


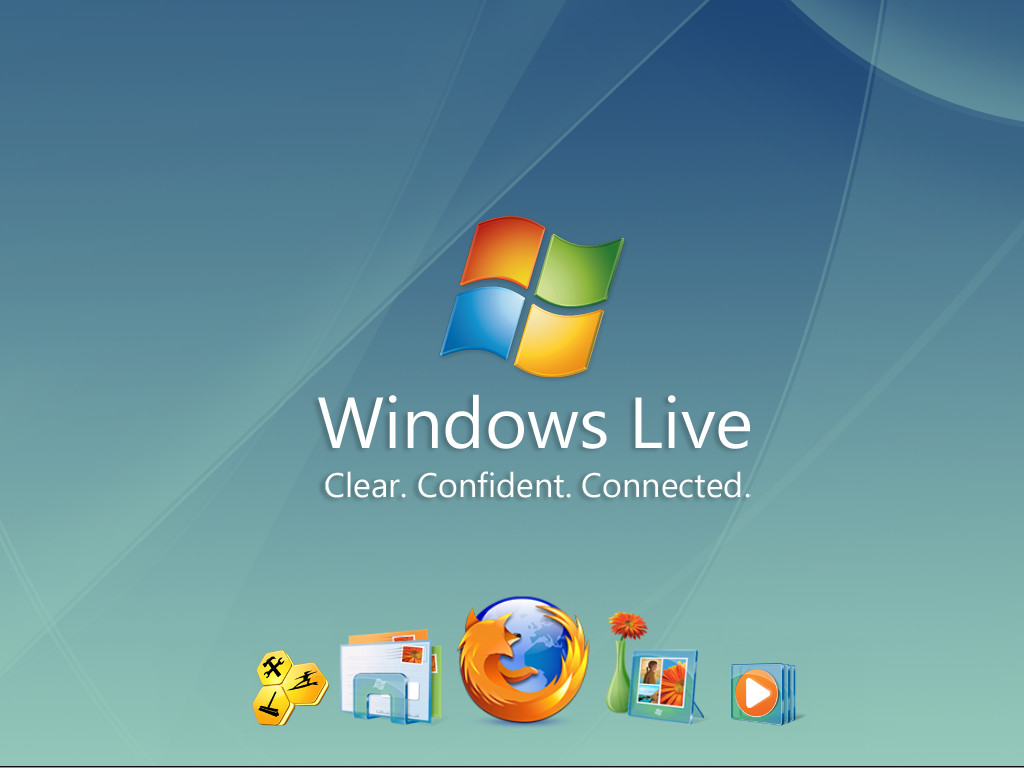







 Рейтинг: 4.3/5.0 (1878 проголосовавших)
Рейтинг: 4.3/5.0 (1878 проголосовавших)Категория: Windows: Редакторы
Под таким понятием, как Windows Live ID следует понимать в первую очередь адрес почты и пароль, которые будут использоваться для входа в различные службы. Например, с помощью этого идентификатора пользователь может осуществить вход в: Xbox LIVE, Zune, Hotmail, MSN, Messenger, запустить поиск телефона или OneDrive (ранее — SkyDrive). Таким образом получается, что учетная запись Windows Live ID нужна для синхронизации различной информации: контактов, скачивания игр и приложений, работы в сети интернет и т.п. Если пользователь не обладает идентификатором Windows Live ID, то он вряд ли сможет что-либо скачать посредством специальных приложений Microsoft, восстановить свою записную книжку на новом мобильном устройстве и др.
Для того чтобы создать учетную запись Windows Live ID, пользователю потребуется либо персональный компьютер с выходом в интернет, либо мобильный телефон на базе OS Windows (для этого также потребуется подключение к сети). Сама процедура создания Windows Live ID занимает несколько минут, после чего вы сможете пользоваться абсолютно всеми сервисами Microsoft и возможностями операционной системы Windows.
Создание Windows Live ID на компьютереДля того чтобы создать учетную запись Windows Live ID через компьютер, следует перейти на официальный сайт корпорации Microsoft. После того как вы выполните вход на сайт, придется заполнить абсолютно все поля, имеющиеся на сайте. Их можно заполнять так как вам хочется, но нужно учесть, что если вы укажете возраст меньше 18 лет, то вы ничего не сможете скачать из магазина Microsoft. Вы можете указать любой имеющийся почтовый ящик. Дальше потребуется указать номер вашего мобильного телефона. Конечно, вы можете указать любой другой, но тогда вам не удастся восстановить пароль, если вы его забудете. Так же необходимо указать регион и почтовый индекс. После того, как вы заполните все поля, нажимайте на кнопку «Создать учетную запись». На этом процедура регистрации учетной записи Windows Live ID можно считать завершенной.
Создание Windows Live ID через мобильное устройствоВладелец мобильного устройства на базе операционной системы Windows, может создать Windows Live ID при первоначальной настройке телефона. Для этого достаточно следовать указаниям телефона, после его первого запуска до тех пор, пока не дойдете до пункта «Windows Live ID». Дальше вы можете нажать на кнопку «Вход», если у вас уже есть Windows Live ID, либо на кнопку «Создать» и следовать всем инструкциям. Здесь потребуется указать ваше: ФИО, номер мобильного телефона, адрес электронной почти, пароль, страну проживания и почтовый идентификатор. После того как вы создадите учетную запись Windows Live ID, то можете привязать ее к службам на мобильном телефоне, посредством «Настроек».
Создание Windows Live ID может показаться достаточно сложной и непонятной процедурой, если с этим вопросом пользователь сталкивается впервые. Но как скопировать фото с телефона на компьютер для этого знать не нужно.
Что же это такое, и как его создать? Идентификатор Windows Live ID представляет собой персональную учётную запись мобильного устройства. Она необходима для скачивания программ и игр с виртуального магазина Marketplace, а также для синхронизации контактов. Пользоваться ею смогут владельцы устройств на базе Windows Phone.
Иными словами, наличие такой учётной записи чрезвычайно важно. В её отсутствие пользователь не сможет восстановить записную книжку, выполнить Unlock устройства, а также решить множество иных важнейших задач.
Создать Windows Live ID можно одним из двух способов: через Интернет с компьютера, или же при самом первом включении мобильного устройства.
Как создать Windows Live ID через ПК с регистрацией на существующий e-mail?
Создание Windows Live ID с компьютера или ноутбука потребует наличия Интернета.
Пользователь переходит на сайт Microsoft и заполняет все необходимые графы с целью регистрации. Данные можно вносить так, как заблагорассудится – главное, чтобы был указан возраст от 18 лет. При этом создаётся аккаунт, то есть фактически учётная запись. Регистрация осуществляется на существующий адрес электронной почты.
Очень важно также не забыть указать номер телефона. Рекомендуется указать именно действующий номер – на случай необходимости в восстановлении пароля. Регион должен быть прописан как «Россия»; почтовый индекс по умолчанию – 196000.
И наконец, важно правильно внести проверочный код, перепроверив его несколько раз. После этого нажимают опцию «Принимаю».
Если регистрация прошла корректно, появляется последняя страница. Теперь учётную запись можно добавить в свой телефон (меню «Настройки» → «Почта и Учётные записи» → «Добавить учётную запись»).
Осталось добавить свой Windows Live ID, и регистрация окончена. Данная учётная запись теперь может быть использована для скачивания пользователями приложений, игр и любых программ из Marketplace.
Как создать Windows Live ID через ПК с регистрацией на новый e-mail?
Создание Windows Live ID с регистрацией на новый адрес электронной почты начинается точно так же, как описано выше. Сперва на официальном сайте заполняются все нужные графы, учитывая регион, возраст, почтовый индекс, действующий номер мобильного телефона и т.д.
При регистрации обязательно нажать опцию «Или получите новый адрес электронной почты», а затем – выбрать домен (например, @mail.ru). Кроме того, важно несколько раз перепроверить код, после чего нажать опцию «Принимаю».
Последняя страница станет подтверждением успешного прохождения процедуры регистрации. Порядок дальнейших действий идентичен тому, что уже было описано выше: меню «Настройки» в телефоне → «Почта и Учётные записи» → «Добавить учётную запись».
Теперь владелец мобильного устройства может пользоваться приложением Marketplace, скачивать игры, передачи, кинофильмы, программы, подкасты и т.д. Их можно как просматривать, так и покупать (на сайте или с телефона).
Если пользователь ищет видео, подкасты и музыкальные файлы, ему рекомендуется воспользоваться приложением Zune Marketplace, которое можно найти на компьютере в программе Zune (пользователю для применения программы необязательно знать как скопировать музыку с компьютера на телефон ).
В виртуальном магазине легко выбрать игру или программу из тысячи приложений. Некоторые из них покупаются за деньги, однако перед этим их можно протестировать. Другие программы совершенно бесплатны.
Пользователь сможет рассчитывать на максимальное число функций в приложении Zune после подписки на Xbox Music. Такая подписка представляет собой определённый платный абонемент. Подписчикам предлагаются обычная и потоковая загрузка неограниченного количества музыки на ПК или телефон.
Показать еще
Презентация на тему: " В этой презентации вы узнаете что такое Windows Live и какие возможности в нем присутствуют…" — Транскрипт:1 В этой презентации вы узнаете что такое Windows Live и какие возможности в нем присутствуют… 
2 Windows Live что он умеет? По сути Windows Live это целый комплекс программ для общения и для работы. В нем присутствует очень много программ разного характера, для разных сфер применения. Windows Live помогает при работе с Office, вы сможете обмениваться документа в самой сети (Создание рабочей сети). Программы для общения могу писать быстрые сообщения а также звонить по видео связи. Есть в Windows Live и программы для домашнего использования например для редактирования фотографий и создания из них альбомов… 
3 Список приложений Windows Live В состав локализированных Windows Live приложений входят: Почта (Hotmail) бесплатная электронная почта. Messenger клиент мгновенных сообщений. Поиск (Bing) поисковая система. Сфера (Spaces) блог-платформа, социальная сеть. Календарь (Calendar) сервис ведения собственного календаря. Контакты (People) список контактов, взаимодействует с Почтой. Профиль (Profile) управление личными настройками и профилем доступным другим пользователям Windows Live сервисов. Фотографии (Photos) сервис хранения и управления фотографиями. События (Events) сервис планирования совместных событий, встреч. Тесно взаимодействует с Календарём и Сферой. Группы (Groups) сервис создания и взаимодействия групп участников по интересам. Семейная безопасность (Family Safety) служба управления доступом к сети учётных записей собственных детей. MSN Россия информационный портал. Live Mesh хранение и синхронизация данных. Mail почтовый клиент для Microsoft Windows. SkyDrive хранение файлов. Writer программа для записей в Сфере, Sharepoint. Так же поддерживает и другие плафтормы: BlogSpot, Wordpress 
4 Что мы рассмотрим В нашей презентации мы рассмотрим некоторые продукты Windows Live, в их числе Messenger Hotmail Киностудия Photo Gallery 
5 Windows Live Hotmail Windows Hotmail – приложение входящие в состав Windows Live,главное предназначение Hotmail это отправка E-mail писем на любые адреса. 
6 Windows Live Messenger Windows Live Messenger программа мгновенного обмена сообщениями. Программа предоставляет возможность звонить на другой ПК, обычный телефон. Так же у вас есть возможность совершать видео- звонки. 
7 Киностудия Windows Live Киностудия Windows Live – это своего рода программа для создания домашнего видео хорошо качества, присутствует возможность редактирования, создания переходов, меню для фильма… Может сохранять видео в формате Full HD 
8 Windows Live Photo Gallery Windows Live Photo Gallery – программа для редактирования фотографий и для их изменения. Имеет глубокую интеграцию с другими Windows Live сервисами. 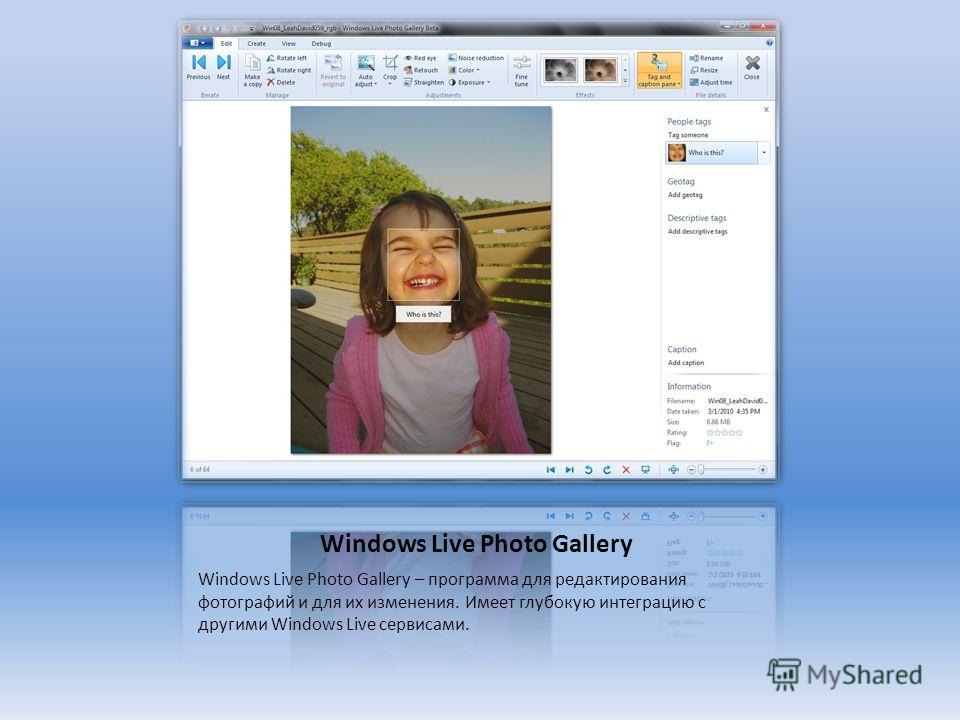
9 Итоги В этой презентации вы познакомились с веб- службой Microsoft Windows Live. В следующей презентации вы узнаете более подробную информация о самой веб-службе. После изучения данной презентации вы должны представить себе что такое Windows Live,ведь это цела сфера жизни миллионов людей. Автор: Горун Александр 
Windows Live
В последнее время корпорация Microsoft активно продвигает в массы пакет бесплатных приложений Windows Live.
В настоящий момент в составе набора, инсталлятор которого представлен также на странице download.live.com. фигурируют семь приложений: мессенджер, почтовый клиент, редактор блогов, фотоальбом, киностудия, модуль фильтрации сетевого контента и панель инструментов для браузера Internet Explorer шестой и более поздних версий. Общий "вес" всех компонентов составляет около двухсот мегабайт. Сократить объём загружаемых из Интернета данных можно, сняв в окне установщика галочки с не представляющих интереса программ. Например, пользователи Windows XP могут смело исключать из списка видеоредактор Windows Live - в данной версии операционки он не работает, и устанавливать его не имеет смысла. Владельцам малопроизводительных машин также придется отказаться от инсталляции киностудии, требующей для запуска компьютер с 1 Гб оперативной памяти и видеоадаптером, поддерживающим Microsoft DirectX 9.0c и Pixel Shader версии 2.0. С полным перечнем системных требований можно ознакомиться здесь. а мы на этом поставим точку в кратком техническом ликбезе и перейдём непосредственно к обзору представленных в Windows Live решений.
Windows Live Messenger. Программа мгновенного обмена сообщениями, в девичестве носившая название MSN Messenger и использующая собственный протокол передачи данных. Характеризуется развитым функционалом, включающим помимо обмена текстовой информацией механизмы для проведения видеоконференций, передачи файлов, звонков собеседникам, управления удаленными компьютерами и решения многих других задач, в том числе развлекательного характера. Интересной особенностью IM-клиента является опция, отслеживающая действия находящихся в контакт-листе пользователей сети Windows Live и рассылающая соответствующие оповещения.
Windows Live Mail. Приложение для работы с электронной корреспонденцией, оснащённое органайзером, просмотрщиком RSS-лент и модулем обмена сообщениями в группах новостей по протоколу NNTP (Network News Transfer Protocol). Допускает работу с несколькими почтовыми аккаунтами, умеет проверять набираемый текст на предмет орфографических ошибок и оснащено функцией автоматической конфигурации ящиков, освобождающей пользователя от необходимости запоминать специфические параметры того или иного email-сервиса. Достаточно ввести логин и пароль, и программа произведет нужные настройки сама.
Windows Live Writer. Редактор блогов, за внешней простотой интерфейса которого скрывается вполне серьёзная функциональная начинка, позволяющая "на лету" редактировать изображения и накладывать на них всевозможные эффекты, добавлять в постинги таблицы, видеоролики, фотоальбомы, тэги, категории, а также просматривать записи перед их публикацией на сайте. Сродни почтовому клиенту, умеет проверять орфографию и автоматом настраивать соединение с Windows Live, Wordpress, Blogger, LiveJournal, TypePad, SharePoint, Community Server и многими другими блог-службами. Особо страждущие могут расширять возможности клиента посредством плагинов.
Windows Live Toolbar. Панель инструментов, содержащая поисковую строку сетевой ищейки Bing.com и ссылки на основные сервисы Windows Live. Ничего примечательного в тулбаре нет, поэтому устанавливать его имеет смысл только тем пользователям, которые постоянно работают с майкрософтовской службой и стремятся эффективно управлять хранящимися в ней данными.
Windows Live Photo Gallery. Приложение для копирования изображений из памяти фотоаппарата на диск компьютера, их обработки и последующей публикации в Интернете на личной странице Windows Live. В программе реализован компонент для склейки панорам из нескольких фотографий, предусмотрена функция распознавания лиц, имеются инструменты автоматической обработки картинок и формирования фотоальбомов.
Family Safety. Так называемый фильтр семейной безопасности, позволяющий родителям решать, какие веб-сайты могут посещать дети, отслеживать их действия в Сети и контролировать круг их общения в службах Windows Live. В отличие от аналогичного механизма, имеющегося в "Висте" и "семёрке", предельно прост в настройке и не позволяет блокировать запуск определенных приложений и игр, зато допускает удалённое управление учётными записями через браузер. В некоторых случаях это может быть удобным.
Windows Live Movie Maker. Инструментарий для редактирования видео и создания фильмов из фотографий и мультимедийного контента. В отличие от всех перечисленных ранее приложений, в киностудии реализован вызывающий немало споров ленточный интерфейс, который появился после не так давно проведенного апгрейда продукта. В новую версию программы разработчики добавили функцию автоматической компоновки видео из выбранных пользователем материалов - фотографий, роликов и аудиокомпозиций, расширили набор визуальных эффектов и переходов, добавили поддержку дополнительных мультимедийных форматов файлов и наладили взаимодействие с онлайновыми сервисами.
P.S.УБЕДИТЕЛЬНАЯ ПРОСЬБА К ЧИТАЮЩИМ-ЕСЛИ ТЕМА ПОНРАВИЛАСЬ,ГОЛОСУЙТЕ ПОЖАЛУЙСТА ЗЕЛЁНОЙ СТРЕЛОЧКОЙ. ИНАЧЕ ТРУДНО ПОНЯТЬ-НРАВИТСЯ ВАМ ТЕМА ИЛИ НЕТ..НЕ ЛЕНИТЕСЬ,ЭТО ЗАЙМЁТ ОДНУ СЕКУНДУ..СТРЕЛОЧКА СРАЗУ ПОД ТЕМОЙ)))ЗАРАНЕЕ СПАСИБО..
Windows Essentials (он же «Основные компоненты Windows») – это набор бесплатных программ, которые развивались многие годы. Сначала он назывался Windows Live Essentials, но затем Microsoft сделала имя проще и короче. В этой статье я расскажу, что такое Windows Essentials, а также где скачать и как установить программы, входящие в этот набор.
Windows Essentials, как я уже сказал выше, это набор бесплатных программ от Microsoft для пользователей Windows. Последняя версия включает в себя следующие приложения: Microsoft SkyDrive, Почта, Редактор блогов, Messenger, Фотоальбом, Киностудия и Семейная безопасность.
В апреле этого года Microsoft отказалась от Messenger. Теперь эта программа заменена на Skype, но существует небольшой трюк, позволяющий и дальше использовать Messenger. Подробнее об этом в этой статье .
Перед установкой Windows Essentials вам следует убедиться, что ваш компьютер отвечает минимальным требованиям: Windows 7 или Windows 8 или Windows Server 2008 R2, процессор с частотой не менее 1.6 ГГц, 1 Гб оперативной памяти или выше, дисплей с минимальным разрешением 1024x576 пикселей. Для использования Windows Movie Maker ваша видеокарта должна поддерживать DirectX 9 или выше и Shader Model 2 или выше. Если ваш компьютер был куплен не более 4 лет назад, скорее всего, он соответствует минимальным требованиям.
Чтобы загрузить Windows Essentials, перейдите на эту страницу официального сайта Microsoft и нажмите на кнопку «Скачать».
В результате у вас будет загружен файл wlsetup-web.exe. Этот файл выступает в качестве загрузчика и инсталлятора Windows Essentials.
Для старта процесса установки, запустите скачанный файл. Вы можете установить все программы сразу или выбрать только те, которые нужны вам. Предлагаю выбрать второй вариант.
Далее вы увидите список всех доступных программ. Если вы хотите установить программу, поставьте флажок рядом с ее именем. Обратите внимание, что фотоальбом и киностудия связаны вместе. Это означает, что вы не сможете установить их отдельно, по причинам, известным только Microsoft.
После выбора приложений, которые требуется инсталлировать, нажмите на кнопку «Установить».
На экране появится окно с ходом выполнения. Процесс установки займет некоторое время, которое зависит от программ, которые вы решили установить и скорости вашего Интернет-соединения.
Когда установка завершиться, нажмите «Закрыть». В отличие от предыдущих версий Windows Essentials, актуальная версия не требует перезагрузки компьютера.
Примечание: Microsoft предлагает около 65 локализаций этого набора программ, так что если вам нужна версия на языке отличном от русского, все локализации вы найдете здесь
Ярлыки программ, входящих в Windows Essentials, появятся непосредственно в меню «Пуск» (в Windows 7) или на начальном экране (в Windows 8).
Если у вас уже установлена более старая версия Windows Essentials, Windows может предложить вам установку новой версии через «Центр обновлений Windows». Если после обновления программы работают не так хорошо, как раньше, удалите их вручную, затем перезагрузите компьютер и запустит процесс установки по методу, описанному выше. Успехов!
В нашу службу поддержки недавно пришло такое письмо:
На ноутбуке Леново (ОС - Windows 7 Базовая Домашняя) по какой-то причине, возможно, при авто-обновлении, загрузился Windows Mess. Live (противный человечек появляется при вкл. компа)
Конечно, я спросил в Гугле, как его удалить. Много там рекомендаций. Но я органически боюсь трогать реестр, и не очень верю незнакомым советчикам.
Как неопытный пользователь может удалить это?
Спасибо заранее.
Так как сегодня уже достаточно много пользователей работают в Windows 7, то я решил написать инструкцию о том, как можно установить и удалить программу Windows Live Messenger в Windows 7.
Windows Live Messenger - интернет-пейджер от компании Microsoft.
Программа Windows Live Messenger позволяет в реальном времени общаться с друзьями, родственниками и коллегами c помощью текстовых сообщений, а также голосовой и видеосвязи.
Значки настроения и живые картинки, обмен фотографиями и файлами, совместный поиск и многие другие возможности - мгновенно.
Кроме этого, есть возможность осуществлять телефонные звонки через систему телефонии MCI Web Calling for Windows Live Call.
Эта программа похожа на такие программы как Skype или ICQ .
Сейчас я расскажу, как можно установить и потом удалить эту программу в Windows 7 Корпоративная. В других версиях Windows 7 установка и удаление будет выглядеть аналогично.
Чтобы установить Messenger. надо зайти на сайт Микрософт вот по такому адресу:
Справа вверху надо нажать на синий квадрат с надписью «Для дома».
Внизу появится надпись «Продукты» и список этих самых продуктов, в котором надо нажать на «Windows Live».
Еще ниже появится список основных продуктов из серии Windows Live.
Надо выбрать раздел «Windows Live Essentials» и нажать кнопку «скачать» под ним.
После этого откроется новая страничка с подробным описанием компонентов из набора Windows Live Essentials.
На этой странице надо выбрать раздел «Messenger» и нажать на него.
Опять открывается новое окно, на этот раз уже с описанием самой программы Messenger.
Справа есть кнопка для скачивания этой программы.
Под кнопкой указан язык «Русский», его можно изменить на другой. Я оставил все как есть и нажал кнопку «Скачать Messenger» .
После этого началась закачка файла.
В зависимости от того, какой у вас установлен браузер, вы можете увидеть дополнительный запрос на сохранение файла.
В итоге я скачал файл «wlsetup-web.exe» размером чуть больше 1 Мб. Это не сама программа, а ее установщик.
После запуска этого файла появляется окно "Подготовка к установке программы", и через некоторое время появляется окно установки, в котором есть 2 варианта:
1. Установить все основные компоненты Windows Live;
2. Выбрать программы для установки.
Я выбираю второй вариант, чтоб установить Messenger. а не весь набор Windows Live.
Далее надо выбрать компоненты, которые вы хотите установить.
Для примера я отметил только Messenger. и нажал кнопку «Установить».
Установка началась.
У меня программа установилась за несколько минут. Скорость установки будет зависеть и от мощности ПК и от скорости интернет соединения, т.к. установка идет из интернета.
Установка завершилась.
Пользователя приглашают в Windows Live.
Если у вас уже есть аккаунт в Windows Live, то можно сразу подключаться. Если вы раньше использовали почту Hotmail, приложение Messenger или XboxLIVE (например, у вас есть приставка Xbox), то аккаунт у вас должен быть.
Если его нет, то надо создать.
У меня аккаунта нет, и я решил пока его не создавать, нажимаю кнопку «Close».
После этого вижу окно входа в Messenger .
Здесь надо вводить логин и пароль, также можно настроить запоминание и автоматический запуск при включении ПК.
После подключения к серверу можно работать.
Теперь рассмотрим, как удалить Messenger.Открываем окно со списком установленных программ.
Для этого надо нажать «Пуск». выбрать «Панель управления» и в новом окне в разделе «Программы» выбрать пункт «Удаление программы» .
Находим в списке программ строку «Основные компоненты Windows Live 2011». нажимаем по ней правой кнопкой мыши, и выбираем «Удалить/Изменить» .
Если выбрать пункт «Удалить». то будут удалены все компоненты «Windows Live Essentials». а через пункт «Изменить» можно выбрать удаление некоторых компонентов.
В новом окне выбираем «Удалить одну или несколько программ Windows Live» :
В следующем окне выбираются компоненты для удаления.
Т.к. я установил только Messenger, то и удалять могу только его.
Если вы установите несколько программ, то в этом окне вы можете выбрать и удалить только ненужные.
Удаление завершено. Можно перезагрузить ПК на всякий случай.
Таким образом, можно устанавливать и удалять пакет программ «Windows Live Essentials».
Если на вашем компьютере вдруг появился Messenger. и непонятно, как его удалить – один из вариантов - это установить его как положено, и потом так же удалить.
Просмотров: 58696
Windows® 7: Просто как никогда!
– 1 – 12618
Мы рады представить наш новый видеокурс «Windows® 7: Просто как никогда», который был снят для Microsoft® в совершенно новом формате! Его плюсами выступают наглядность, актуальность и полезность информации, которая доступно преподносится ведущим.
Здравствуйте!
Сейчас я расскажу вам о некоторых программах, которые входят в пакет "Основные компоненты Windows® Live®". Этот пакет расширяет возможности ОС Windows® и делает работу на компьютере еще более легкой и приятной.
Основные компоненты Windows® Live® включают бесплатные программы для работы с фотографиями, фильмами и электронной почтой, обмена мгновенными сообщениями, ведения собственного блога. Все эти программы доступны к загрузке одним пакетом.
Для того чтобы установить на свой компьютер Основные компоненты Windows® Live® вам достаточно зайти на сайт www.live.com, перейти по ссылке «Основные компоненты»и щелкнуть по кнопке «Загрузить сейчас».
После загрузки, вы сможете выбрать, какие программы из пакета необходимо установить или просто установить их все.
Для начала поговорим о программе «Фотоальбом».
Фотоальбом Windows® Live® — это организатор фотографий, используемый для просмотра и редактирования цифровых фотографий и видеозаписей, управления ими и предоставления доступа к ним.
В Фотоальбом Windows® Live® можно добавлять фотографии путем импорта с цифровой камеры, карт памяти или с помощью сканера. Также можно импортировать фотографии из альбома в службе Windows® Live® SkyDrive, с компакт-диска, DVD-диска или жесткого диска. По умолчанию импортированные фотографии сохраняются в папке "Мои рисунки".
С помощью средств редактирования в Фотоальбоме Windows® Live® можно можно улучшать ваши фотографии. Например настроить экспозицию, цвет, четкость, устранить эффект красных глаз и многое другое.
Если у вас есть несколько фотографий одной сцены, которые перекрывают друг друга, с помощью фотоальбома Windows® Live® можно создать панорамную фотографию. Для этого отметьте те фото, которые войдут в панораму, а затем щелкните на кнопке «Создать» и выберете пункт «Создать панорамную фотографию».
В Фотоальбоме все фотографии отображаются в одном месте, благодаря чему упрощается их просмотр по имени, дате, тегам и другим критериям. Вы можете отметить своих друзей на фотографиях и по тегам выполнять быстрый поиск конкретного человека.
Следующая программа, о которой я расскажу вам - Киностудии Windows® Live®.
С помощью Киностудии Windows® Live® из видео и фотографий можно создавать захватывающие фильмы, чтобы поделиться избранными цифровыми воспоминаниями с родными, друзьями или пользователями со всего мира.
Начните свой проект с добавления фотографий и видео в Киностудию. Можно добавлять видео и фотографии непосредственно в Киностудии или с помощью фотоальбома Windows® Live®.
Интересной функцией киностудии Windows® Live® является создание фильма с использованием функции «Автофильм». Добавьте фотографии из Фотоальбома и фрагменты видео с цифровой камеры и нажатием одной кнопки создайте фильм с заголовком, титрами, переходами и эффектами. А когда фильм создан, предоставьте к нему доступ всем своим друзьям, опубликовав в Windows® Live® SkyDrive, Facebook® или YouTube®.
В пакет "Основные компоненты Windows® Live®" входит семь бесплатных полезных программ, все они легко устанавливаются и их удобно использовать. Еще одна программа, о которой я хочу вам рассказать - Редактор блогов Windows® Live®.
С помощью Редактора блогов можно публиковать материалы практически во всех службах блогов, включая Windows® Live®, WordPress, Blogger, ЖЖ, TypePad, SharePoint™, Community Server и многие другие. Еще не завели блог? Редактор блогов поможет вам в этом.
В Редакторе блогов можно предварительно просмотреть добавляемое в блог содержимое, чтобы перед публикацией проверить, как выглядят шрифты, интервалы, цвета и изображения.
Можно легко и быстро добиться того, чтобы фотографии и видео в блоге выглядели отлично. Добавьте материалы, а затем примените стильные границы и эффекты. Так же можно собрать фотографии в альбом — просто выберите понравившийся стиль.
Что такое Windows Live Essentials? Это пакет бесплатных программ от Microsoft. В этот пакет входят программы для работы с фотографиями, фильмами, электронной почтой и другие полезные программы.
Перейдите по следующему пути:
Панель управления\Все элементы панели управления\Приступая к работе
Нажмите на ссылку «Загрузка Windows Live Essentials» (интернет должен быть подключен). Запустится браузер и откроется сайт, с которого можно скачать установщик. Для того, чтобы скачать установщик надо нажать на ссылку «Скачать».
Вы так же можете воспользоваться ссылкой, для перехода на этот сайт:
Примечание. установщик это такой файл (wlsetup-web.exe), с помощью которого будет производится непосредственно установка программ на компьютер, этот файл имеет размер чуть более мегабайта.
После того как вы скачаете установщик, запустите его (нажатием клавиши Enter или двойным кликом мыши). Появится предупреждение системы безопасности, которое будет спрашивать «Запустить этот файл?», нажмите на кнопку «Запустить».
После запуска установщика Windows Live появится окно, в котором надо будет указать компоненты для установки:
1) Установить все основные компоненты Windows Live
2) Выбрать программы для установки.
! Важно помнить о том, что установка программ будет происходить через интернет (программы скачиваются из интернета и автоматически устанавливаются). А это значит, если у вас маленькая скорость интернета или платный трафик, не стоит устанавливать все программы. В таком случае лучше выбрать второй пункт, то есть «Выбрать программы для установки».
Если вы выбрали второй вариант, то следующем шагом будет выбор программ. При наведении курсором мыши на программу, будет появляться всплывающая подсказка, это поможет вам определить нужна данная программа или нет. После того как вы выберите нужные вам программы (надо отметить их галочкой), надо нажать на кнопку «Установить».
После окончания установки, скорее всего будет предложено произвести перезагрузку компьютера (в зависимости от того, какие программы устанавливались).
Если вы установили не все программы, то сможете это сделать в любой удобный момент, для этого лишь надо запустить установщик Windows Live, и выбрать нужную программу.
Понравилась статья? Поделитесь с друзьями!