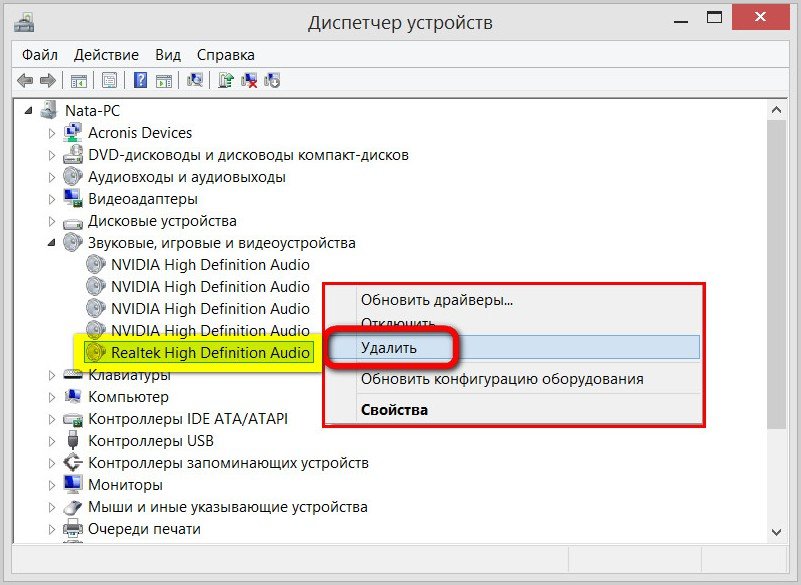

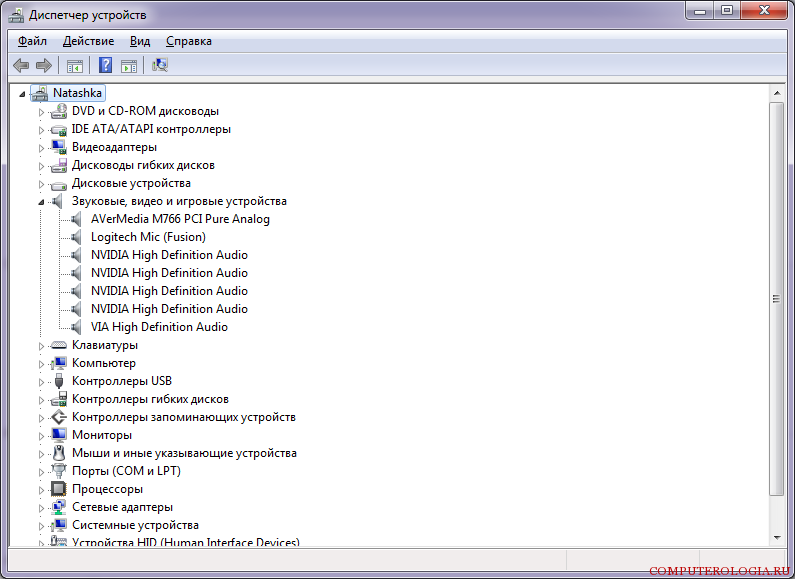
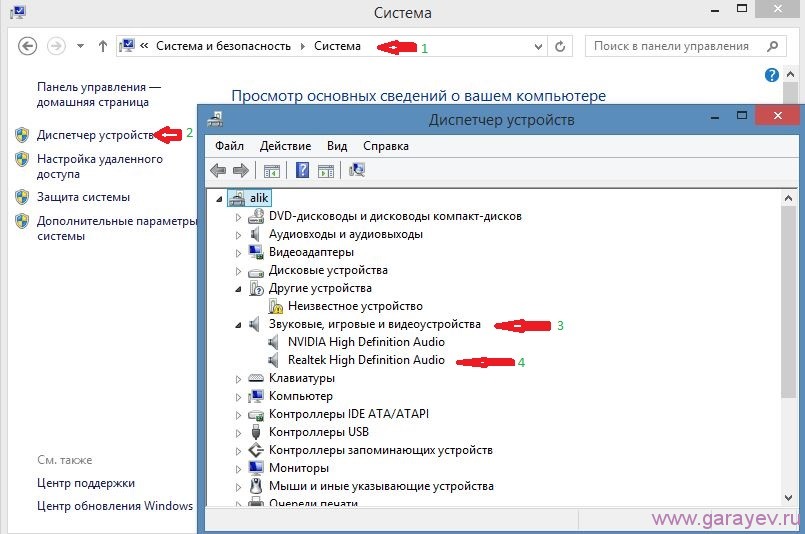

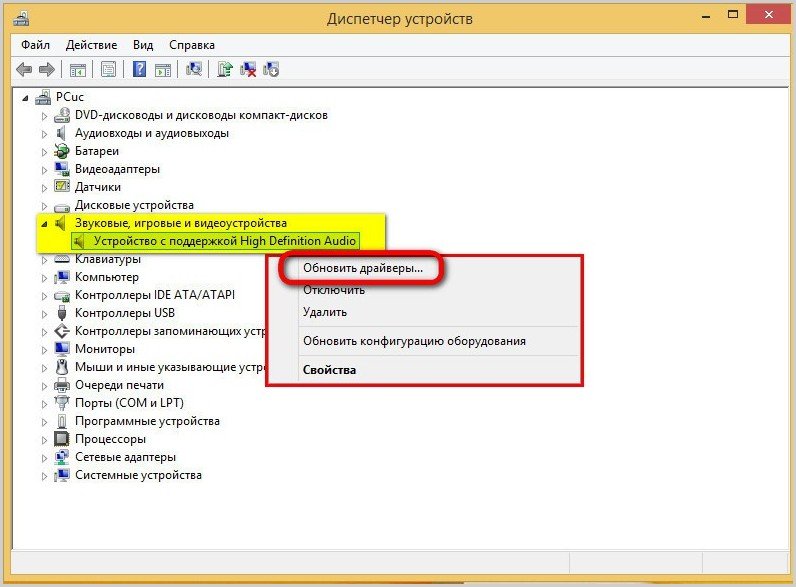


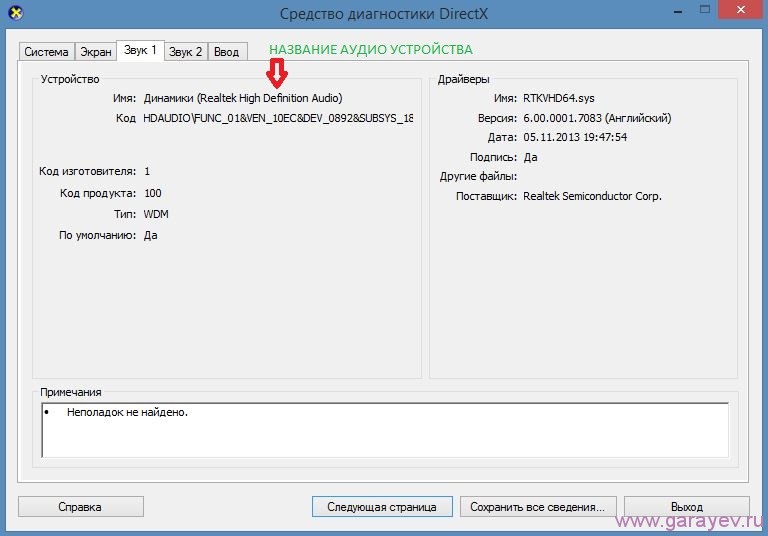


 Рейтинг: 4.9/5.0 (1891 проголосовавших)
Рейтинг: 4.9/5.0 (1891 проголосовавших)Категория: Windows: Драйверы
Всем привет.
Прошу помощи, так как свой мозг уже сломал(
Мать: ASUS P5K premium
Видео: GeForse 8800 GTX
ОС: Windows 7 Максимальная SP1 + Windows Update
Как то после очередного включения пропал звук.
Звуковуха интегрированная SoundMAX Integrated Digital HD Audio
В трее пишет "Выходное аудиоустройство не установлено"
Переустанавил драйвера, в диспетчере устройств звуковуха есть и по его мнению работает и исправна.
Так же при подключении джеков (наушников или микрофона) SoundMAX определяет что к нему подключили,
исходя из этого я понимаю что аудио карта жива.
но все равно "Выходное аудиоустройство не установлено"
Еще пробовал устанавливать другие звуковые карты.
SB live, и внешнею USB. Все также дрова ставятся в диспечере устройств есть и работают.
но все равно "Выходное аудиоустройство не установлено"
Делал откат на точку восстановления - изменений 0.
Виндовое устранение проблем сказало что Звуковое устройство отключено.
Сервисы "Windows Audio" и все зависимые службы запущены и работают.
Повторная переустановка дров с предварительным полным их сносом, ничего не даёт.
Может сгореть материнская плата или звуковая карта, но зачастую проблемы со звуком возникают не по причине неисправностей компьютера. Дело в программах, которые оказываются несовместимы друг с другом или с Windows, к тому же множество важных моментов заключается в работе разных видов семейства этой операционной системы.
В последнее время большое количество отказов звуковых устройств или программ происходит из-за «обновления» Windows XP на 7, либо переход с «семерки» на Windows 8. Пару лет назад такое было возможно — переустановить 7-ю версию вместо XP, сейчас этого сделать нельзя, потому как модели ПК кардинально изменились и «прошиты» только под конкретную Windows.
Даже при установке более новой версии XP на старый компьютер может возникнуть проблема со звуком, не говоря о современных видах Windows. Несовместимыми оказываются новые программы, для которых нет драйверов в системах.
Возможно, вы замечали, что при удалении какой-либо программы выдается предупреждение, что может нарушиться работа других приложений. Это уведомление особенно важно учитывать при установке или деинсталляции компьютерных аудиопроигрывателей, программ для форматирования звуковых файлов и т.п.
Не пугайтесь оповещений компьютера о том, что система не нашла звуковых устройств. Действительно, крайней мерой может оказаться полная переустановка операционной системы, но прежде нужно попробовать некоторые варианты.
Опытные пользователи используют программу Everest, чтобы узнать подробно о звуковой карте своего компьютера и найти подходящий для нее драйвер. Можно использовать не менее популярную программу DriverPack Solution, но лучше попытаться найти решение самостоятельно.
Для начала нужно узнать, какие модификации устройств используются на компьютере. Для этого правой кнопкой мыши нажмите на «Мой компьютер», в контекстном меню найдете вкладку «Диспетчер устройств». Нажав на неё, вы увидите список устройств компьютера.
Выберите «Другие устройства» или «Звуковые, видео и игровые устройства». Если не будет указан драйвер, значит, его нет и выбрать его нужно либо на сайте производителя компьютера, либо просто искать в интернете.
В 7-й Windows диспетчер устройств можно найти после нажатия «Свойства» во вкладке «Компьютер».
Если вы устанавливаете одну и ту же операционную систему на разные компьютеры, не удивляйтесь увиденному сообщению об отсутствии звука — на всех компьютерах встроены разные устройства, требующие соответствующих драйверов.
Бывает, что при обновлении программного обеспечения сбиваются функции, в частности, звуковой карты. Например, по умолчанию должно быть автоматическое включение звука, но после сбоя карта требует ручного включения.
Чтобы проверить это, откройте Панель управления. К слову, вид Панели в XP может быть как по категориям, так и классическим. Предлагаемую схему вы увидите именно в классическом виде.
После Панели управления, откройте: «Администрирование», «Службы», «Windows Audio», «Свойства», «Тип запуска». Выберите «Авто», после чего вы увидите сообщения системы о состоянии работы устройства и адрес исполняемого файла Windows. Если ничего из перечисленного не помогает, остается одно — найти драйвер.
При встрече с такой проблемой, как отсутствие звука на компьютере, где установлена Windows 8, не следует сразу паниковать. Конечно, самый простой способ решения – вызов компьютерного мастера. Однако, можно попробовать и самостоятельно справиться с проблемой, для чего нужно в начале диагностировать причину неполадки.
Причины отсутствия звукаОтсутствовать звук на компьютере или ноутбуке может по различным причинам. Проблемы могут быть аппаратные или программные. Кроме того, возможно, что отсутствуют драйвера для звуковой карты.
Довольно распространенной причиной являются неустановленные аудио кодеки. Исправить подобную ситуацию достаточно легко – необходимо скачать и установить K-Lite Сodeck Pack. Эту утилиту достаточно легко найти в интернете. После того, как вы скачаете файл в формате .ехе, запустите его. На всех этапах установки жмите Далее, и через определенное количество времени у вас на компьютере утилита будет установлена.
Отсутствует звук: что делать?Итак, как мы установили Windows 8, подключили к компьютеру колонки или наушники, но вдруг обнаружили, что звук отсутствует. Для начала посмотрите на иконку звука в трее Windows. Проверьте, включена ли громкость, передвигая ползунок вверх. Если здесь все в порядке, то убедитесь, правильно ли подключены колонки, в порядке ли шнур и т. д. Убеждаемся, что здесь все нормально и переходим к следующему шагу.
Отсутствие звука часто связано с драйверами звуковой карты. Если вы только приобрели компьютер, то в комплекте обычно идет диск с драйверами, и вам нужно всего лишь их установить. Не забудьте изначально убедиться, что они совместимы с Windows 8. Если же звук был, а в процессе эксплуатации компьютера пропал, то понадобится убедиться, все ли в порядке с драйверами. Для этого нажимаем Win+R, вводим команду devmgmt.msc и запускаем Диспетчер задач в Windows 8. В Windows 8 открыть этот инструмент также можно, если ввести Win+Х, а в открывшемся меню выбрать нужный пункт.
В окне Диспетчера устройств в Windows 8 находим раздел Звуковые и игровые устройства. Если рядом с названием какого-либо устройства стоит восклицательный знак, то, следовательно, есть проблемы с драйвером. В таком случае звук отсутствует именно по этой причине. Как вариант, раздела звуковых устройств вы можете вообще не увидеть. Подобное встречается при переустановке системы. В данной ситуации вам понадобится перейти в пункт Другие устройства.
Установить драйвера на звуковую карту довольно легко даже неопытному пользователю. Но следует обратить внимание на несколько моментов. Установку можно сделать двумя способами. Во-первых, с диска, который обычно прилагается производителями к этому устройству. Если звуковая карта интегрирована в материнской плате, то понадобится найти диск с драйверами от материнки. Во-вторых, драйвера скачиваются из сети интернет. Для того чтобы найти нужные, необходимо установить модель чипа карты, что делается с помощью специальных утилит. К стати, иногда достаточно просто обновить драйвера звуковой карты. чтобы решить проблему пропажи звука.
Достаточно частой причиной отсутствия звука может стать выход из строя звуковой карты. Чтобы проверить работоспособность этого устройства, нужно снять карту и установить на другой компьютер. Сложности могут возникнуть, если звуковая карта интегрирована в материнскую плату. В таком случае проще всего отдать компьютер на диагностику.
Приведенные причины отсутствия звука в Windows 8 – далеко не все. Это лишь самые распространенные случаи, которые легко исправить самостоятельно. Если же не помогло ничего из приведенного выше, то, возможно, все-таки понадобится обратиться к специалистам.
Довольно часто мне приходится настраивать компьютеры не только на работе, но и друзьям и знакомым. И одной из частых проблем, которую приходится решать - это отсутствие звука (кстати, происходит это по самым разным причинам).
Буквально на днях настраивал компьютер с новой ОС Windows 8, на котором отсутствовал звук - оказывается, дело было в одной галочке! Поэтому, в этой статье хотел бы остановиться на основных моментах, так сказать, написать инструкцию, которая поможет вам при аналогичной проблеме. Тем более, что настроить звук может большинство пользователей, и нет смысла платить за это компьютерным мастерам. Ну ладно, это было небольшое отступление, начнем разбираться по порядку.
Будем считать что колонки (наушники, динамики и пр.) и звуковая карта, да и сам ПК у вас исправен. К тому же проверьте, нет ли проблем с питанием колонок, все ли провода в порядке, включены ли они. Это банально, но причина часто и в этом тоже (в этой статье касаться этого не будем, более подробно об этих проблемах см. в статье про причины отсутствия звука ).
1. Н астройка драйверов: переустановка, обновление
Первое что я делаю, когда нет звука на компьютере - это проверяю установлены ли драйвера, нет ли конфликта, не нуждаются ли драйвера в обновлении. Как это сделать?
Проверка драйверов
Для начала нужно зайти в диспетчер устройств. Сделать это можно по разному: через "мой компьютер", через панель управления, через меню "пуск". Мне больше нравиться такой:
- сначала нужно нажать сочетание кнопок Win+R ;
- затем ввести команду devmgmt.msc и нажать на Enter (см. скриншот ниже).
Запуск диспетчера устройств.
Причиной, почему пропал звук на Windows 8 (8.1), может быть незапущенная системная служба Windows Audio, взаимодействующая со звуком. Необходимо проверить, запущена она или нет, и, если нет, то, соответственно, нужно её запустить. Касанием к правой части экрана вызываем Metro-функционал Windows 8 (8.1), кликаем поиск и вводим в строку «Администрирование». Запускаем этот раздел системы.
Открываем раздел «Службы» и находим в нём службу Windows Audio. В идеале у неё должен быть активен тип запуска «Автоматически».
Если это не так, кликаем на строку службы Windows Audio дважды и в появившемся окне её свойств выставляем тип запуска «Автоматически». Для применения изменений в системе жмём «Применить».
7. Устранение неполадок Windows 8, 8.1
Друзья, также как и в Windows 7 в Windows 8 имеется универсальное средство диагностики неисправностей и Вы можете с успехом его использовать для выяснения причин отсутствия звука в Вашей операционной системе. В третий раз воспользуемся Metro-поиском Windows 8 (8.1), уводим указатель мыши к краю экрана справа, выбираем "Поиск" и вбиваем в нём "Устранение неполадок"
Для многих установка аудио драйвера для windows 8 — реально проблема. У меня тоже такое было. Итак, что делать, если не работает звук в Windows 8.
1. Нам надо узнать название нераспознаваемого аудиоустройства. Для этого можно использовать EVEREST (скачать http://www.funnypainters.com/files/everest.zip )
Открываем тузлу и идем в "Мультимедия" - "Аудио PCI/PnP"
У меня показало — C-Media CMI8738/C3DX Audio Device PCI
2. Качаем дрова аудио для восьмой винды. идем на сайт производителя аудиокарты. У меня это http://www.cmedia.com.tw/EN/DownloadCenter_Detail2.aspx#. Смотрим внимательно на колонку OS - должно быть Windows 8
3. Устанавливаем, перезагружаемся.
4. Если все еще звука нет нажымаем на иконку звука в трее правой кнопкой миши и открываем "Устройства воспроизведения". Тестим каждое устройство правой кнопкий миши "Проверить" и устанавливаем по-умолчанию то, что работает.
Если у Вас есть какие-нибудь дополнения или вопросы - пишите в комментарии, чем сможем тем поможем.
На компьютере исчез звук. Раньше был. Ноутбук-Fujitsu Siemens Pi3540. Установлена Vista. Внизу, справа, в строчке значков для быстрой загрузки, рядом со значком звукового устройства - красный крест. При нажатии выдает: выходное аудиоустройство не установлено. В дипетчере устройств, рядом со звуковым устройством - желтый квадрат с восклицательным знаком внутри. Снять блок с устройства не удается. Думаю это произошло после какого-то обновления. Когда, точно не знаю - неколько месяцев назад. Что делать не знаю. Подскажите, пожалуйста, как восстановить звук.
 Юрий | 26 июня 2013, 03:16
Юрий | 26 июня 2013, 03:16
Vista - лучшая ОС Windows. Самая удобная и элегантная. Пустопорожний треп про неё не имеет никаких оснований. Но всё по порядку. Когда начинают отваливаться звук, дисковод и прочее, причиной может быть проблема южного моста. Ноутбуки тоже стареют. На моем ASUS X50N глюки начались на 6-ой год. Южный, северный мосты и видеокарта в нем одним чипом. Помогло прогревание его феном на умеренном режиме 3 мин. (чип изолировал картонным трафаретом от остальных деталей). Ноут, о чудо! вернулся к жизни. Пошел уже 8-месяц.
 fil | 2 сентября 2012, 23:27
fil | 2 сентября 2012, 23:27
Зайдите на сайт поддержки http://fujitsusiemens.technoportal.ua/notebook-drivers/amilo_pi_3540.html и скачайте драйверы для звука, по ссылке мной указанной вам необходимо будет ввести или id ноутбука или выбрать вручную вашу модель. Но я рекомендовал бы вам пригласить кого-либо более просвещенного, это позволит вам не наделать еще каких-либо ошибок.
 Jay-T | 2 сентября 2012, 20:53
Jay-T | 2 сентября 2012, 20:53
Неужели ещё остались те, кто использует эту провальную Vista? Лучше избавься от этой недоделанной ОС.
 Анатолий | 1 сентября 2012, 13:41
Анатолий | 1 сентября 2012, 13:41
Посмотри какакя звуковая карта стоит и скачай к ней новые драйвера. Жёлтый квадрат с восклицательным знаком говорит о том, что возможно раньше драйвера установились не корректно. Зайди в диспетчер устройств, кликни на устройства с восклицательным знаком. Появится значок "обновить". Если не помогло, то кликаешь на квадратике со знаком правой кнопкой мышки, выбираешь строчку свойства. Дальше строчку откат. Это позволит удалить старую или неверно установленную версию драйвера. Потом обновляешь до новой.
 G.Balakhchi | 1 сентября 2012, 06:35
G.Balakhchi | 1 сентября 2012, 06:35
2. Иногда проще сделать откат системы ко времени, когда все работало. В этом случае необходимо сохранить последние документы на внешние носители (флешка и т.д.).
3. В ноутбуках можно восстановить систему в начальном виде - в этом случае все программы, установленные дополнительно придется устанавливать вновь.
Звуковые схемы распространяются по разному, существует 3 способа установки их на Windows.
1. Если вы скачали архив звуков и среди них есть файл *.inf. тогда нам нужно кликнуть по нему ПКМ и выбрать пункт Установить . Звуковая схема установится автоматически.
2. Вы скачали архив и в нем только звуковые файлы *.wav. в данном случаи нам нужно скопировать все звуки (можно папкой) в директорию C:\Windows\Media. Переходим в Панель управления -> Звук -> вкладка "Звуки". кликаем по интересующему нас звуком для замены, потом "Обзор", указываем нужный звук, "Сохранить". Так с каждым звуком .
После того как настроите все звуки, можно сохранить звуковую схему. Для этого кликаем по кнопке "Сохранить как. ", пишем название и "ОК ."
3. Если в скачанном архиве один файл *.soundpack извлекаем его в удобное место. Тогда скачиваем программу SoundPackager. устанавливаем и запускаем. После кликаем по кнопке "Import Package ", указываем файл звуковой схемы и "Открыть ".
Схема отобразится в списке программы, указываем на нее, кликаем по кнопке "Apply Package ", в открывшемся окне выбираем один из двух вариантов применения: Apply Enhanced Package или Apply Normal Package .
Apply Enhanced Package - применение всех звуков которые входят в схему.
Apply Normal Package - применение упрощенной звуковой схемы, без звуков сворачивания/разворачивания окон и т.д (тех которые могут раздражать пользователя).
* При смене темы оформления, звуки применяются на те которые прописаны в теме (.theme), то есть каждый раз нужно заходить и применять звуковую схему самому в панели звука.
* Звук входа в систему не меняется способами указанными в инструкции, для его изменения можно воспользоваться специальной программой - Startup Sound Changer .
Скачать звуковые схемы для Windows .