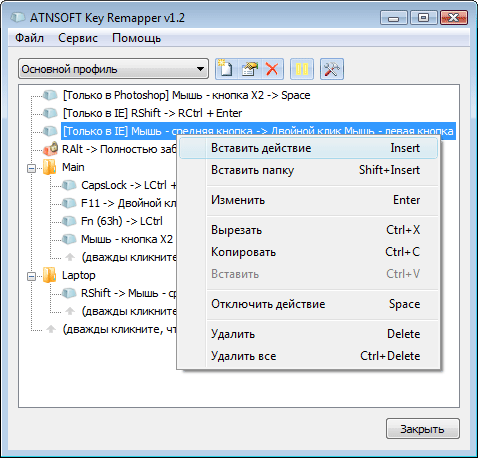
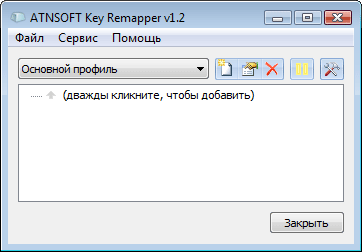
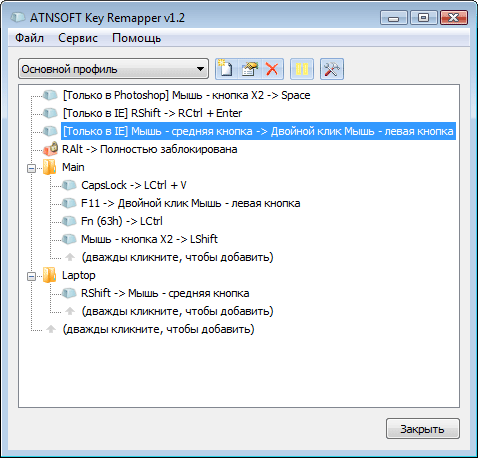




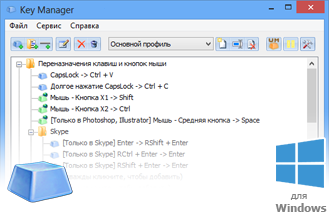



 Рейтинг: 4.9/5.0 (1882 проголосовавших)
Рейтинг: 4.9/5.0 (1882 проголосовавших)Категория: Windows: Настройка, оптимизация
Это тоже может быть Вам интересно:
 В этой инструкции покажу, как вы можете переназначить клавиши на вашей клавиатуре с помощью бесплатной программы SharpKeys — это не сложно и, несмотря на то, что может показаться бесполезным, таковым не является.
В этой инструкции покажу, как вы можете переназначить клавиши на вашей клавиатуре с помощью бесплатной программы SharpKeys — это не сложно и, несмотря на то, что может показаться бесполезным, таковым не является.
Например, вы можете добавить мультимедийные действия к самой обычной клавиатуре: скажем, если вы не используете цифровую клавиатуру справа, можно с помощью данных клавиш вызывать калькулятор, открывать «Мой компьютер» или браузер, запускать проигрывание музыки или управлять действиями при просмотре страниц в Интернете. Кроме этого, этим же способом вы можете отключить клавиши, если они мешают вам в работе. Например, если вам нужно отключить Caps Lock, клавиши F1-F12 и любые другие, вы можете сделать это описанным способом. Еще одна возможность — выключать или усыплять настольный компьютер с помощью одной клавиши на клавиатуре (как на ноутбуке).
Использование SharpKeys для переназначения клавишСкачать программу для переназначения клавиш SharpKeys можно с официальной страницы sharpkeys.codeplex.com. Установка программы не сложна, какое-либо дополнительное и потенциально нежелательное ПО не устанавливается (во всяком случае, на момент написания этой статьи).
После запуска программы, вы увидите пустой список, чтобы переназначить клавиши и добавить их в данный список, нажмите кнопку «Add» (Добавить). А теперь рассмотрим, как выполнить некоторые простые и распространенные задачи с помощью данной программы.
Как отключить клавишу F1 и остальныеПриходилось встречаться с тем, что кому-то требовалось отключить клавиши F1 — F12 на клавиатуре компьютера или ноутбука. С помощью данной программы сделать это можно следующим образом.
После того, как вы нажали кнопку «Add», откроется окно с двумя списками — слева находятся клавиши, которые мы переназначаем, а справа — те, на которые. При этом в списках будет больше клавиш, чем в действительности есть на вашей клавиатуре.
Для того, чтобы отключить клавишу F1, в левом списке найдите и выделите «Function: F1» (рядом будет указан код этой клавиши). А в правом списке выберите «Turn Key Off» и нажмите «Ок». Аналогичным образом вы можете отключить Caps Lock и любую другую клавишу, все переназначения будут появляться в списке в главном окне программы SharpKeys.
После того, как вы закончили с назначениями, нажмите кнопку «Write to Registry» (Записать в реестр), а затем перезагрузите компьютер, чтобы изменения вступили в силу. Да, для переназначения используется изменение стандартных параметров реестра и, по сути, все это можно сделать и вручную, зная коды клавиш.
Автор рекомендует прочесть: Создание горячей клавиши для запуска калькулятора, открытия папки «Мой компьютер» и других задачЕще одна полезная возможность — переназначение ненужных в работе клавиш для выполнения полезных задач. Например, чтобы назначить запуск калькулятора на клавишу Enter, находящуюся в цифровой части полноразмерной клавиатуры, в списке слева следует выбрать «Num: Enter», а в списке справа — «App: Calculator».
Аналогично, здесь же можно найти и «Мой компьютер» и запуск почтового клиента и многое другое, включая действия по выключению компьютера, вызов печати и тому подобное. Хотя все обозначения и на английском языке, большинству пользователей они будут понятны. Применить сделанные изменения вы сможете также, как это было описано в предыдущем примере.
Думаю, если кто-то увидит для себя пользу, приведенных примеров будет достаточно, чтобы добиться того результата, который ожидался. В дальнейшем, если вам нужно будет вернуть действия по умолчанию для клавиатуры, снова запустите программу, удалите все сделанные изменения с помощью кнопки «Delete», нажмите «Write to registry» и перезагрузите компьютер.
А вдруг и это будет интересно:
Wilson 24.12.2013, 13:51
Переназначение клавиш на ноутбуке используется для более удобной настройки параметров клавиатуры под собственные нужды и более комфортной работы. Клавиатура на ноутбуке не может быть заменена, а потому для изменения функций кнопок можно воспользоваться специализированными программами.
Инструкция
1. Одной из наиболее популярных и простых в использовании утилит для переназначения клавиш является Map Keyboard. При помощи ее наглядного интерфейса вы можете изменить функции абсолютно любых кнопок на клавиатуре. Данная утилита может быть использована на любых ноутбуках под управлением операционных систем Windows, начиная с XP.
2. Загрузите программу из интернета. Она не имеет собственного инсталлятора и распространяется в виде архива. Распакуйте полученный файл RAR при помощи программы WinRAR, нажав на пакете программы правой клавишей мыши и нажав «Извлечь в текущую папку». Перейдите в полученную директорию и запустите файл MapKeyboard.exe.
3. В окне утилиты вы увидите изображение вашей клавиатуры. Левой клавишей мыши кликните на кнопку, которую вы хотите изменить. После этого в нижней части окна утилиты кликните по пункту Remap selected key tools. В выпадающем списке выберите клавишу, на которую вы хотите изменить выбранную ранее кнопку.
4. После переназначения клавиш нажмите ссылку Save Layout в правом нижнем углу программы. Подтвердите внесенные изменения и перезапустите систему, нажав «Да» в появившемся диалоговом окне. Если вы хотите сбросить произведенные настройки, нажмите на пункт Reset keyboard layout.
5. Кроме Map Keyboard существует большое количество других программ, при помощи которых вы можете переназначить нужные вам кнопки. Так, среди других бесплатных утилит можно отметить Key Remapper, которая работает несколько другим способом.
6. После скачивания, установки и запуска утилиты вы увидите окно, разделенное на две части. Чтобы задать клавишу, которую вы хотите изменить, нажмите на выпадающий список под разделом «Исходная клавиша» и выберите название используемой кнопки. Если ее нет, нажмите пункт «Новая клавиша» и нажмите клавишу, которую хотите изменить.
7. В списке правой части окна в выпадающем контекстном меню выберите кнопку, на которую вы хотите произвести замену функции. После этого сохраните изменения, нажав на «Применить» и перезагрузив компьютер.
2013-03-26 автор: Френк
Вопрос как переназначить клавиши на клавиатуре, особо остро стоит у владельцев ноутбуков и нетбуков.
Ведь сама клавиатура стоит копейки и в случае компьютеров, быстро меняется. В мини компьютерах (ноутбуках) такой возможности нет.
Переназначение клавиш на клавиатуре обычно приходиться применять в двух случаях: удобство (настроить под себя) и замены неработающей кнопки на другую – неиспользуемую.
Иногда клавиша ремонту самостоятельному не подлежат, тогда чтобы не бежать в мастерскую можно ее функцию можно переназначить другой. Как это сделать?
Чтобы переназначить клавиши на ноутбуке в windows 7 (виндовс 8 и XP – тоже самое) можно изменить реестр, только этот путь длинный и трудоемкий. Намного лучше воспользоваться специальными программами.
Программ для переназначения на клавиатуре клавиш несколько. Мне больше всего понравилась «MapKeyboard» – ее работу и опишу.
Хотя русском языке ее нет, но этого и ненужно. Она очень маленькая и бесплатная, а скачать можно прямо отсюда.
Я опишу как переназначить клавишу «А» на почти не используемую «RShift», также ей можно назначить наиболее используемую функцию (она большая и очень заметна).
Нажмите в окне программы, как показано на рисунке на кнопку «А» и внизу напротив строки: Remap selested key to: маленький треугольник.
Вам откроется список наименований клавиш, выберите в нем «RShift» и внизу нажмите «Save layout» после чего подтвердите изменения см. рис:
Вот и все вы переназначили, ноутбук перезагрузиться и клавиша «RShift» приобретет другую функцию. Таким образом можете легко переназначить все клавиши на свое усмотрение.
В программе только английские символы, но не беспокойтесь, ведь вы переназначаете не определенную букву, а целую клавишу – ее функцию.
Как видите процесс переназначения клавиш а ноутбуке занимает всего несколько секунд, а если копаться в реестре в ручном режиме времени уйдет в десятки раз больше.
Точно таким же образом можно значение клавише вернуть. На крайний случай создавайте перед налом работ точку восстановления .
Впрочем, чтобы все вернуть к первоначальному состоянию, переназначать клавиши опять не обязательно (важно если их десятки).
Для этого позаботьтесь перед началом применения программы о создании точки восстановления .
Тогда, когда от переназначенных клавиш хотите отказаться (приобретете новую клавиатуру), за одним махом сможете вернуть назначение клавиш к стандартному состоянию (как было по умолчанию).
К стати если вы геймер, то вам эта прога может даже очень пригодиться, ведь в многих играх нет функции переназначения клавиш, а предусмотренные могут находиться в неудобных местах.
В целом, если есть две клавиатуры, то одну можно «заточить» полностью под игры. Вот и все думаю, как переназначить клавиши на ноутбуке решена навсегда, а есть вопросы – пишите в комментариях.
ОЦЕНИТЕ ПОЛЬЗУ! ПОНРАВИЛОСЬ – ПОДЕЛИТЕСЬ! НЕТ – КРИТИКУЙТЕ!
Наибольшая русскоязычная база с чит кодами, трейнерами и прохождениями для компьютерных игр. Все чит коды переведены и проверены лично нами. Количество игр представленных в текущей версии - 11161.

Эта программа представляет собой бесплатный аналог Adobe Photoshop. Она точно также включает в себя множество инструментов для работы с растровой графикой, и даже имеет ряд инструментов для векторной графики. GIMP это полноценная замена Photoshop.

Мощная и бесплатная антивирусная программа, которая защитить ваш компьютер от всяческих угроз, включая вирусы, трояны, и т.д. AVG Anti-Virus Free также защитить вас в Интернете от потенциально опасных веб-сайтов и других видов угроз.

очень устала Мастер (2059), закрыт 2 года назад
Дпниил. Профи (898) 3 года назад
Переназначение клавиш клавиатуры, горячие клавиши, KeyRemapper, KeyExtender
Чем дольше пользуешься компьютером, тем больше хочется подстроить его под себя, например, изменив действия, которые выполняет операционная система при нажатии тех или иных клавиш на клавиатуре. Не секрет, что для этого служат определенные ветки реестра Windows, однако манипуляции с реестром – штука опасная, поэтому намного надежнее и проще воспользоваться специализированными утилитами. Сегодня мы рассмотрим два приложения, умеющих переназначать клавиши в Windows: KeyExtender и KeyRemapper.
KeyRemapper
KeyRemapper – очень простая в использовании бесплатная программа, которая работает без установки на компьютер. KeyRemapper позволяет переназначить клавиши или вовсе отключить ту или иную клавишу. Скачать программу можно с сайта [ссылка заблокирована по решению администрации проекта].
Запустив KeyRemapper, вы увидите окно, фактически разделенное на две части. В левой части окна отображается список переназначенных клавиш (поле «Исходная клавиша»). а в правой — их новые значения (поле «Назначенная клавиша»). Перечень клавиш, значения которых можно изменить довольно таки небольшой. Однако средствами KeyRemapper в этот список можно добавить любую клавишу. Для этого щелкните кнопку «Новая клавиша» и, дождавшись приглашения программы, нажмите на клавиатуре нужную клавишу.
После этого останется только подтвердить добавление новой клавиши в список, щелкнув кнопку «ОК». В качестве примера мы использовали клавишу F1.
Теперь попробуем передать клавише F1 функции создания снимков экрана. Выбираем в списке слева нашу клавишу (F1), а в списке справа ту клавишу, значение которой хотим ей присвоить. В нашем примере это Print Screen. Нажимаем кнопку «Добавить» и новое переназначение добавляется в список.
Для того чтобы удалить его, просто выделите мышью соответствующую запись, и нажмите кнопку «Удалить».
Когда все манипуляции с клавишами завершены, следует нажать кнопку «Применить».
Поскольку для переназначения клавиш KeyRemapper правит соответствующие ключи реестра Windows, то изменения вступят в силу только после перезагрузки компьютера, о необходимости которой вас заботливо уведомит KeyRemapper. При следующей загрузке ПК переназначенная клавиша будет выполнять свои новые функции.
Средствами KeyRemapper вы можете быстро отменить все переназначения и вернуть функции клавиш к первоначальному состоянию. Для этого служит кнопка «Очистить». После ее нажатия также потребуется перезагрузка ПК.
Еще можешь посмотреть про это на сайте:
Настройка мыши может рассматриваться в нескольких аспектах. Базовые настройки, такие как скорость движения курсора, подстройка под левую или правую руку, а также тип выделения/открытия файлов и папок Вы можете осуществить в Панели управления в оснастке "Мышь".
Однако, если Вы зададитесь целью перенастроить функционал некоторых кнопок, то скорее всего у Вас ничего не выйдет без дополнительного софта (кстати, такое действие по-научному называется "ремаппингом (или ремапом) клавиш мыши" (от англ. "remapping" - "переназначение")).
Обычно функция ремаппинга реализована в спецсофте для игровых мышей, которые любят геймеры. Там присутствует возможность "навесить" на дополнительные и основные клавиши манипулятора практически любые действия, будь то комбинации клавиш или выполнение сложных скриптов !
Для обычных же мышек или их пятикнопочных "собратьев" зачастую, если подобный софт и есть, то он сильно ограничен функционально и сводится к возможности задать для неиспользуемых кнопок разве что возможность управления плеером или открытием определенных программ .
Приложение X-Mouse Button Control позволяет хоть и не в полной мере, но значительно приблизить функционал традиционной мышки к уровню игрового манипулятора! Достигается это за счет наличия до пяти слоев эмуляции всевозможных функций для каждой кнопки мыши.
Также поддерживается создание профилей настроек для любых приложений, что еще больше универсализирует программу! Скачать ее можно с данной страницы по одной из ссылок ниже.
X-Mouse Button Control 2.12.1Приветствую Вас, дорогие друзья, читатели, посетители и прочие личности.
Бывала ли у Вас необходимость отключить ненавистную клавишу Winkey или же желание сделать так, чтобы по нажатию на редко используемый правый Enter (тот, что возле цифровой клавиатуры). например, срабатывала функция клавиши PrintScreen. Или же, скажем, присвоить клавише CapsLock функцию правого щелчка мышки? Может есть еще идеи и пожелания? ??
Как Вы уже, думаю, поняли, сегодня речь пойдет о том как заменить практически любую кнопку на клавиатуре другой или же вовсе отключить оную. Поехали.
Как отключить любую кнопку на клавиатуре или заменить её функцию другой?Проделывать вышеописанные «трюки» и всякие прочие злодеяния с клавиатурой, мы будем с помощью простенькой, не требующей установки и предельно удобной программы под названием MapKeyboard .
Скачать оную можно прямо с моего сайта, используя вот эту ссылку .
Установка не требуется, достаточно просто распаковать архив и запустить файл MapKeyboard.exe
После запуска мы увидим вышепоказанное на скриншоте окно. Как Вы понимаете, никаких настроек и прочей лабуды, в программе нету, что радует, ибо можно сразу приступить к процессу.
Дабы заменить одну кнопку другой или отключить оную, надо сначала выбрать, что, собственно, за кнопку мы будем «пытать» и щелкнуть по ней кнопочкой мышки. После этого, в графе « Remap selected key to :» остается, из выпадающего списка, выбрать, собственно, на какую кнопку мы хотим заменить текущую, либо уже выбрать пункт « Disabled «, что приведет к отключению оной. Менять можно любые кнопки на любые, равно как и отключать, что нещадно радует 
Настроив все кнопочки так, как нам хочется, остается только нажать в правом нижнем углу программы на « Save layout «, а во всплывшем вопросе-уведомлении (предварительно закрыв все используемые программы) нажать кнопочку « Да «. После этого произойдет выход из текущего профиля пользователя Windows и надо будет в него попросту перевойти, после чего изменения, заданные Вами в программе, вступят в силу и можно будет пользоваться новыми значениями клавиш.
Как Вы уже поняли по скриншоту выше, все замененные кнопки, подсвечены зеленым, а сбросить все настройки разом, можно используя кнопочку « Reset keyboard layout «.
ПослесловиеВот такие вот дела. Думаю, что многим программка покажется полезной и всячески понравится, благо все быстренько, простенько и со вкусом 
Как и всегда, если есть какие-то вопросы, дополнения, мысли и тп, то буду рад услышать оные в комментариях.
Остались вопросы? Можно задать их на форуме сайта
KeyRemapper – очень простая в использовании бесплатная программа, которая работает без установки на компьютер. KeyRemapper позволяет переназначить клавиши или вовсе отключить ту или иную клавишу. Скачать программу можно с сайта www.soft.noxious.ru .
Запустив KeyRemapper, вы увидите окно, фактически разделенное на две части. В левой части окна отображается список переназначенных клавиш (поле «Исходная клавиша»), а в правой - их новые значения (поле «Назначенная клавиша»). Перечень клавиш, значения которых можно изменить довольно таки небольшой. Однако средствами KeyRemapper в этот список можно добавить любую клавишу. Для этого щелкните кнопку «Новая клавиша» и, дождавшись приглашения программы, нажмите на клавиатуре нужную клавишу.
После этого останется только подтвердить добавление новой клавиши в список, щелкнув кнопку «ОК». В качестве примера мы использовали клавишу F1.
Теперь попробуем передать клавише F1 функции создания снимков экрана. Выбираем в списке слева нашу клавишу (F1), а в списке справа ту клавишу, значение которой хотим ей присвоить. В нашем примере это Print Screen. Нажимаем кнопку «Добавить» и новое переназначение добавляется в список.
Для того чтобы удалить его, просто выделите мышью соответствующую запись, и нажмите кнопку «Удалить».
Когда все манипуляции с клавишами завершены, следует нажать кнопку «Применить».
Поскольку для переназначения клавиш KeyRemapper правит соответствующие ключи реестра Windows, то изменения вступят в силу только после перезагрузки компьютера, о необходимости которой вас заботливо уведомит KeyRemapper. При следующей загрузке ПК переназначенная клавиша будет выполнять свои новые функции.
Средствами KeyRemapper вы можете быстро отменить все переназначения и вернуть функции клавиш к первоначальному состоянию. Для этого служит кнопка «Очистить». После ее нажатия также потребуется перезагрузка ПК.
KeyExtenderKeyExtender – программа от компании Easysoft, которая станет вашим верным помощником в деле переназначения клавиш и управления клавиатурой. KeyExtender позволяет изменять значения любых клавиш, в том числе мультимедийных, а также отключать те или иные клавиши.
Скачать программу можно с официального сайта разработчика http://www.remapkey.com/. Для установки KeyExtender распакуйте скаченный архив и запустите файл setup.exe. Имейте в виду, что после 20 раз бесплатного использования программу необходимо будет зарегистрировать.
При первом запуске KeyExtender вы увидите предупреждение, уведомляющее о том, что у вас осталось еще 19 бесплатных запусков программы. Нажмите кнопку «Trial» для продолжения работы с тральной версией или «Register» для регистрации и покупки KeyExtender.
Интерфейс KeyExtender представлен на английском языке, однако он довольно прост, что помогает быстро переназначить нужные клавиши даже неопытному пользователю. Полный перечень клавиш скрывается в полях «Set» и «To».
В списке «Set» выбираются клавиши, значения которых вы хотите переназначить. В списке «To» выбираются новые значения клавиш. Таким образом, порядок переназначения клавиш в KeyExtender схож с ранее рассмотренной нами программой KeyRemapper. Единственное, что перечень клавиш здесь намного шире и нет необходимости добавлять дополнительные клавиши вручную.
Итак, возьмем уже знакомый вам пример с клавишей F1, которой теперь мы решили присвоить функцию запуска Калькулятора Windows. Для этого в списке «Set» выбираем клавишу F1, а в списке «To» - Calculator, а затем нажимаем кнопку «Change».
Переназначение будет добавлено в список выше, где в столбике «Original Key» перечислены исходные значения клавиш, а в столбце «Changed to» - новые значения, которые вы им присвоили.
При выборе нового значения переназначаемых клавиш не всегда удобно прокручивать огромный список в поле «To», поэтому попробуйте нажать на кнопочку с двумя точками рядом с данным полем.
Вы увидите три группы, по которым распределены все клавиши:
«General Keys» - основные клавиши, которые имеются на любой клавиатуре.
«Multimedia Keys» - мультимедийные клавиши.
«Extended Keys» - расширенные клавиши.
Таким образом, можно быстро найти требуемую клавишу для переназначения. Имейте в виду, что для отключения клавиши в поле «To» следует выбрать пункт «DisableKey».
После того, как вы добавили в список все переназначенные клавиши, настало время нажать кнопку «Activate». В отличие от KeyRemapper, программа KeyExtender не трогает реестр и не требует перезагрузки компьютера, но она должна быть запущена, чтобы переназначение клавиш работало. При этом значок программы будет отображаться в трее рядом с часами. Чтобы открыть окно программы щелкните по ее значку правой кнопкой мыши и выберите пункт «Show».
Здесь же можно быстро приостановить работу переназначений для всех клавиш, выбрав пункт «Suspend». После этого вместо данной опции появится пункт «Activate», щелкнув по которому вновь можно задействовать все переназначения клавиш.
KeyExtender также позволяет навсегда удалить все или отдельные переназначения. Для удаления одного переназначения следует выделить его в списке и нажать кнопку «Reset Key». Чтобы удалить все переназначения воспользуйтесь кнопкой «Reset All».
Как видите, KeyExtender ничего не меняет в реестре Windows и, тем не менее, прекрасно выполняет свои функции, предоставляя пользователям более чем богатый список клавиш для экспериментов. Стоимость программы не столь велика чтобы, отказаться от удовольствия настройки клавиатуры в соответствии с вашими предпочтениями.
Итак, сегодня мы рассмотрели две программы для переназначения клавиш - KeyRemapper и KeyExtender. Обе они имеют понятный и удобный интерфейс, позволяющий пользователям любого уровня без долгих раздумий изменить функциональность клавиатуры и переназначить клавиши удобным для себя образом. Бесплатная программа KeyRemapper добивается переназначения клавиш путем правки ключей реестра Windows, поэтому требует перезагрузки компьютера для применения настроек. Платная программа KeyExtender изменяет значения клавиш встроенными средствами, не внося какие-либо изменения в реестр. При этом она содержит более внушительный список клавиш, чем KeyRemapper, включая мультимедийные.
Горячие клавиши в Windows XP и Windows 7