


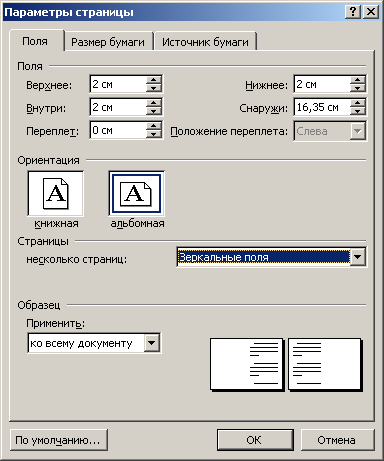

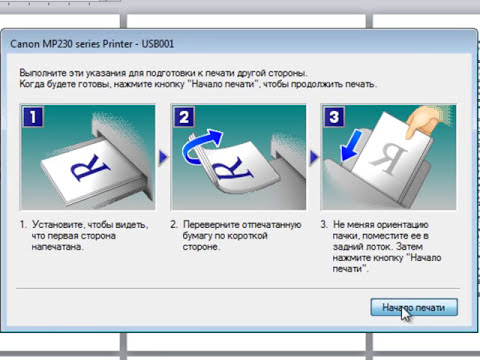
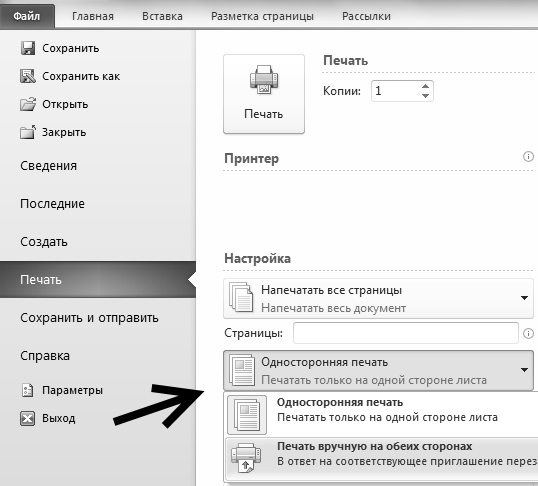

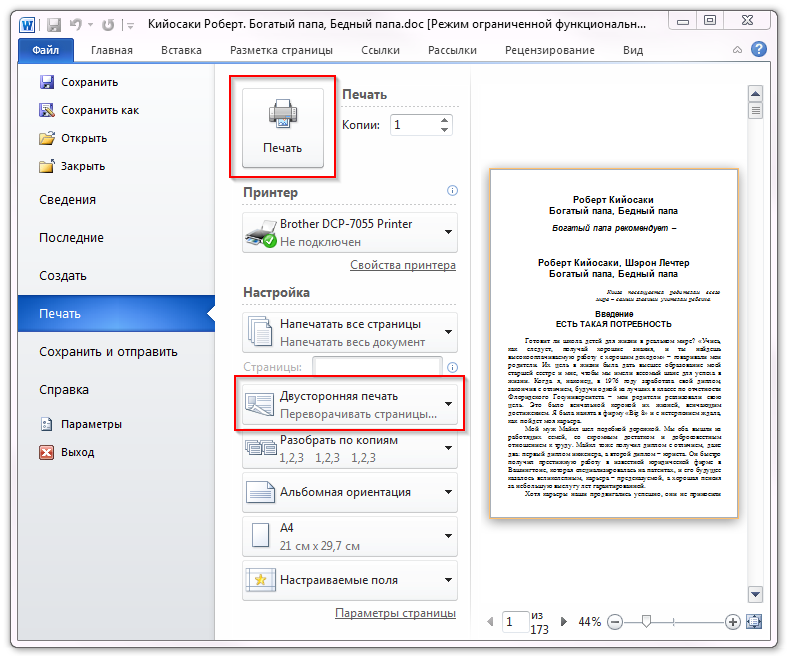
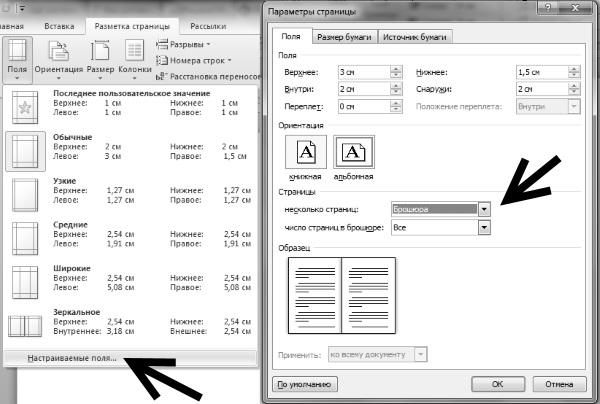

 Рейтинг: 4.5/5.0 (1877 проголосовавших)
Рейтинг: 4.5/5.0 (1877 проголосовавших)Категория: Windows: Печать
August 26, 2014
Редактор «Ворд» предоставляет пользователю массу возможностей по редактированию и оформлению текстовых документов. При желании, например, в этой программе можно создать небольшую брошюру или даже целую книгу. О том, как правильно это сделать, и поговорим далее в статье.
Как сделать брошюруВ главном меню заходим во вкладку «Параметры страницы». В седьмой и десятой версиях редактора она называется «Разметка страницы». Далее переходим в пункт «Ориентация» и выбираем «Книжная». Затем нажимаем на «Настраиваемые поля» в самом низу открывшегося меню. В появившемся окошке находим строку «Несколько страниц». Здесь в выпадающем меню выбираем «Брошюра». В строке «Число страниц в брошюре» оставляем «Все».
Печать книгиТаким образом, мы выяснили, как в «Ворде» сделать брошюру, а вернее, как ориентировать текст именно таким образом. Теперь посмотрим, как его распечатать книжкой. В редакторе «Ворд 2003» кнопка печати находится на видном месте - на панели инструментов. В других версиях программы следует просто нажать на Office и перейти на строку «Печать». Откроется окно с тремя пунктами: «Предварительный просмотр», «Быстрая печать» и просто «Печать». Все эти кнопки можно вывести на панель управления. Для этого следует нажать на нужный пункт правой кнопкой мыши и в выпавшем контекстном меню выбрать строку «Разместить… под лентой».
Теперь посмотрим, как распечатать брошюру в «Ворде». Большинство современных принтеров имеют функцию «Текст книжкой». Устройство само расставит страницы брошюры в необходимом порядке. Предварительно листы будут распечатаны только с одной стороны. Далее программа откроет окно, в котором пользователю будет предложено расположить страницы в нужной последовательности. После этого печать можно будет продолжить.
Как сделать страницы цветными. Однотонный фонТеперь вы знаете, как напечатать брошюру в «Ворде». Процедура эта на самом деле очень простая. Однако иногда требуется сделать так, чтобы получившаяся книжечка имела какой-нибудь цвет. Таким образом иногда оформляются, к примеру, методички. Если у вас есть цветной принтер, вы можете попробовать сделать свое пособие цветным. Изменить оттенок страниц в редакторе также очень легко.
Для этого опять переходим во вкладку «Разметка страницы» и нажимаем на треугольник напротив строки «Цвет страницы». Появится выпадающее меню с набором самых разных тонов. При желании можно раскрасить фон в один из стандартных оттенков, предлагаемым редактором. Выбор сделать очень просто. При наведении курсора на какой-нибудь из квадратиков цвет вордовской страницы будет изменяться на соответствующий. В том случае, если предложенная палитра вас не устраивает, можно выбрать цвет самостоятельно. Для этого нужно нажать на строку «Другие цвета». После этого откроется окошко, в котором и можно будет выбрать нужный оттенок.
Заливка градиентомВопрос о том, как напечатать брошюру в «Ворде», можно считать закрытым. А как сделать пособие уникальным? При желании фон книжечки можно сделать не только однотонным, но и градиентным. Для того чтобы этого добиться, в том же выпадающем меню нужно выбрать строку «Способы заливки». Здесь также представлен набор инструментов. Кроме того, можно настроить и собственный градиент, выбрав два нужных цвета и расположив их в определенном направлении.
Текстурный или узорный фонКак в «Ворде» сделать брошюру еще более красивой? В окошке «Способы заливки» можно сделать фон текстурным или узорным. Редактор предоставляет довольно-таки богатый набор стандартных оформлений. При желании можно даже нарисовать свой узор в программе типа «Фотошопа» или создать текстуру. Рисунок сохраняют в папке на компьютере и открывают в «Ворде» в том же окне (выбираем из списка). При желании можно также установить картинку из интернета или сделанное самостоятельно фото. Оформить фон таким образом можно во вкладке «Рисунок» в том же окошке. Стоит учесть, что при использовании картинки маленького размера она расположится на странице многократно, покрыв ее полностью.
Изменение цвета текстаОформленная и распечатанная брошюра в «Ворде» будет вполне удобной для чтения, какой бы фон или узор вы ни выбрали. При смене цвета страницы редактор автоматически меняет цвет текста, для того, чтобы он был максимально заметным. Однако при использовании рисунка текст может слиться с фоном. Для того чтобы внести необходимые изменения, следует пройти во вкладку «Главная» и выбрать раздел «Шрифт». Здесь расположена иконка «Цвет текста» (нижний ряд, самая последняя). Нажав на треугольничек в выпавшем меню, можно будет выбрать необходимый оттенок букв.
Изменения стиля текстаПечать брошюры в «Ворде», как видите, – задача очень простая. Изменять цвет, размер и способ написания букв в этом редакторе можно и с помощью набора стилей. Для того чтобы оформить текст определенным образом, следует пройти во вкладку «Главная» - «Стили». Здесь, прямо на панели управления, имеется набор наиболее популярных стилей. Способ оформления можно выбрать, нажав на треугольник в разделе «Изменить стили».
Ну что же, мы с вами выяснили, как в «Ворде» сделать брошюру. Процедура эта совершенно не хитрая. Оформить такую книжицу можно на свое усмотрение. Пробуйте.
 Июль 8th, 2012
Июль 8th, 2012  dkarty
dkarty
Эта заметка окажется полезной тем кому нужно распечатать документ Word книжкой. Это самый простой способ, чтобы распечатать документ книжкой, если в наличии имеется принтер с односторонней печатью (хотя и с двусторонней думаю тоже не помешает). Сам еще неоднократно задавался таким вопросом и самостоятельно нашел на него около года назад такое простое решение. Теперь даже обычные документы печатаю книжкой, для экономии бумаги.
Понадобятся всего 2 программы. которые можно свободно скачать в Интернет:
1. doPDF — программа для преобразования в PDF файл из любого приложения, которое поддерживает печать. Скачать с официального сайта по ссылке http://www.dopdf.com/ru/
2. Acrobat Reader — возможно у Вас уже имеется, поскольку для чтения формата PDF (различных руководств) она идет со многими дисками. Только вот для печати книжкой программа нужна начиная с версии 8, и раньше эта версия была только на английском языке. Поэтому советую обновить программу, скачав сейчас по ссылке — http://get.adobe.com/reader/. которая уже имеет и русскую версию.
Устанавливаем эти программы. Программа doPDF устанавливается как виртуальный PDF драйвер для принтера, так что после успешной установки он появляется в списке ваших Принтеров и Факсов. Для создания PDF файла, вам лишь нужно распечатать документ выбрав в качества принтера — принтер doPDF .
Откройте документ, в меню выберите Файл — Печать и выберите среди принтеров doPDF принтер. Программа спросит вас, куда сохранить PDF файл и после того как она закончит запись файла, PDF файл автоматически откроется в вашей программе для просмотра PDF файлов — а именно Acrobat Reader (поскольку мы его установили только что, и с PDF-форматом связана эта программа).
Теперь уже печатаем через AcrobatReader и в настройках печати указываем следующие параметры.
В разделе масштабирование страницы выбираем Печать брошюры .
Диапазон брошюры выбираем Только лицевая сторона. И нажимаем кнопку ОК для печати. После того как распечаталось перекладываем листы из выходного лотка во входной лоток так, чтобы при последующей печати текст выводился на чистой стороне листа (зависит от модели принтера). Задаем следующие параметры печати. В большинстве случаев нужно поставить галочку В обратном порядке и выбрать диапазон Только тыльная сторона. В некоторых моделях принтера принцип печати несколько другой, а именно в Samsung SCX4200 обратный порядок включать не надо, но там и бумагу во входной лоток для печати с обратной стороны кладется иначе, кто с этим принтером знаком тот понимает о чем я. Потренируйтесь на небольших буклетиках 4 либо 8 страниц. В любом случае после нескольких тренировок печатать книжкой не станет для Вас головной болью.
И еще одно замечание: если вы не хотите, чтобы на обложке печатался текст, а это может быть возможно если число страниц в документе будет кратно 4, то в исходном документе Word, перед преобразованием в PDF, добавьте парочку чистых страниц в конец документа
Текст книжкой – режим печати, когда любой документ готовится как обычно, а печать идёт с двух сторон на листах формата A4, причём принтер сам расставляет нужным образом страницы.
Принтеры HP LaserJet 1100, 1200 и их модификации позволяют легко распечатать любой текст книжкой.
Задайте параметры страницы в Word’е – выберите меню Файл | Параметры страницы.
На закладке «Размер бумаги» выберите размер «A5». Можете оставить и «A4», но при печати страницы уменьшатся – придётся подбирать размеры шрифта, картинок по новому.
Отформатируйте текст как обычно нужным образом, расставьте страницы.
Выберите меню Файл | Печать…. Нажмите кнопку «Свойства».
На второй закладке выберите «Печать буклета, переплёт слева».
Нажмите «ОК», затем «Печать».
После разбития документа на страницы начнётся печать одной стороны листов. После печати принтер предложит перевернуть листы и нажать кнопку «Продолжить».
Многие другие модели принтеров тоже умеют печатать текст книжкой – посмотрите настройки драйвера. Например, Данной функции нет у принтера Olivetti PG 8L.
Не используйте различные готовые макросы для печати буклетов – и текст и картинки в этом случае сбиваются.
Также смотрите программу для правильного вывода буклета из Word – WordPage.
Лучше всего использовать программу FinePrint – в ней реализовано множество функций для различных режимов печати: печать нескольких страниц на листе, печать буклета, сохранение распечатанного в любых графических форматах.
© Сергей Плотников
Читать текстовой документ с экрана или на распечатанных листах формата А4 утомительно и неудобно. Куда привычнее воспринимать текст, представленный в форме брошюры или книги. Надо только знать, как распечатать книгу.
Настройки WordКлавишами Ctrl+P вызываем окно для печати и галочкой помечаем функцию "двухсторонняя печать". Проверяем, что в поле для количества страниц указано: "Все" и даем команду "ОК".
Многие модели принтеров умеют выполнять функцию "Текст книжкой", они сами расставляют страницы в нужном порядке и выдают на начальном этапе пачку листов, напечатанных пока с одной стороны. После окончания первой стадии печати появляется информационное окно с предложением переложить напечатанные страницы в нужной очередности, после чего продолжить печать.
Так как нашей целью является получение готовой книжки, и мы стремимся понять, как распечатать документ как книгу, важно особое внимание уделить правильному расположению страниц и их нумерации. Итак, действуя в соответствии с требованиями принтера, перекладываем листы с готовым текстом на одной стороне, перебирая их по одному, в лоток печатного устройства для чистой бумаги и вновь нажимаем "ОК" в информационном окне. Получим двухсторонние напечатанные листы. Останется только проверить нумерацию и правильно сшить книжку.
Если ваш принтер не поддерживает режим "текст книжкой", используйте при небольшом объеме печати ручной метод нумерации страниц (их порядок вводится в поле для номеров страниц в окне, которое появляется при команде "Печать") или обратитесь к помощи одной из программ, которая автоматически разобьет на страницы ваш текст.
На вкладке «Разметка страницы» нажмем стрелочку в строке «Параметры страницы». Во всплывающем окне проверим «Размер бумаги» (прямоугольник зеленым маркером). По умолчанию обычно задан формат А4, так и оставляем. Чтобы брошюра в готовом виде соответствовала размеру А5, распечатать ее надо на обычном листе А4.
Удаление лишних строк таблицы
На вкладке «Вставка» находим «Титульная страница » и останавливаемся на одном из предложенных вариантов. Для делового текста будет уместен стиль «Консервативный». Перед статьей появляются два листа с таблицами, состоящими из одного столбца. Шаблон предлагает заполнить:
Аннотация располагается на втором листе, что соответствует внутренней стороне обложки. Если заполнять ее нет желания, выделяем ячейку и нажимаем правую кнопку мыши. В выпадающем окне кликаем «Вырезать», текст подсказки удалится, а сама таблица останется на месте. Таким образом, статья будет начинаться со следующего листа, а обложка внутри брошюры останется чистой. При нажатии же на «Удалить строки» убирается не только ячейка таблицы, но и страница, что в этом случае не нужно.
Работа с колонтитулами
Обложка книги не должна иметь лишних цифр, а Word предлагает особый колонтитул только для первой страницы. Однако документ можно разбить на разделы . Поставив курсор перед заглавием статьи, выберем строку «Следующая страница» во вкладках «Разметка страницы», «Разрывы». Двойным щелчком по верху или низу любого листа открываем режим «Работа с колонтитулами». Программа активирует вкладку «Конструктор», где расположены кнопки перехода к верхнему или нижнему колонтитулу, а также между разделами. Здесь же можно изменить и поля.
По умолчанию установлена связь между разделами. Чтобы можно было работать лишь с колонтитулами второй части книги, кнопку «Как в предыдущем разделе» отжимаем, сделав ее неактивной. Сняв галочку со строки «особый колонтитул для первой страницы » во вкладке «Параметры », нажимаем:
Листы второго раздел документа автоматически нумеруются начиная с цифры три. Однако необходимо проверить колонтитулы первой части брошюры. Если на обложке книги появились номера, значит, программа опять установила связь между разделами. Надо снова отжать кнопку «Как в предыдущем разделе» и удалить цифры из колонтитулов первой части.
Форматирование текстаИзменение полей страницы
На одном листе формата А4 размещается 4 страницы размера А5, если распечатать их с двух сторон. Следовательно, и в книге должно быть кратное четырем количество страниц. Сейчас в документе их как раз 12, но последняя является наружной стороной обложки и желательно оставить ее пустой. Выполним обычные для форматирования действия:
Обтекание текстом сверху и снизу
Подзаголовки не должны располагаться отдельно от последующего текста. На вкладке «Разметка страницы» кликаем стрелку в строке «Абзац», выбираем «Положение на странице» и «не отрывать от следующей». Картинка, которая занимала немного места на листе формата А4, теперь выглядит большой и текст, обтекающий ее, в таком виде не читается. Активируем окно вставленного объекта двойным кликом и, наведя курсор на границу, щелкаем правой кнопкой мыши. Нажимаем «Формат надписи», «Положение» и «Дополнительно». В следующем всплывающем окне на вкладке «Обтекание текстом» находим вариант «сверху и снизу».
Документ разместился на 11 листах и форматирование можно закончить, хотя есть еще один способ уменьшения объема текста – изменение размера шрифта. Необязательно делать это вручную. Если на вкладке «Предварительный просмотр» нажать кнопку «Сократить на страницу », программа уменьшит размеры шрифта на 1 или 0,5 пункта.
Режим двусторонней печати
На вкладке «Печать» ставим галочку напротив строки «двусторонняя печать », выбираем «все» и «ОК». Word сам компонует брошюру и задает порядок, в котором нужно распечатать страницы. Принтер приостановит работу. выпустив три листа, а на экране компьютера появится окно с предложением переложить их во входной лоток. Чаще всего бумагу переворачивают относительно короткой стороны. однако все зависит от принтера. Иногда требуется перекладывать верхние страницы стопки вниз или отправлять их в лоток текстом вверх. Правильный вариант можно подобрать только опытным путем. Нажимаем «ОК», чтобы распечатать оставшиеся страницы, только после того, как бумага снова загружена в приемный лоток.
Когда документ большой, книга в готовом виде может оказаться слишком толстой. Листы будут плохо сгибаться, а внешние края понадобится обрезать. В этом случае можно распечатать несколько тонких книжек. Во вкладке «Поля» раздела «Параметры страницы» задаем «число страниц в брошюре ». Если в документе из 12 листов выбрать цифру 8, Word сформирует две книги: одна из восьми, а вторая из оставшихся четырех.
Автор: Абдуллах вкл. 05 Февраль 2010.
 Большинство людей знакомы с печатью на принтерах и знают, что формат бумаги А4 идеально подходит для создания брошюр. Свернутый пополам лист А4 по сути является четырьмя страницами брошюры. Но большинство людей не могут просто и быстро распечатать себе из документа Word маленькую книжечку, потому что это связано с некоторыми трудностями - например, специфической нумерацией страниц. Скачайте себе архив с книжками по этой ссылке и четко следуйте инструкции. Если вы внимательно проделаете все шаги, описанные здесь, то на всю жизнь научитесь печатать удобные книжки на обычном принтере, используя простой Microsoft Word. Вся написанная ниже статья, по сути, описывает порядок нажатия 5-6 кнопок. Внимательно прочитайте и запомните его.
Большинство людей знакомы с печатью на принтерах и знают, что формат бумаги А4 идеально подходит для создания брошюр. Свернутый пополам лист А4 по сути является четырьмя страницами брошюры. Но большинство людей не могут просто и быстро распечатать себе из документа Word маленькую книжечку, потому что это связано с некоторыми трудностями - например, специфической нумерацией страниц. Скачайте себе архив с книжками по этой ссылке и четко следуйте инструкции. Если вы внимательно проделаете все шаги, описанные здесь, то на всю жизнь научитесь печатать удобные книжки на обычном принтере, используя простой Microsoft Word. Вся написанная ниже статья, по сути, описывает порядок нажатия 5-6 кнопок. Внимательно прочитайте и запомните его.
(В статье разбирается пример печати учебника арабского языка. Для печати других файлов все действия аналогичные)
В папке "print_book" находятся две подготовленные к печати брошюрки в виде документов Word - «Словарь1-42» и «Учебник1-42». В оба файла встроены специальные программы для печати, которые обычно называют макросами. Если у вас на компьютере есть Word, то значит сделав небольшие настройки вы сможете без труда воспользоваться этими программками.
Обе книжки уже отформатированы и подготовлены к печати. Но вполне может быть, что на вашем компьютере вид каких-то страниц мог сбиться: может где то заголовок начинается на одной странице - а урок на следующей - надо сместить все так, чтобы было красиво, подогнать странички, убрать лишние промежутки между уроками если они есть и т.п. Потом уже можно приступать к печати.
По умолчанию запуск макросов запрещен. Поэтому сначала в настройках Word нужно выключить запрет запуска макросов.
Если у вас установлен Office 2003 сделайте следующие шаги:
В главном меню программы последовательно нажать кнопки: Сервис -> Макрос -> Безопасность
В появившемся окне выберете уровень безопасности - "Средняя" и нажмите ОК.
Закройте Word и откройте заново, на вопрос системы, хотите ли разрешить макросы этого документа или нет - отвечайте - "Не отключать макросы".
После этого вы можете пользоваться дополнительными программами, которые встроены в документы. Чтобы запустить их, снова нажмите Сервис – Макрос – Макросы. Или просто можете нажать одновременно Alt+F8. Появится меню:
Вы выпадающем списке «Макросы из:» Выберите «Словарь1-42.doc». Затем выберите макрос «Печать_брошюры» и нажмите «Выполнить». Когда вы запустите этот макрос, появится окно
В появившемся окне введите количество страниц в книжке, такое, чтобы оно делилось на 4 без остатка (в файле «Словарь1-42», например, 20 страниц. 20/4 = 5. Т.е. на печать этой книжки требуется ровно 5 чистых листов бумаги А4). Затем нажмите кнопку «Сформировать очередь печати». Две полоски заполнятся цифрами.
Затем нажмите"Отправить на печать 1-ю сторону".
Или вы можете вручную скопировать первую строку полностью и нажать кнопку "закрыть". Потом нажать "Файл"- "Печать" - Печать - Номера - и вставь туда скопированную строку из номеров страниц.
Внимание!Прежде чем в первый раз напечатать книжку, возьмете любую уже готовую брошюрку в вашем доме, разберите ее на отдельные листы и посмотрите, как номера страниц разбросаны по листам. Пустите на печать принтеру пробный листок и узнайте, как ваш принтер захватывает бумагу, с какой стороны ее пропечатывает, в каком направлении выводит текст. Для начала можете потренироваться печатать на принтере книжки из 4-х, 8-ми страниц.
После того, как принтер пропечатает 1-ю сторону, переверните листы, не меняя направления текста и снова вставьте в принтер, чтобы на этот раз страницы второй стороны печатались на чистой поверхности. Снова запустите макрос Печать_брошюр (Alt+F8) и нажмите "отправить на печать 2-ю сторону".
Если не получится с первого раза – не расстраивайтесь. Подумайте спокойно, попробуйте вставить бумагу по другому, попробуйте потренироваться на книжке из 8 страниц и т.д. Можете задать вопрос на форуме. Если проявите терпение, то вы обязательно научитесь с помощью простого принтера и Word печатать книжки.
Для тех, у кого установлен Office 2007, все делается точно также. Только разрешение запуска макросов выглядит немного иначе. Когда вы открываете файл с макросом - в верхней части страниц - под линейкой с сантиметрами - появляется полоса с предупреждением - "Предупреждение системы безопасности - запуск макросов отключен". В правой части этой полосы есть кнопка "Параметры".
Когда нажмете ее - появится окно, где в самом низу кнопка "Включить это содержимое".
Нажмите эту кнопку, а потом "ОК" и запустите опять макрос "Печать_брошюр".
Вы также можете поменять настройки безопасности нажав кнопку Офис (в левом верхнем углу) – Параметры Word – Центр управления безопасностью – Параметры центра управления безопасностью. И там выставляйте нужные параметры.
Вам осталось только скрепить степлером переплет - и готово. В магазинах оргтехники можно купить специальный большой степлер, который достает до середины листа А4.
Имея дома персональный компьютер, принтер и нужное программное обеспечение, например, самый распространенный редактор Microsoft Office Word, можно без особого труда печатать книги. Как напечатать книгу на принтере, используя приложение Microsoft Office Word 2007, рассмотрим ниже.
Для начала следует листы с готовым текстом подогнать под нужный для печати книги формат, для чего запускаете редактор и открываете в нем исходный документ, нажав сочетание клавиш CTRL + O, либо выбрав соответствующий пункт в меню.
В верхней части интерфейса программы встаньте на вкладку «Разметка страницы», и в секции «Параметры страницы» найдите пиктограмму «Поля». Далее необходимо выбрать пункт «Настраиваемые поля», дающий доступ к детальным настойкам формата страницы.
В разделе «Страницы» на открываемой вкладке «Поля» появиться выпадающий список рядом с надписью «несколько страниц». В этом списке надо выбрать «Брошюра», именно так в программе называется книжный формат. В результате отобразится еще один список — «число страниц в брошюре», это необходимо для создания, например, нескольких томов книги.
При необходимости откорректируйте величины полей между краями листа и текстом, зайдя в секцию «Поля». По умолчанию страницы будут распечатываться по две на каждом листе, поэтому если необходимо увеличение, либо уменьшение формата книги стоит перейти во вкладку «Размер бумаги». Здесь из выпадающего списка выберите нужный формат, либо задайте параметры вручную. Также можно отрегулировать нужное расположение номеров страниц и иных параметров.
Сохраните сделанные изменения, нажав CTRL + S. Можно приступать к распечатыванию, для чего идем в «Файл» — «Печать», либо нажимаем CTRL + P. В открывшемся диалоге выбираем нужное количество экземпляров, нужный принтер, и распечатываем книгу.
Сначала нужно выбрать принтер, на котором будет печататься документ. Принтеры бывают 2-х видов, струйные и лазерные. Если предстоит простая печать «черным по белому», то лучше выбрать лазерный. Если в документе нужно сохранить цветные буквы и иллюстрации, то - струйный. Лазерный принтер гораздо экономичнее струйного, в нем картриджи реже нужно менять. Поэтому если предстоит печатать большие объемы простых документов, то лучше выбрать его. Простая инструкция как распечатать документ в виде книги в word. Есть готовый документ, который создан в ворде и принтер, на котором будет печататься книга.
В ворде в верхнем углу слева в меню «файл» нужно выбрать «печать». Откроется окно «свойства принтера». Следует выбрать режим печати на 2 страницы, слева направо. Принтер так и напечатает, одну страницу из ворда на 2 стороны бумажного листа последовательно. Обязательно нужно задать параметры корректной печати. Общее количество листов в готовом документе должно быть кратным 4. Мало того, если не знаете, как распечатать книгу правильно, нужно знать еще одну важную вещь. Какие-то развороты книги придется оставить пустыми, поэтому в свойствах принтера следует отметить в этих местах разрывы.