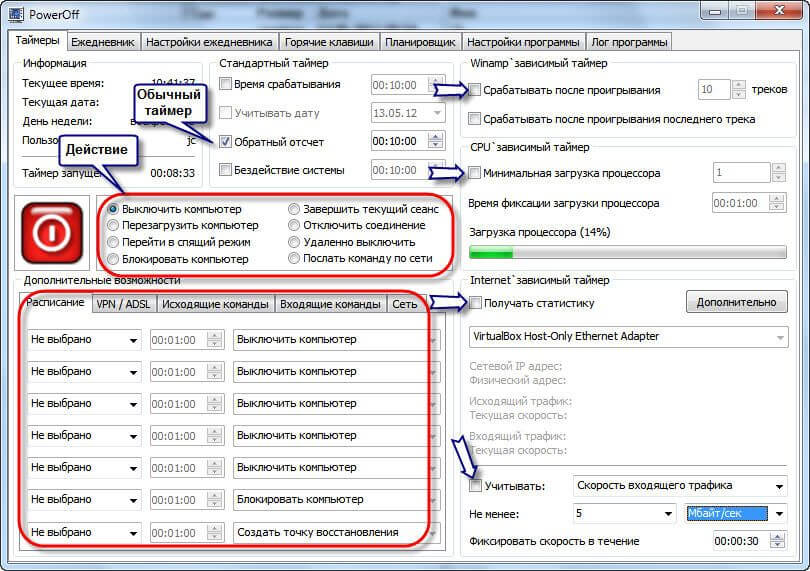










 Рейтинг: 5.0/5.0 (1875 проголосовавших)
Рейтинг: 5.0/5.0 (1875 проголосовавших)Категория: Windows: Управление питанием
Главная » Настройка Windows » Выключение компьютера по таймеру
Выключение компьютера по таймеру вполне типичная задача, с которой сталкиваются многие пользователи. Однако далеко не все знают, как эту задачу можно решить. В данной статье мы расскажем о том, как выключить компьютер по таймеру с помощью команды shutdown, планировщика заданий и сторонних программ.
Выключаем компьютер по таймеру с помощью команды shutdownСамый простой и быстрый способ выключить компьютер по таймеру это воспользоваться командой shutdown, выполнив ее из командной строки или меню «Выполнить».
Команда shutdown имеет множество параметров, которые позволяют тонко настроить процесс выключения компьютера. Ниже мы рассмотрим самые основные из них:
Для того чтобы выключить компьютер по таймеру с помощью команды shutdown, нам нужно использовать параметры /s (выключение компьютера) и /t (установка таймера). Таким образом, команда для выключения компьютера будет выглядеть так:
После выполнения такой команды через командную строку или меню «Выполнить» компьютер выключится через 60 секунд.
Если вы хотите перезагрузить компьютер по таймеру, то вместо параметра /s нужно использовать параметр /r. Тоже самое с режимом гибернации. Используем /h вместо /s и компьютер вместо включения, перейдет в режим гибернации. Также можно добавить параметр /f. В этом случае выключение (перезагрузка, гибернация) начнется немедленно, при этом все работающие программы будут закрыты без предупреждения пользователя.
Недостатком такого способа выключения компьютера является то, что задание на выключение создается только на один раз. Если вам нужно выключать компьютер по таймеру ежедневно, то вам нужно использовать Планировщик заданий или программы от сторонних разработчиков.
Используем планировщик для выключения компьютера по таймеруПланировщик заданий также можно использовать для выключения компьютера по таймеру. Для того чтобы открыть Планировщик заданий, запустите меню пуск (или стартовый экран с плитками, если вы используете Windows 8) и введите в поиск «Планировщик заданий». Также Планировщик заданий можно запустить с помощью команды taskschd.msc.
После запуска планировщика заданий нажимаем на кнопку «Создать простую задачу». Эта кнопка находится в правой части окна.
Дальше перед вами откроется Мастер создания простой задачи. На первом этаме необходимо ввести название создаваемой задачи и нажать на кнопку «Далее».
Дальше нам предлагают указать, когда мы хотим выполнять это задание. Вы можете выбрать «Однократно» если вы хотите выключить компьютер по таймеру только один раз. Если вам нужно выключать компьютер по таймеру ежедневно или в другом режиме, то вы можете выбрать другой, более подходящий вам вариант.
На следующем этапе нужно указать время срабатывания данного задания.
Дальше идет окно с выбором действия. Здесь ничего менять не нужно, оставляем значение «Запустить программу».
После этого нам нужно ввести команду shutdown а также параметры запуска. О том, как используются параметры запуска данной команды уже говорилось выше.
Дальше идет последнее окно. Здесь нужно просто нажать на кнопку «Готово».
Все, задача на выключение компьютера по таймеру создана. Вы можете просмотреть ее в Библиотеке заданий.
Из контекстного меню (правый клик мышкой) можно управлять созданным заданием.
Вы можете выполнить, завершить, отключить, удалить или открыть свойства задания.
Выключение компьютера по таймеру с помощью дополнительных программЕсли описанные способы выключения компьютера по таймеру вам не подходят или кажутся слишком сложными, то вы можете выключать компьютер с помощью программ от сторонних разработчиков. Ниже мы рассмотрим несколько таких программ.
Мощная бесплатная программа для выключения компьютера по таймеру. С помощью программы PowerOff можно настроить практически любую мелочь. С другой стороны, из-за огромного количества функций интерфейс данной программы слишком перегружен. Из чего разобраться в нем бывает очень трудно.
Небольшая программа для выключения компьютера. Программа Switch Off оснащается небольшим количеством функций и имеет легкий и понятный интерфейс. Программа оснащена встроенным веб-сервером, который позволяет выключать компьютер по локальной сети или через Интернет.
Всем доброго времени суток. Практически во всей технике присутствуют таймеры… даже микроволновка разогрев нам еду умеет выключаться, а вот наш друг, вроде бы умнее ее, а выключаться умеет не всегда. Наша с Вами задача — научить его этому не используя сторонние приложения, зачем нам их плодить кучу на компьютере если все можно сделать и стандартными возможностями.
По умолчанию, если вы не трогали настройки электропитания вашего компьютера, то он через определенное время уходит спать, тем самым экономя электроэнергию но нас интересует именно выключение. Поэтому задали себе вопрос как поставить компьютер на таймер выключения? — и вперед решать его, ведь на самом деле все очень просто, выполняется все одной командой!
В Windows реализовать можно несколькими способами — это команда в меню «Выполнить» и очень гибкая настройка через планировщик заданий. Первый способ конечно до неприличия простой, но вот не всегда удобен, тут вам подойдет второй вариант, выбирать вам…
Как поставить компьютер на таймер выключенияИтак, самый элементарный способ выключить компьютер через определенное время — это набрать строчку в пункте «Выполнить», если у вас отсутствует этот пункт — то описание здесь .
Внизу указана команда, которую нужно набирать… давайте подробно рассмотрим что здесь и как, разберемся с обозначениями.
3600 — это количество секунд до того момента, когда компьютер завершит работу. Аргумент -f вовсе необязательный, он отвечает за принудительное завершение программ которые ожидают действий от пользователя.
А теперь представьте себе, что вы поставили компьютер на таймер выключения, а потом передумали… что делать? — Все очень просто. В том же окошке «Выполнить» введите другую команду.
Теперь вы знаете как выключить компьютер по расписанию через пункт в Пуске, «Выполнить»
Выключаем с помощью планировщикаИногда нам нужно запланировать выключение не через определенное время, а к примеру каждый день в 7 часов вечера — предыдущий способ озадачил бы нас посчитать сколько секунд осталось, что очень неудобно. В том же самом планировщике можно задать расписание выполнения задачи, давайте рассмотрим подробно.
Открываем «Пуск» и начинаем набирать планиров… и выбираем «Планировщик задач»
В появившемся окне в левой части выбираем «Библиотека планировщика заданий», а в правой части окошка кликаем по «Создать простую задачу»
Тут выбираем название задачи, писать вы можете все что угодно, главное чтобы вы понимали потом, что эта задача будет выполнять… настраиваем расписание и внимательно изучаем нижний скриншот. В «Программа или сценарий» пишем shutdown, а в «Добавить аргументы» пишем -s -f
Сохраняем все это и имеем назначенное задание. Например если вы задали выключаться компьютеру в час ночи, то ровно в это время завершатся все задачи и компьютер выключится. Ну вот и все, теперь вы знаете 2 простых способа поставить компьютер на таймер выключения…
Программы-таймеры завершения работы компьютера в заданное пользователем время предназначены для автостопа завершения работы системы и выключения компьютера. Таймеры незаменимы для ограничения времени пользования детьми компьютером, открытия фала, или запуска заданной программы в определенное время. Кроме выключения, таймер может заблокировать компьютер, перевести его в спящий режим и отключить интернет в назначенный момент.
Для выполнения этих функций достаточно задать лимит времени. Таймеры могут работать как в обычном, так и в скрытом от глаз режиме. В них предусмотрен режим заблаговременного предупреждения о его намерениях, заданных пользователем, всплывающим сообщением, или звуковым сигналом.
Одним из симпатичных таймеров является резидентный автостоп — StopPC Final для платформ Windows 2000, XP, Vista. Интерфейс таймера напоминает стиль Winamp-а. Таймер умеет:
Если после запуска не видно ее окна на рабочем столе – не пугайтесь. Просто, надо свернуть все окна. Назначение ползунков и прочих элементов управления понятны без особых разборок.
В левом верхнем углу находится вызов справки, а в правом – кнопки «Свернуть» и «Выход». После запуска прочтите справку.
Время срабатывания задается ползунками установки в часах, минутах и секундах. Максимально задаваемое время 24 часа. Справа четыре кнопки выбора. Ими задаются нужное действие: выключение, блокировка, спящий режим или отключение интернета. При включении кнопка ? подсвечивается. На дисплее показывается текущее время, заданное действие и режим работы. Скрытый или обычный режим устанавливается левой кнопкой мыши по индикатору режима.
Кнопка опции открывает окно дополнительных установок: «делать, что либо, или ничего не делать», «выдать предупреждение» стандартным сигналом, или собственным текстом пользователя — получается очень весело.
Здесь же можно сохранить настройки или сбросить их.
После пуска программы кнопки настройки становятся недоступными, а для изменения установок необходимо закрыть программу и запустить ее заново. После выполнения таймером поставленной задачи (выключение, спящий режим, или блокировка) работа таймера автоматически прекращается.
В режиме обычной работы, таймера можно свернуть в системный трей на панели инструментов. При наведении курсора мыши на иконку появляется всплывающая подсказка о режиме работы.
В скрытом режиме таймер исчезнет с рабочего стола, а завершить его работу возможно только в диспетчере задач вызываемого командой Ctrl+Alt+Del .
Программы-таймеры распространяется бесплатно. Они представлены файлами с расширением exe, msi, или набором файлов inf, sys и им подобных. В первом случае файл необходимо просто запустить и следовать инструкциям установщика. Во втором случае таймер инсталлируется, через панель управления/установка и удаление программ указав папку с набором файлов.
Таймеры StopPC запускаются сразу без всякой установки.
«Таймер выключения» — достаточно небольшая, но чрезвычайно полезная программа, благодаря которой можно заметным образом автоматизировать свою собственную работу на персональном компьютере. Как Вы наверняка догадались, речь идет о выключении компьютере в установленное пользователем время. Также среди основных возможностей приложения выключение и перезагрузка ПК через какой-то определенный срок или же запланированная блокировка. Хотите автоматизировать рабочий процесс? Обязательно воспользуйтесь предложенным нами приложением.
Если обратить внимание на многих современных людей, то можно сделать закономерный вывод, люди любят автоматизировать определенные процессы в своей жизни и это становится доброй привычкой. Массовая популяризация подобного процесса легко объясняется удобством всего, что является оптимизированным. Только представьте себя в роли пользователя, который усердно ожидает скачивание важного файла или документа, чтобы затем выключить компьютер и заняться собственными делами. Если скачать таймер выключения компьютера, можно начать процесс скачивания, установить время выключения ПК с помощью программы и смело уходить.
А еще, «Таймер выключения» компьютера windows 7 может похвастаться множеством других полезных свойств и возможностей. Завершение активного сеанса, перезагрузка ПК, выключение интернет-соединения, уход в ждущий режим — это лишь некоторые возможности. Если появилась необходимость остановить или приостановить запущенный обратный отсчет до выключения ПК, это также можно сделать через навигационное меню приложения.
Преимущества представленного приложения:Перед Вами простая, удобная и многофункциональная программа, которая позволит в каком-то смысле автоматизировать работу персонального компьютера и высвободит немного личного времени.
В предыдущей статье я показал как запланировать автоматическое выключение компьютера средствами Windows 7. А теперь расскажу о нескольких очень простых программах, которые упростят задачу автоматического выключения компьютера.
Итак, если вам понадобился таймер выключения компьютера Windows 7, то вам поможет одна из этих программ:
Начнём с самой сложной, а в конце можно посмотреть самые простые утилиты.
PowerOff – мощный таймер выключения компьютера Windows 7Этой программой я пользуюсь уже много лет и мне всё нравится. PowerOff не требует установки и работает сразу после скачивания. Поначалу может показаться что она сложновата, но не обязательно вникать во все функции программы, которых немало:
По умолчанию всё настроено нормально, никуда можно не лезть, а сразу использовать программу. Для включения обычного таймера достаточно пары кликов.
В главном окне программы на вкладке «Таймеры» мы можем выбрать после чего компьютер должен выключаться. Например, после обратного отсчёта времени. Чтобы компьютер выключился по истечении указанного времени ставим галочку на «Обратный отсчёт» и программа сразу начинает считать. Справа от слов «Таймер запущен» пишется сколько осталось до срабатывания события. Также можно включить срабатывание в точное время, для этого ставим галочку «Время срабатывания» и устанавливаем нужное время.
Иногда не известно, когда компьютеру нужно отключиться или лень считать. На этот случай в PowerOff предусмотрено несколько вариантов.
Можно повключать хоть все галочки, тогда компьютер выключиться при достижении первого события.
При появлении такого окошка ещё можно отменить выключение компьютера. Значение в секундах задаётся в настройках программы. Там же можно включить автозапуск и посмотреть другие настройки.
Кроме выключения компьютера можно выбрать другое действие:
Также можно спланировать расписание на каждый день, но тут уж сами разберётесь.
В общем, очень мощный таймер выключения компьютера для Windows XP/Vista/7.
TimePC — умеет ещё и включать компьютер!Простенькая программка, умеет выключать и включать компьютер в указанное время и запускать программы при включении компьютера. А точнее, не выключать, а переводить в режим глубокого сна и возвращать обратно. TimePC использует функцию гибернации для выключения компьютера. При этом всё содержимое оперативной памяти сбрасывается на жёсткий диск, и все запущенные программы при следующем включении продолжают дальше работать.
Если при переводе в режим сна продолжают шуметь вентиляторы, значит это не глубокий, а обычный сон. Для настройки глубокого сна нужно настроить БИОС на использование режима «S3». О режимах сна можно почитать в статье Компьютер включается сам по себе? Исправим!
Если компьютер сам не включается, то проверьте параметр Windows 7 в «Панель управления –> Электропитание –> Настройка плана электропитания (текущего) –> Изменить дополнительные параметры питания –> Сон –> Разрешить таймеры пробуждения -> Включить». Значение должно быть включено.
В настройках программы можно задать автозапуск вместе с Windows и несколько других параметров
Также есть встроенный планировщик на неделю
Теперь рассмотрим несколько простеньких программ, которые просто выключают компьютер и всё. Очень удобно если вам не нужны все эти функции, или всё это мозолит глаза.
Таймер сна 2007Умеет выключать, перезагружать и переводить компьютер в спящий режим по таймеру. Из отличительных особенностей программы:
Очень простая и понятная утилита, умеет только выключать компьютер в указанное время, принудительно завершая все запущенные программы. Не требует установки.
Перед выключением компьютера появляется окно, в котором можно отменить действие ещё в течении 10 секунд.
SMTimer — ещё одна простая утилита
Умеет выключать компьютер и завершать текущий сеанс пользователя по таймеру или в заданное время, которое задаётся с помощью ползунков.
Понравилась статья? Поделись с друзьями с помощью кнопок социальных сетей под статьёй.
Это тоже может быть Вам интересно:
 Если у вас возник вопрос о том, как поставить таймер на выключение компьютера, то спешу сообщить, что для этого есть множество способов: основные из них, а также изощренные варианты использования некоторых описаны в этой инструкции (дополнительно, в конце статьи есть информация о «более правильном» контроле времени работы за компьютером, если вы преследуете именно такую цель).
Если у вас возник вопрос о том, как поставить таймер на выключение компьютера, то спешу сообщить, что для этого есть множество способов: основные из них, а также изощренные варианты использования некоторых описаны в этой инструкции (дополнительно, в конце статьи есть информация о «более правильном» контроле времени работы за компьютером, если вы преследуете именно такую цель).
Такой таймер можно установить стандартными средствами Windows 7, 8.1 и Windows 10 и, на мой взгляд, такой вариант подойдет большинству пользователей. Однако, при желании, можно использовать специальные программы для выключения компьютера, некоторые бесплатные варианты которых я также продемонстрирую.
Как поставить таймер выключения компьютера средствами WindowsДанный способ подойдет для установки таймера выключения во всех последних версиях ОС — Windows 7, Windows 8.1 (8) и Windows 10. Для этого в системе предусмотрена специальная программа shutdown, которая выключает компьютер через заданное время.
В общем случае, чтобы использовать программу вы можете нажать клавиши Win+R на клавиатуре (Win — клавиша с эмблемой Windows), а затем ввести в окно «Выполнить» команду shutdown -s -t N (где N — время до автоматического выключения в секундах) и нажать «Ok» или Enter.
Сразу после выполнения команды вы увидите уведомление о том, что ваш сеанс будет завершен через определенное время (на весь экран в Windows 10, в области уведомлений — в Windows 8 и 7). Когда придет время, все программы будут закрыты (с возможностью сохранить работу, как при выключении компьютера вручную), а компьютер будет выключен. Если требуется принудительный выход из всех программ (без возможности сохранения и диалогов), добавьте параметр -f в команду.
Если вы передумали и хотите отменить таймер, тем же способом введите команду shutdown -a — это сбросит его и выключение не произойдет.
Кому-то постоянный ввод команды для установки таймера выключения может показаться не вполне удобным, а потому я могу предложить два способа усовершенствовать его.
Первый способ — создать ярлык для выключения по таймеру. Для этого, нажмите правой кнопкой мыши в любом месте рабочего стола, выберите «Создать» — «Ярлык». В поле «Укажите расположение объекта» укажите путь C:\Windows\System32\shutdown.exe а также добавьте параметры (в примере на скриншоте компьютер выключится через 3600 секунд или через час).
На следующем экране задайте желаемое имя ярлыка (на ваше усмотрение). Если хотите, после этого вы можете кликнуть по готовому ярлыку правой кнопкой мыши, выбрать «Свойства» — «Сменить значок» и выбрать значок в виде кнопки выключения или любой другой.
Второй способ — создание .bat файла, при запуске которого задается вопрос о том, на какое время установить таймер, после чего он и устанавливается.
Код файла:
Этот код вы можете ввести в блокноте (или скопировать отсюда), затем при сохранении в поле «Тип файла» указать «Все файлы» и сохранить файл с расширением .bat.
Выключение в указанное время через планировщик заданий WindowsТо же, что было описано выше, можно реализовать и через планировщик заданий Windows. Для его запуска нажмите клавиши Win+R и введите команду taskschd.msc — затем нажмите Enter.
В планировщике заданий справа выберите пункт «Создать простую задачу» и укажите любое удобное имя для нее. На следующем этапе нужно будет задать время запуска задачи, для целей таймера выключения это, вероятно, будет «Однократно».
Далее потребуется указать дату и время запуска и, наконец, выбираем в «Действие» — «Запустить программу» и указываем в поле «Программа или сценарий» shutdown, а в поле «Аргументы» — -s. После завершения создания задания, в назначенное время компьютер будет автоматически выключен.
Программы таймеры выключения компьютераРазличных бесплатных программ, реализующих функции таймера выключения компьютера, великое множество. И ни у одной из них (во всяком случае из тех, что я буду рассматривать, на русском языке) нет официального сайта. Скачать бесплатно такие таймеры выключения компьютера вы можете с различных порталов с софтом, только будьте внимательны: лучше всего, проверить загруженную программу в VirusTotal.com, а при установке (если она требуется) внимательно читать, что вам предлагают и отказываться от ненужных вещей.
Программа PowerOff — своеобразный «комбайн», имеющий функции не только таймера. Не знаю, будете ли вы пользоваться другими его возможностями, но выключение компьютера работает исправно. Программа не требует установки, а представляет собой архив с исполняемым файлом программы.
После запуска, в главном окне в разделе «Стандартный таймер» вы можете настроить время выключения:
Помимо выключения, вы можете задать другое действие: например, запуск программы, переход в спящий режим или блокировка компьютера.
И все бы хорошо в этой программе, но при закрытии она никак вас не уведомляет о том, что закрывать ее не стоит, а таймер перестает работать (то есть ее нужно сворачивать). Обновление: мне тут сообщили, что проблемы нет — достаточно в настройках программы поставить отметку Сворачивать программу в системную понель при закрытии.
Таймер выключения 3.6Программа с незамысловатым названием Таймер выключения (в версии 3.6 на момент написания этой статьи) имеет лаконичный дизайн, настройки автоматического запуска вместе с Windows (а также активации таймера при запуске) и, в целом, неплоха.
Из недостатков — в найденных мною источниках программа при установке пытается установить дополнительное ПО (от которого можно отказаться) и использует принудительное закрытие всех программ (о чем честно предупреждает) — это означает, что если в момент выключения вы будете над чем-то работать, сохранить это вы не успеете.
Если найти эту же программу в предыдущих версиях, по названию OffTimer, то можно скачать ее вариант не требующий установки, но с той же основной функцией — выключение компьютера в заданное время.
SM Timer — еще одна простая бесплатная программа, с помощью которой можно выключить компьютер (или выйти из системы) либо в указанное время, либо через определенный промежуток времени.
Автор рекомендует прочесть:У программы даже есть официальный сайт (см. на скриншоте), однако при загрузке на нем все так же будьте внимательны: некоторые из вариантов загружаемых файлов, судя по всему, укомплектованы Adware (загружайте установщик SM Timer, а не Smart TurnOff).
Дополнительная информацияНа мой взгляд, использование бесплатных программ, описанных в предыдущем разделе, не особо целесообразно: если вам просто нужно выключить компьютер в определенное время, подойдет команда shutdown в Windows, а если требуется ограничить время использования компьютера кем-либо, эти программы не являются лучшим решением (поскольку перестают работать после простого их закрытия).
В описанной ситуации лучше подойдет софт для реализации функций родительского контроля. Более того, если вы используете Windows 8, 8.1 и Windows 10, то встроенный родительский контроль имеет возможность ограничить использование компьютера по времени. Подробнее: Родительский контроль в Windows 8 .
И последнее: многие программы, которые предполагают длительный период выполнения операций (конвертеры, архиваторы и другие) имеют возможность настройки автоматического выключения компьютера после завершения процедуры. Так что, если таймер выключения интересует вас в этом контексте, загляните в настройки программы: возможно, там есть то, что требуется.
А вдруг и это будет интересно:
Таймер выключения компьютера — программа предназначенная для автоматического выключения компьютера в заданное время.
Первый из них — обновленная версия, в ней поддерживаются автоматические обновления и она оснащена новым дизайном, кнопка для загрузки находится ниже:
Вторая — старая версия программы, которая не обновляется автоматически, зато имеет простой и интуитивно понятный дизайн, имеет малюсенький вес и не требует установки, а главное безупречно справляется со своей задачей.
Скачать Таймер выключения компьютера√ Таймер выключения компьютера скачать бесплатно
Обновите свой браузер! - возможно, ваша версия устарела (не обязательно).
Эта малюсенькая программа выполняет порой очень важную функцию, завершая работу компьютера в указанное вами время. Например это очень полезно, если вы поставили на загрузку какой либо файл, посмотрели сколько он будет загружаться, завели таймер выключения компьютера на указанное время, а сами со спокойной душой легли спать или же можно настроить компьютер на выключение после просмотра нудного фильма, во время которого вы заснули :).
Но будьте внимательны, когда время выключения компьютера подойдет к завершению, программа сама принудительно закроет все запущенные на компьютере программы, за счет чего, вы можете потерять всю не сохраненную на нем информацию (например работая в ворде). Поэтому перед включением таймера выключения, сохраните все изменения, а лучше самостоятельно закройте программы, которые вам больше не потребуются в работе.
За 20 секунд до автоматического выключения, программа на экране монитора покажет, что вскоре начнет закрывать программы и завершать работу операционной системы и если в этот момент вы передумали это делать, нажатием одной кнопки вы можете отметить действия программы, тогда работа компьютера продолжится в стандартном режиме.
На сегодняшний день существует две версии таймера выключения компьютера, скачать которые вы можете с нашего сайта совершенно бесплатно.
Таймер выключения компьютера работает на операционных системах Windows XP, Windows 7 и Windows 8, вы всегда можете скачать любую версию таймера совершенно бесплатно с нашего сайта BesplatnyeProgrammy.WS .
Если же вы выбрали 1 версию программы, во время установки уберите галочки, иначе вместе с таймером выключения компьютера установится Яндекс Браузер и Яндекс Бар, если вы, не хотите этого, рекомендуем снять галочке на этапе установки таймера выключения.
Таймер выключения компьютера – утилита, позволяющая вам завершить работу компьютера в указанное вами время. Причем выключение происходит само и вам не нужно находиться рядом с вашим ПК.
Вес программы не превышает одного мегабайта, однако она является очень полезной в различных ситуациях. Например, вы можете лечь смотреть кино, поставить таймер программы на окончание фильма и не боятся, что если вы уснете, компьютер простоит включенными всю ночь, о выключении утилита позаботиться за вас. Так же можно ставить таймер на окончание скачки, какого ни будь файла, и со спокойной душой идти отдыхать.
Но следует быть внимательным, ведь когда таймер отсчитает выключение компьютера, утилита завершит все работающие программы и выключит ваш ПК, а это может привести к потере данных. Отсюда следует совет: сохраняйте всю важную информация перед включением таймера.
За 20 до завершения работы ПК программа уведомит вас, что совсем скоро начнется закрытие запущенных программ и выключение компьютера. Если в этот момент вы решили, что выключение не требуется, нажатие всего одной кнопки отменит работу программы и компьютер продолжит свою обычную работу.