








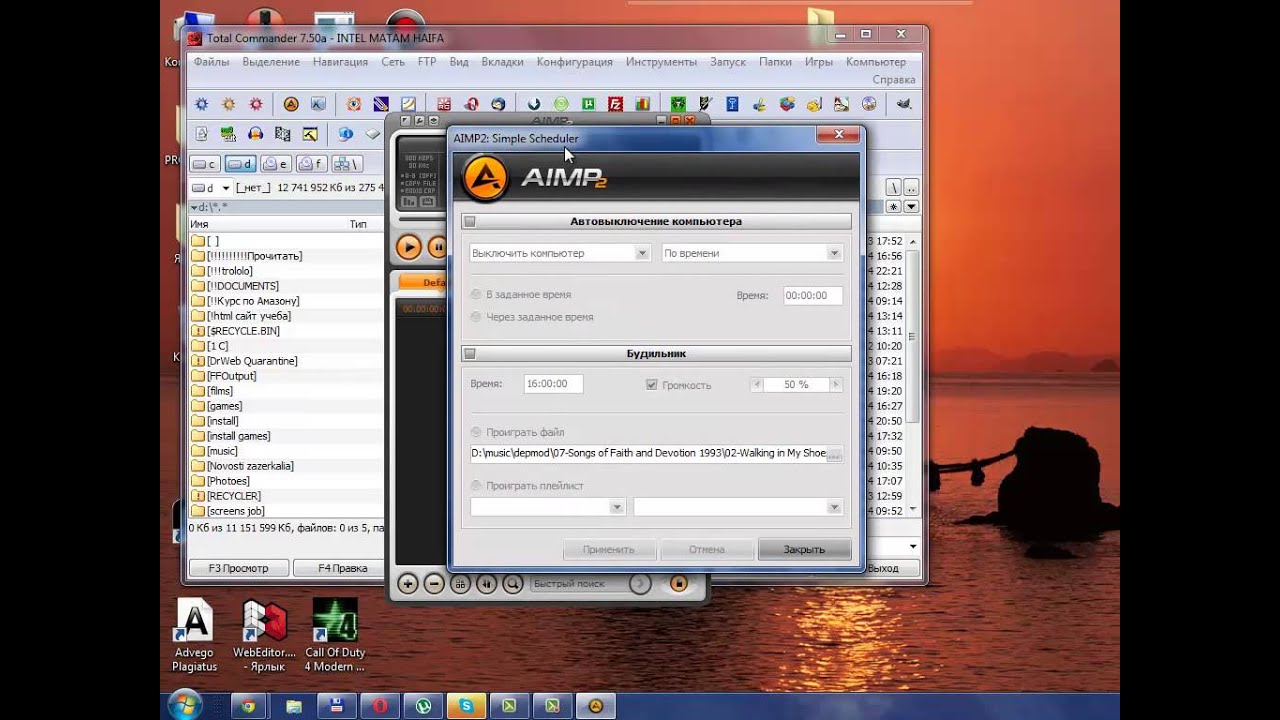

 Рейтинг: 4.3/5.0 (1856 проголосовавших)
Рейтинг: 4.3/5.0 (1856 проголосовавших)Категория: Windows: Управление питанием
Иногда возникает необходимость, чтобы какое-нибудь устройство выключалось без вашего участия. Такая функция довольно популярна в телевизорах. Компьютеры тоже этому не исключение. Бывает такое, что торопишься куда-нибудь, а компьютер включенный и не завершил все поставленные ему задачи. Естественно ждать в таком случае никто не будет, либо компьютер придется выключить сразу, не дав завершить ему закончить работу, либо же поставить ему задачу, чтобы он выключился позже.
Давайте рассмотрим, как настроить автоматическое выключение компьютера стандартными средствами Windows.
Автоматическое выключение компьютера при помощи командной строки
Данный способ довольно таки быстрый, единственный минус тут в том, что время, через которое необходимо выключить компьютер нужно указывать в секундах. Запускаем окошко выполнение заданий «Выполнить» при помощи сочетания клавиш Win+R и в открывшемся окошке пишем команду shutdown -s -f -t 240 .
240 – это количество секунд, через которое необходимо выключить компьютер. То есть у меня при такой команде он автоматически выключится через 4 минуты.
Жмем кнопку «ОК» и у нас выскакивает окошко, в котором нам сообщают, что действительно компьютер выключится через 4 минуты.
Если вы передумали это делать, то чтобы отменить автоматическое выключение необходимо успеть набрать команду в окошке «Выполнить»: shutdown -a .
Автоматическое выключение компьютера при помощи планировщика заданий
Запускаем планировщик заданий Windows. Для этого жмем кнопку «Пуск» и в строке поиска пишем «планиро». Жмем по соответствующему результату:
В отрывшемся окне во вкладке «Действия» кликаем по пункту «Создать простую задачу» :
Пишем имя нашей задачи. Я пишу автоматическое выключение. Жмем кнопку «Далее» .
В следующем окошке указываем, что нашу задачу необходимо запускать однократно. Если хотите, чтобы ваш компьютер выключался ежедневно в одно и то же время, то можете поставить «Ежедневно» .
Ставим дату и время выполнения задания, то есть то время, когда вы хотите чтоб ваш компьютер сам по себе выключился. Опять жмем кнопочку «Далее» .
В следующем окошке ставим действие для задачи «Запустить программу» :
Далее в строчке программа или сценарий пишем shutdown. а в окошке «Добавить аргументы» ставим: -s -f .
Открывается следующее окошко «Сводка». все проверяем и жмем на кнопочку «Готово» .
Все, задача создана и в заданное время компьютер выключится. Для того, чтобы удалить или изменить время данной задачи необходимо зайти в библиотеку планировщика заданий.
Я надеюсь, что вы поняли, как выполняется автоматическое выключение компьютера в Windows 7.
Почему-то далеко не все пользователи пускают в ходстандартные программы Windows, а ведь они могут значительно упростить нашу с вами жизнь. Представьте, вам необходимо скачать тяжелый фильм на компьютер, а времени и желания дожидаться окончания загрузки нет. Компьютер тоже не хочется оставляться на всю ночь включенным. Что делать? Правильно, поставить таймер на выключение компьютера. А как это сделать, я подробно вам расскажу ниже.
На самом деле, автоматическое выключение компьютера чрезвычайно полезная функция, которая может выручить в массе ситуаций. Вот альтернативное применение: вы даете ребенку посидеть за компьютером, но не хотите ограничиваться его честным словом, что он выключит его в строго обозначенное время. Просто включите таймер на определенное время и спокойно отправляйтесь по делам – будьте уверены, ребенок не просидит за компьютером ни секундой дольше.
Рассмотрим несколько способов активации таймера выключения компьютера, и, пожалуй, я начну с наиболее простого.
Простой способ включения таймера.
Откройте «Пуск» и в строке поиска наберите «Выполнить». Откройте результат поиска. В появившемся диалоговом окне введите без кавычек: «shutdown –s –f –t 3600 », где 3600 – количество секунд, по истечении которых произойдет отключение компьютера. Особое внимание обратите на то, что в команде присутствуют пробелы – они обязательны!
Нажмите ОК. Готово!
А что делать, если ваши планы изменились, и отключение компьютера больше не нужно? Тогда снова откройте окно «Выполнить» и введите команду без кавычек: «shoutdown -a ». Как только вы нажмете ОК, система оповестит вас о том, что запланированное завершение системы отменено.
Теперь перейду ко второму способу, который подразумевает использование стандартной программы «Планировщик заданий», имеющая широкий спектр настроек.
Настройка планировщика заданий.
Откройте меню «Пуск» и в строке поиска впишите «Планировщик заданий». Откройте появившийся результат.
В левой части окна выберите «Библиотека планировщика заданий», а в правой выберите «Создать простую задачу».
Дайте имя своей новой задачи и нажмите кнопку «Далее».
Во вкладке «Триггер» можно создать периодичность, с которой будет происходить автовыключение. Установив периодичность, нажмите кнопку «Далее».
Укажите дату и время начала действия и нажмите два раза кнопку «Далее».
В графе «Программа и сценарий» введите без кавычек: «shoutdown», а в поле «Добавить аргументы» – «-s -f» (и снова обратите внимание на пробел).
Для завершения настройки нажмите еще раз «Далее» и «Готово». Если вы откроете «Планировщик заданий» и развернете вкладку «Библиотека заданий», то та отобразится ваш запущенный таймер. Здесь его можно отключить, нажав по нему правой кнопкой мыши и выбрав «Удалить».
Бывало такое, что поставили на выполнение долгоиграющую задачу, а сидеть за компьютером некогда? Может пора уходить или спать, а компьютер кто-то должен выключить. Вам поможет автоматическое выключение компьютера.
В каких же случаях это нужно? Ну например если вы:
В некоторых программах есть галочка, типа «Автоматическое выключение компьютера после завершения процесса» или «Auto Shutdown», например как в Nero после окончания записи диска. Но если в программе не предусмотрено такой возможности, то прийдётся планировать автоматическое выключение компьютера в Windows 7 по расписанию. В этом нет ничего сложного. Надо лишь задать время, через которое компьютер должен выключиться, или включить таймер. Время нужно рассчитать самому. Если программа пишет расчётное время выполнения, то накиньте 20-30% и получите то, что надо. А если не пишет, то прикиньте время по скорости выполнения задания.
Автоматическое выключение компьютера в Windows 7Как же запланировать выключение компьютера по расписанию? Для этого можно пользоваться двумя простыми способами:
Лично мне больше по душе использовать сторонние программы, они просты и понятны. Об этом будет следующая статья (подпишитесь на обновления блога). Сейчас мы разберём стандартный способ.
Автоматическое выключение компьютера стандартными средствами Windows 7Для этого нам понадобится стандартный «Планировщик заданий». Я начал искать в интернете подробную информацию на эту тему, но нашёл только про Windows XP и лёгкие намёки на Windows 7. Но я хочу донести до своих читателей более точную и понятную информацию.
Итак, разберём подробно по шагам как настроить «Планировщик заданий» на автоматическое выключение компьютера:
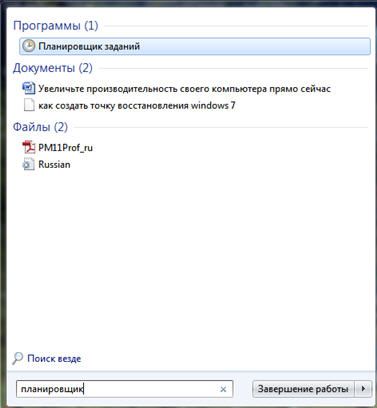
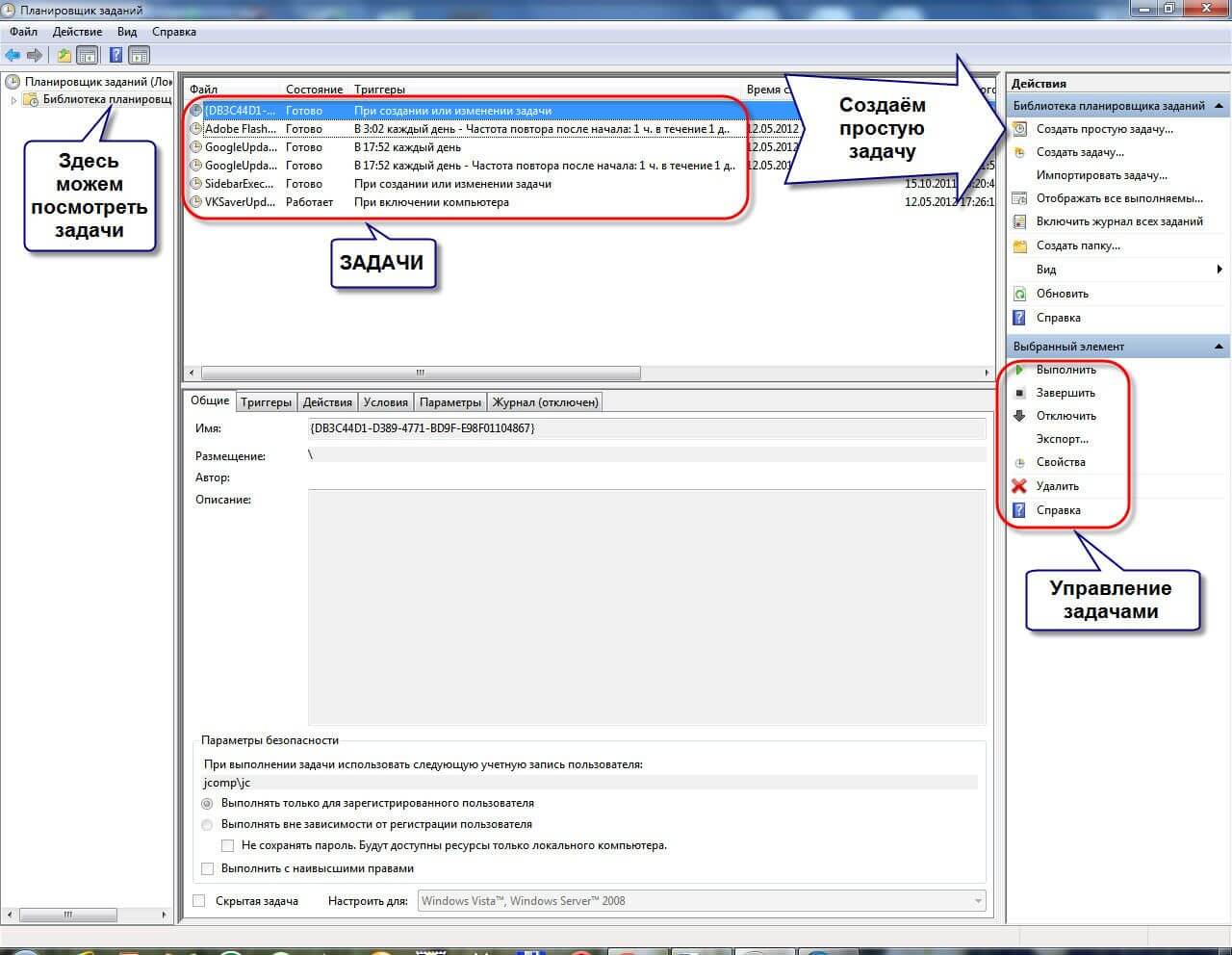
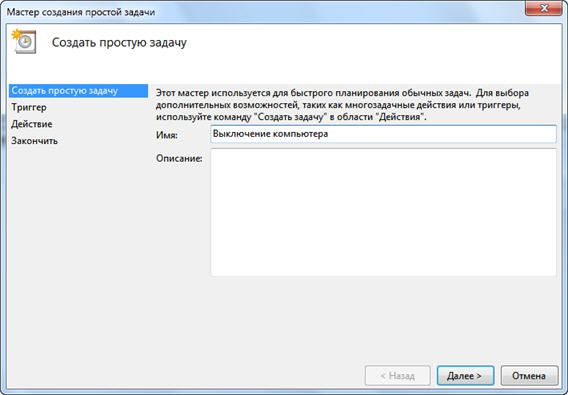
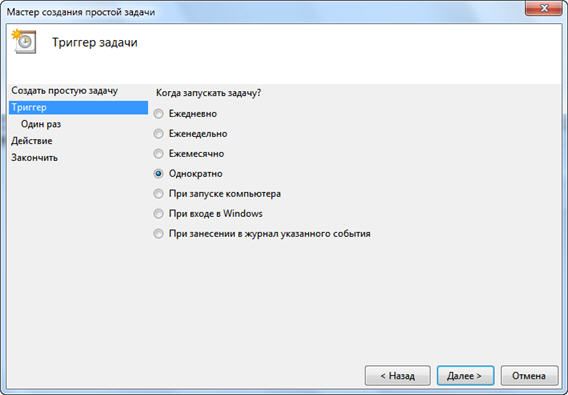
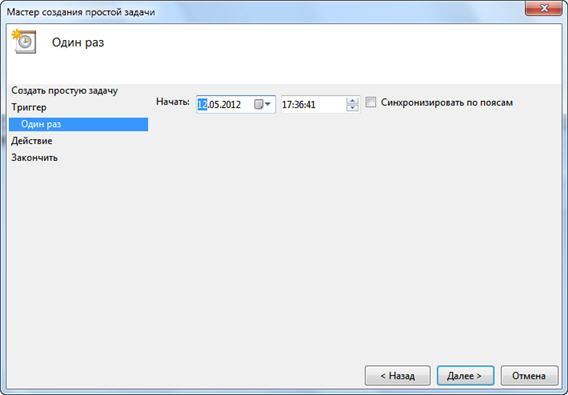

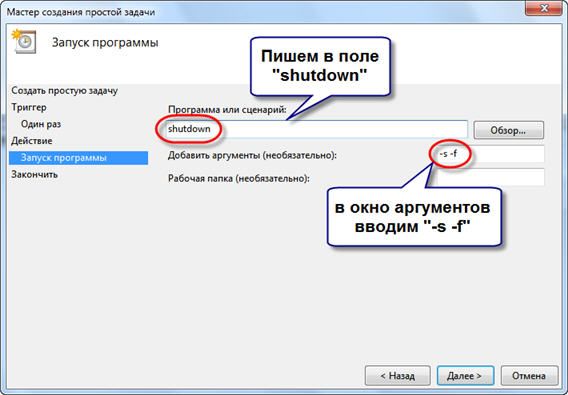
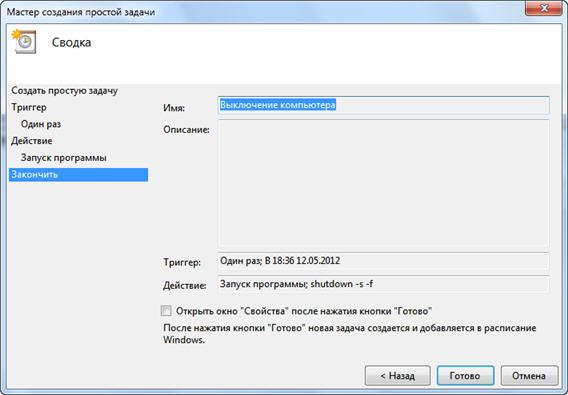
Всё, задача создана. Просмотреть её изменить время можно перейдя в библиотеку планировщика заданий и кликнув по нашему заданию 2 раза мышкой. Далее нужно перейти на вкладку «Триггеры» и нажать «Изменить». Всё подробно объяснено на рисунке.
В указанное время все программы будут завершены и компьютер выключиться. Заранее позаботьтесь о сохранении всех данных в открытых программах.
Наверно вы уже заметили, что мы вводили имя программы «shutdown» и аргументы «–s -f». В принципе, можно ввести просто «shutdown –s -f», и не вводить ничего более в поле аргументов. Тогда планировщик предупредит, что сам обнаружил аргументы и спросит разрешение их использовать.
Автоматическое выключение компьютера в Windows 7 через командную строкуТак же выключить компьютер можно и без планировщика заданий через командную строку в окне «Выполнить». А если более конкретно, то:
Т.е. пишем всё так же, только «1000» меняете на необходимое число секунд (в одном часе 3600 секунд). По истечении указанного времени останется ещё одна минута, о чём предупредит специальное окошко
Если передумали выключать компьютер, то просто введите в окне «Выполнить» команду «shutdown -a».
В следующей статье я познакомлю вас с программами автоматического выключения компьютера. Если ваши друзья тоже уходят и оставляют компьютер включённым подскажите им как сделать автоматическое выключение компьютера в Windows 7 с помощью кнопок социальных сетей.
Десерт на сегодня, прикол со скрытой камерой ![]()
 В этой статье я расскажу вам, как настроить отключение компьютера. По моему мнению, очень полезная функция компьютера, которая позволяет настроить автоматическое отключение компьютера в нужное вам время.
В этой статье я расскажу вам, как настроить отключение компьютера. По моему мнению, очень полезная функция компьютера, которая позволяет настроить автоматическое отключение компьютера в нужное вам время.
Давайте рассмотрим, когда отключение компьютера вам будет полезно:
— если вы скачиваете программу и вам надо, куда ни будь уйти;
— смотрели кино или слушали музыку при отходе ко сну;
— просто забываете, выключить компьютер или нет на это время.
Подобные ситуации не редкость среди пользователей ПК. Поэтому что бы избежать неприятных последствий, научимся контролировать работу компьютера, а именно его отключение.
Выключение компьютера с помощью команды «Выполнить».Достаточно простой способ требующий минимум затрат времени. Для этого нам потребуется запуск командной строки. Командная строка выполняет функцию ручного запуска приложений. Что бы запустить данный инструмент потребуется применить сочетание клавиш на клавиатуре — Win+R. В появившемся окне вводим команду shutdown -s -f -t 300. Цифра означает количество секунд через которое произойдет отключение компьютера. Кликаем ОК. Смотрим рисунок:
После подтверждения команды появится окно с информацией по отключению компьютера. Смотрим рисунок: 
Для того что бы отменить отключение компьютера необходимо проделать подобную операцию. Запустить командную строку и ввести команду shutdown –a. Смотрим рисунок: 
Процесс настройки отключения компьютера с помощью планировщика немного трудозатратнее и потребует определенного времени. Рассмотрим этот способ в пошаговой инструкции:
1 шаг. Кликаем правой кнопкой мыши на ПУСК и в строке поиска пишем – планировщик. Кликаем на появившееся приложение 1 раз правой кнопкой мыши. Смотрим рисунок: 
3 шаг. После запуска мастера создания простой задачи в строке Имя вводим название задачи. В моем случае это автоматическое выключение. Кликаем далее. Смотрим рисунок: 
4 шаг. Выбираем интервал выполнения задачи. В моем случае это однократно. Вы так же можете выбрать другой интервал. Смотрим рисунок: 
На этом настройка планировщика заданий на выключение компьютера завершена. Для того что бы отменить задание нам потребуется так же запустить планировщик, и в папке Библиотек планировщика найти наше задание. При наведении курсора на задание нажимаем правую клавишу мыши и выбираем пункт Удалить. Смотрим рисунок: 
Рассмотрим еще один способ автоматического выключения компьютера. Для этого будем использовать программу, которая называется – Таймер сна 2007. Преимущества данной программы в том, что она не требует установки. Достаточно кликнуть на файл запуска и программа запуститься. Таймер сна 2007 может выполнять следующие функции:
После окончания времени таймера:
— перевести компьютер в спящий режим;
— выключить компьютер;
— выполнить перезагрузку
— завершить работу приложения (например, медиа плеера или интернет браузера)
Интерфейс программы на русском языке, программа имеет бесплатное распространение, все настройки интуитивно понятны.
На мой взгляд, этот способ самый оптимальный из всех перечисленных. Общий недостаток первого и второго способа в запоминании команды. Но второй способ имеет больше время по настройке. Но бывают ситуации, когда требуется отключить компьютер автоматически, например на работе. Поэтому полезно иметь с собой флешку с набором необходимых программ. Флешка это дело за вами, а набор полезных программ вы сможете скачать, заполнив форму ниже. В этот сборник так же будет входить программа Таймер сна.
Желаю всем удачи, до встречи в следующих статьях!
Сегодня практически любая бытовая техника оснащена таймером выключения. Например, такая функция присутствует в кухонном духовом шкафу: необходимо всего лишь загрузить выпечку, выставить на таймере необходимое время и можно идти заниматься более важными делами. Так же и с компьютером: необходимо поставить на скачивание что-то важное, а времени сидеть и ждать окончания загрузки нет. Чтобы зря не тратить личное время и электроэнергию, можно воспользоваться такой удобной функцией, как таймер выключения.
Функция автовыключения очень выручит, чтобы ребенок не сидел за компьютером больше дозволенного времени. По истечении срока, закроются браузер. музыка, игры, фильмы и другие программы.
Данную функцию можно активировать двумя способами: стандартным способом через компьютер на Windows 7 и с помощью сторонних программ.
Сперва рассмотрим, как можно выставить таймер отключения стандартным способом:
Таймер выключения можно выставить при помощи планировщика и командной строки.
Для начала рассмотрим наиболее простой способ
1. Сначала необходимо нажать меню «Пуск» и ввести в строке поиска следующее: «shutdown –s –f –t 3600» без кавычек. Обратите внимание на то, что пробелы должны присутствовать обязательно, поэтому данная схема должна выглядеть примерно так: shutdown(пробел)-s(пробел)-f(пробел)-t(пробел)количество секунд, по истечении которых произойдет выключение.
По желанию, аргумент -f можно не вписывать, но он, в случае каких-то ошибок, принудительно выключит компьютер.
2. Для завершения необходимо нажать «ОК», и справа на панели задач система уведомит о том, что сеанс будет завершен через час.
Допустим, ваши планы изменились, и вам необходимо отменить автовыключение. Тогда нужно снова вызвать окно «Выполнить» и ввести: shoutdown -a. После ввода нажмите «ОК». Трей должен оповестить вас о том, что запланированное завершение системы отменено.
На заметку: если вы случайно нажали «Завершение работы» в пуске, то такой командой можно отменить выключение.
Теперь о втором способе с использованием планировщика. С его помощью можно получить более расширенные настройки. Например, поставить компьютер на выключение каждый день в определенное время или чтобы компьютер завершал работу спустя 3 часа работы.
Чтобы настроить автозавершение через планировщик, необходимо:
1. Нажать меню «Пуск» и вбить в строке поиска «Планировщик».
2. Появится строка «Планировщик заданий», ее и необходимо открыть.
3. В левой колонке открывшегося окна необходимо нажать «Библиотека планировщика заданий», а в правой колонке, которая называется «Действия», выбрать «Создать простую задачу».
4. Необходимо дать название графе «Имя», а затем нажать кнопку «Далее».
5. В появившемся окне необходимо задать периодичность, например, «Ежедневно». 3 раза нажать «Далее».
6. В открывшемся окне «Программа или сценарий» необходимо ввести команду «shoutdown», а в поле «Добавить аргументы» написать «-s -f» без кавычек.
7. Завершить настройку можно, нажав «Далее» и «Готово». Таймер выключения запущен. Если еще раз зайти в «Планировщик» и выбрать пункт «Библиотека планировщика заданий», то в среднем столбце высветится запущенное задание. Отменить задание можно кликнув правой кнопкой мыши и нажав «Удалить».
Сторонние программы для установки таймера выключения.
Теперь можно перейти к сторонним утилитам. В данном случае рассмотрим программу «PowerOff», которая распространяется бесплатно. Главное ее преимущество – она не требует установки, поэтому сразу после скачивания вы сможете перейти к использованию утилиты.
Программа имеет широкий список функций, среди которых:
1. Автоотключение компьютера по таймеру, времени или расписанию.
2. Возможность выбора действия после срабатывания события.
3. Встроенные ежедневник и планировщик задач.
4. Возможность управления программой с помощью горячих клавиш.
5. Автозапуск программы вместе с запуском операционной системы.
6. Управление WinAmp посредством использования горячих клавиш.
7. Зависимые таймеры для WinAmp, Internet и CPU.
При первом запуске программа не требует дополнительных настроек, поэтому можно сразу запустить обычный таймер.
На главном окне в разделе «Таймеры» можно выбрать после какого действия произойдет выключение компьютера. К примеру, можно выставить, чтобы завершение работы произошло после окончания таймера или установить точное время, в которое компьютер выключится.
Помимо основных функций, в PowerOff существуют и другие варианты автовыключения:
1. WinAmp. Допустим, вы любите засыпать под любимую музыку, а треки воспроизводите через плеер WinAmp. Утилите PowerOff можно задать проиграть определенное количество треков, а по окончании завершить работу.
2. Internet. Таймер PowerOff, который завершит работу после окончания всех закачек. Для включения необходимо обозначить скорость входящего трафика. Как только скорость станет ниже указанного порога, произойдет автовыключение.
3. CPU-таймер. Данный таймер позволяет отключить компьютер после выполнения ресурсоемкой задачи. Для включения таймера необходимо указать время фиксации загрузки процессора. И как только время входящей скорости станет ниже указанного порога, компьютер отключится.
Кроме выключения компьютера, PowerOff умеет выполнять следующие действия:
1. Перезагрузка компьютера;
2. Переход в спящий режим;
3. Блокировка системы;
4. Завершение сеанса пользователя;
5. Удаленное выключение другого компьютера;
6. Отправление команды по сети.
Какой бы вы способ автовыключения компьютера не выбрали, ориентируйтесь на свои предпочтения.
Дата публикации: 2008-06-12
Довольно часто, когда компьютер выполняет какую-то задачу, бывает необходимо покинуть рабочее место. При этом выключить компьютер нужно только после завершения задачи.
Хорошо, если выполняющаяся программа (например, Flashget или Nero) позволяет автоматически выключить компьютер после завершения задачи.
А если, например, Вы закачиваете файл при помощи браузера, который высвечивает какое-то время до завершения, а Вам необходимо убежать прямо сейчас, при этом выключив компьютер.
Как быть в таком случае?
Нужно просто воспользоваться имеющейся у Windows XP утилитой командной строки: shutdown.
Для начала запустим её в режиме командной строки, чтобы была возможность просмотреть все её параметры.
Зайдем в меню ПУСК-Все программы.
Выберем Стандартные-Командная строка .
Появляется окно командной строки.
Вводим команду shutdown /? и нажимаем Enter.
Перед нами высветятся все параметры данной утилиты.
По большому счету нас интересует только три параметра:
Таким образом, для того, чтобы выключить компьютер, например через час, Вам нужно ввести команду shutdown -s -t 3600
Вводить команду можно в командной строке, как Вы только что проделывали для вызова списка параметров, а можно просто выполнять команду shutdown с нужными параметрами из меню ПУСК-Выполнить.
Вводим команду Shutdown с нужными параметрами
И нажимаем либо кнопочку ОК, либо Enter на клавиатуре.
На экране появляется окошко завершения работы системы, в котором идет обратный отсчет времени.
Если Вы желаете по каким-либо причинам отменить только что заданное завершение работы системы, введите команду shutdown с параметром -a
В дальнейшем у Вас даже не будет необходимости вводить команду вручную: введенные команды остаются в списке команд.
И их можно быстро вызвать с уже введенными параметрами.
Естественно, придется отредактировать параметр, задающий время, через которое будет завершаться работа.
Просмотров: 784011
Как включить или выключить компьютер по расписанию
 Приветствую Вас! В этом уроке мы с Вами рассмотрим такую ситуацию, как использовать компьютер в качестве будильника, а точнее говоря, включение или выключение компьютера по таймеру .
Приветствую Вас! В этом уроке мы с Вами рассмотрим такую ситуацию, как использовать компьютер в качестве будильника, а точнее говоря, включение или выключение компьютера по таймеру .
Думаю, каждый начинающий пользователь сталкивался с таким вопросом, как выключить компьютер по расписанию? Ведь бывают такие ситуации, когда компьютер выполняет определенную задачу, например, скачивание с Интернета важной для нас информации, либо это может быть запись данных, либо какие-нибудь другие значимые задачи, которые должны быть доведены до своего логического завершения с момента постановки в очередь выполнения. При этом завершение задачи может ожидаться довольно в поздний час, например, только к 5 часам утра. Конечно, в этом случае Вы можете воспользоваться дополнительными функциями программы, которые предусматривают настройку выключения компьютера после успешного выполнения операции. А как быть, если в некоторых программ отсутствуют такие функции выключения компьютера после выполнения задания?
В этом случае целесообразно воспользоваться программой автоматического выключения компьютера, которая называется «Планировщик заданий». В операционной системе Windows 7 планировщик заданий присутствует с момента установки самой системы. При помощи планировщика заданий Вы можете управлять питанием своего компьютера, путем задания конкретной команды. Для того, чтобы открыть планировщик заданий необходимо нажать на кнопку «Пуск» и в строке поиска набрать «Планировщик».
После чего, нажать по нему левой кнопкой мыши и в результате откроется главное окно планировщика заданий. Затем нам потребуется открыть раздел «Создать простую задачу».
В новом открывшемся окне нам потребуется выставить необходимые настройки. Сначала указываем имя, например, «Выключение компьютера».
В следующем пункте «Описание» можно указать выполняемую компьютером задачу, допустим, «Выключение компьютера в 05-00».
После этого нажимаем «Далее» и в следующем окне указываем тип запуска. Здесь Вы можете закрепить создаваемую задачу, чтобы она, например, выполнялась ежедневно. Я выбираю тип запуска «Однократный» и в следующем пункте указываю время выключения компьютера, а именно в 05-00.
В строке «Аргумент» нам потребуется ввести команду «-s», которая отвечает за выключение компьютера. В завершающем этапе нажимаем «Далее», а затем «Готово» и сворачиваем окно планировщика заданий.
В момент наступления времени, когда компьютер должен будет выключиться, появится уведомление, о том, что работа компьютера будет завершена через одну минуту.
Таким образом, при помощи планировщика заданий можно будет выключить компьютер в заранее установленное нами время.
Рассмотрим другой пример, когда компьютер нужно будет включить в заданное время (настроить функцию будильника для компьютера). Для этого используем все тот же планировщик заданий. Открываем главное окно планировщика и нажимаем «Создать задачу».
В новом открывшемся окне на вкладке «Общие» вводим название будильника, например, включение компьютера или будильник для компьютера. В пункте «Описание» можно написать включение компьютера, допустим в 07-00. В выпадающей вкладке «Настроить для» рекомендую выбрать значение Windows 7 (если у Вас установлена система Windows 7).
В следующей вкладке «Условия» нужно будет поставить галочку «Пробуждать компьютер для выполнения задачи» после чего нажать «ОК».
Таким образом, мы произвели настройку будильника для компьютера. В завершении потребуется перевести компьютер в режим гибернации или сна. Для этого щелкните по кнопке «Пуск» и нажмите на дополнительное меню завершения работы и выберите «Сон» или «Гибернация». В течение 30 секунд компьютер перейдет в режим сна, и включиться в заданное Вами время. В моем примере был использован проигрыватель Windows Media Player. Да, кстати, не забудьте отрегулировать громкость вашего проигрывателя, иначе может получиться так, что компьютер включится, а громкость проигрывателя будет выключена.
Следует отметить, что существует достаточно много программ, которые включают в себя не только функции включения и выключения компьютера, а также содержат различные напоминалки, ежедневники, одну из таких программ я хочу Вам представить. Программа называется PowerOff. Данная программа распространяется абсолютно бесплатно и обладает достаточно широкими функциональными возможностями в плане управления электропитанием компьютера, скачать Вы ее можете, нажав ниже ссылку.
Скачать: PowerOff64_RUS.zip [630,27 Kb] (cкачиваний: 5116)
После того, как Вы скачаете данную программу, распакуйте архив и запустите файл PowerOff63_RUS.exe, в результате откроется главное окно программы, которая как видите, содержит различные вкладки управления питанием компьютера.
По умолчанию открывается первая вкладка «Таймеры», в которой присутствуют: информация, дополнительные возможности, загрузка процессора. В разделе дополнительные возможности во вкладке «Расписание» можно настроить время выключение компьютера, выбрать все дни или определенный день и соответственно задать время.
Следующие вкладки позволяют произвести настройки ежедневника по вашему вкусу, думаю, здесь итак все понятно. Во вкладке «Горячие клавиши» Вы можете назначить управление системой различными командами. Допустим, чтобы задать какую-нибудь команду управления системой, нужно будет вначале поставить галочку а затем нажать и, удерживая клавишу Ctrl, дополнительно нажать на любую латинскую букву.
Следующая вкладка «Планировщик» позволяет задать определенное задание и вывести его в указанный момент времени. Например, вы можете задать программе открыть текстовый файл в заданный момент времени.
В следующей вкладке «Настройка программы», чтобы обеспечить автоматический запуск Poweroff, необходимо установить галочки, как показано на рисунке. При этом по своему усмотрению Вы можете отредактировать «Тексты», которые будут выводиться при переходе компьютера в спящий режим, при завершении работы, перезагрузке. Остальные настройки я оставил все по умолчанию.
На сегодня это все. Надеюсь, прочитав данный материал, Вы будете знать, каким образом осуществляется включение и выключение компьютера по таймеру !
Одна из самых полезных функций современных операционных систем – это таймер выключения компьютера Windows 7. Он позволяет заранее запланировать выключение компьютера, если у вас нет возможности выключить его в нужное время лично. Востребовано это в случаях, если вы:
Выключать компьютер по таймеру можно двумя способами – с помощью программ-таймеров или с помощью встроенного таймера Windows 7.
Использование специальных программЕсть немало программ-органайзеров и небольших (как правило, бесплатных) программок, главная функция которых – это таймер выключения компьютера Windows 7. В них вы можете настроить выключение компьютера после определённого действия или через определённый промежуток времени.
Такие программы имеют интуитивно понятный интерфейс. Открыв её, выставите время выключения и примените изменения. Кроме того, функция автоматического выключения компьютера есть во многих программах, как например:
Чтобы использовать встроенный таймер выключения компьютера Windows 7, вы можете применить один из двух способов.
Чтобы отключить уже запущенный таймер для выключения компьютера в Windows 7, наберите в окне команды «Выполнить»: ‘shutdown /a’. Это приведёт к отмене уже запущенной процедуры отложенного выключения.
Что еще вам пригодится:
GD Star Rating