
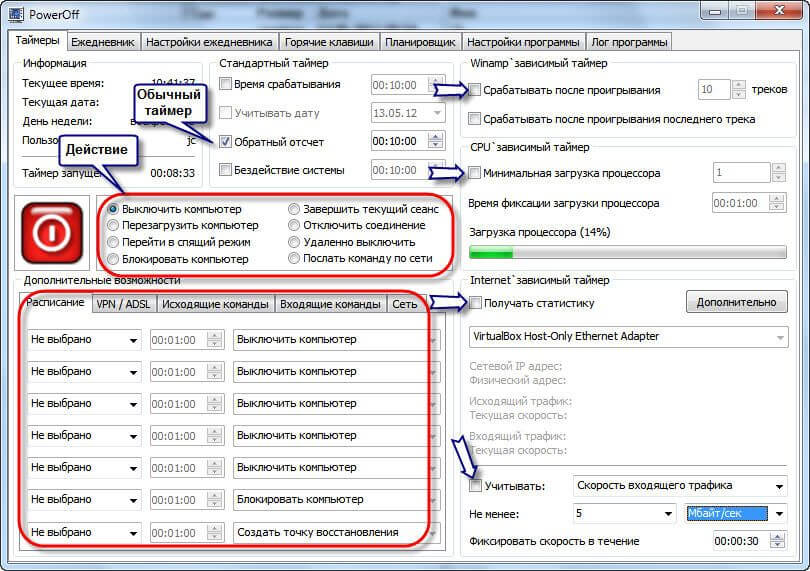









 Рейтинг: 4.1/5.0 (1917 проголосовавших)
Рейтинг: 4.1/5.0 (1917 проголосовавших)Категория: Windows: Управление питанием
Главная » Настройка Windows » Выключение компьютера через командную строку
Большинство пользователей выключают компьютер классическим способом – через меню Пуск или стартовый экран Windows 8. Но, такой способ выключения компьютера удобен далеко не всегда. Иногда гораздо удобней выключить компьютер через командную строку или с помощью ярлыка на рабочем столе. В данной статье мы расскажем о том, как это реализовать.
Выключение компьютера через командную строку производится с помощью команды shutdown. Команда shutdown может принимать такие параметры:
Итак, для того чтобы произвести немедленное выключение компьютера через командную строку или так называемую консоль, необходимо ввести такую команду:
Если вы хотите выключить компьютер с задержкой, то вместо нулей необходимо указать задержку в секундах:
Если вы хотите перезагрузить компьютер, то вместо параметра /s используйте параметр /r:
Для перезагрузки с задержкой используем параметр /t c указанием количества секунд:
При перезагрузке или выключении компьютера с использование задержки, на экране появляется окно с предупреждением.
Если задержка очень длительная, например 60 минут (3600 секунд), то вместо предупреждающего окна появляется всплывающее сообщение в нижнем правом углу экрана.
Во время действия задержки выключение компьютера можно остановить. Для этого в командной строке нужно ввести команду:
Нужно отметить, что команду Shutdown можно использовать не только в командной строке, но и в ярлыках. Это позволяет создать ярлык для выключения компьютера. Такой ярлык можно оставить на рабочем столе или закрепить на стартовом экране Windows 8.
Для этого откройте контекстное меню (правая кнопка мышки) и используйте функцию «Создать ярлык».
В открывшемся окне команду для выключения или перезагрузки компьютера и нажмите на кнопку «Далее».
Дальше нужно ввести название ярлыка и нажать на кнопку «Готово».
В результате вы получите ярлык, при открытии которого ваш компьютер выключится.
В стиральной машинке, в плите, да практически в любой современной технике есть функция выключения по таймеру. А в компьютере, который, вроде как умнее их всех вместе взятых непонятно где эта опция. Часто качаешь что-то важное, а нужно убегать и неохота, чтобы оборудование работало впустую.
Существует несколько способов выключения компьютера по таймеру. Сторонними программами или самими средствами windows 7. Намного удобнее работают другие программы, но все же проще решить проблему с помощью windows. Для начала рассмотрим, что нам может предложить операционная система.
Таймер выключения компьютера windows 7 реализуется планировщиком или командной строкой.
Начнем с того, что проще. Вызываем окно «выполнить» комбинацией клавиш «Win+R» или нажимаем «Пуск» и в строке поиска снизу набираем следующее
«shutdown –s –f –t 3600» без кавычек. Последнее число, это количество секунд до завершения работы. (3600 = 1 часу)
Важно расставить пробелы правильно в этой команде shutdown(ПРОБЕЛ)-s(ПРОБЕЛ)-f(ПРОБЕЛ)-t(ПРОБЕЛ)количество секунд. Аргумент «–f» можно не ставить, но он отвечает за принудительное завершение работы в случае ошибок или буйных программ.
Жмем «ENTER» и компьютер в трее сообщит нам, что он выключиться через час.
Но вдруг, наши планы поменялись и нам нужно отменить данное действие. Для этого, там же, где вводили команду выключения, пишем следующее «shutdown -a»
В трее, возле часов нам сообщат об отмене завершения работы.
Кстати, если у вас быстрая реакция данной командой можно отменить завершение работы, если вы случайно нажали ее в пуске.
Если у вас проблемы с детьми, которые не хотят сидеть в компьютере столько, сколько вы им выделили, то такой способ отключения решит все проблемы. Через указанное время принудительно закроются все игры, фильмы и компьютер выключиться. Конечно, его можно включить опять. Это не поможет, если поставить пароль на компьютер. Как это сделать, прочитайте в статье «Как поставить пароль на компьютер »
Таймер выключения компьютера windows 7 есть еще в планировщике. Тут функций больше. Например, можно сделать так, чтобы компьютер после включения работал пару часов и отключался. Или выключался ровно в 7 вечера. Ну и многое другое. Даже если вам понравился прошлый способ и вам хватает той команды, рекомендую просто ознакомиться с данным методом.
Жмем «пуск» в строке поиска вбиваем «планировщик» без кавычек и нажимаем «Enter»
В окне планировщика заданий в правой колонке нажимаем на «библиотека планировщика заданий»
Потом в левой колонке, которая называется «действия». жмем «Создать простую задачу»
В поле «имя» вводим что угодно, например «выключение» и жмем «далее». В следующем окне вводим, как часто выполнять данное действие. Например «ежедневно». Нажимаем 3 раза «далее». В окне «программа или сценарий» вводим команду «shutdown». а в поле «добавить аргументы» «-s -f»
Нажимаем «далее» и «готово». Программа запущенна. Удалить задание можем следующим образом. Запускаем планировщик, нажимаем на «библиотека планировщика заданий» и в среднем столбике увидим наше задание. Правой кнопкой мышки по нему и «удалить»
Если у вас есть вопросы или советы по тому как еще можно включить таймер выключения компьютера windows 7 пишите в комментариях.
Windows 8.1
Допустим имеется компьютер, на котором в ночное время выполняется какя-то задача и его нужно выключать в то время, когда нет возможности это сделать вручную.
Автоматическое выключение можно организовать с помощью "Планировщика заданий".
Для того чтобы его открыть, необходимо зайти в "Панель управления" - "Администрирование" - "Планировщик заданий". Альтернативный способ - нажать сочетание клавиш Win + R и ввести:
%windir%\system32\taskschd.msc /s
В открывшемся планировщике заданий нажать ссылку справа "Создать задачу".
В открывшемся окне, ввести любое имя задачи (в поле "Имя" ), например - "Выключение", установить переключатель в положение "Выполнять для всех пользователей"
Затем перейти на вкладку "Триггеры". нажать кнопку "Создать".
В окне "Создание триггера" выбрать нужные параметры, включить задачу и нажать "OK". На примере показаны параметры с ежедневным выполнением задачи в 02-00:
После нажатия кнопки "OK" перейти на вкладку "Действия" и нажать на кнопку "Создать".
В окне "Создание действия". переключатель "Действие" установить в положение "Запуск программы". В строке "Программа или сценарий" ввести: shutdown. В строке "Добавить аргументы (необязательно)" ввести: -s -t 180 -c "Компьютер будет выключен через 3 минуты"
Что означают аргументы:
-s - означает выключение (shutdown);
-t 180 - время в секундах, после которого начнется выключение (в нашем случае - 180 секунд, то есть 3 минуты). Вы можете задать любое удобное для вас время в секундах;
-c "Компьютер будет выключен через 3 минуты" - сообщение, которое будет выведено на экран при запуске этой задачи. Вы можете написать любое сообщение.
Остальные параметры настраивайте на свое усмотрение. Но если эта задача установлена на ноутбуке, то рекомендуется на вкладке "Условия" убрать галку "Запускать только при питании от электросети".
По заваршению создания задачи будет предложено выбрать пользователя от имени которого будет выполняться эта задача. Т. к. вначале была установлена галка "Выполнять для всех пользователей". то логично будет выбрать пользователя "Администратор" или пользователя с правами администратора и ввести пароль (если есть).
Теперь компьютер будет автоматически выключаться каждый день в 02-00 ночи.
Созданная задача будет доступна в библиотеке планировщика заданий:
Для отображения комментариев нужно включить Javascript
У некоторых пользователей возникает необходимость настроить выключение компьютера по времени или же даже по запланированным дням в определённые часы. Причины могут быть разные и самая банальная заключается в том, что вы уже на ночь запускаете на просмотр какой-то фильмец и не хотите чтобы компьютер работал до утра, если вы вдруг уснёте :) Такая же функция некоторыми применяется в телевизорах и всё по той же причине.
И самое интересное то, что такая функция в компьютере далеко не лежит на поверхности. Вроде бы компьютер, такое всемогущее устройство, а такая банальная функция где-то заныкана, что новичок и не найдёт!
Итак, из данной статьи вы узнаете как при помощи простой команды в консоли Windows можно настроить отключение компьютера через определённое количество секунд, а также как настроить выключение компьютера по времени в определённые дни!
Новичкам не стоит пугаться слов «Консоль», «Командная строка» и подобных, поскольку речь не идёт о программировании и других сложных задачах! Я покажу пример и вы всё поймёте…
Итак, сейчас мы рассмотрим 2 способа выключения компьютера по времени:
Простое отключение компьютера через заданное количество секунд;
Отключение компьютера в указанный день и время.
Как выставить таймер на отключение компьютера?Для реализации этой задачи нам понадобится только командная строка Windows.
В любой операционной системе найти командную строку можно быстро через поиск. Например, в Windows XP, Windows Vista или Windows 7 откройте меню «Пуск» и внизу в поиске наберите «cmd». В списке отобразится приложение «Командная строка».
Если у вас Windows 8, то также открываете «Пуск», затем кликаете по значку поиска справа:
В появившемся поле наберите «cmd», и программа «Командная строка» сразу же появится в результатах поиска:
И, наконец, если у вас последняя разработка Microsoft — Windows 10, то иконка поиска по умолчанию будет расположена прямо рядом с кнопкой «Пуск». Нажимаете не неё, вводите «cmd» и видите приложение «Командная строка»:
Для выполнения нашей задачи могут потребоваться права администратора и поэтому, чтобы потом не искать причину от чего отключение по таймеру может не сработать, запустим командную строку от имени администратора. Для этого кликните правой кнопкой мыши по значку программы и выберите «Запустить от имени администратора»:
У вас должно открыться чёрное окошко командной строки, которое выглядит вот так:
Обратите внимание, что если у вас в этом окне вместо пути «С:\Windows\system32 » указан путь к папке пользователя (например, «C:\Users\Иван »), то значит вы запустили командную строки не от имени администратора, а от обычного пользователя! В таком случае лучше закройте её и откройте заново от имени администратора.
После того, как командную строку запустили, остаётся прописать правильно одну команду и готово!
Для выключения и перезагрузки компьютера в командной строке Windows используется команда «shutdown».
Набираем в командной строке следующее:
shutdown /s /t 3600
Где 3600 – количество секунд, через которое ваш компьютер отключится. Если сейчас вы нажмёте кнопку «Enter» на клавиатуре, то ваш компьютер будет выключен через 1 час, поскольку один час это ровно 3600 секунд. Посчитать очень просто :) Мы знаем, что в одной минуте 60 секунд, а поскольку в часе этих минут тоже 60, то 60 умножаем на 60 и получаем 3600. Например, 1 час 20 минут- это 4800 секунд.
Теперь что касается этих символов «/s» и «/t».
Это 2 параметра, которые я указал для команды shutdown. Параметр «/s» означает что компьютер должен именно выключаться, а не перезагружаться или же просто совершать выход из системы. Например, для перезагрузки нужно указать вместо «/s» — «/r». Параметр «/t» — позволяет задать время до срабатывания команды. К примеру, если бы мы указали команду без «/t», т.е. вот так «shutdown /s», то компьютер выключился бы мгновенно.
Теперь, думаю, вам всё понятно. Просто укажите своё время до выключения компьютера и нажмите клавишу «Enter»!
Окно командной строки закроется и сразу начнётся отсчёт времени. При этом вам будет выдано сообщение с предупреждением, например:
Предупреждение такого формата выдаётся тогда, когда до выключения компьютера остались считаные минуты.
Но если вы выставили длительный таймер, например, на час и более, то при его запуске, вы просто получите уведомление в системной области:
Если вы вдруг решили отменить действие таймера, то вам нужно снова войти в командную строку и выполнить там вот такую команду и нажать «Enter»:
Shutdown /a
При этом, в системной области вы получите уведомление о том, что запланированное завершение работы отменено:
Вот так выглядит простая схема выключения компьютера по таймеру.
А теперь рассмотрим более интересный вариант – как отложить выключение компьютера на определённый день и указанное время.
Как настроить выключение компьютера в нужный день и время?Для реализации такой возможности нам понадобится системная утилита «Планировщик задач» и «Блокнот».
Через планировщик задач Windows можно запланировать выполнение любой программы в определённый день и время и даже поставить повторяющуюся задачу на различные периоды, например – ежедневно, еженедельно.
Имеется только одна загвоздка: через планировщик не получится открыть командную строку, как это делалось в описанном выше способе и прописать туда команду на отключение. Это потому, что нам для запуска нужен какой-то файл, который можно указать в планировщике и в котором будет заложена команда на отключение компьютера.
Этот вопрос решается очень просто! Нужно открыть блокнот, прописать там «shutdown /s /t 000», пересохранить текстовый документ в файл с расширением «.bat» (например, «Выключение.bat»), после чего указать на данный файл в планировщике заданий.
А теперь рассмотрим подробно, по пунктам:
Открываем блокнот Windows. Он имеется по умолчанию в любой системе Windows и найти его можно в меню «Пуск», в категории «Стандартные», или же по поиску Windows так и набирая «Блокнот».
В блокноте прописываем: shutdown /s /t 000 .
Здесь мы при помощи команды «shutdown» указали действие на отключение / перезагрузку компьютера или выход из системы.
Параметром «/s» мы уточняем действие – выполнить именно отключение ПК!
Параметром «/t» мы указываем таймер до выключения – 0 секунд и это означает, что компьютер выключится мгновенно без задержек.
Вот как должно получиться:
Пересохраняем файл блокнота в файл с расширением «.bat». Для этого в блокноте кликаем «Файл» > «Сохранить как».
В окне сохранения, указываем место, где будет храниться файл с командой выключения компьютера, после чего указываем любое имя файла, но чтобы на конце обязательно было «.bat», а не «.txt»:
Например, как у меня – «Выключение.bat». Название перед «.bat» может быть любым!
И нажимаем кнопку «Сохранить».
Если вы сохранили файл правильно, то он будет в системе выглядеть вот так:
Если он выглядит как обычный текстовый документ, значит, скорее всего, вы забыли указать расширение «.bat» при сохранении и поэтому проделайте этот шаг заново.
Что же это за файл BAT такой? Файл с расширением «.bat» позволяет выполнять поочередно команды Windows друг за другом, а также различные скрипты. В нашем случае прописана только одна команда – выключить компьютер незамедлительно.
Открываем планировщик задач и настраиваем запуск созданного Bat-файла.
Планировщик задач также встроен по умолчанию во все системы Windows и найти можно по поиску, либо через панель управления: «Панель управления» > «Система и безопасность» > «Администрирование».
Вот так выглядит планировщик заданий:
В нём справа, в окне «Действия» открываем пункт «Создать простую задачу»:
Откроется мастер настройки планируемого задания, где нужно пройти несколько шагов. В первом появившемся окне вводим имя задания, например, «Выключение компьютера» и нажимаем «Далее»:
На следующем шаге нужно отметить когда будет выполняться планируемая задача? Это зависит от того, когда вы хотите выключать ваш компьютер. Например, можно настроить ежедневное выполнение задачи и тогда вам нужно будет указать время выполнения. Можно настроить еженедельное отключение и тогда вы можете выбрать конкретные дни и время для выполнения задачи.
А если вы хотите просто разово настроить выключение компьютера в определённый день и время, то выберите пункт «Однократно».
Определившись с выбором, нажимаем «Далее»:
Теперь, в зависимости от того, какой период выключения вы задали на предыдущем шаге, вам нужно будет указать месяц / дни / время выключения. Если вы указали разовое выполнение задачи («Однократно»), то нужно выбрать лишь день выключения и время.
Дату вы можете указать вручную числами или же выбрать при помощи календарика.
Настроив дату и время выключения, кликаем по кнопке «Далее»:
На следующем этапе выбираем действие для задачи. Отмечаем «Запустить программу» и жмём «Далее»:
В следующем окне выбираем наш созданный файл с расширением «.bat», где заложена команда на отключение. Кликаем по кнопке «Обзор» и выбираем этот файл на жёстком диске, после чего нажимаем «Далее»:
В последнем окне отмечаем пункт, отмеченный на изображении ниже и кликаем «Готово»:
Эта опция обозначает, что после нажатия «Готово», откроется дополнительное окно свойств созданной задачи. Это нам нужно, чтобы включить выполнение программы с правами администратора.
Откроется окно, в котором на первой же вкладке «Общие» отмечаем внизу пункт «Выполнить с наивысшими правами» и нажимаем «ОК»:
Всё! Запланированная задача создана. Теперь, как только наступит указанная вами дата и указанное время, компьютер незамедлительно отключится.
Если вы вдруг захотите изменить какие-либо параметры запланированной задачи, то откройте снова планировщик задач, в левой части окна выберите «Библиотека планировщика заданий», в списке по центру кликните правой кнопкой мыши по созданной вами задаче, и выберите «Свойства» из открывшегося меню:
Откроется окно, где на нескольких вкладках вы можете изменить все те параметры, которые настраивали!
Вот таким вот образом можно настраивать выключение компьютера по времени (таймеру), а также планировать выключение на любой день и время, и даже настроить регулярное выполнение задачи. Уверен, что такая возможность кому-то может оказаться полезной.
До встречи в следующих статьях :)
Читайте также другие интересные статьиДовольно часто возникают ситуации, когда необходимо выключать компьютер в определенный момент времени. Допустим, скачивается программное обеспечение, а владельцу компьютера нужно куда-то срочно уходить. И в таком случае можно использовать специальные программы, которые предназначены для того, чтобы выключать операционную систему Windows 7 в нужное для пользователя время.
Итак, какие программы предназначены для того, чтобы поставить компьютер с ОС Windows 7 на таймер?
X-Time: напоминания и автоматическое отключениеЭто небольшой бесплатный таймер, которая проста в управлении и имеет объем не более 110 Кб. Одним из её преимуществ является отсутствие установки. Для запуска программы X-Time нужно всего лишь скачать и распаковать архив с единственным файлом xTime.exe, после чего запустить его.
Главное окно программы имеет следующую оболочку:
Для того, чтобы выключить компьютер в определенное время, необходимо в выпадающем списке слева выбрать количество минут, по прошествии которых компьютер автоматически выключится. Затем нужно нажать кнопку "Активировать". которая располагается в центре главного экрана программы.
Предельный период времени, спустя который программа может отключить компьютер, равен 360 минутам (6 часам). После того, как время установлено и программа активирована, под кнопкой "Активировать" появится другая кнопка - "Сбросить". Она необходима для того, чтобы отменить автоматическое отключение компьютера.
Программу X-Time можно использовать не только для того, чтобы установить таймер выключения, но и для звуковых напоминаний. Для этого необходимо открыть раздел меню "Задачи", где будет возможность установки звукового сигнала. Или же можно просто использовать комбинацию горячих клавиш Ctrl+U. Установка сигнала напоминания делается точно так же, как и установка таймера отключения.
Следует помнить, что программа не предупреждает про то, что компьютер будет отключен через несколько минут или секунд. Поэтому желательно быть более внимательным при работе с данной программой. Кому охота потерять все несохраненные данные из-за автоматического отключения?
Еще одна отличная программа таймер для выключения компьютера, причем она же может использоваться и для его включения.
Помимо того, что данный софт может управлять электропитанием компьютера, его можно использовать для запуска отдельных программ. Правда, эта функция - на любителя и не лежит в кругу наших интересов. Кратко отметим - для того, чтобы запускать программы, необходимо кликнуть мышью по кнопке "Запуск программ".
Установка автоматического включения или выключения компьютера производится путем нажатия кнопки "Выкл/Вкл ПК". В правой половине главного окна программы можно задавать временные параметры,
Чтобы программа могла полноценно работать, необходимо разрешить ей разрешить допуск к системе Windows 7. Это обусловлено тем, что программа не полностью отключает компьютер, а вводит в режим гибернации. при которой вся использованная оперативная память записывается на жесткий диск компьютера, а при включении происходит процесс обратной записи на ОЗУ. Подробнее о спящем режиме и о режиме гибернации можно почитать здесь .
Power OFF - это одна из наиболее "продвинутых" программ, которая выполняет функции таймера Windows 7. Программа не требует установки, поэтому её можно использовать сразу после скачивания. Поначалу может показаться, что использование Power OFF достаточно сложное из-за большого количества разных функций. И это отчасти правда - имеется большое количество функций и сервисов:
В Power OFF существует несколько простых, но очень приятных дополнений. Например, если лень считать количество времени до выключения или оно неизвестно, можно просто выбрать один из следующих вариантов:
В завершении хотелось бы добавить: можно использовать и другие программы, которые придутся пользователю по вкусу. Мы представили только самые популярные и удобные. И если они вам понравились - скачивайте и используйте себе на пользу.
Упомянутые выше программы подойдут не только для занятых, но и для забывчивых людей, которые имеют привычку уходить с помещения и не выключать компьютер. Да и обычным людям, которые любят просмотреть вечером фильм и уснуть под титры, наверняка пригодятся такие программы.
Категория гаджетов выключение компьютера для Windows 7 и 8 предоставляет пользователям гаджеты, выполняющие функцию выключения компьютера, перезагрузки компьютера, перевода в режим ожидания и выхода из системы. Очень удобны тем, что необходимые кнопки находятся у вас под рукой для быстрого осуществления команд. Также многие гаджеты выключения компьютера оснащены дополнительными функциями, такими как мониторинг системы и другими.
Не знаете, для чего стоит скачать гаджет выключения компьютера для Windows 7? А между тем, использование подобной утилиты имеет ряд неоспоримых достоинств!
Большинство пользователей осуществляет выключение или перезагрузку компьютера стандартным способом, который применяется во всех версиях Виндовс, то есть, с использованием меню «Пуск». Если же появляется необходимость выключить устройство в определенное время или перевести его в спящий режим, мы используем традиционный и всем известный планировщик задач.
Однако привычный алгоритм не всегда удобен, поскольку состоит из нескольких шагов. А вот если установить на рабочем столе небольшую программу-таймер выключения компьютера Windows 7, все эти действия можно проводить в один клик. При этом подобные утилиты обладают несколькими дополнительными преимуществами:
• быстро и легко скачиваются – даже начинающий пользователь запросто справится с задачей всего за несколько минут;
• не «грузят» и не «тормозят» работу системы;
• имеют малый вес и компактный внешний вид, поэтому привлекательно выглядят на рабочем столе;
• благодаря широкому выбору обложек и интерфейсов любой гаджет выключения компьютера для Windows 7 гармонично сочетается с какими угодно десктопными обоями;
• за счет своевременного выключения позволяют экономить ресурс износа «железа» и дорогостоящую электроэнергию;
• помимо основных функций – выключения, перезагрузки, перевода компьютера в слип-режим или режим ожидания, а также выхода из системы – большая часть виджетов оснащена дополнительными опциями, позволяющими максимально оптимизировать рабочий процесс.
Так, например, скачав утилиту для выключения ПК, вы одновременно получаете возможность установить календарь на рабочий стол для Windows 7. непрерывно мониторить состояние центрального процессора, в том числе, в разрезе ядер, уровень загруженности памяти электронного устройства, качество Wi-Fi соединения и другие параметры. Ряд утилит позволяет устанавливать отсроченное выключение в двух вариантах – с учетом реального времени и с использованием таймера обратного отсчета. Также неоспоримым удобством обладает гаджет скорость интернета для Windows 7. встроенный в программу-таймер – и такие многофункционалы можно отыскать среди предлагаемых разработчиками виджетов для отключения и перезагрузки компьютера.
Можно ли найти таймер выключения компьютера Windows 8?
По большому счету, любой гаджет таймер выключения компьютера, разработанный под седьмую версию Виндовс, способен работать и на «восьмерке». Но вот в процессе скачивания и установки могут возникнуть определенные затруднения, поскольку стандартные компоненты, отвечающие за инсталляцию и функционирование виджетов, в восьмой версии отсутствуют.
Для того, чтобы этого избежать, нужно вначале скачать патч 8GadgetPack или Desktop Gadgets Revived. Обе эти программы после установки открывают пользователям возможность установить таймер выключения компьютера Windows 8 без сложностей и накладок и пользоваться им в полном объеме.
Вышеназванные программы являются бесплатными, не требуют регистрации на сайтах, которые предлагают их к скачиванию, работают как на 32-битной, так и на 64-битной версиях и весят всего 20,59 МБ и 4,72 МБ соответственно, а значит, не окажут никакого влияния на скорость и стабильность работы компьютерного устройства.
Таким образом, скачать таймер выключения компьютера Windows 8 будет несложно даже тем, кто не относит себя к пользователям высокого уровня квалификации, поскольку программы-патчи просты в управлении и имеют достаточно примитивный и понятный интерфейс. Кстати, с помощью таких утилит гаджеты устанавливаются также на Виндовс 8.1 и 10.
Предупреждение: таймер отключения компьютера Windows 8 работает в таком же формате, как и его предшественник для седьмой версии. Программа не предупреждает о несохраненных файлах, поэтому перед выключением компьютера целесообразно сохранить все нужные документы!
Таймер выключения компьютера Windows 7 скачать на нашем сайте: оцените удобство и скорость процесса!
Мы предлагаем вам обширную и разноплановую коллекцию, в которой собраны самые разные виджеты – узконаправленные и мультифункциональные, стильные и сдержанные, красочные и лаконичные. Любой таймер выключения компьютера windows 7 скачать на нашем сайте можно без регистрации, СМС и оплаты. При этом мини-приложения для Виндовс, которые вы найдете в нашем каталоге, являются полноценными утилитами с полным набором описанных функций и использовать их можно не протяжении любого периода времени.
Мы не ограничиваем наших посетителей в количестве программ, которые им необходимы. Если вы не можете определиться с выбором среди нескольких виджетов, есть отличный выход: скачать гаджеты для Windows 7 бесплатно - все, которые вам понравились, а затем, протестировав утилиты на практике, выбрать наиболее комфортную и функциональную. Либо менять их время от времени, освежая внешний вид рабочего стола и придавая ему разнообразие и привлекательность.
Итак, никаких сложных и многоступенчатых действий от вас не требуется: для того, чтобы скачать таймер выключения компьютера Windows 8 или 7, достаточно зайти в каталог, просмотреть разные виджеты, выбрать оптимально подходящий под ваши запросы и нажать на кнопку «Скачать». Через короткое время приложение появится на вашем электронном устройстве, после чего его необходимо будет установить. Затем, выбрав нужные настройки, можно приступать к использованию функционала гаджета.
Надеемся, мы убедили вас, что такой полезный виджет как таймер выключения компьютера Windows 7 скачать и использовать в работе вполне разумно и целесообразно. Все еще остались сомнения? Есть отличное решение – проверить удобство мини-приложений на практике прямо сейчас! Тем более, что это не будет стоить вам ни гроша.
2012-07-15 автор: Френк
Сделать автоматическое выключение компьютера виндовс 7 очень просто. Подробнее описано в статье таймер выключения .
Вам больше не понадобиться вставать ночью, после окончания скачивания файла.
Кроме автоматического выключения в виндовс 7, в компьютере можно также используя режим для перезагрузки, уложить «спать», установить звуковое или текстовое предупреждение, а также воспользоваться функцией удаленного доступа к своему компу, через сеть.
Впрочем, для автоматического выключения компьютера после скачивания файлов, лучше воспользоваться специальными качалками.
Например, Download Master. Этот способ удобный тем, что настраивается не на установленное время, а именно тогда, когда файл уже будет закачан.
Автоматическое выключение компьютераВ виндовс 7 существует способ произвести автоматическое выключение и через командную строку (стандартный).
Что нужно для этого сделать? В самом низу нажмите пуск. выберите «все программы» и нажмите «стандартные».
Там найдите опцию «выполнить» (можно сделать проще, нажав 2 клавиши вместе: R + Win).
В открывшемся окне вам понадобиться ввести команду: «shutdown –s –f – t 5000». Число 5 тысяч обозначает количество секунд, устанавливайте по своему усмотрению и жмите «enter».
Сегодня скорость с интернета сильно увеличилась, поэтому производить автоматическое выключение компьютера во время скачивания приходиться редко. Но этого не скажешь о сканировании системы антивирусом.
Эта работа иногда занимает более часа, а выполнять приходится часто. Более того, во время сканирования уменьшается производительность.
Поэтому неплохо проверить свой комп вечером, после окончания всей работы, просто поставив компьютер на автоматическое выключение.
Я когда смотрю поздно вечером фильмы, всегда так делаю, по причине что до конца просмотреть картину мне обычно не удается.
А так, выполнив несложные настройки в течение нескольких секунд, можно расслабиться по полной и не беспокоиться что ваш компьютер, особенно если это ноутбук, будет работать всю ночь в холостую (ноутбуки нужно беречь).
Поскольку как сделать автоматическое выключение мы разобрались, буду заканчивать. Надеюсь, информация предоставленная здесь, вам помогла.
Да хотелось бы сказать что программ, различных утилит, а особенно гаджетов выполняющих такие функции много.
Есть даже платные, но я разницы между ними не заметил, более того бесплатные мне понравились даже больше.
В целом я заметил, что большинство бесплатных программ оказываются лучше своих аналогичных братьев — платных.
Так что, какой способ автоматического выключения компьютера в windows 7 выбирать вам — решайте сами. Просто поэкспериментируйте — вреда от этого не будет. Успехов.
ОЦЕНИТЕ ПОЛЬЗУ! ПОНРАВИЛОСЬ – ПОДЕЛИТЕСЬ! НЕТ – КРИТИКУЙТЕ!
Доброго времени суток, дорогие друзья, посетители блога и просто знакомые. Функция автоматического отключения компьютера очень удобна в случае. когда нужно проконтролировать время пребывания детей за компьютером. либо для отключения компьютера. если в ы скачиваете какой - то файл поздно вечером и не хотите сидеть за компьютером до его полной загрузки.
Первый способ — установить таймер. по истечению которого компьютер автоматически выключится. Для этого следуем несложной инструкции.
1. Открываем Пуск > Все программы > Выполнить ( или используем горячие клавиш. Win ( клавиша с изображением флажка ). то есть Win+R.
2. Набираем «shutdown / s / t 600» ( без кавычек. Вместо 600 можно ввести любое другое кол - во секунд )
3. Жмем ОК
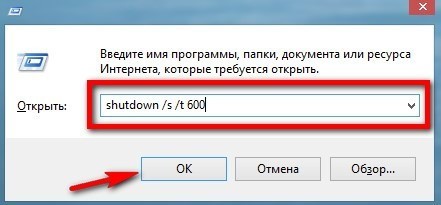 После нажатия кнопки ОК компьютер начнет отсчет времени и после того. как пройдет указанное в ами количество секунд. он выключится.
После нажатия кнопки ОК компьютер начнет отсчет времени и после того. как пройдет указанное в ами количество секунд. он выключится.
Для удобства: 1800 секунд = 30 минут. 3600 секунд = 1 час. 7200 секунд = 2 часа
Второй способ — установить время. в которое выключится компьютер. например в 23. 15.
1. Открываем Пуск > Все программы > Выполнить ( или используем горячие клавиш. Win ( клавиша с изображением флажка ). то есть Win+R.
2. Набираем «at 23. 15 shutdown / s / f» ( без кавычек. Вместо 23. 15 можно указать любое другое время )
Как отменить автоматическое отключение:
В обоих случаях. если необходимо отменить автоматическое выключение компьютера. то открываем утилиту Выполнить или Win+R и, вводим команду «shutdown / a» ( без кавычек ). Жмём ОК.
Задаём команды через файл:
Также можно давать компьютеру данные команды через файл. При запуске этого файла будет включаться команда. которая в нем прописана. Для этого открываем Блокнот. вводим туда нужную нам команду и сохраняем. предварительно изменив. txt на. bat ( смотрим скриншот ).
После того как вы переименовали и нажали на кнопку сохранить, на рабочем столе появится значок с шестерёнкой.
 Ну, теперь при двойном клике на него, откроется вот такое окошко, которое информирует нас о том что система будет отключена в заданное нами время.
Ну, теперь при двойном клике на него, откроется вот такое окошко, которое информирует нас о том что система будет отключена в заданное нами время.
Этот способ подойдет тем. кому нужно часто использовать какую - то из этих команд. дабы постоянно не тратить времени на её ввод. Ну вот, как-то так, в двух словах, коротко и, понятно. Подписывайтесь на обновление блога, всем желаю удачи, пока.
Интересное на блоге:
Как восстановить просмотр фотографий в Windows 10
Как в Windows 10 добавить папку «Недавние документы»
Как в Windows 8.1 и 10 добавить безопасный
Как изменить порядок загрузки операционных систем Windows
Быстрая очистка реестра 2 [Vit Registry Fix]
Копирование в один клик
AusLogics Boost Speed
Оптимизация компьютера с помощью программы Advanced SystemCare