
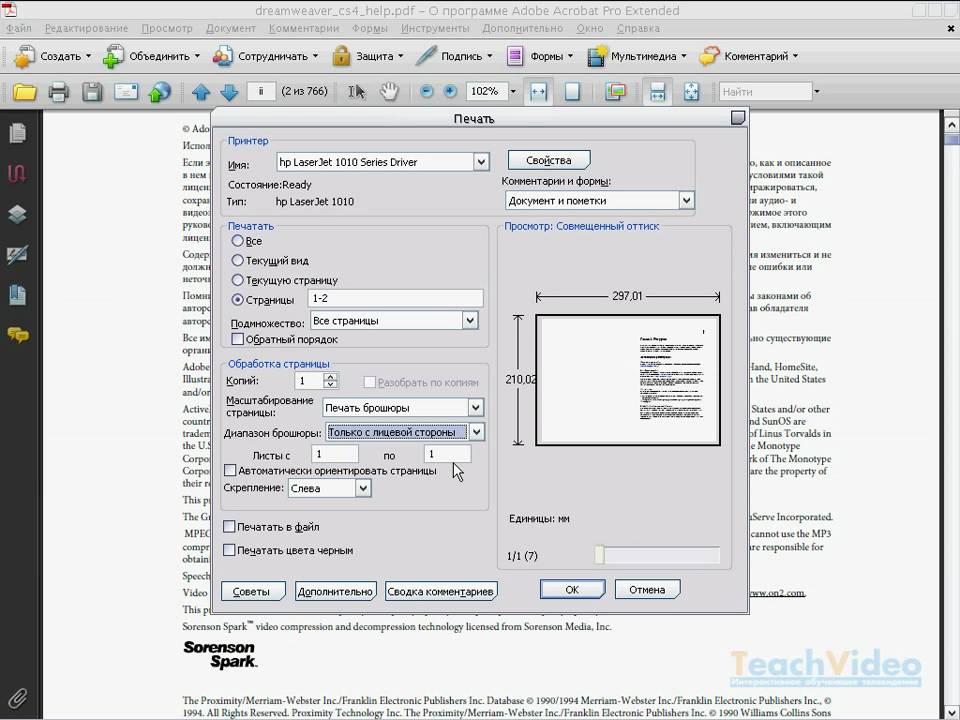



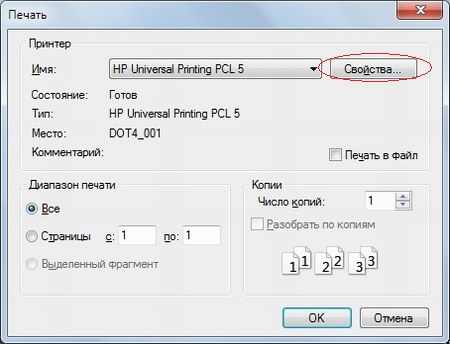


 Рейтинг: 4.6/5.0 (1867 проголосовавших)
Рейтинг: 4.6/5.0 (1867 проголосовавших)Категория: Windows: Печать
ClickBook v.12.0.0.1x86+x64 [2009, ENG + RUS] & скрипт "Верстка Текста Книжкой" v.5.12 [RUS]
Год/Дата Выпуска. 2009
Версия. 12.0.0.1
Разработчик. Blue Squirrel
Разрядность. 32bit+64bit
Совместимость с Windows 7. данная версия программы может некорректно работать с Windows 7
Язык интерфейса. Английский + Русский
Таблетка. Присутствует (русификатор при установке одновременно является и "таблеткой"
Системные требования :
Windows NT 4.0 / 2000 / 2003 / XP/ Vista / and 64-Bitsupport
Pentium 100 или выше
- 16 Mb свободного места на диске
- 64 Mb оперативной памяти
- наличие лазерного или струйного принтера
Описание. Программа ClickBook по праву считается одной из лучших утилит в области печати документов. ClickBook позволяет без труда печатать и верстать книги, буклеты, каталоги, планировщики, бюллетени, брошюры, поздравительные открытки, микрофиши, эмблемы, постеры, визитные карточки, каталоги, шпаргалки, обложки для CD/DVD и многое другое.
ClickBook умеет автоматически вращать, уменьшать и перестраивать документы, разбивать документ для двухсторонней печати, комбинировать вывод на печать из различных приложений в один документ, печатать инструкции по сборке брошюры и многое другое.
Имеет множество готовых шаблонов печати документов, есть возможность создавать свои собственные шаблоны.
ClickBook устанавливается в качестве драйвера принтера и работает с любым приложением Windows.
ClickBook умеет:
- автоматически вращать, уменьшать и перестраивать документы;
- разбивать документ для двухсторонней печати;
- комбинировать вывод на печать из различных приложений в один документ;
- печатать (по запросу) инструкции по сборке брошюры;
- просматривать на экране будущий документ;
Работает с любым приложением Windows, экономит до 75% бумаги!
 Безопасность
Безопасность
 Вебмастеру
Вебмастеру
FinePrint — многофункциональный драйвер для принтеров, значительно расширяющий возможности любых принтеров при печати документов: предпросмотр, печать нескольких страниц на одном листе, распечатка брошюр, автовставка заголовка и "подвала", создание фирменных бланков, подложек, рамочек и многое другое.
FinePrint работает со всеми моделями принтеров, являясь, по сути, многофункциональным универсальным драйвером принтера с удобной графической оболочкой для управления им. Еще одна полезная возможность — допустимость использования нескольких преднастроенных виртуальных принтеров. К примеру, один будет автоматически распечатывать брошюры, а другой — печатать текст на фирменном бланке. При использовании FinePrint значительно уменьшаются затраты на печать, в то же время общая работа принтера усиливается.
Возможности программы FinePrint:Предварительный просмотр печатаемых страниц с возможностью удаления и вставки новых, изменения их порядка.
Режимы экономии чернил: преобразование цветного текста в черно-белый, удаление графики.
Печать нескольких страниц (2/4/8) на одном листе бумаге.
Печать водяных знаков и колонтитулов с возможностью указания даты, времени, системных переменных или произвольного текста.
Создание форм и печатных бланков.
Возможность объединения разных заданий печати в один документ для облегчения работы со сложными составными документами.
Сохранение страниц и заданий в файлы форматов TIFF, JPEG, BMP, TXT и FP, копирование их в буфер обмена как текст, изображение или метафайл.
Двусторонняя печать (также экономит чернила) и создание буклетов.
Масштабирование больших страниц на бумагу стандартных форматов.
Отображение количества сэкономленной при помощи FinePrint бумаги.
Настройка границ печати, создание отступов для переплета.
Возможность создания нескольких виртуальных принтеров FinePrint с различными предустановками для быстрой печати в типовых режимах.
Возможность использования как сетевого принтера.
Особенности программы FinePrint:Экономия бумаги и чернил
Я работаю в департаменте по оптовым закупкам в крупной косметической компании и каждый день я сталкиваюсь с проблемой печати сетки заказов. отчетов, постеров, буклетов. На этот раз мне потребуется напечатать буклет с новой партией товаров и цен, и разослать по нашим магазинам и диллерам. Мы получили не достаточно напечатанных буклетов для всех наших партнеров и я должна просто разослать дополнительно расспечатанный PDF в виде буклета.
Итак мне требуется разместить материал с фотографиями, описанием и сеткой цен. Нужен удобный – компактный буклет для прочтения и учета. Не забываем об экономии бумаги, чернил и ВРЕМЕНИ!
Порывшись в интернете, я нашла вот это priPrinter. По описанию все выглядит очень захватывающе. Тут тебе и двусторонняя печать и экономия чернил и все просто и легко. Будем разбираться.
Скачала стандартную версию и установила ее.
ПодготовкаУ меня готовый материал, записанный в PDF вот его-то я и печатаю с помощью priPrinter. Для этого открываем PDF в Adobe Acrobat Reader и печатаем его, т.е нажимаем на кнопку печать и в списке принтеров выбираем priPrinter.
Тут же открывается окно программы priPrinter с отображенной (почему-то) моей страничкой, но одной. Иду снова в Adobe Acrobat Reader с моим PDF, нажимаю на печать и включаю печатать ВСЕ страницы, а их 36. Вот теперь все хорошо – вижу все страницы.
Итак. выбираю на панеле кнопок БРОШЮРА, и получаю тут же отображение этого на экране в виде двух листов. В функции ПЕРЕПЛЕТ я устанавливаю нужные размеры, перетаскивая границу переплета в нужную позицию.
Следующая моя задача максимально сдвинуть картинки на листах вверх, не теряя идентичности размера, чтобы они занимали обсолютно одинаковое положение на бумаге. Для этого я тащу нижнее поле с помощью мыши вверх до нужного предела. Внизу я получаю пустое место и собираюсь заполнить его офицальными данными нашей фирмы: адрес, телефон, e-mail и т.д.
Открываю закладку ДОБАВИТЬ в самом верхнем ряду программы и выбираю ТЕКСТ.
На одном из листов появляется слово ТЕКСТ, которое я могу перетащить в любое нужное мне место. Я пытаюсь сдвинуть его вниз - не выходит. В программе ,поумолчанию, текст можно вставить на конкретном листе, а мне нужно на всех листах буклета и как-бы за пределами документа. Два раза щелкаю мышью на области ТЕКСТ –появляется окно СВОЙСТВА ФИГУРЫ, захожу в закладку ОБЩИЕ и выбираю – ВЕСЬ ЛИСТ БУМАГИ. Теперь я имею возможность вставить текст на всех листах под моим документом. Выхожу в СТРОКА и набираю нужный текст.
Задаю цвет, прозрачность, шрифт – применяю. Получаю два развернутых листа с документом и данными фирмы под ним. Посмотрим результат. Переключаем режим в 3D внизу справа ПРОСМОТР 3D ,и мой буклет выглядит как если бы я его напечатала и я даже могу полистать страницы.
Для этого я просто кручу колесико мыши или таскаю справа. Выглядет все очень достойно, но что же я получу в реальности. приступаю к печати.
Итак, я собираюсь напечатать буклет из 36 картинок на каждой стороне листа и затем согнуть каждый напечатанный лист – итого я получу 9 отпечатанных листов. Надо сказать, мой принтер поддерживает двустороннюю печать, поэтому все что я сделала - это проверила количество бумаги в принтере и нажала ПЕЧАТЬ одной копии.
Получаю 9 листов с двусторонней печатью и сгибаю пополам каждый лист. Итак мой первый буклет почти готов.
Можно печатать столько сколько мне нужно, не боясь испортить тонну бумаги.
Все точно так как это выглядело в программе на мониторе моего компьютера, никаких неожиданностей и непредвиденных искажений. Это просто! Что видишь – то и ожидаешь.
Наиболее популярный формат электронных документов, предназначенных для чтения, - pdf. Он ограничивает редактирование, позволяя лишь просматривать данные, содержащиеся в файле.
Спонсор размещения P&G Статьи по теме "Как распечатать брошюру pdf" Как переводить на русский в документах pdf Как напечатать книгу pdf Как перевести текст в другой формат
В первую очередь потребуется установка программы, обеспечивающей чтение файлов формата pdf. Существует множество приложений, с помощью которых можно осуществить данную операцию - Foxit Reader, Cool PDF Reader, Secure PDF Reader, а также Adobe Reader. Далее речь пойдет об установке программного обеспечеения на примере Adobe Reader. Перейдите по ссылке get.adobe.com/reader и найдите желтую кнопку Download now. Выше нее находится галочка перед строкой "Yes, install McAfee Security Scan Plus - optional". Снимите галочку и нажмите на желтую кнопку Download now. Сохраните файл, после чего запустите и установите Adobe Reader.
Для того чтобы осуществить печать брошюры. откройте меню "Файл" > "Печать".
В разделе Обработка страницы выберите "Печать брошюры" в меню "Масштаб страницы". Затем в поле "Печатать" укажите страницы, которые нужно напечатать.
Чтобы напечатать страницы с первой по последнюю, выберите "Все".
Чтобы разбить большую брошюру на тетрадки, выберите "Страницы" и укажите диапазон страниц для первого отрывка. Печать каждой страницы отдельно.
Для печати некоторых страниц на бумаге другого типа укажите эти страницы в параметре "Листы с/по".
Затем нажмите кнопку "Свойства" и выберите нужный лоток с бумагой и, при необходимости, другие параметры.
Выберите дополнительные параметры обработки страницы. Изображение в области предварительного просмотра меняется в соответствии с заданными параметрами.
Доступны следующие параметры обработки страницы:
«Диапазон брошюры». Определяет, на какие из сторон бумаги производится печать. Выберите "С обеих сторон". чтобы автоматически печатать с двух сторон бумаги (принтер должен поддерживать автоматическую дуплексную печать). Выберите "Только с лицевой стороны" для печати всех страниц, которые должны выводиться на лицевую сторону бумаги. После того как эти страницы будут напечатаны, переверните их, снова выберите меню "Файл" > "Печать" и установите параметр "Только с тыльной стороны".
«Автоматически ориентировать страницы». Ориентация каждой страницы определяется автоматически, адаптируясь под область печати.
«Листы с». Определяет, какой лист будет печататься первым, а какой - последним. Acrobat определяет, какие листы должны печататься.
«Скрепление». Определяет ориентацию корешка. Выберите "Слева" для текста, читаемого слева направо.
Выберите "Влево (высота)" для бумаги, сгибаемой по длинной стороне, когда печатаемая область длинная и узкая. Выберите "Справа" для текста, читаемого справа налево, или для азиатского вертикального стиля.
Выберите "Вправо (высота)" для бумаги, сгибаемой по длинной стороне.
После внесения всех необходимых изменений нажмите «ОК» .
Размер файла: 447 Кб. качество изображений: 150 dpi
Формат PDF, 2 стр. А4 или 1 лист А4
можно таким образом:
Чтобы скачать на свой компьютер файлы буклетов, наведите курсор мыши на требуемую картинку буклета и после этого щёлкните правой кнопкой мыши. Выберите из выпадающего контекстного меню пункт: "Сохранить объект как. ". В появившемся на экране диалоговом окне выберите диск и директорию на своём компьютере, куда вам сохранить файл. После этого нажмите кнопку "Сохранить". Через некоторое время файл загрузится на ваш компьютер в выбранную вами директорию.
После загрузки файла на ваш компьютер вам потребуется программа Acrobat Reader для просмотра и печати буклета. Если у вас её нет и она не установлена на вашем компьютере, бесплатно скачать её можно здесь: Программа просмотра PDF-файлов Acrobat Reader 5.0.
Примечание. Так как файлы буклетов с качеством графики 600 dpi в формате PDF имеют относительно большие размеры (до 1800 Кб), из-за экономии дискового пространства сервера, на сайт выложены файлы с качеством графики 150 dpi.
В брошюрах представлена достаточно полная и подробная информация об открыти ях. Вы можете распечатать их на принтере и показывать другим людям. Это поможет более подробно ознакомиться с открытиями.
Размер файла: 2400 Кб. качество изображений: 100 dpi
Формат PDF, 44 стр. А6 или 11 листов А4
б рошюры по темам Ноева ковчега, Содома и Гоморры, Маршрута Исхода, Горы Синай с небольшими дополнениями повторяет содержание соответствующих буклетов. Интересная и самая свежая информация по открытию Ковчега Завета занимает половину брошюры.
б рошюры в точности совпадает с нижеследующими страницами сайта, за исключением того, что в ней представлены не все, но лишь самые лучшие картинки:
WordPage (www.coinsoft.net) предназначена для печати книг формата А5 на листах А4 в программе Microsoft Word. Данная программа генерирует номера страниц, которые нужны для нормальной распечатки книги.
Итак, открываем нужный нам файл в Word. В меню Файл > Параметры страницы, закладка Поля, отмечаем 2 страницы на листе. В закладке Размер бумаги выбираем ориентацию страницы — Альбомная. Наша будущая книга должна иметь количество страниц, кратное четырем. Если не хватает 1–3 страниц, добавляем в конец документа пустые страницы. Теперь наш документ подготовлен к распечатыванию.
В окне WordPage указываем количество страниц будущей книги и жмем Получить. Результат работы программы — две строки с номерами страниц для первой и второй стороны листов. Чтобы распечатать документ в нужном нам формате, необходимо скопировать первую стоку в поле Номера страниц диалога Печать Word’a. После того как принтер отпечатает одну сторону листов, переворачиваем бумагу на другую сторону так, чтобы нижняя сторона листа А4 оказалась вверху, а верхняя — внизу, копируем в поле Номера страниц вторую строку и распечатываем обратную сторону листов. Все, книга готова!
Настройки программы позволяют разбить большую книгу на маленькие, отпечатать любую часть документа. Для обладателей принтеров, печатающих сразу с двух сторон, будет полезна опция объединения двух строк в одну.
С новой версией Adobe Acrobat 9.0 стало проще работать в формате PDF.
Смотрите уроки из нашего видеокурса и учитесь!
Adobe®, Reader® and Acrobat® are registered trademarks of Adobe® Systems Incorporated in the United States and/or other countries.
Печать брошюры в Acrobat Reader
Для того чтобы осуществить печать брошюры. откройте меню "Файл" > "Печать".
В разделе Обработка страницы выберите "Печать брошюры" в меню "Масштаб страницы". Затем в поле "Печатать" укажите страницы, которые нужно напечатать.
Чтобы напечатать страницы с первой по последнюю, выберите "Все".
Чтобы разбить большую брошюру на тетрадки, выберите "Страницы" и укажите диапазон страниц для первого отрывка. Печать каждой страницы отдельно.
Для печати некоторых страниц на бумаге другого типа укажите эти страницы в параметре "Листы с/по".
Затем нажмите кнопку "Свойства" и выберите нужный лоток с бумагой и, при необходимости, другие параметры.
Выберите дополнительные параметры обработки страницы. Изображение в области предварительного просмотра меняется в соответствии с заданными параметрами.
Доступны следующие параметры обработки страницы:
«Диапазон брошюры». Определяет, на какие из сторон бумаги производится печать. Выберите "С обеих сторон". чтобы автоматически печатать с двух сторон бумаги (принтер должен поддерживать автоматическую дуплексную печать). Выберите "Только с лицевой стороны" для печати всех страниц, которые должны выводиться на лицевую сторону бумаги. После того как эти страницы будут напечатаны, переверните их, снова выберите меню "Файл" > "Печать" и установите параметр "Только с тыльной стороны".
«Автоматически ориентировать страницы». Ориентация каждой страницы определяется автоматически, адаптируясь под область печати.
«Листы с». Определяет, какой лист будет печататься первым, а какой - последним. Acrobat определяет, какие листы должны печататься.
«Скрепление». Определяет ориентацию корешка. Выберите "Слева" для текста, читаемого слева направо.
Выберите "Влево (высота)" для бумаги, сгибаемой по длинной стороне, когда печатаемая область длинная и узкая. Выберите "Справа" для текста, читаемого справа налево, или для азиатского вертикального стиля.
Выберите "Вправо (высота)" для бумаги, сгибаемой по длинной стороне.
После внесения всех необходимых изменений нажмите «ОК» .