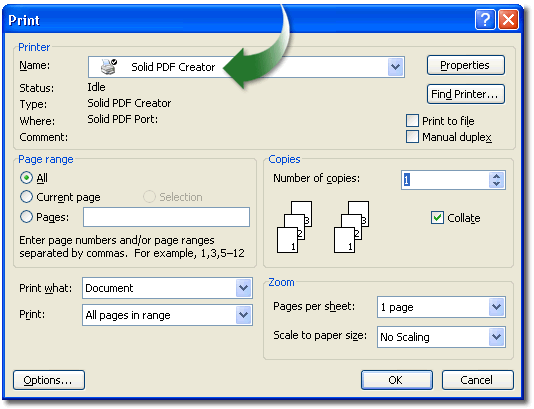


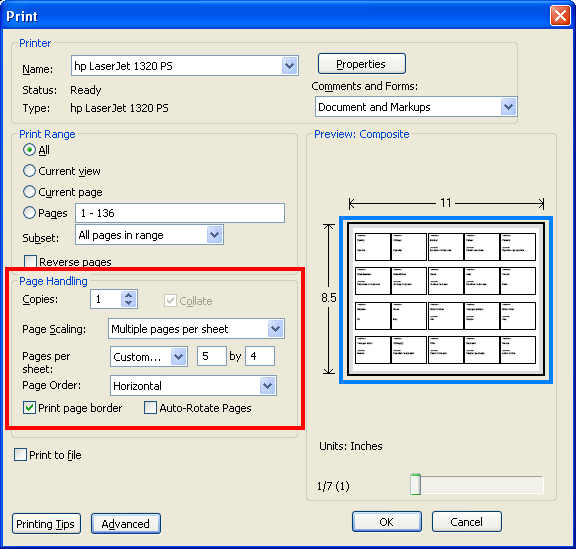




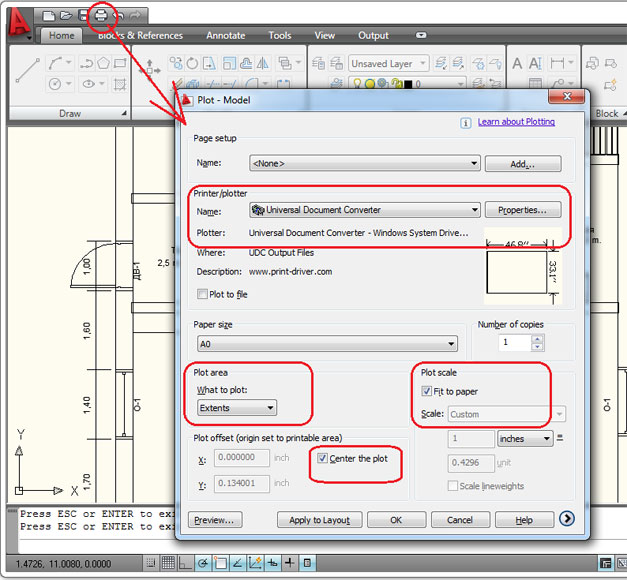
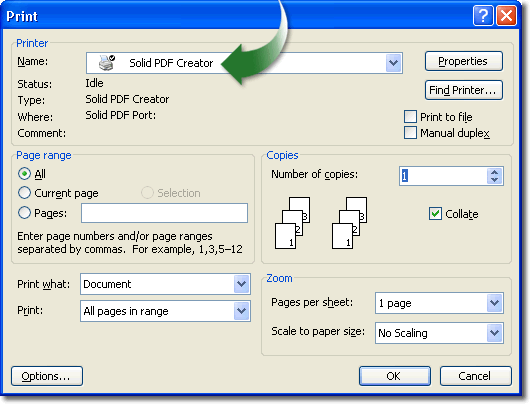
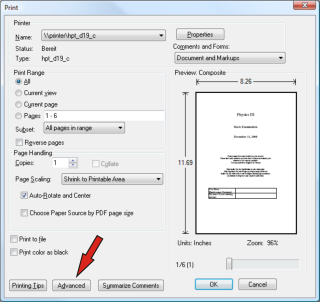
 Рейтинг: 4.8/5.0 (1864 проголосовавших)
Рейтинг: 4.8/5.0 (1864 проголосовавших)Категория: Windows: PDF
doPDF 7.1 - doPDF 7.1 устанавливается как виртуальный PDF драйвер для принтера, так что после успешной установки он появляется в списке ваших Принтеров и Факсов. Для создания PDF файла, вам лишь нужно распечатать документ на бесплатном do PDF конвертере. Откройте документ (с помощью Microsoft Word, WordPad, NotePad или любого другого приложения), нажмите Печать и выберите doPDF принтер. Программа спросит вас, куда сохранить PDF файл и после того как она закончит запись файла, PDF файл автоматически откроется в вашей стандартной программе для просмотра PDF файлов. Нижеприведенный видео ролик показывает, как создать PDF файл из документа Microsoft Word (word в pdf).
Основные преимущества использования данного бесплатного PDF конвертера:
Он бесплатный - как для коммерческого, так и для личного использования
Поддерживает 64-бит - может быть установлен на 64-битной операционной системе
Не Ghostscript - не требуется сторонних программ для создания PDF файлов (как Ghostscript). Это делает установочный файл невероятно маленьким в сравнении со своими конкурентами.
Настраиваемое разрешение - вы можете выбрать любое разрешение от 72 dpi до 2400 dpi
Установленный/настраиваемый размер страницы - выберете установленный размер страницы (Letter, Legal, A4, A5, A6. ) или задайте ваш собственный размер страницы
Поиск в PDF - вы можете искать текст в созданном PDF файле (поисковый механизм также проиндексирует текст из PDF)
Многоязычный - выберете язык пользовательского интерфейса из 20 языков, поддерживаемых в настоящее время (исполнители)
Внесите свой вклад в сохранение планеты - вместо того, чтобы использовать бумагу для печати документов, почему бы не создать PDF файл и сэкономить пару деревьев для планеты?
Использует практически любые компьютерные ресурсы - по сравнению с другими бесплатными PDF конвертерами, doPDF использует практически любую память или процессоры при конвертации в PDF.
doPDF – это бесплатная программа для создания PDF, а не программа для просмотра PDF документов. Для просмотра PDF файлов вам понадобится бесплатный Adobe Reader.
doPDF Скачать >>> безопасная загрузка free SOFT
Если вам надо что-то печатать на сетевом принтере из ДОСовской программы, которая может выводить данные только в локальный порт LPT1. вам надо перед запуском этой программы в bat-файле дать команду: net use LPT1 \\Computer\Printer где Computer - имя сетевого компьютера, а Printer - имя расшаренного принтера. Это позволит подключить сетевой принтер к порту на вашем компьютере. Команда net use LPT1 /d отключит подключенный ранее сетевой принтер.
О файлах печати.
При установке принтера, можно в качестве порта вывода указать файл. В этом случае всякий раз при попытке распечатать документ на такой принтер, Windows, будет выводить окно с запросом на указание имени создаваемого файла (это окно можно отключить - об этом сказано в одном из предыдущих выпусков "премудрости"). Обычно эти файлы имеют расширение prn.
Зачем могут потребоваться такие файлы?
Если такой виртуальный принтер, печатающий в файл - это PostScript устройство, то далее этот файл можно обработать при помощи Acrobat Distiller и получить в результате документ PDF. Кстати, таким образом можно экспортировать в PDF документы из любой программы, в принципе способной печатать на принтер.
Если на виртуальном PostScript принтере в настройках поставить генерацию кода Eps (encapsulated PostScript), и печатать на нём документы по одной странице, то в результате мы получим файлы encapsulated postscript, расширение у которых можно для удобства переименовать с prn на eps. Такие файлы, кроме уже упомянутой конвертации в PDF, могут использоваться также и для импорта в качестве картинок в другие программы, например, в тот же Word. Только для этого желательно создать в файле миниатюру изображения, иначе он скорее всего будет отображаться в виде серой плашки. Сделать это можно в Adobe Illustrator. в Alladin GhostScript или практически в любом векторном редакторе.
Наконец, файлы prn можно использовать и по прямому назначению. Допустим, у вашего друга стоит принтер, а у вас - нет. И вам надо распечатать документ. Проблема в том, что друг не может распечатать ваш документ, потому что у него нет программы, в котором он создан, да и вообще - друг работает в Linux и слышать не хочет про Windows. Тут-то и выручит файл prn. Вам нужно установить у себя драйвер того самого принтера, который стоит у друга (или, скажем, на работе), только в качестве порта вывода указать файл. Затем - печатаем наш документ, а полученный файл prn несём к другу. Если вы печатали текст, то файл получится небольшим. Далее - на компьютере, к которому непосредственно подключен принтер - копируем этот файл в двоичном режиме прямо на порт принтера. Под Windows для этого вызываем командную строку - выбрав мышью "пуск - выполнить" (или нажав на клавиатуре сочетание Win+R), и вводим "command", если вы делаете это в windows 9x или ME, или "cmd" для windows nt/2k/xp. В командной строке набираем "copy /b файл.prn lpt1", где файл.prn - ваш файл печати с путём к нему (например, a:\myfile.prn), а lpt1 (он же PRN) - порт, к которому подключен принтер. В linux всё делается аналогично - вызываем консоль и набираем команду копирования. Ваш документ будет распечатан.
О файлах PDF.
При распечатке таких файлов на лазерных принтерах без PostScript иногда возникают проблемы с неверной пропечаткой шрифтов (вместо символов печатаются кракозяки). Особенно часто это происходит при распечатке из Adobe Acrobat 5.x
Самое простое - поставить галочку "Print as image". Но при этом скорость печати упадёт примерно в 2-3 раза, а вместе с ним - и качество, поскольку на печать будет выводиться растровая картинка с разрешением 300 DPI.
Другой вариант - воспользоваться гораздо более древним Adobe Acrobat Reader версии 3.x. Он печатает гораздо быстрее и проблем возникает гораздо меньше.
Наконец, на мой взгляд, самый лучший вариант - вообще не пользоваться Acrobat-ом! Скачайте Alladin GhostScript версии не ниже 4.2 и Gsview для него, и забудьте вообще о проблемах с печатью PDF! Эта программа хорошо известна пользователям unix-систем, она быстро запускается, довольно неприхотлива к ресурсам компьютера, и кроме просмотра и распечатки PDF, PS и EPS файлов, включает множество других полезных функций для работы с PostScript документами.
Если Вам часто приходится печатать документы с разными настройками (например, landscape и portrait; чёрно-белые и цветные; высокое и низкое качество печати) на одном принтере, то Вы можете добавить новый логический принтер и установить для него альтернативные настройки.
Поместите на Рабочий стол ярлычок принтера и чтобы распечатать какой-то документ, просто перетащие файл этого документа на созданный ярлычок. Причем, печать будет осуществляться с помощью того приложения, которое зарегистрировано в разделе print в HKEY_CLASSES_ROOT для соответствующего расширения файла.
Как заставить печатать принтер в файл без перезапроса имени файла, т.е. установить файл по умолчанию?
Надо создать файл-порт в Win.ini:
в секции "[Ports]" написать что-то типа
c:\windows\temp\temp.ps=
Обратить внимание что строка заканчивается "=" после которого ничего нет. После перезагрузки для любого принтера в системе будет доступен этот порт. Это работает только в Win95/98/ME, в операционках на базе NT порт берется где-то из реестра, я не копался, пока не надо было.
При отправке заданий на печать на сетевой принтер из приложений MS-DOS может происходить задержка в 60-90 секунд до начала печати, что вызывает остановку работы MS-DOS-приложения в течение этого времени. При завершении работы приложения печать начинается сразу после его закрытия. Такое же поведение может наблюдаться при нажатии клавиши в приложении MS-DOS. Проблема обусловлена тем, что приложение MS-DOS при печати не закрывает принтерный порт. По умолчанию, MS Windows 95 ожидает поступления новых данных в течение 45 секунд, после чего начинает печать документа. Для решения проблемы необходимо отредактировать файл System.ini на том компьютере, где выполняется приложение MS-DOS.
Добавьте в раздел [Network] файла System.ini следующую строку:
PrintBufTime=10
А в раздел [IFSMGR] следующую строку:
PrintBufTime=10
Примечание: Если данные разделы отсутствуют в файле System.ini, то добавьте их после раздела [386Enh].
Значение параметра "PrintBufTime" устанавливает время задержки в секундах до начала печати. Чем меньшее значение используется, тем быстрее начинается печать документа. Однако слишком маленькое значение "PrintBufTime" может приводить к некорректной печати, либо к прекращению вывода задания на печать. В этом случае увеличивайте значение "PrintBufTime" до тех пор, пока не будет достигнута корректная печать.
Параметр, заданный в разделе [Network], управляет задержкой при сетевой печати с использованием редиректора реального режима; параметр, заданный в разделе [IFSMGR], устанавливает задержку при сетевой печати с использованием редиректора защищённого режима. Данные настройки также могут оказывать влияние и на локальную печать.
С помощью драйвера для преобразования формата DWG в PDF можно создавать файлы формата PDF (Adobe® Portable Document Format) на основе чертежей.
Формат Adobe® Portable Document Format (PDF) является стандартом для обмена информацией в электронном виде. Файлы PDF легко распространяются для просмотра и печати в программе Adobe Reader, которую можно получить бесплатно на веб-сайте компании Adobe. Применяя файлы PDF, можно совместно использовать чертежи практически с любым пользователем.
Как и файлы DWF6, файлы PDF формируются, для сохранения точности, в формате с векторной основой. Чертежи, преобразованные в формат PDF, можно без труда распространять для просмотра и печати в Adobe Reader 7-й версии или более поздней.
Для настройки параметров вывода следует воспользоваться диалоговым окном дополнительных свойств, который можно вызвать из редактора параметров плоттера. Для этого необходимо перейти на вкладку "Параметры устройства и документа" и в области структуры выбрать "Дополнительные свойства". Затем в группе "Доступ к дополнительным свойствам" нажмите кнопку "Дополнительные свойства".
Результирующий файл PDF можно адаптировать, задавая разрешение. В диалоговом окне дополнительных свойств редактора параметров печатающего устройства можно задать разрешение для векторных и растровых изображений в диапазоне от 150 до 4800 точек на дюйм максимум. Можно также указать пользовательские разрешения для векторного, градиентного, цветного и черно-белого результирующего файла.
Примечание Хотя прозрачные объекты и маскировки правильно отображаются в средстве просмотра файлов PDF, они не распечатываются с той же точностью воспроизведения при использовании параметров печати по умолчанию. Если в чертеже имеются прозрачные объекты, может потребоваться регулировка некоторых параметров в программе Adobe Acrobat. В программе Adobe Acrobat задайте для параметра "Выравнивание прозрачности" значение "Печатать как изображение" или уменьшите значение параметра "Баланс растровый/векторный". Дополнительные сведения см. в документации Adobe.
См. такжеНастройка вывода в файл в документе Руководство по периферийным устройствам
В формате PDF создаётся огромное количество электронных книг и различной документации. Благодаря своим преимуществам, он обрел очень широкую популярность, и поддерживается даже самым бюджетным устройством для чтения электронных книг. Чтобы перевести в PDF документы Microsoft Excel, Word, PowerPoint, FB2, DJVU и многих других распространенных форматов, достаточно скачать бесплатно doPDF 7.
Программа одинаково удобна при конвертировании из любого формата. Достаточно скачать и установить последнюю версию doPDF 7, затем открыть документ любой предназначенной для его открытия программой, выбрать из меню «Файл» - «Печать» и распечатать на виртуальном принтере с названием «doPDF v7». Затем в появившемся окне выбрать качество документа, место сохранения исходящих файлов и нажать «OK».
Отличительные особенности doPDF 7:
Компактный размер, быстрый процесс перевода при низком потреблении системных ресурсов, поддержка большинства форматов и простая последовательность действий для конвертации документа – достаточно скачать программу doPDF 7, чтобы бесплатно пользоваться всеми её преимуществами даже в коммерческих целях. Единственное, что отличает её от платных программ, так это возможность переводо только в PDF, зато свои обязанности она выполняет на высшем уровне.
 doPDF для Windows
doPDF для Windows
<< Печать в PDF
Приложения Office >>
Печать в PDF. Создание PDF Печать в PDF принтер (создание файла) Выбрать PDF принтер из списка Указать место нового файла.
Слайд 25 из презентации «Office приложения» к урокам информатики на тему «Office»
краткое содержание других презентаций о Office
«Microsoft Access» - Сортировка данных. Создание базы данных. Copyright Celen. Работа с запросами. Работа с фильтром. Создадим 2 базы данных: «ФИО» с именами учеников и «Сведенья» с телефонами, оценками и т.д. Работа с Microsoft Access.
«Open Office» - Cannot use some templates and macros. It's like driving your M1-A1 Abrams tank to work. And, since it's open source. It's probably out for your operating system. Where OpenOffice Came From. So Why Use It, Anyway? Who should consider the switch? It has the desired compatibility with MS Office. The overwhelming majority of users are completely unaffected by this.
«Openoffice Writer» - OpenOffice.Org Calc. OpenOffice.org Impress. OpenOffice.org Math. В OpenOffice.org Writer можно создавать и форматировать таблицы. Пользователи, которые работали с Excel, смогут перейти на Calc легко и безболезненно. Мощный текстовый редактор с удобным интерфейсом, «подстраивающимся» под нужды пользователя.
«Office 2010» - Scenario 1 – Customer downloads Office 2010 upgrade. Tech Guarantee user flows. Scenario 2 – Customer purchases Office 2010 DVD upgrade. Presenter Name Title Date. Don’t lose out on sales of Microsoft Office! Microsoft Confidential. Downloads voor Office 2010 zijn beschikbaar zodra deze suite overal verkrijgbaar is. Media kan tegen betaling worden besteld.
«Office приложения» - Работа с Excel. Сохранение документа. 2 – Открываем документ. Office Online. Анатолий Тманов Университет штата Пенсильвания. Окно приложения (упр). Вставить таблицу Вставить графический файл. Работа с портфелем. Движение. Разные принтеры (черновой – чистовой) Файл. печать. Цель семинара. Работа с PowerPoint.
«DDE» - Рисунок. DDE. Возможности интеграции документов. Рисунок в графическом редакторе. Программа 1. 3. 1. Программа 2. OLE. Вызов графического Редактора «на месте» (In place, без DDE). 2. Изменяем данные в Программе 1. Через 30 секунд данные изменятся и в программе 2. Вызов графического Редактора для исходного объекта (c DDE).
Всего в теме «Office» 25 презентаций
Виртуальный принтер - это программа на вашем компьютере, которая полностью аналогична обычном принтеру, но только реальным принтером она не управляет. При печати на таком виртуальном принтере эта компьютерная программа обрабатывает файл так, как будто она его печатает на принтере, и сохраняет в файл. Обычно файл этот в формате pdf (пдф). Главное достоинство таких виртуальных принтеров в формат pdf в том, что он сохраняет именно то что вы видите у себя на компьютере.
Пример из жизни. Вы долго-долго делали свой диплом, реферат, курсовую или чертили чертеж. Очень устали, всю ночь делали. Расставляли нумерацию глав, верстали диплом, подбирали красивые шрифты для заголовка. Короче, делали красивым. И у вас на компьютере все это выглядело в самом деле красиво. Тока когда вы принесли печатать диплом. например к нам. то ВНЕЗАПНО при открытии вся эта верстка и красота пропала и печатается совершенно не то, что вы хотели. Или не совсем то, что вы хотели. Дело в том, что в мире существует множество компьютерных программ для одних и тех же целей. И у каждой программы есть несколько версий еще. Это делается исключительно в целях личной наживы создателей программного обеспечения. Поэтому, при открытии файла созданного в определенной программе определенной версии другой программой, то можно ожидать не совсем корректного открытия.
На самом деле простые документы не сильно страдают от этого. Главная проблема при печати рефератов и дипломов в том, что они "плывут" по документу. Если вы сделали, что каждая глава начинается с нового листа, то на другом компе эта глава будет в середине листа. Самые большие проблемы случаются с печатью чертежей. Шрифты у чертежей заменяются на другие, они вылезают за рамки, меняется толщина линий у чертежей. И сделать с этим нам ничего нельзя, потому что мы не знаем как все это должно выглядеть. Приходится печатать как есть.
Все эти проблемы легко решаются с помощью установки бесплатного виртуального принтера. Его можно легко и быстро скачать с этого сайта ( скачать виртуальный принтер ). Как установить виртуальный принтер писать не охота, там все просто.
Это виртуальный принтер подходит под Windows 7, Vista, XP, 2008/2003/2000 Server (32 и 64-бит). Он появится в списке принтеров.
01. При печати необходимо выбрать в качестве принтера doPDF.
02. Заходим в " Свойства принтера ". Тут можно настроить виртуальный принтер .
03. Тут можно выбрать форматы из стандартных или самостоятельно ввести свой нужный
На картинке сверху я ввел популярный формат для чертежей А1. Если вы путаетесь в форматах бумаги, то можете прочитать эту статью .
04. Также можно в программе выбрать разрешения для печати (dpi) для чертежей достаточно 150, если у вас есть в документе фотографии или требующие высокого разрешения картинки, то ставьте 300.
05. Нажимаем ОК.
Выбираем куда сохранить файл и открыть ли его по завершению для проверки. Остальное можно не трогать.
У вас есть готовый файл pdf, который можно нести печатать куда угодно и не боятся, что его неправильно откроют.
Должен сказать, что встроенный конвертор в PDF-формат в AutoCAD-e - убогий. Качество чертежей, преобразованных в PDF желает лучшего. А если чертеж в AutoCAD-e несколько отличается от стандартного набора форматов, что тогда? А если нужно сделать сборку проекта в один файл? Или оптимизировать по размеру, при хорошем качестве? Только Adobe Acrobat Pro. На мой вгляд виртуальный принтер от Adobe, еще никто не превзошел по функциональности и качеству конвертации.
В нашей организации предпочтение отдано Adobe Acrobat Pro.
Вынужден с Вами несогласиться по поводу "убогости" встроенного конвертора в ПДФ:
1) Качество чертежей зависит от настройки листа из которого идет публикация - настроите максимальное качество печати - получите максимальное качество изображения (ну и максимальный размер)
2) Опять же настраиваете лист (в менеджере настройки листа) под нужный размер и пожалуйста
3) Во встроенном конверторе есть опция содания мультистраничного файла пдф
4) По поводу оптимизации по размеру не совсем понял ваше замечание, но оставлю его в графе "минусы"
5) Во встроенном конверторе можно добавлять информацию о слоях (и отключать/включать отображение слоев в файле пдф) и о блоках
6) Публикация стандартным конвертором осуществляется одним нажатием кнопки после проведения всех настроек листов и опций публикации, это очень удобно если в проекте произошли изменения
З.Ы. Не собираюсь убеждать Вас отказываться от использования испытанного способа публикации, но и утверждать что не стоит использовать иные способы публикации не следует это моё личное мнение, тем более толком в них не разобравшись. С уважением.
Функция «Печать в файл» является пережитком начала компьютерной эры. На большинстве USB-принтеров этой функцией не так-то просто воспользоваться, и эти же результаты можно получить с помощью создания документа в формате PDF или XPS. Дополнительные сведения о документах XPS см. в разделах XPS-документы: вопросы и ответы и Печать в программу Microsoft XPS Document Writer .
При использовании функции «Печать в файл» в системе Windows сохраняются данные о форматировании и расположении файла. Это позволяет принтеру воспроизводить документ без программы или компьютера, с помощью которого этот документ был создан. Причины для использования этого способа.
Принтер отсутствует, но необходимо добавить документ в архив и напечатать позже.
Необходимо отправить документ или фотографию в типографию.
Необходимо отправить фотографию пользователю, у которого установлен такой же принтер, но отсутствует программа, необходимая для открытия документа.
Тем не менее, функция «Печать в файл» имеет несколько ограничений. Эта функция является пережитком, оставшимся со времен использования системы DOS, и разработана главным образом для параллельных принтеров. И ее сложнее использовать с более новыми USB-принтерами. Также, на компьютере, используемом для печати сохраненного файла, должен быть установлен тот же драйвер принтера, что и на компьютере, на котором этот файл был создан.
Создание файла принтераНе все программы поддерживают функцию «Печать в файл». В большинстве программ эта функция представлена флажком в окне «Печать». В системе Windows файлы, созданные с помощью функции «Печать в файл» по умолчанию имеют расширение prn.