

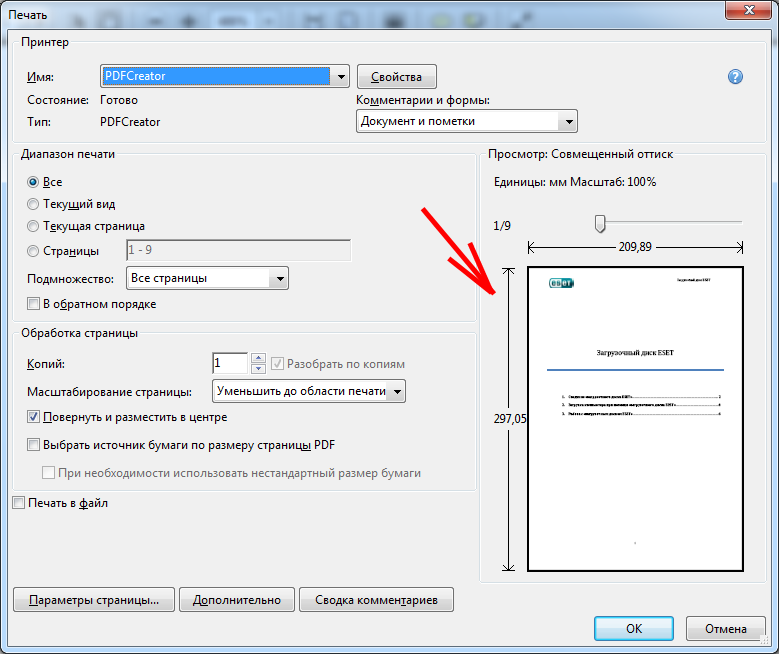
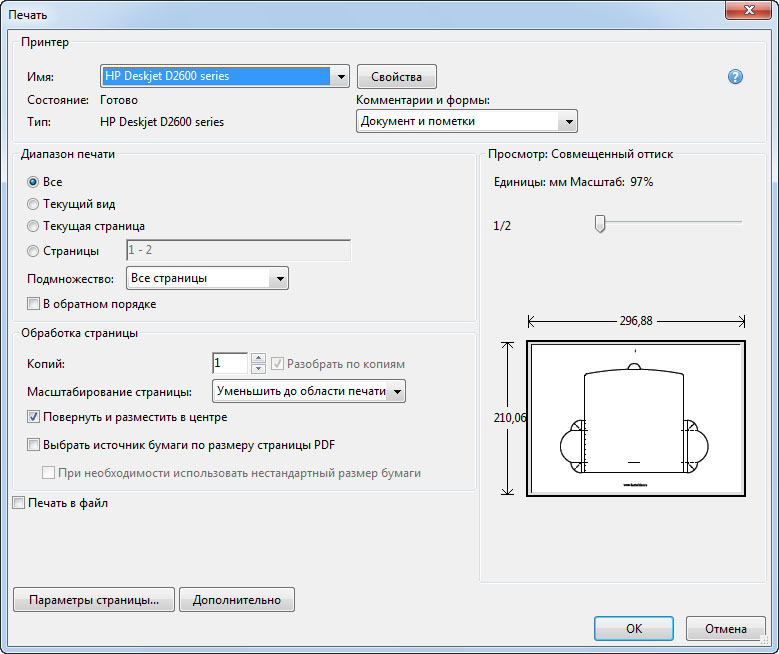



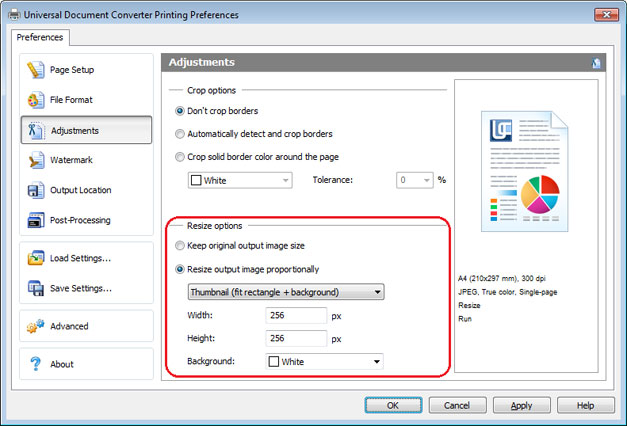
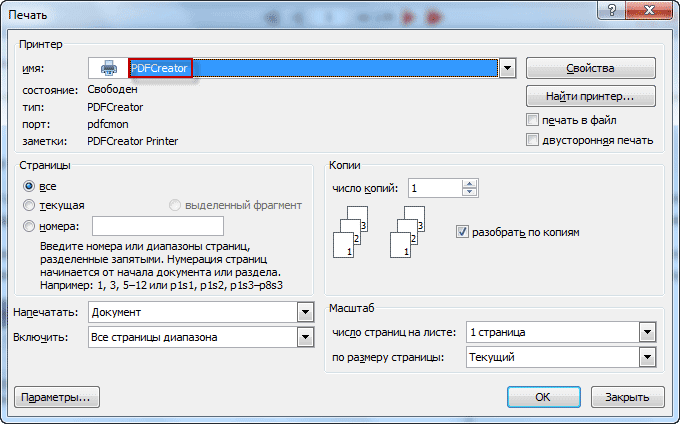
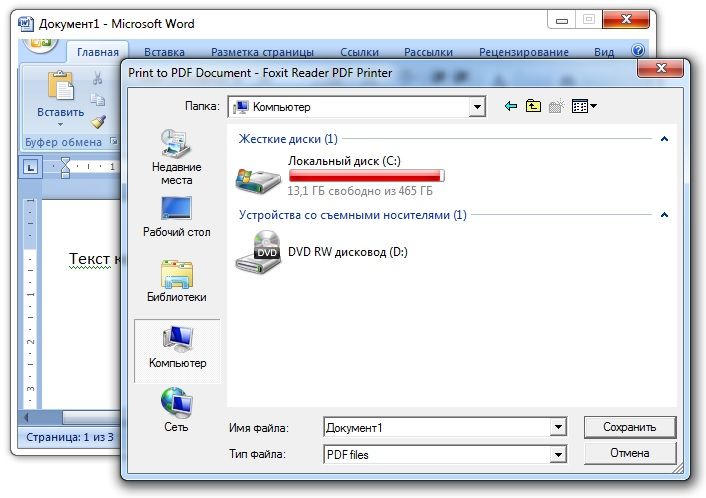

 Рейтинг: 4.0/5.0 (1848 проголосовавших)
Рейтинг: 4.0/5.0 (1848 проголосовавших)Категория: Windows: PDF
May 3, 2013
Файлы формата PDF достаточно распространены и удобны. Вы наверняка читали в PDF журналы, электронные книги и технические руководства. Но вот как самостоятельно создать файл в этом формате?
Среди множества предлагающихся решений наиболее простым и дешевым (а то и вовсе бесплатным) оказывается печать в PDF при помощи виртуального принтера. Выглядит это следующим образом: вы создаете файл в любом приложении, которое поддерживает вывод документов на печать, и «распечатываете» документ в новом формате.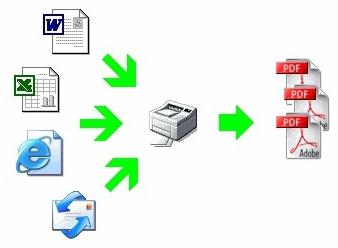
Печать в файл PDF на виртуальном принтере ничем не отличается от печати на принтере реальном, разве что вы не получаете документ на бумаге. Это – если говорить о качественных, доработанных программных продуктах (мы рассмотрим некоторые из них ниже). На виртуальном принтере можно задать параметры печати: отображение страниц в нужном масштабе, поля, параметры печати изображений.
Наиболее востребована печать в PDF файл документов из Word. Как известно, в Portable Document Format текст может отображаться как изображение (тогда копирование невозможно) и как, собственно, текст. При этом в некоторых случаях можно установить запрет на копирование текста из файла, чтобы защитить информацию.
Если вы выбираете печать в PDF с сохранением текстового формата, в программе-принтере должны быть настроены соответствующие шрифты. Так, не все зарубежные принтеры поддерживают кириллицу, а если вы использовали для написания какие-нибудь особенные шрифты, они могут установиться не во всех виртуальных PDF-принтерах. Последняя особенность программ этого типа, впрочем, не очень мешает работе, так как особые виды шрифтов используются очень редко и в основном только затрудняют чтение текста.
Итак, Топ-5 виртуальных принтеров для сохранения файлов в PDF:
doPDF – Самая популярная утилита у нас в стране и за рубежом. Бесплатна, требует минимум ресурсов. В программе реализованы все основные функции виртуального принтера, поэтому если печать в PDF какого-либо файла вам нужна лишь время от времени, нет смысла приобретать другие, платные продукты.
PDF-XChange – Поставляется как дополнение к ABBYY PDF Transformer. Transformer – это полноценное приложение для создания документов указанного формата, которое также может «распечатывать» файлы, встраиваясь в контекстное меню проводника. За счет распознавания текста Transformer может преобразовывать PDF-файлы обратно в документы текстового формата.
pdfFactory Pro – Самая дорогая программа из списка, но и самая многофункциональная. В Factory можно указать, с какой страницы и в каком масштабе будет открываться документ. Благодаря созданию закладок в программах для просмотра PDF можно будет задействовать панель навигации. В программе можно настраивать стили шрифтов и бордюров на странице, доступен предварительный просмотр документа.
PDF Creator – Программа бесплатная и отличается тем, что может посылать файлы на печать в PDF в пакетном режиме. Причем очередь задействуется и в режиме ожидания, накапливая документы в течение некоторого времени до вывода на печать. Принтер поддерживает сохранение файлов не только в PDF, но и в нескольких других графических форматах.
ReaSoft PDF Printer – Еще одна хорошая программа. Дает широкие возможности для выведения водяных знаков. Можно задать их форму, положение и даже цвет. Также в документ можно добавлять колонтитулы.
Для распечатки документа, из любого приложения имеющего возможность печати, программа PDF Architect устанавливает драйвер виртуального принтера PDF Architect.
PDF принтер от PDF Architect, бесплатен не имеет функциональных ограничений и устанавливается совместно с данной программой, как драйвер PDF принтера.
PDF принтер Вы можете найти и настроить в панели управления Windows в разделе принтеры.
Рис. Окно - "Настройка печати" для принтера PDF Architect
Печать в PDF файл.Процесс печати документа в PDF формат производится путем передачи документа из приложения драйверу PostScript принтера после чего, полученные данные, преобразовываются (конвертируются ) в формат PDF.
Для печати документа (веб-страницы, текстового или графического файла и т.д.) из браузера или любой другой программы, нажмите кнопку печати и выберете "принтер PDF Architect "
Рис. Выбор PDF принтера и параметров печати
Чтобы изменить параметры PDF печати, необходимо нажать на кнопку "Свойства " и в открывшемся окне (см. скриншот выше) настроить ориентацию печати, порядок печати страниц, установить черно-белую печать или цветную в соответствии с Вашими требованиями к распечатке PDF документа
Для более тонкой настройки печати в PDF формат, с вкладки "Макет ", окна "Настройка печати ", по кнопке "Дополнительно " перейти в окно "Дополнительные возможности " принтера PDF Architect
Рис. Дополнительные возможности принтера PDF Architect
Так как принтер PDF Architect, является PostScript - принтером. то можно индивидуально настроить отдельные опции печати PostScript.
Эксперименты с настройками показали, что размеры выходного файла незначительно меняются от изменений опций.
Программа в дефолтовых настройках драйвера принтера очень хорошо сжимает выходные данные, что дает небольшой размер PDF файла.
Настройки печати PostScript. хоть и предназначены для специалистов издательских систем, но могут использоваться и любым пользователем.
Например, такой параметр как "качество печати ", в настройках драйвера, варьируется от 72 dpi до 4000 dpi ( точек на дюйм ).
В настройках принтера PDF Architect, по умолчанию установлено разрешение 600 dpi, это нормальное качество печати для лазерного принтера,
но для просмотра на экране монитора такая плотность печати несколько избыточна, напомним, что dpi принтера не одно и тоже, что ppi (пикселей на дюйм) монитора.
Экран монитора на котором вы просматриваете изображение, имеет разрешение экрана в диапазоне приблизительно от 72 до 110 и выше ppi в зависимости от устройства и производителя.
Куда печатает виртуальный PDF принтер?По умолчанию сконвертированный файл сохраняется по адресу:
Локальный диск (по умолчанию имя диска - C ) :\мои документы\документы\PDF Architect Files
При отправки документа на печать PDF принтера. откроется окно проводника Windows. где можно изменить имя для сохраняемого файла и имя папки, а также установить другое месторасположение PDF файла.
Вы всегда можете найти PDF файл там, куда Вы его и сохраняли .
Как объединить несколько документов в один PDF.Программа PDF Architect позволяет легко объединять несколько документов в один PDF файл даже если они не являются форматом PDF.
Для этого перейдите в программе на вкладку "Создание " и в панели инструментов нажмите на кнопку "Из нескольких файлов "
Рис. Объединение в один PDF документ несколько файлов.
Откроется дополнительное окно, где необходимо выбрать файлы для объединения: из разных директорий, из одной папки или уже открытых в самой программе.
С левой стороны панели находятся управляющие кнопки перемещения файлов в порядке объединения и кнопки удаления из списка.
Программа конвертера поддерживает следующие форматы для объединения в один PDF документ:
Foxit Reader. Компактное и быстрое приложение для открытия и чтения пдф файлов. Поддерживает работу практически со всеми операционными системами.
Cool PDF Reader. Самая «легкая» утилита (800 КВ) для просмотра, сохранения и печати пдф документов. Обладает функцией конвертации в TXT, JPG, BMP, GIF и другие форматы. Работает с 68 языками.
PDF Hammer. Отличается наличием функции редактирования файлов. В ней можно склеивать и комбинировать несколько документов в один, удалять страницы, регулировать их последовательность. Имеет функцию защиты данных паролем.
Принципы работыУстановить программу несложно:
Ежедневно, большинство пользователей сталкиваются с различными по виду электронными данными, включая pdf документы. На сегодняшний день существует множество вариантов печати pdf файлов. И всё же, как распечатать pdf файл? Наш ресурс расскажет вам о двух самых распространённых и довольно простых и эффективных способов распечатки документов с пдф расширением.
Первый способПервый способ заключается в распечатки файлов по средствам универсального программного обеспечения (ПО) — Total PDF Printer. Избрав данный вариант, вы значительно сэкономите время, получив печать пдф в пакетном режиме. При правильном обращении, данный процесс занимает обычно не более одной минуты. Скачать программу можно с сайта разработчика, вот ссылка .
Второй способ подразумевает в себе более лёгкие этапы печати с помощью ПО «Adobe PDF». Данное ПО — это не только удобная программа для распечатки pdf файлов, но и мощный инструмент для работы с данными файлами, обладающая большим количеством возможностей. Скачать данное ПО можно на сайте разработчика. Для печати файлов с pdf расширениями необходимо воспользоваться следующим руководством:
Время печати во многом зависит от работоспособности принтера и количества страниц, предназначенных для распечатки. В итоге мы видим, что печатать pdf файлов по средствам данного ПО упрощает этот трудоёмкий процесс и сокращает количество шагов до минимума.
 Что делать если на флешке не видно файлов?
Что делать если на флешке не видно файлов?
Многие пользователи сталкиваются с проблемой когда на флешке не видно файлов. Обычно такая ситуация возникает после того как вы пользовались…
Хочу познакомить вас с одной удивительной программой — FinePrint pdfFactory. Эта вещица здорово облегчит вам жизнь путешественника по Всемирной Сети. Знакомая ситуация: странствуя по Интернету, то и дело наталкиваешься на какие-нибудь интересные статьи. Все бы их хотелось почитать, все бы их хотелось иметь на своем компьютере в оффлайне, ибо зловредный провайдер дерет втридорога за каждую минуту подключения. А тут, например, еще и босс прибежал и просит в спешном порядке накопать ему из Инета статеек на тему «Ух-ты, вот это да!» Да не просто накопать, а накопать побольше, чтобы почитать было чего. И беда даже не в том, что искать якобы трудновато. Найти статьи — это как раз мелочи. А вот как их все сохранять? Как назло, web-страницы построены по-разному, не каждая страница позволяет в точности сохранять свое содержимое. То она фреймами сделана, то чересчур заскриптована, то еще что-нибудь не так. А десятки вытаскиваемых со статьей файлов (всяких GIF’ов, JS’ов, CSS’ов и прочих), даже если статью удалось успешно сохранить, — это же настоящая головная боль. Бросая дубликаты статей на дискетку, легко какой-нибудь файл и пропустить. Обидно ведь будет в немилость к боссу попасть только от того, что при чтении статьи, ссылающейся на некий рисунок внутри нее, он увидит вместо рисунка дырку от бублика.
Скажете, можно качать статьи разными Интернет-качалками вроде WebFTP. Можно, конечно, но ведь не весь же сайт требуется выкачать, а пару-тройку статей. И потом, это все равно не решает вопрос с тучами сопровождающих страницу файлов. Забудете что-то сбросить на дискету, шеф потом будет в ярости. Оно вам нужно?
Если не хотите подобных проблем, идите по нужной ссылке (http://www.fineprint.com/release/fpp201.exe ) и качайте программу. Весит программа каких-то 2 Мб. Кстати, есть еще и версия PRO, то бишь профессиональная. Она находится там же: http://www.fineprint.com/release/FppPro201.exe. PRO-версия немного функциональнее, но об этом чуть позже. К тому же программа небесплатная. Обычная версия стоит $50, PRO-версия — $100. Без покупки обе версии работают 30 дней в демонстрационном режиме, предоставляя все свои возможности.
Ставим-поставим, выставить не можем
К этой программе подобный эпитет не применим. Установка до смешного проста и никаких сложностей не вызывает. После инсталляции в вашей системе появляется новый принтер под именем FinePrint pdfFactory. По умолчанию он настроен на формат A4. Если есть желание что-то изменить в настройках, милости просим податься в свойства принтера через Пуск > Настройка > Принтеры > FinePrint pdfFactory. Здесь можно менять размер листа (выбор очень богат), его ориентацию (портретную или альбомную), а также задавать метрики «печати». Под «печатью» понимается PDF-файл — именно туда печатает FinePrint pdfFactory, не на бумагу. Отступы по краям (Margins ) листа или разрешение «печати» можно задавать вручную, а можно эмулировать (emulate — позаимствовать) из любого другого установленного в вашей системе принтера. Тут же в опции Show dialog можно указать, выводить ли в момент «печати» специальный диалог редактирования печатаемых листов или обойтись без диалога или каких-то его возможностей.
Одна из возможностей предусматривает предварительный просмотр «печати», другая — отправку получившегося файла по электронной почте, например, тому же боссу. К тому же в опции Downsample bitmaps to можно управлять качеством «распечатываемых» изображений, чтобы не раздувать зря размеры окончательного файла. Чем больше DPI в этой опции, тем выше будет размер файла. Ну а кнопка Advanced позволяет определить список шрифтов, внедряемых (embed) во всякую «печать», чтобы босс не дай бог не увидел вместо нормального текста «китайскую грамоту», если у него по каким-то причинам не окажутся установленными в компьютере требуемые для просмотра документа шрифты.
Пробуем «печатать»
Вообще, с помощью FinePrint pdfFactory можно «печатать» из любого приложения Windows, поддерживающего режим печати. Для этого нужно всего лишь выбрать Файл > Печать (или File > Print в англоязычных версиях программ) и указать в качестве принтера FinePrint pdfFactory. Как только начнется процесс печати, вся выводимая на принтер информация будет на самом деле направляться в PDF-файл, располагающийся в папке Х:Мои документыPDF files. Но разве интересно сваливать в PDF-файл, к примеру, самый затрапезный Word’овский документ? Впрочем, если вам понадобилось именно это, программа без сложностей позволить таким образом «конвертировать» в PDF все что угодно. Но все это цветочки по сравнению с приложением возможностей программы в области Интернета.
Заходите вы на какой-то сайт и видите там интересную статью. Открываете ее, а дальше в Эксплорере вместо Файл > Сохранить как выбираете опять же Файл > Печать. Разумеется, после этого указываете, что печатать будете через FinePrint pdfFactory. Как только начнете печатать, на экране появится специальный диалог редактирования печатаемых листов. Вот и все. Вместо множества разноформатных файлов вы получаете один единственный PDF с желанной статьей.
Однако и на этом чудеса не кончаются. Теперь вы сворачиваете диалоговое окно FinePrint pdfFactory (не закрываете, а именно сворачиваете). Если окно программы висит «резидентом», тогда вы получаете возможность добавлять в окончательный PDF еще какие-то документы. То есть, вы идете на другой сайт и открываете следующую интересную статью. Опять-таки жмете Файл > Печать. И с другой статьей проделываете то же самое, и с третьей, и с четвертой. Все последующие «печати» в таком случае добавляются в конец PDF. В конце концов у вас получится единый PDF, содержащий в себе множество заинтересовавших вас статей. К слову, никто не мешает запихнуть посередине PDF, например, какой-нибудь Word’овский документ, а затем снова возвратиться к статьям из Интернета. Никто не мешает сваливать в PDF и HTML’ки, расположенные локально на вашем компьютере (то, что вы уже скачивали ранее). В общем, возможности для компоновки статей в один PDF огромны.
Когда же все закончено, просто жмете в диалоговом окне кнопку Save и сохраняете свой PDF под желаемым именем и в желаемом месте на диске. Кнопка Send позволяет сразу же отправить получившийся PDF кому-нибудь по электронной почте. Кнопка View PDF — для просмотра окончательного результата вашей работы. Для этого обязательно должен быть установлен Acrobat Reader, иначе смотреть PDF на вашем компьютере будет нельзя.
Теперь что касается редактирования документа. Не спешите радоваться: возможности редактирования ограничены только вставкой/удалением чистой страницы между выбранными, просто удалением указанных листов и проставлением закладок, где надо. В принципе, редактировать текст в такой программе незачем, а вот выбросить из PDF листы, где вместо полезной информации попались рекламные банеры и такое прочее, очень даже неплохо. Для редактирования достаточно подвести курсор мышки к телу PDF-документа (внутри диалогового окна) и нажать правую кнопку мыши. Появится функциональная менюшка ср следующими опциями:
Далее речь пойдет о закладках диалогового окна. Они расположены по верху окна программы. Preview — закладка, где происходит редактирование PDF-документа. Закладка Fonts помогает управлять внедрением в документ разных шрифтов. Шрифты можно внедрять хоть все те, что установлены в вашей системе, хоть те, что используются только в данном PDF. Внедренные в документ шрифты приводятся в правой части окна.
Закладка Doc Info позволяет ввести название документа, тему, автора и ключевые слова. Settings предназначена для задания опций автоматического сохранения нескольких последних сеансов (session), а также задания папки, где будут сохраняться файлы, если Х:Мои документыPDF files вас не устраивает. Закладка About используется не только для просмотра сведений о версии программы и тому подобного, но и для возможностей ее регистрации.
Вот, собственно, и все, что мне хотелось поведать вам об этой программе. Отличия между профессиональной и обычной явствуют из таблицы.
Все, что вам нужно, это виртуальный принтер, который может создавать PDF файлы. Он также называется виртуальным PDF принтером. Этот виртуальный принтер используется так же, как и любой другой принтер в Windows, с той разницей, что принтер PDF создает PDF документы.
Где я могу получить PDF принтер для печати документов в формате PDF?Бесплатный и легкий в использовании PDF принтер может быть загружен с этой страницы. Просто нажмите на ссылку справа, чтобы загрузить последнюю версию PDF24 Creator. который установит виртуальный PDF принтер для печати в формате PDF.
Этот PDF принтер обладает функцией Word в PDF. Для печати документа Word в формате PDF выполните следующие действия: Откройте PDF24 Creator и перетащите документ Word в правую часть окна. Документ Word будет преобразован в PDF, если у Вас есть Microsoft Word или другой установленный ридер документов Word.
Еще одним способом печати документа Word в PDF является открытие документа и ручная печать его на установленном PDF принтере PDF24. Таким способом документ также распечатывается в PDF формате.
Значок печати в Google Chrome
Чтобы распечатать PDF файл нам понадобится: компьютер, принтер, браузер (предпочтительно Google Chrome, Яндекс браузер или Opera) и сам документ.
В этой статье буду показывать на примере браузера Google Chrome. Для Яндекс браузера и Opera все аналогично. В других браузерах этот процесс не так удобен так как нет предварительного просмотра. Как установить Google Chrome можно прочитать и посмотреть в этой статье .
1. Открываем PDF документ в браузере. Для этого жмем правой кнопкой мышки на файле, из открывшегося контекстного меню выбираем Открыть с помощью… > Google Chrome .
2. Переводим мышку вниз и вправо. В появившейся панели управления выбираем иконку Печати. Можно открыть меню Google Chrome и выбрать пункт «Печать» или нажать CTRL+P. То есть печатаем как обычную страницу из интернета.
3. Задаем настройки. жмем Печать и проверяем результат.
Что делать если PDF файл не печатаетсяЗдесь 3 подозреваемых: компьютер, принтер и PDF файл. Если у вас компьютер подключен по USB — нужно проверить USB кабель (подключить в другой разъем). Идеально подключить принтер с помощью другого шнура. Также хорошо распечатать пробную страницу. Если печать идет, то, скорее всего, проблема в PDF файле или в браузере (возможно, у вас были вирусы, которые могли повредить файлы браузера и теперь он отказывается печатать). Если печать пробной страницы не идет посмотрите, пожалуйста, эту статью .
Проблемы с PDF документом решаются скачиванием файла заново. Возможно, в момент скачивания соединение разорвалось и что-то не так загрузилось.
Если пробная страница печатается, а PDF документ никак то, я бы попробовал конвертировать PDF файл в отдельные изображения и печать их. Это можно сделать с помощью онлайн-сервиса http://smallpdf.com/ru/pdf-to-jpg .
Как распечатать защищенные PDF документыЕсли честно, с такими ни разу не сталкивался, поэтому 100% ответ даль сложно. Есть несколько онлайн-сервисов:
С их помощью можно защищенный PDF документ преобразовать в обычный и распечатать.
Также можно попробовать разобрать защищенный документ на картинки и печатать их.
Еще полезные и интересные статьи:
Приступив к печати файлов Adobe PDF. вы обнаружите, что многие параметры в диалоге Print (Печать) программы Acrobat Standard точно такие же, как и в диалогах Print (Печать) других популярных приложений. Например, диалог Print (Печать) программы Acrobat Standard позволяет напечатать страницу, отдельный вид, весь файл, либо диапазон страниц из файла PDF. (В системе Windows вы можете также запустить печать из контекстного меню).
Вот как можно напечатать несмежные страницы или фрагменты страниц в программе Acrobat Standard.
Если вы подключены к Интернету и в вашей системе установлен браузер Web, то вы можете щелкнуть мышью на кнопке Printing Tips (Советы по печати) в диалоге Print (Печать), перейти на Web-сайт компании Adobe и получить там новейшие советы по устранению проблем печати.
Информацию о печати комментариев можно найти в Уроке 8. где мы обсудим просмотр документов в программе Acrobat Standard.
Примечание
Если в вашем файле PDF есть страницы нестандартных размеров, воспользуйтесь параметрами в раскрывающемся списке Page Scaling (Масштабирование страниц) в диалоге Print (Печать). Выбор параметра Fit to Paper (По листу) масштабирует каждую страницу так, чтобы она соответствовала размеру печатной страницы принтера. При необходимости f"t страницы в файле PDF увеличиваются или уменьшаются. При выборе параметра Shrink Large Pages (Сжимать большие страницы) большие страницы сжимаются так, чтобы соответствовать размеру печатной страницы принтера. Если размер страницы меньше, чем размер печатной страницы принтера, то ее размеры не увеличиваются. При выборе параметра Tiling (Мозаикой) крупные страницы, размер которых превышает размер печатной страницы принтера, печатаются на нескольких страницах, которые можно собрать и воспроизвести слишком крупное изображение.
4 Выберите в меню команду File > Close (Файл » Закрыть). Сохранять изменения в этом файле не нужно.
Печать через ИнтернетС помощью дополнительного модуля PrintMe Internet Printing вы можете открывать документы Adobe PDF для принтеров и факсов в сети PrintMe. Кроме того, вы можете безопасно сохранять файлы PDF для печати по запросу.
Чтобы напечатать документ через Интернет:
1 Сохраните документ, затем выберите в меню команду File > PrintMe Internet Printing (Файл » Печать в PrintMe по Интернету).
2 Следуя указаниям в открывшемся диалоге PrintMe Networks (Сети PrintMe), создайте пользовательскую учетную запись либо зарегистрируйтесь, если у вас уже есть учетная запись. Если вам понадобится помощь, обратитесь к справочной системе PrintMe.
Примечание
В системе Windows вы можете также выбрать в меню команду Start > Programs > PrintMe Internet Printing > Download Driver (Пуск > Программы > Печать в PrintMe по Интернету > Загрузить драйвер) и загрузить универсальный драйвер PrintMe, а затем создать пользовательскую учетную запись PrintMe. Универсальный драйвер PrintMe позволяет печатать документы через Интернет из любого приложения, установленного в вашем компьютере.