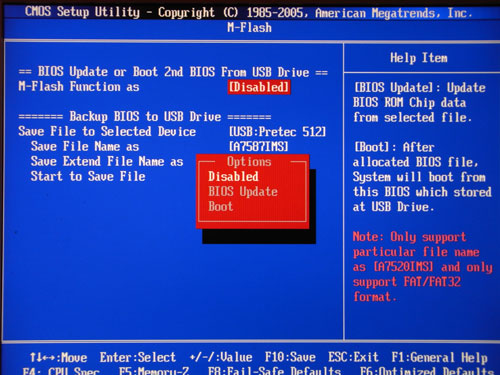

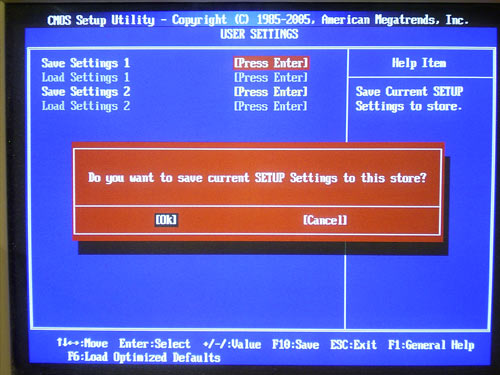


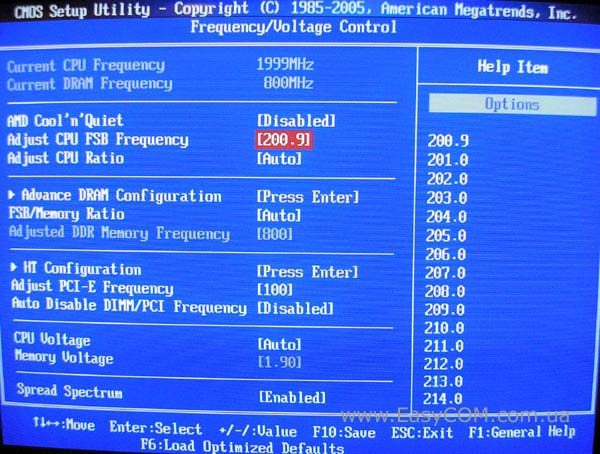
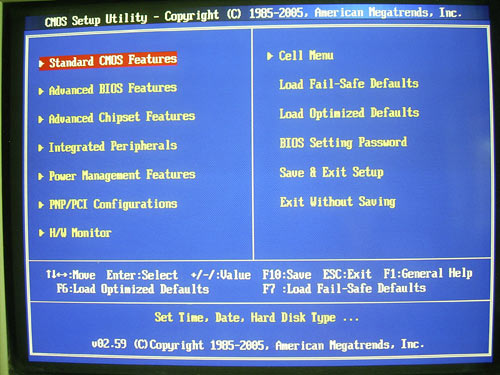



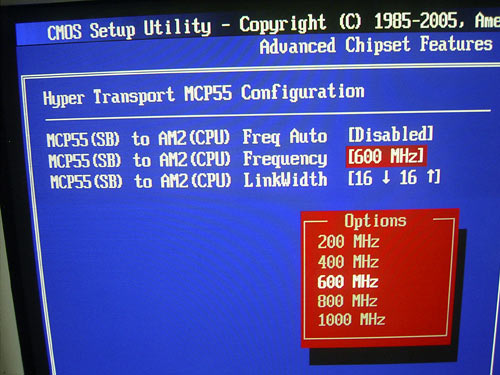
 Рейтинг: 4.0/5.0 (1858 проголосовавших)
Рейтинг: 4.0/5.0 (1858 проголосовавших)Категория: Windows: Обновления, патчи
Игорь Чуфрин Мудрец (17881) 3 года назад
Необходимость прошивки BIOS
Заниматься перепрошивкой BIOS следует только в случае явных проблем с оборудованием компьютера. Замена версии BIOS на более новую, как правило, повышает совместимость различных новых устройств между собой и, соответственно, стабильность работы компьютера в целом. В любом случае, необходимо сначала ознакомиться со списком изменений в новой версии BIOS и определиться с их необходимостью для вашего компьютера.
В случае неверных действий пользователя или каких-либо, не зависящих от него внешних воздействий, процедура прошивки может привести к выходу оборудования из строя. Причем это будет не гарантийный случай. Т. е. пользователь должен помнить, что прошивка БИОС - это всегда риск. Для успешной прошивки Вы должны выполнить пять условий:
1) Процедура прошивки не должна быть прервана. Т. е. необходимо обеспечить стабильное питание системы, не выключать ее. Если есть возможность, подключить ее через UPS.
2) Каждая версия БИОС уникальна и предназначена только для определенной материнской платы. Убедитесь, что скачанный Вами файл не битый.
3) Используйте свежие версии утилит для обновления БИОС. Убедитесь, что данная утилита поддерживает Вашу плату
4) Система должна быть максимально стабильной. Настройки БИОС сбросить в default, выставить штатные частоты шины, памяти (никакого разгона)
5) На старых системных платах установить соответствующую перемычку, либо параметр БИОС, разрешающий прошивку (если таковые имеются)
Далее читаем статью. Ссылка вверху
Остальные ответы
Здравствуйте дорогие посетители блога http://f1comp.ru. Сегодня я решил обновить BIOS на своем компьютере и написать об этом в блог. Наделал фото и скриншотов, так что статья будет интересная и скорее всего большая, ну ничего страшного, зато понятная :).
О системе BIOS я написал уже много статей, и если вы хотите узнать что такое БИОС, то почитайте вот эту статью http://f1comp.ru/zhelezo/kak-vojti-v-bios-bios/. У меня компьютер уже немного древний :), и БИОС на нем я еще не обновлял, поэтому решил что обновление должно быть. Сейчас мы рассмотрим, как определить какая материнская плата установлена на вашем компьютере, где искать обновления для BIOS, как обновить BIOS и решить возможные проблемы в процессе обновления.
Зачем обновлять BIOS?Ну здесь думаю все понятно. Обновления почти всегда позволят улучшить работу устройств, с БИОС все так же. После обновления возможно появляться новые функции, повысится стабильность работы, появится поддержка новых технологий и комплектующих. Короче говоря, обновляться нужно, и лучше делать это часто.
Сразу хочу сказать, об опасности обновления системы БИОС. Нужно все делать осторожно и по инструкции, в случае какого-то сбоя могут быть плохие последствия. Хотя такой способ обновления о котором я напишу сегодня, мне кажется сводит все риски к минимуму.
Системная плата и версия БИОСПрежде чем приступить к обновлению БИОС, нам нужно узнать какая материнская плата и версия БИОСа установлена на нашем компьютере. Потому-что загружать обновления мы буде с сайта производителя материнской платы.
Для этого нам понадобится программа EVEREST. скачать ее можно в интернете, набрав в поисковой системе запрос «скачать EVEREST «. Устанавливаем программу и запускаем ее. Если вам эти действия показались очень сложными, то вам лучше не обновлять БИОС самостоятельно, а если очень хочется, то обратитесь в компьютерный сервис.
Ну а если все нормально, то запускаем EVEREST, переходим на вкладку «Системная плата» и смотрим какая материнская плата установлена на вашем компьютере.
Как видите у меня системная плата MSI MS-7267. вот для нее мы и будем искать обновления БИОСа. Ниже я выделил ссылку, которая ведет на страницу загрузки разных обновлений с сайта производителя. Переходим по этой ссылке, и еще откройте вкладку BIOS в программе EVEREST, для того, что бы посмотреть, какая версия прошивки установлена.
После прошивки мы сравним эти даты и версию. Как видите, у меня версия БИОСа еще с 2007 года, а видеоадаптера вообще с 2005. Будем обновляться :).
Где взять обновления для БИОС?Теперь возвращаемся к сайту производителя материнской платы, у меня это сайт MSI, я его открыл по ссылке в программе EVEREST, но его можно найти просто через поиск. Или вот сразу русская версия раздела загрузок сайта компании MSI ru.msi.com/service/download/.
Как видите там есть три варианта поиска обновлений.
Откроется архив, запускаем в нем установочный файл LiveUpdate.exe и в несколько шагов устанавливаем утилиту Live Update 5.
После завершения установки запускаем ее и нажимаем на кнопку «Scan». ждем несколько секунд, пока утилита ищет обновления.
Программа выдаст список результатов. Нас интересует обновление с названием «MB BIOS». Если такое обновление есть в списке (обычно оно в самом верху), то значит для нашей системной платы есть обновление BIOS. Скачиваем его себе на компьютер нажатием на кнопку «Скачать» (стрелочка).
Лучше нажать «Browse». и выбрать место для сохранения файла обновления самому. Я например сохранил на рабочий стол.
Все, файл с обновлением для BIOS теперь у нас есть, теперь можно переходить да следующий этап.
Как обновить BIOS?Запускаем сохраненный файл с обновлением BIOS и следуем инструкции.
Нажимаем «Next» .
Тут есть два варианта: первый, это наверное записать образ прошивки на USB флешку, и обновить BIOS с флешки (или для прошивки, если невозможно обновить из-под Windows). Но так как у меня не было свободной флешки, то я выбрал второй вариант, который судя по заголовку означает прошивку БИОСа из-под Windows.
Тут нам нужно зарыть работающие программы и нажать «Next» .
Дальше у меня все подвисло, поэтому я уже делал фото. Извиняюсь за качество :).
Процесс обновления BIOS:
Проблемы после обновления БИОСУ меня возникло две небольших проблемы, о которых думаю стоит написать.
1. Сразу после первой перезагрузки, появилось черное окно с белым текстом (к сожалению не сфотографировал), в котором нужно было нажать F1 вроде бы для настройки. И F2 для загрузки оптимальных настроек БИОС. Я нажал F2. и это сообщение больше не появлялось.
A: Drive ErrorМожно просто нажать F1. но это сообщение все равно будет появятся. Просто компьютер не находит диск A. это дискетник, у меня его нет, но он указан в БИОСе. Такая ошибка у меня появлялась и после сброса BIOS. Отключить ее очень просто.
Заходим в БИОС. а дальше все по инструкции.
Переходим в раздел «Standard CMOS Features» .
Наводим курсор на пункт «Floppy Drive A» и нажимаем «Enter» .
Выбираем из списка «Not Installed». нажмите «Enter» .
Сохраняем изменения нажатием на F10 и подтверждаем сохранение настроек. Выходим из БИОС нажав на «Esc» .
Ну вот и все друзья, BIOS обновлен, проблемы устранены, компьютер я надеюсь работает. ).
В начале статьи я выложил свой скриншот с программы EVEREST, с версией прошивки БИОС до обновления. Давайте посмотрим, что там у нас поменялось.
Как видите, все обновилось. Хотя год выпуска обновления 2009, но это связано с тем, что у меня устаревшая материнская плата и обновления для нее уже не выпускаются.
Надеюсь у Вас все получилось. Удачи друзья!
2015-04-16 автор: Френк
У вас возникли компьютерные проблемы с материнской платой? Вы купили новый процессор, который теоретически должен быть совместим с вашим оборудованием, но при запуске BIOS выводит сообщение об ошибке?
Иногда в таких случаях необходимо на компьютере обновить BIOS на новую версию. Он также должен быть обновлен, при установке другого программного обеспечения в системе.
Обновление БИОС — дело тонкое и подход к нему должен быть осторожен, а обновлять нужно, только тогда, когда необходимо.
По этой причине, ниже подготовлено руководство, из которого вы узнаете, что нужно искать, когда вы обновляете БИОС.
Где можно скачать последние версии файлов для вашей материнской платы и, как это сделать вообще – читайте ниже.
Как проверить вашу версию и обновить БИОСНовые версии часто решают проблемы с некоторыми процессорами и улучшают работу компьютера. Как проверить текущую версию и как установить обновление?
Обновлять БИОС не стоит, когда наш компьютер работает нормально. Это должно быть сделано только тогда, когда новая версия включает в себя поддержку более совершенных моделей процессоров, или если возникает необходимость из-за проблем с материнской платой.
Как проверить текущую версию BIOSПрежде чем перейти к загрузке и установке обновлений, вначале проверьте текущую версию BIOS. Возможно, обновление не требуется, и у вас уже есть последняя версия.
Проверить версию БИОС, можно непосредственно в нем самом или в системе. Для этого запустите командную строку и введите команду:
wmic bios get smbiosbiosversion
После активации, команда выше выведет текущую версию вашего БИОС, как на картинке выше.
Как скачать и обновить BIOSКак обновить BIOS во многом зависит от производителя материнской платы. Каждый производитель предоставляет свои собственные инструменты, инструкции и файлы, но все они имеют общие методы.
Прежде всего, вы должны создать диск / флешку с обновлениями BIOS. Скачивать нужно только от производителя материнской платы, а не искать по самому названию.
Убедитесь, что материнская плата совместима с устройством имеющемся у вас и скачайте обновление BIOS, как правило, они в формате ZIP.
Скачать обновление для вашей материнской платы, можно по ссылкам ниже.
Для — «ASRock»:
http://www.asrock.com/support/download.ru.aspДля — «ASUS»:
http://support.asus.com/download/options.aspx?SLanguage=en&type=1Для — «MSI»:
http://www.msi.com/product/mb/Для — «Gigabyte»:
http://www.gigabyte.ru/products/mb/
После скачивания, распакуйте ZIP пакет в удобном месте (например, на рабочем столе) и откройте папку.
Для обновления есть несколько способов — обновить с помощью флэшки, диска, параметров BIOS, или непосредственно из системы.
Обновление через BIOS через USBПрактически каждая материнская плата имеет специальный режим, где вы можете установить обновление BIOS.
Запустите его можно из BIOS или с помощью соответствующей кнопки после включения компьютера.
Например, в случае плат Gigabyte это делается через режим Q-Flash. Он активируется нажатием кнопки End во время запуска компьютера.
С другой стороны, в случае с материнскими платами ASUS и MSI соответствующую опцию найдете в настройках BIOS (M-Flash / Z-Flash).
Подробности можно найти в руководстве по вашей модели материнской платы.
Переместите распакованные файлы на диск USB (флешку, внешний жесткий диск) и перезагрузите компьютер.
Затем выберите соответствующий режим (например, Q-Flash) и дождитесь запуска файлового браузера.
Что касается Q-Flash, то в Gigabyte выберите опцию «Обновить BIOS из дисковода».
С помощью кнопок на клавиатуре выберите из списка USB диск и, если понадобится укажите на Setup файл.
После выбора, обновление произойдет уже автоматически, и перезагрузится компьютер.
Обновление BIOS из WindowsПроизводители материнских плат делают свое собственное программное обеспечение, которое позволяет выполнять обновления непосредственно из Windows.
Как правило, оно очень простое в использовании — просто запустите его и выберите файл из распакованного пакета или позвольте автоматически искать, загружать и устанавливать обновления, в том числе BIOS.
Тем не менее, следует быть осторожным при обновлении в этом случае. Рекомендуется отключить антивирус, так как он может непреднамеренно заблокировать процесс обновления, который в свою очередь может привести к необратимому повреждению материнской платы.
Также отключите программы, работающие в фоновом режиме. Соответствующее программное обеспечение нужно загружать от производителя материнской платы.
Для ASRock — в папке с загруженным BIOS нужно найти файл .exe. Нажмите на нем правой кнопкой мыши и выберите «Запуск от имени администратора». Обновление выполняется автоматически из командной строки. Вот ссылка на сам файл:
http://www.asrock.com/support/BIOSUI.asp?cat=Windows5 Для ASUS (по ссылке сзади, находится подробная инструкция) – применяются утилиты WinFlash или ASUS БИОС Update, которые используются для обновления BIOS, драйверов, чипсета и других компонентов, интегрированных в материнскую плату. Вот ссылка на WinFlash:
http://vsesam.org/skachat-utilitu-dlya-obnovleniya-bios-v-noutbukax-asus/ Для Gigabyte – ниже находится ссылка для скачивания утилиты обновляющей чипсет на материнской плате:
http://www.gigabyte.com/MicroSite/121/tech_a_bios.htm Для MSI – вам понадобится инструмент MSI Live Update, он позволит не только создать загрузочный USB, а также скачает обновления BIOS автоматически:
http://ru.msi.com/page/live-update-5-manual/
Как правило, эти инструменты буквально берут вас за руку, и даже загружают самое соответствующее обновление.
Например, выше вы видите скриншот материнских плат BIOS от корпорации Gigabyte.
Вы можете сделать резервную копию текущей BIOS (Save Current BIOS в файл), а затем обновить его с диска.
Укажите нужный файл из скачанного пакета, распакуйте его и подтвердить установку – нажав «ОК».
BIOS обновится, а вы должны только лишь перезагрузить свой компьютер или ноутбук.
Вот и все. Варианты выше подойдут для всех компьютеров. Поэтому если нужно – то вперед. Успехов.
 Malik 01 авг 2012
Malik 01 авг 2012
Личку посмотри.
 toma.m 01 авг 2012
toma.m 01 авг 2012
Если есть сомнения насчет соответствия версии, то можно воспользоваться утилитой от MSI Live Update она точно определяет необходимые обновления.
Насчет перепрошивки, так на сайте MSI пошаговая инструкция, даже с картинками, правда, на аглицком, но там все понятно.
Закидываешь скачанный архив на загрузочную флешку, грузишься с нее. а дальше по картинкам инструкции.
От себя хочу предупредить, что если во время процесса прошивки пропадет напряжение, то комп можешь и не включать –
почти наверняка сгорит BIOS и с большой долей вероятности материнская плата ![]() .
.
 TOLKOV 01 авг 2012
TOLKOV 01 авг 2012
25.04.2013 Программы и сервисы
Время от времени, на сайтах производителей материнских плат, появляются обновленные версии БИОСа. Это связано с тем, что к моменту выхода новой продукции они не всегда успевают разработать под неё оптимальную прошивку. В данной статье рассказывается, как обновить БИОС материнской платы.
Для начала определимся с тем, что такое БИОС.
BIOS (Basic Input/Output System) – программное обеспечение, реализованное в виде микропрограммы и записанное в память материнской платы. Оно инициализирует работу компонентов компьютера и настраивает его рабочий режим.
Иными словами, этот микрокод выполняет начальную загрузку компьютера. Он управляет работой клавиатуры. видеокарты, жестких дисков, различных портов и других устройств. Также им обеспечивается дальнейший запуск операционной системы.
Прежде, чем перейти к процессу обновления, определитесь с тем, а нужно ли вам обновлять БИОС вообще? Если компьютер и так работает хорошо, то в обновлении прошивки материнской платы нет необходимости. Она нужна лишь для:
Сразу оговоримся, обновление БИОСа – серьёзное и достаточно рискованное занятие. Если апгрейд будет выполнен неправильно или в его процессе пропадет электричество, материнская плата может выйти из строя. В этом случае, возможно, вам понадобиться нести её в сервисный центр.
К тому же, если системная плата на гарантии, и вы решите перепрошить её, — гарантийные обязательства аннулируются. Поэтому взвесьте ещё раз, что лучше: обновить БИОС и лишится гарантии или отложить это действие на потом, когда пройдет срок гарантийного обслуживания.
Если вы всё же решились на обновление, крайне желательно, чтобы ваш компьютер был подключен к ИБП (источнику бесперебойного питания) .
Если после обновления БИОСа компьютер не загружается – не спешите впадать в панику. Многими материнскими платами предусмотрена возможность сброса настроек до заводских. Подробнее о них читайте в инструкции к своей материнской плате.
Для сброса конфигурации материнской платы MSI, об обновлении БИОСа которой далее пойдет речь, воспользуйтесь перемычками на системной плате. Отключите компьютер от сети и замкните перемычкой контакты 2-3 для очистки CMOS (энергозависимой памяти). Не забудьте вернуть перемычку в прежнее состояние до включения компьютера (замкните контакты 1 – 2). Попытка очистки CMOS при включенном ПК может привести к повреждению системной платы.
Как обновить БИОС материнской платы MSI?Перейдите на официальный сайт MSI, в раздел загрузки. Скачайте инструмент для обновлений Live Update. Сейчас он расположен по адресу: http://ru.msi.com/service/download/
После запуска программы, перейдите на вкладку Live Update, отметьте действие Manual Scan (ручное сканирование), затем MB BIOS (БИОС материнской платы) и нажмите Scan.
Если у вас последняя версия BIOS, вы увидите следующее сообщение.
Оно означает: у БИОСа материнской платы последняя версия. В обновлении нет необходимости.
Если же, Live Update сообщит о необходимости обновления БИОС – нажмите на соответствующий значок (download and install), чтобы загрузился BIOS системной платы. После загрузки автоматически запустится программа установки.
В открывшемся окне жмите Next.
В следующем окне будет предложено 2 способа обновления BIOS. Выберите In Dos mode (USB) и жмите Далее (Next). Как обновить БИОС материнской платы вторым способом — рассмотрим немного ниже.
Подключите к компьютеру флешку, чтобы создать загрузочный диск. затем выберите из списка нужный USB-накопитель.
Кликните по кнопке Next и подтвердите очистку всех данных на флешке, нажав OK.
Начнется создаваться загрузочная флешка, на это уйдет некоторое время. После завершения появится сообщение об успешном создании загрузочного диска.
Щелкните Start для перезагрузки ПК.
Убедитесь в том, что в БИОСе настроена загрузка с флешки. Подробнее об этом рассказывалось в предыдущей статье: Установка Виндовс с флешки .
Когда компьютер загрузится с флешки – следуйте предложенным инструкциям.
Второй способ обновления БИОСа MSIНа этапе выбора способа обновления укажите In Windows mode, что означает — в режиме Windows, затем щелкните Next.
В следующем окне закройте все программы, нажав Close all listed programs и жмите Далее.
Нажав Start, вы запустите процесс замены БИОСа. После его завершения компьютер перезагрузится.
Если у вас другая материнская плата – новую версию БИОСа и информацию по его обновлению ищите на сайте производителя. Конечно, можно воспользоваться решениями сторонних разработчиков, но официальные обновления предпочтительней.
 Довольно часто пользователи персонального компьютера задаются вопросом, как обновить БИОС. В большинстве случаев обновление является правильным решением. БИОС отвечает за устойчивую работу компонентов в ПК. БИОС — подпрограмма, которая хранится в микросхеме ПЗУ материнской платы. Стабильность системы зависит от корректного кода подпрограммы БИОСа.
Довольно часто пользователи персонального компьютера задаются вопросом, как обновить БИОС. В большинстве случаев обновление является правильным решением. БИОС отвечает за устойчивую работу компонентов в ПК. БИОС — подпрограмма, которая хранится в микросхеме ПЗУ материнской платы. Стабильность системы зависит от корректного кода подпрограммы БИОСа.
Поэтому производители после выхода материнской платы постоянно предоставляют обновления БИОС в течение долгого периода. Новые версии БИОСа часто исправляют ошибки при работе с некоторыми комплектующими. Также обновление в некоторых случаях дает возможность использовать новейшие элементы конфигурации ПК. Кроме материнских плат для ПК, производители часто обновляют программный код БИОСа для материнских плат ноутбука, что способствует его стабильной работе.
В начале 2010 года компании начали выпускать материнские платы UEFI BIOS, превосходящие старые версии БИОСа. UEFI BIOS также выступает в качестве посредника между ПК и комплектующими. Основным толчком к его появлению стала новейшая операционная система Windows 8. Эта программа рассчитана на самые современные платформы, где используются 64-разрядные версии ОС и жесткие диски с разметкой GPT. Главным отличием UEFI БИОСа от старого является программируемый интерфейс, который содержит графическую оболочку с работающей мышкой и поддержкой большого количества языков. По сути UEFI БИОС – операционная система, которая взаимодействует с «компьютерными» комплектующими и имеет множество преимуществ:
 В наше время существует большое количество компаний, которые выпускают материнские платы. Каждый производитель выпускает новые версии БИОСа для своих материнских плат. В этом разделе будет рассмотрено обновление материнских плат компаний, являющиеся лидерами такой отрасли:
В наше время существует большое количество компаний, которые выпускают материнские платы. Каждый производитель выпускает новые версии БИОСа для своих материнских плат. В этом разделе будет рассмотрено обновление материнских плат компаний, являющиеся лидерами такой отрасли:
Чтобы обновить материнскую плату AsRock, вам потребуется скачать прошивку БИОСа. Обновление можно загрузить с официального сайта asrock.com, где нужно выбрать соответствующую материнскую плату и перейти в графу “Загрузка BIOS” и скачать последнюю прошивку БИОСа. AsRock предлагает два варианта установки обновления, Instant Flash и обновление с помощью утилиты в Windows. Для обновления первого варианта Instant Flash, потребуется скаченная прошивка и флешка. Архив с прошивкой нужно распаковать на флешку, которая отформатирована в файловой системе FAT32. После этого нужно перезагрузить компьютер и при старте системы нажать клавишу F6. Перед вами появится окно, в котором надо выбрать вашу прошивку, после чего начнется обновление БИОСа. Во втором варианте необходимо скачать файл с пометкой “Windows ® ”. Скачав архив, его нужно распаковать на жестком диске. В распакованном архиве содержится утилита с последней прошивкой БИОСа. Запустив утилиту, через некоторое время появится окно и предложит вам перезагрузить компьютер. Подтвердив перезагрузку, компьютер начнет обновлять программный код БИОСа.
Для обновления материнской платы Asus, вам необходимо скачать соответствующую прошивку вашей материнской платы на сайте компании asus.com. После загрузки запомните место, где она сохранена. Дальнейшая процедура обновления будет проходить с помощью Утилиты EZFlash 2. Для ее запуска перезагрузите компьютер и зайдите в БИОС. Далее, перейдите в закладку Advanced. После этого откройте вкладку «Tool» и выберите «ASUS EZ Flash Utility». Перед вами появится окно со всеми дисками в системе, найдите сохраненный вами ранее файл, выберете его и нажмите кнопку “OK”. После чего начнется обновление БИОСа.
Подробная инструкция с видео содержится на сайте компании и доступна по ссылке asus.com/ua/support/FAQ/1008279. Эта инструкция подходит для обновления всех современных материнских плат Asus.
Обновление материнских плат MSI производится по аналогии с предыдущими описаниями. Скачиваем последнюю прошивку БИОСа на сайте msi.com. Распаковываем архив на флешку. Перезагружаем компьютер и переходим в закладку “M-FLASH”. Далее, идем в пункт меню “Update BIOS ” и выбираем ранее сохраненный файл на флешке. После этого начнется процедура обновления БИОСа. Также BIOS материнских плат MSI можно обновить с помощью программы Live Update 6. Инструкция и ссылка на скачивание программы Live Update 6 находится по адресу ru.msi.com/page/live-update-5-manual.
 Все представленные инструкции по обновлению БИОСа в этом обзоре актуальны к современным материнским платам. Также, если вы решили обновить БИОС ноутбука, настоятельно рекомендуем ознакомиться с мануалом по его прошивке. Всю необходимую информацию можно найти через сайт производителя или в инструкции, которая шла в комплекте с ноутбуком.
Все представленные инструкции по обновлению БИОСа в этом обзоре актуальны к современным материнским платам. Также, если вы решили обновить БИОС ноутбука, настоятельно рекомендуем ознакомиться с мануалом по его прошивке. Всю необходимую информацию можно найти через сайт производителя или в инструкции, которая шла в комплекте с ноутбуком.
Как уже говорилось, основными преимуществами обновления БИОСа являются исправление ошибок в программном коде, добавление нового функционала и поддержка новых комплектующих, в частности, процессоров. Например, добавляя новый функционал, производители позволяют пользователям наиболее эффективней разогнать процессор, чем на старой прошивке, а также использовать более новые процессоры.
Разберем пример, когда обновление БИОСа позволяет использовать новый процессор. Для примера возьмем материнскую плату MSI A58M-E33, которая поддерживает процессорный разъем FM2+. Такая плата появилась во втором квартале 2014 года и поддерживала процессоры фирмы AMD c архитектурой Richland и Trinity, которые появились в 2012 году. Процессорный разъем FM2+ создавался с целью использовать не только процессоры старых архитектур, но также новейшую процессорную архитектуру Kaveri. Архитектура Kaveri появилась в 2014 году, а материнская плата намного раньше. Поэтому если установить в материнскую плату процессор A10-7700K, который построен на новой архитектуре Kaveri, система просто не запустится. Для запуска ПК нужно обновить прошивку БИОСа материнской платы MSI A58M-E33. На сегодняшний день самая последняя прошивка БИОСа является v. 32.8, которая поддерживает процессор, построенный на архитектуре Kaveri. Интересным моментом является то, что для процессоров с разъемом FM2+ компания AMD готовит процессоры с новейшей архитектурой Carrizo, где обладателю материнской платы MSI A58M-E33 не придется беспокоиться о полном обновлении компьютера, а достаточно будет заменить процессор и обновить БИОС.
 Большинство обладателей ПК задаются вопросом, как разогнать процессор через БИОС. Обновление БИОСа в некоторых случаях дает преимущество в разгоне процессора. Давайте разберем пример, как разогнать процессор AMD A4-5300 в связке с материнской платой MSI A58M-E33. Интересным является то, что в первоначальной версии БИОСа материнской платы процессор AMD A4-5300 разогнать было невозможно. Поэтому после обновления БИОСа материнской платы с версии v.32.0 до v.32.8 удалось разогнать процессор с частотой 4.25 ГГц. Для подобного разгона следует зайти в BIOS и перейти в закладку “OC”. В появившемся меню необходимо увеличить шину до 133 МГц и задать значение множителю 32. После этого стоит сохранить настройки в БИОСе и перезагрузить компьютер, после чего процессор будет работать с частотой 4.25 ГГц.
Большинство обладателей ПК задаются вопросом, как разогнать процессор через БИОС. Обновление БИОСа в некоторых случаях дает преимущество в разгоне процессора. Давайте разберем пример, как разогнать процессор AMD A4-5300 в связке с материнской платой MSI A58M-E33. Интересным является то, что в первоначальной версии БИОСа материнской платы процессор AMD A4-5300 разогнать было невозможно. Поэтому после обновления БИОСа материнской платы с версии v.32.0 до v.32.8 удалось разогнать процессор с частотой 4.25 ГГц. Для подобного разгона следует зайти в BIOS и перейти в закладку “OC”. В появившемся меню необходимо увеличить шину до 133 МГц и задать значение множителю 32. После этого стоит сохранить настройки в БИОСе и перезагрузить компьютер, после чего процессор будет работать с частотой 4.25 ГГц.
Те, кто все-таки решился обновить БИОС, настоятельно рекомендуем перед самым началом почитать инструкцию по обновлению БИОСа к вашей материнской плате или ноутбуку. Ни в коем случае не рекомендуется перезагружать и выключать компьютер при обновлении БИОСа, это может привести к его поломке и ремонту через сервисный центр. Также стоит внимательно выбирать прошивку БИОСа на сайте производителя материнских плат, ведь если вы обновите BIOS не той прошивкой, то компьютер, вероятнее всего, не запустится. Если вы думаете, что у вас не получиться обновить БИОС, нет никакого желания изучать кучу материалов, то желательно обратиться к специалисту, который все сделает быстро на вашем компьютере. Желаем удачи с обновлением БИОСа.
Видео про то как обновить биосПостепенно со временем наши компьютеры начинают немного устаревать и нуждаться в обновлении. Особенно это касается системной утилиты bios, которая отвечает практически за всю работоспособность компьютера. Тут-то и возникает вопрос: как обновить системную утилиту. Настройка bios — это основа для построения системы работоспособности всего компьютера, поэтому стоит регулярно, хотя бы раз в месяц, интересоваться выпуском обновлений для вашей системной утилиты. Обновить системную утилиту не так уж и сложно, главное, иметь терпение и знать, где взять обновления.
Обновлять биос нужно обязательно, так как это повысит безопасность и работоспособность вашего компьютера, может открыть новые возможности и повысит качество настроек самого биос. Но не стоит сильно уж торопиться, так как эта процедура довольно-таки комплексная и при любой ошибке может пагубно отразиться на всей работоспособности компьютера. Но как обновить биос? Для этого стоит внимательно изучить шаги обновления bios, чтобы у вас не возникало вопросов, и вы точно знали, что нужно делать.
Видео инструкция по обнвовлению BISO на примере MSI Z87-G55Необходимые шаги для прошивки системной утилиты:
При помощи Everest узнаем точную модель вашей материнской платы и ссылку на загрузку свежей версии БИОС
В первую очередь необходимо скачать специальную программу под названием Everest, позволяющую подробно узнать обо всех составляющих вашего компьютера. Она позволит узнать точное название модели вашей материнской платы. Для этого скачайте саму программу и установите ее. После этого стоит запустить Everest и воспользоваться функцией сканирования.
Настройка программы с самого начала установлена в нужном формате и режиме, поэтому лучше ее не трогать. По результатам сканирования вы должны перейти в меню «системная плата» и посмотреть данные сноски «системная плата msi». Именно там будет указана модель вашей материнской платы и версия установленного биос.
Запомните, Everest — это сложный комплекс набора утилит, позволяющих максимально точно определить составляющие компьютера, не стоит пытаться настроить его под себя и обновить какое-либо программное обеспечение с помощью этой утилиты. Всегда используйте только функцию «сканирования» и не более. После проделанных операций можно приступать к поиску новой прошивки для системной утилиты.
Шаг 2: Найти сами обновления и скачать специальные программыА теперь можно начать поиск необходимых файлов, делать это нужно в интернете. Учитывая, что bios у вас относится к семейству msi, стоит посетить официальный сайт компании и попытаться отыскать там нужные и актуальные обновления. Поначалу проверьте, какая настройка у вашего браузера. Нужно, чтобы он позволял скачивать с интернета и не имел дополнительную программу AdBlock, она может не пустить вас на сайт msi, поэтому лучше ее отключить на время.
На сайте в поле поиска вы должны указать полное наименование вашей материнской платы и запустить этот процесс. Если сайт вам выдаст нужное обновление, то его нужно просто скачать, если же сайт не выдал вам нужной информации, то стоит воспользоваться вторым способом получения нужных файлов, который заключается в скачивании специальной утилиты для обновления.
Утилита MSI Live Update 5 пригодится в случае, если у вас старая модель платы
Утилита называется msi Live Update 5, она позволяет отыскать устаревшие материнские платы и подобрать к ним нужное обновление. Пользоваться данной возможностью, если у вас в компьютере установлена современная модель материнской платы, не стоит, так как программа предназначена для исключительных случаев.
Настройка программы проста, в ней легко разобраться, поэтому можно приступить самому поиску. После установки msi Live Update 5 и ее запуска, нужно воспользоваться функцией Scan, которая проверит оборудование компьютера. После этого перед вами откроется окно с доступными обновлениями, выберите тот файл, который по цифрам превосходит вашу версию bios, и скачайте его.
При запросе о месте сохранения лучше выбрать рабочий стол и не использовать стандартное сохранение, так как оно сохраняет файлы глубоко в системе, и потом их будет трудно отыскать. Файл представляет собой архив, который нужно распаковать. Настройка файлу не требуется, процесс установки проходит в автоматическом режиме.
Шаг 4: обновить биос и исправить ошибку А-дискаТеперь у вас есть все, чтобы ответить на вопрос: что нужно сделать, чтобы обновить bios на основе msi? Правда, остался последний элемент — это сама установка. Она имеет два варианта: можно записать файлы для прошивки на флешку и обновить системную утилиту через сам bios, а можно попытаться сделать это с рабочего стола. Лучше всего пользоваться вторым вариантом.
Запускайте файл установки и ждите его окончания. Настройка может потребоваться исключительно для разрешения данной операции, особенно если у вас Windows 7. Но там нужно всего лишь согласиться и разрешить автоматический процесс прошивки. При завершении установки компьютер должен перезагрузиться. И после этого системная утилита будет прошита.
Ошибка A: Drive Error возникает, если в БИОС включено использование флоппи-диска, а на компьютере он отсутствует
Ошибка А-диска — это проблема, которую скрывает настройка биос. Именно настройка и позволит решить ее. А если быть точнее, то нужно зайти в меню «настройка биос», перейти в Standard CMOS Features и в пункте Floppy Driver A установить значение Not Installed.
Теперь вы знаете, как обновить системную утилиту на вашем компьютере. Это так же просто, как обновить драйвер или программу, главное, не торопиться и внимательно исполнять указанные выше шаги.
не обязательно шить через DOS, можно и через Windows, главное чтобы был соответствующий прошивальщик, например Winflash(AMI bios к примеру). Вот в Viste лучше не шить, т.к. могут быть проблемы, правда не у всех они бывают, но все же. Сложного ничего нет, просто берется самый свежий bios с сайта производителя материнской платы(только надо точно знать свою модель и ревизию) + в архиве с bios как правило идет прошивальщик, запускается для винды и потом делается Flash, можно конечно перед этим сохранить старый bios для надежности. Для DOS тоже все просто:
*берется чистая дискета,
*форматируется,
*делают из нее системную,
*копируют новый bios и прошивальщик DOS(овский),
*перезагружается комп,
*входят в bios и выбирают загрузку с FDD(диск A:),
*ну, а потом ищется среди них программа прошивки и вбивается в строку
**и еще, во время прошивки не вздумай перезагружаться, а то накроется твой bios. 
PS рассказал все что знал 