


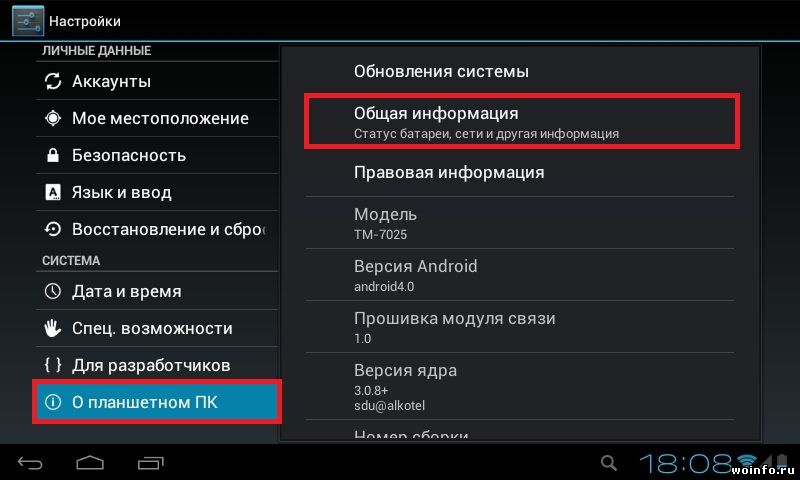

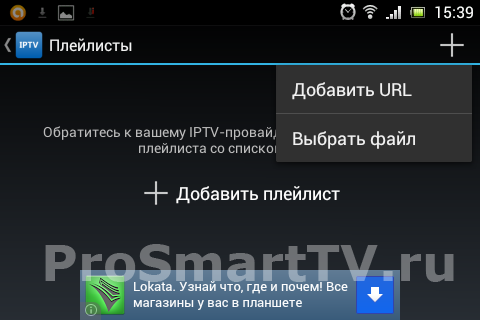
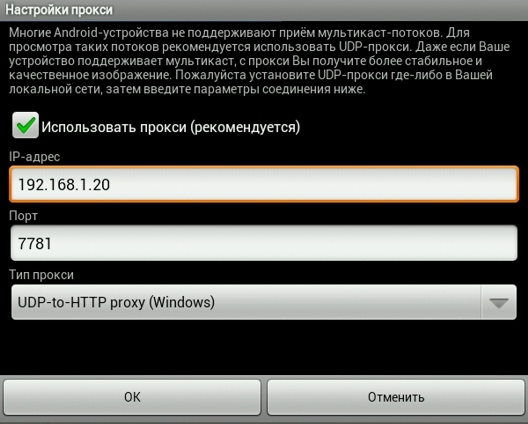
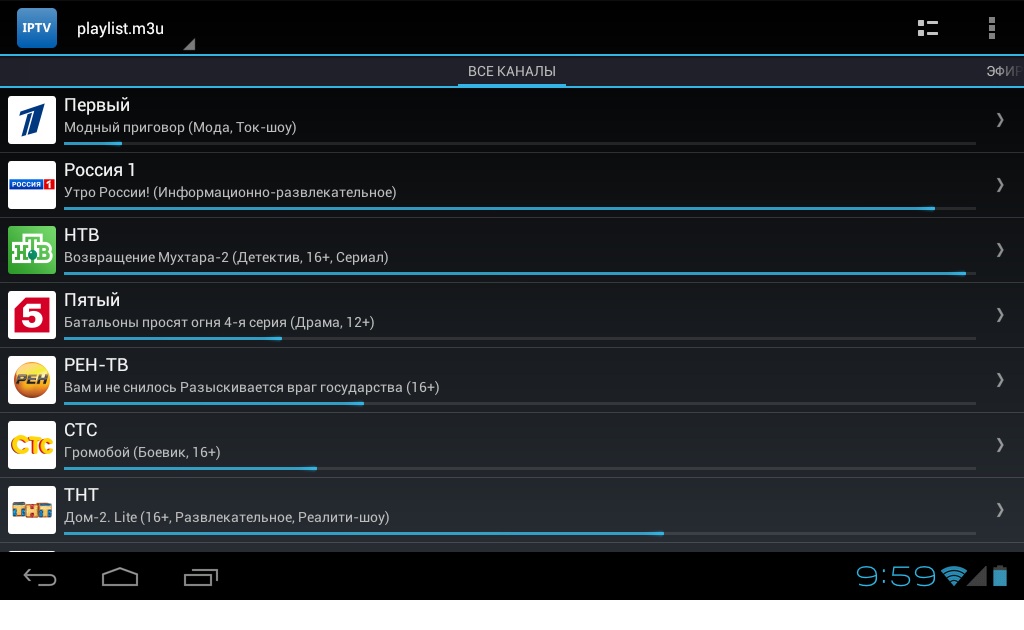
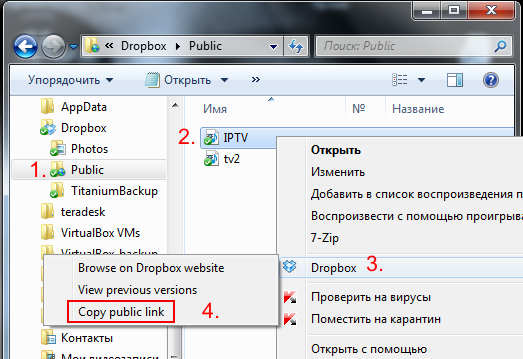


 Рейтинг: 4.5/5.0 (1864 проголосовавших)
Рейтинг: 4.5/5.0 (1864 проголосовавших)Категория: Android: Плееры
Сейчас многим уже кажется, что телевизор – это прошлый век. Действительно, кому хочется подстраиваться под расписание телевизионной программы или переключать с канала на канал в поисках, что бы посмотреть, когда в интернете любую видеозапись можно найти двумя щелчками мышью. Однако если речь идет о каких-либо прямых трансляциях (например, спортивных матчах) или об авторских программах, без телевидения не обойтись.
Мы расскажем, как на планшете смотреть телевизор и какие приложения вам для этого понадобятся.
Протоколы данныхДля начала давайте разберемся, как подключить ТВ на планшете. Очевидно, что подключить антенну или кабельное телевидение к планшету не удастся. Единственный вариант просмотра тв-каналов и IPTV-каналов от вашего провайдера на планшете – просмотр через интернет. На вашем планшете должен быть подключен и настроен доступ к сетям 3G, 4G или LTE, или же к Wi-Fi сети.
ПриложенияЕсли вы хотите смотреть через интернет популярные TV-каналы, все, что вам будет нужно – это скачать одно из многочисленных приложение для просмотра ТВ с планшетов или смартфонов в Google Play или Android Market. Мы советуем вам попробовать воспользоваться несколькими приложениями, такими, например, как:
Для удобства можно скачать все перечисленные приложения и уже в процессе того, как вы будете смотреть тв на планшете, решить, чей интерфейс и функционал вам больше подходит.
IPTV на планшетеС подключением IPTV дела обстоят сложнее. Для того чтобы просматривать каналы от определенного провайдера, необходимо получить доступ к специальным ссылкам на соответствующие ТВ-потоки или к плейлистам. Такие плейлисты имеют расширение .m3u. Доступ предоставляется интернет-провайдером платно. Подключиться к плейлистам с планшета можно только в том случае, если вы подключаетесь по сети именно этого провайдера. Вы также можете попробовать поискать плейлисты других провайдеров бесплатно в свободном доступе в интернете, однако такие ссылки работают недолго. Вам также потребуется скачать специальное приложение IPTV от частного разработчика.
Инструкция по использованию:IPTV – новое поколение телевизионных технологий. Для обработки IP-сигнала для обычных телевизоров приобретаются специальные настраиваемые приставки. Владельцам смартфонов на базе Android в этом плане намного проще: специальная программа IPTV, загруженная на Google Play и установленная на устройство, не требует никаких дополнительных настроек. Утилита удобно сортирует каналы, предоставляемые вашим провайдером или другим ТВ-источником. Пользователь может поменять тип отображения каналов и выстроить их в виде списка или значков на рабочем столе. Переключение осуществляется одним нажатием на логотип.
IPTV поддерживает воспроизведение плейлистов, мультикаст потоков, а также программ в формате JTV. Вы сможете смотреть любимые каналы в HD-качестве без рекламы, оставлять комментарии к транслируемым программам и фильмам, просматривать дополнительную информацию о них. Словом, скачав и установив приложение IPTV для вашего Android-устройства, вы получаете возможность смотреть фильмы и передачи, отличающиеся отменным качеством видеоряда и звука, в интерактивном режиме. Чтобы получить доступ к просмотру IPTV, для начала пользователь должен собрать список каналов (получить у провайдера или скопировать с компьютера).
Вот так я настраивался на компьютере, тут все просто.
IpTv Player
Videolan Player (VLC)
Плейлист для PC (VLC Player)
http://91.90.15.10:9982/playlist/vlc.m3u
Внимание ! Плейлист для SMART TV!
Приложение для smart tv http://siptv.eu/faq/
http://91.90.15.10:9982/playlist/smtv.m3u
Плейлист для IPTV player
http://91.90.15.10:9982/playlist/playlist.m3u
Для IpTv Player настройка выглядит так:
Щелкаем правой кнопкой мышки в области просмотра плеера => Настройки => вкладка Общие (важно: галочка "Все настройки" должна стоять) => в строке "Адрес списка каналов" нажимаем стрелочку справа и выбираем "Указать адрес списка каналов" и вставляем туда нашу ссылку на плейлист http://91.90.15.10:9982/playlist/playlist.m3u => жмем справа кнопочку "Обновить"
Для VLC Player настройка списка каналов следующая:
выбираем в меню Медиа => Открыть URL. => вводим ссылку на список каналов http://91.90.15.10:9982/playlist.m3u там же можно выбрать размер буфера (полезно при просмотре через Wi-Fi где-нибудь в дальней комнате, где плохой сигнал :)
Также можно сохранить адрес списка каналов в настройках, чтобы не открывать каждый раз:
Инструменты => Настройки => Внизу справа переключатель "Все настройки" => Плейлист => Поток по умолчанию - вписать нашу ссылку http://91.90.15.10:9982/playlist.m3u => "Сохранить"
Настройка iptv на Android
ставим приложение вставляем http://91.90.15.10:9982/playlist/playlist.m3u
Поставил приставку очень доволен, в ней нужно вписать портал.
Нажимаем на пульте кнопку "SERVICE" либо звездочка или кнопка "SET" на разных пультах по разному кнопка настроек.
Попадаем в экран, выбираем раздел "Сервера" там вводим в поле Портал. mr.od.ua
Нажимаем Ок, выходим в меню опять, выбираем "перезагрузка портала", готово.
С остальными приставками опыта пока что не имел, помогла в настройке фирма СОК 788-0-887
Смотрите IP-телевидение вашего интернет-провайдера или ТВ из любого другого интернет-источника на телефоне или планшете!
Если вы используете IP-TV Player или VLC для просмотра телевидения на компьютере, то это приложение для вас.
Возможности приложения:
? Поддержка плейлистов m3u и xspf
? История плейлистов
? Воспроизведение мультикаст-потоков через UDP-прокси (прокси должен быть установлен в вашей локальной сети)
? Отображение каналов в виде списка или сетки
? Поддержка категорий каналов (при наличии категорий в плейлисте, формат плейлиста описан здесь http://borpas.info/iptvplayer-docs#16 )
? Поддержка телепрограммы в форматах XMLTV и JTV (при наличии ссылки на телепрограмму в плейлисте; для JTV поддерживаются только ZIP-архивы)
Дополнительные возможности, доступные в про-версии:
? Отсутствие рекламы
? Опция автоматического переподключения к серверу при разрывах соединения. Полезна, если вы используете плейлист из интернета и плеер периодически "вылетает".
? Опция автозапуска приложения при загрузке устройства, полезна для приставок.
? Увеличенная история плейлистов.
Обратите внимание, что приложение не содержит каких-либо встроенных каналов. Чтобы использовать это приложение, нужен плейлист со списком каналов.
Как настроить:
* В первую очередь нужен плейлист в формате m3u или xspf, получить его можно у вашего провайдера IP-телевидения. Кроме того, публичные списки каналов можно найти в интернете, например на 4PDA http://4pda.ru/forum/index.php?showtopic=329398
* Если Вы смотрите IPTV на компьютере, то у вас наверняка уже установлен IP-TV Player (http://borpas.info/iptvplayer ), можно взять список каналов оттуда. Открываем плеер, щелчок правой кнопкой мыши, выбираем настройки, включаем галку "Все настройки". Далее на вкладке "Общие" будет адрес списка каналов (плейлист m3u). Этот адрес вбиваем в приложение.
* Если приложение просит настроить UDP-прокси, настраиваем, инструкция ниже.
Внимание! IP-телевидение от интернет-провайдера получится смотреть только в локальной сети провайдера, т.е. через Wi-Fi или Ethernet (для приставок).
Обратите внимание, что это приложение - всего лишь инструмент для удобного просмотра IPTV. Саму трансляцию осуществляет провайдер, поэтому если вдруг что-то перестало показывать, то скорее всего дело именно в провайдере, обращайтесь к нему. Чтобы убедиться в этом наверняка, просто откройте плейлист на компьютере при помощи VLC или IP-TV Player.
Если вы копируете список каналов с компьютера на sd-карту, то создайте директорию с пустым файлом ".nomedia", и сохраняйте плейлист в эту директорию. В противном случае Андроид может удалить плейлист после отключения от компьютера.
Установка UDP-прокси для просмотра мультикаст-потоков:
* для Windows: UDP-to-HTTP прокси можно скачать по ссылке http://borpas.info/download/UdpProxy.exe либо выбрать соответствующую опцию при установке IP-TV Player http://borpas.info/iptvplayer
* некоторые Wi-Fi роутеры имеют встроенный UDP прокси
Для просмотра IPTV на Андроид планшете есть специальная программа. Точнее их две, IP-TV от QSmart и IPTV от Сафронова, но мы остановимся на наиболее популярной, той, что от дядька Сафрона.
Чтобы посмотреть IPTV, нужно иметь доступ к плейлистам (спискам воспроизведения в формате .m3u). По сути, m3u файл это список ссылок на ТВ потоки. Эти ссылки могут быть двух видов: Unicast и Multicast. Отличить их легко: Multicast начинаются с “udp://@”, а Unicas с “http://”. Unicast читаются практически всеми устройствами, тогда как Multicast могут выпендриваться.
С поиском плейлистов больше всего проблем и вопросов, поэтому во избежание дальнейших недоразумений сразу проясним три простые вещи:
1. Самый “правильный” способ воспользоваться услугой IPTV, которую предоставляет ваш интернет-провайдер. Подключив услугу (это чаще всего платно), вы получите доступ к скачиванию плейлиста от провайдера. Воспользоваться IPTV можно лишь в том случае, когда вы находитесь в сети провайдера, иными словами, подключившись к интернету через 3G сеть мобильного оператора. посмотреть ничего не получится. Кстати, не все провайдеры предоставляют IPTV.
2. В таких случаях на помощь приходят плейлисты от других провайдеров регистрируетесь на их сайте, платите денежку, подключаете услугу, скачиваете плейлисты, и пользуетесь.
3. Если не хочется платить можно посмотреть и бесплатно. Находите источник, где распространяют плейлисты со свободным доступом, и наслаждаетесь просмотром. Как правило, “живут” такие плейлисты недолго, так что нужно будет периодически искать новые. Связано это с тем, что их банят, наверное, из-за перегруженности (слишком много халявщиков). Но тут же появляются другие, так что можно найти пару хороших ресурсов, откуда можно бессовестно выкачивать .m3u файлы. Качество не всегда высокое, зато есть возможность смотреть даже через 3G интернет.
Думаю, пришло время рассказать, как установить и настроить программу для просмотра IPTV на ваш планшетик. Все это на первый взгляд ужасно сложно я тоже так думал по началу, уж поверьте. На самом деле проще простого. Делайте все то, что я написал.
Установка IPTV на планшетСкачиваем программу под названием IPTV. устанавливаем ее. Скачиваем так же MX Player. Без него никак. Скачиваем плейлисты, в поиске Google так и пишите: скачать плейлисты для iptv. Удобней будет качать сразу на комп, но можно и на планшет, особо без разницы. Старайтесь найти наиболее “свежие” файлы. Не стоит качать те, которые были выложены год или два назад скорей всего, они уже не действительны. Лучше всего качать на 4pda, на последних страницах раздела.
Если файл в архиве, его нужно обязательно распаковать, чтобы в итоге получилось “имя_плейлиста.m3u”. Скачивайте сразу несколько, потом поймете зачем.
В связи с тем, что программа IPTV не умеет читать списки воспроизведения прямо с устройства, мы закачаем плейлисты в облако (можно в ДропБокс, можно в Гугл/Яндекс Диск). Я пробовал через гугловскй диск.
Создаете папку в Google Drive для удобства, загружаете в нее скачанные ранее плейлисты через файловый менеджер, и запускаете в Google Drive m3u файл через программу IPtv. Открывается список каналов. Тыкаем на первый понравившийся, если повезет, увидите картинку.
Ошибки и их устранениеДалее читают те, у которых либо не грузится видео, либо плейлист не грузится, и т.д.
1. Если вы видите при загрузке плейлиста ошибку “Не удалось загрузить список каналов бла-бла”. не отчаивайтесь. Скорей всего, кто-то неправильно составил список воспроизведения, либо файл нерозархивирован, или поврежден. Распакуйте файл из архива, либо скачайте и запустите другой список.
2. Ошибка “Не удается воспроизвести это видео” свидетельствует о том, что вы стали счастливым обладателем Multicast плейлиста. Просто не все устройства поддерживают Multicast, да и роутер может не пропускать пакеты Multicast. Либо надо настроить роутер (поддерживаются не все модели), либо перепрошить роутер (это долго, нудно и опасно, можно дел натворить), и самый простой вариант установить программу, которая умеет преобразовывать поток UDP в HTTP, чем мы и займемся. Знаю, страшные непонятные слова, но это ничего, нам нужно только установить прогу и сделать пару настроек.
Настраиваем преобразование UDP в HTTPТеперь переходим к настройке программы IPTV на планшете
Переходим в Настройки, нам нужны настройки UPD-прокси.
Делаем активной галочку “Использовать прокси”, вписываем свой ip адрес (тот, который вписывали в программу UDP to HTTP, переписываем номер порта, тип прокси выставляем в зависимости от вашей ОС (Линукс или Виндовс). В конце жмем “ОК” для сохранения настроек. Затем желательно перезапустить программу. Ура, теперь мы можем смотреть каналы, загружаемые с мультикастовых плейлистов!
Минусом такого способа является то, что для того, чтобы созданный вами прокси был работоспособен, должен быть включен компьютер, и запущена программа UDP to HTTP.
А теперь для закрепления материала коротко по шагам:
1. Качаем IPTV
Все, теперь больше не нужно таскать за собой телевизор по всему дому, ведь теперь у вас есть ip-tv! А если не грузится видео или плейлист – ищите другой список воспроизведения, и включайте прокси.
Очень надеюсь, что вам поможет этот материал, на который ушло уйму времени. Теперь вы не пропустите свою любимую передачу, и сможете наслаждаться просмотром хоть на кухне, хоть в ванной комнате, на балконе, и даже под одеялом.
IPTV на планшет для Андроид версия 2.9.0. – программа позволяющая просматривать на Вашем устройстве интернет телевидения. Этот сервис является продуктом новых технологий в сфере ТВ.
Для ее использования не нужно покупать специальных приставок для приема IP-сигнала, так как это делается для обычных телевизоров. Приложение не требует никаких настроек, просто скачал, установил и смотришь свою любимую передачу. И все абсолютно бесплатно! За исключением использования самого интернета.
При желании, пользователь может поменять тип изображения каналов, к примеру, выстроить их в виде ярлыков на рабочем пространстве.
Имеется широкий выбор настроек, с помощью которых, можно настроить прогу на любой вкус!
Основными особенностями программы является:
– отменное качество изображения и звука(в этом Вы убедитесь уже на первых секундах просмотра);
– возможность поддержки телепрограмм в формате JTV;
– самостоятельность приложения(сортировка добавленных ТВ);
– наличие возможности подгонки размера “картинки” под размер экрана;
– совершенно бесплатное распространение.
Разработчиками IPTV все было продумано до мельчайших подробностей.
Эта версия программы является уникальной, так как в нее было добавлено еще несколько интересных возможностей, которые сделают Ваш просмотр более приятным и увлекательным.
Теперь приложение поддерживает такой формат телевещания как XMLTV.
Программа очень проста в использовании, имеет шикарный дизайн. Вы влюбитесь в нее с первого запуска. Если думаете, что IPTV будет нагружать Ваш процессор, тогда Вы сильно ошибаетесь. При ее установке, Ваш девайс как летал, так и будет летать! Потребления заряда батареи очень мало! Так что не парьтесь!
Скачивайте бесплатно IPTV на планшет для Андроид и начинайте смотреть любимые передачи на совершенно новом уровне! Скачать IPTV на планшет для Андроид (1,18 Mb)
 IPTV пользуется большой популярностью и в наши дни доступно практически на каждом девайсе. Важно только знать, как его настроить в том или ином конкретном случае. Настройка IPTV на устройстве Android не должна вызвать каких-либо трудностей у обычного пользователя, если, конечно, отсутствуют ограничения со стороны интернет-провайдера .
IPTV пользуется большой популярностью и в наши дни доступно практически на каждом девайсе. Важно только знать, как его настроить в том или ином конкретном случае. Настройка IPTV на устройстве Android не должна вызвать каких-либо трудностей у обычного пользователя, если, конечно, отсутствуют ограничения со стороны интернет-провайдера .
Теперь разберемся подробнее с каждым из пунктов. В качестве ретранслятора может выступать программа, входящая в состав IPTV Player для Windows - "UDP-to-HTTP Прокси". При установке IPTV Player нужно просто поставить галочку напротив нужного пункта, или скачать саму утилиту отсюда . Далее запускаем программу, устанавливаем в настройках интефейсов свой локальный IP-адрес (можно выбрать из списка) и нажимаем кнопку “Установить” в колонке “Запускать как сервис”. Менять порты надобности нет, а вот опция установки сервиса позволит автоматически запускать вещание при старте компьютера.
В среде Linux подобным решением выступает утилита "udpxy ", исходники которой можно скачать по этой ссылке . После скачивания распакуйте архив в домашнюю директорию, зайдите в полученную папку и запустите в ней терминал, после чего выполните последовательно
sudo make install
Как видно, предварительной конфигурации, как, впрочем, и установки каких-либо зависимостей, для этого пакета не требуется, поэтому время инсталляции и присутствие "заморочек" сводятся к минимуму. После успешного выполнения 2-х вышеперечисленных команд можно запустить программу из консоли командой
udpxy -p 7781
, где "7781" - адрес порта. по которому следует подключаться к IPTV. Если добавить вышеприведенную команду в автозагрузку. получится аналогичный UDP-to-HTTP Прокси сервис, только под Linux.
После предварительной подготовки компьютера к вещанию, переходим к настройке IPTV на Android-устройстве. В PlayMarket можно найти и установить IPTV for Android, а также MX Player, лучше всего зарекомендовавший себя в воспроизведении потокового видео. После установки запускаем и сразу заходим в настройки IPTV for Android, где нас прежде всего интересует пункт "Настройки UDP-прокси " - в нем нужно прописать IP-адрес вашего компьютера, порт (в вышеприведенном случае - 7781) и выбрать тип подключения (UDP-to-HTTP Прокси или udpxy). Далее переходим в "Плейлисты " и добавляем URL списка каналов IPTV вашего провайдера.
После добавления списка каналов, они должны отобразиться в окне IPTV for Android. Нажатие на любой из них приведет к открытию MX Player и воспроизведению потока. Крайне не рекомендую выбирать в настройках какой-нибудь другой плеер, потому как на моем девайсе они с задачей не справились, тогда как MX Player работает с аппаратным декодированием, как говорится, "на 5+".
Приятного просмотра любимых каналов на планшете и смартфоне!Опубликовал: Serberg Просмотров: 28799
Данное приложение позволяет просматривать на Вашем смартфоне или планшете (а так же при умелом подходе на медиаплеере под управлением Android) интернет телевидение, которое вещается Вашим провайдером или интернет сервисом. Я думаю данная утилита очень поможет людям которые понимают о чем я пишу.
Возможности приложения:
Как настроить:
Внимание! IP-телевидение от интернет-провайдера получится смотреть только в локальной сети провайдера, т.е. через Wi-Fi или Ethernet (для приставок).
Обратите внимание, что это приложение - всего лишь инструмент для удобного просмотра IPTV. Саму трансляцию осуществляет провайдер, поэтому если вдруг что-то перестало показывать, то скорее всего дело именно в провайдере, обращайтесь к нему. Чтобы убедиться в этом наверняка, просто откройте плейлист на компьютере при помощи VLC или IP-TV Player.
Если вы копируете список каналов с компьютера на sd-карту, то создайте директорию с пустым файлом ".nomedia", и сохраняйте плейлист в эту директорию. В противном случае Андроид может удалить плейлист после отключения от компьютера.
Установка UDP-прокси для просмотра мультикаст-потоков:
Подробнее про UDP-прокси читайте здесь _http://borpas.info/iptvplayer-docs#prox
Подробное описание формата плейлиста: _http://borpas.info/iptvplayer-docs#16
С вопросами по настройке добро пожаловать на 4PDA или пишите на email .
 Небольшой FAQ
Небольшой FAQ
Почему на одном телефоне/планшете работает без прокси, а на другом нет?
К сожалению, многие Андроид-устройства не могут принимать мультикаст, это ограничение прошивки, и ничего с этим поделать нельзя. Используйте прокси или ищите альтернативную прошивку с поддержкой мультикаста.
Приложение перестало работать после обновления прошивки телефона/планшета, почему?
Такое может произойти, если вы смотрите IP-телевидение от интернет-провайдера в мультикасте без использования прокси. Так как возможность приема мультикаст-потоков - это свойство прошивки, то вполне возможно, что новая прошивка не умеет принимать мультикаст. Используйте прокси или ищите альтернативную прошивку с поддержкой мультикаста.
Вчера все работало, сегодня нет, почему? Прошивка не менялась.
Если вы используете открытый плейлист с форумов, то это обычное явление, т.к. открытые плейлисты очень часто банятся провайдерами при увеличении нагрузки на сервер. Если вы смотрите телевидение от интернет-провайдера через UDP-прокси, то убедитесь, что прокси запущен и работает, и IP-адрес компьютера с прокси не изменился. Также, вполне возможно, что проблемы на стороне провайдера, для проверки откройте этот же плейлист на компьютере при помощи IP-TV Player для Windows.
Постоянно пропадает файл плейлиста с sd-карты, почему это происходит и как с этим бороться?
Дело в том, что Android сам сканирует содержимое файлов m3u, при этом он "чистит" плейлисты, удаляя ссылки на несуществующие файлы. В нашем же случае в плейлисте лежат не файлы, а веб-ссылки, и все они удаляются Андроидом, после чего сам файл тоже удаляется, т.к. становится пустым. Для того чтобы такого не происходило, нужно создать пустой файл ".nomedia" в какой-либо директории, и в эту же директорию положить плейлист. Тогда содержимое директории не будет сканироваться, и файл не будет удаляться. Еще один способ - это положить плейлист в директорию, начинающуюся с точки. Можно вообще не копировать плейлист на sd-карту, а положить его в любое онлайн-хранилище с прямыми ссылками, Dropbox public link вполне подойдет.
Программа работает везде где есть Wi-Fi или только в локальной сети конкретного провайдера?
Зависит от плейлиста. С плейлистами интернет-провайдеров скорее всего будет работать только в локальной сети провайдера. С открытыми плейлистами, с плейлистами сервисов типа Батон-ТВ и т.д. работать будет везде, где есть Wi-Fi. С некоторыми плейлистами возможна работа даже по 3G.
В чем разница между про-версией и обычной?
IPTV - есть реклама, история плейлистов ограничена 5-ю элементами.
IPTV Pro - нет рекламы, история плейлистов ограничена 250-ю элементами, есть возможность автостарта приложения при загрузке устройства (полезно для приставок).
В дальнейшем список отличий может меняться.
Дата выпуска: 11.12.2012
Версия: 2.3.1
Разработчик: Alexander Sofronov