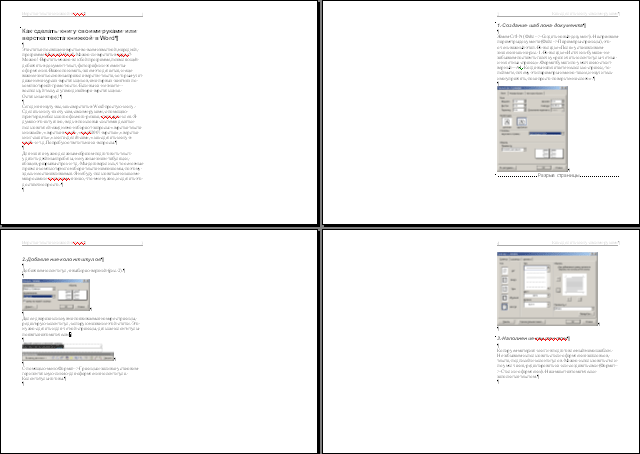
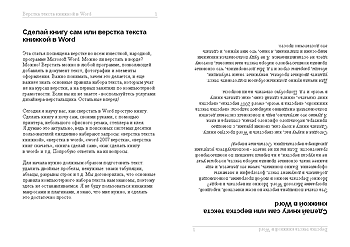
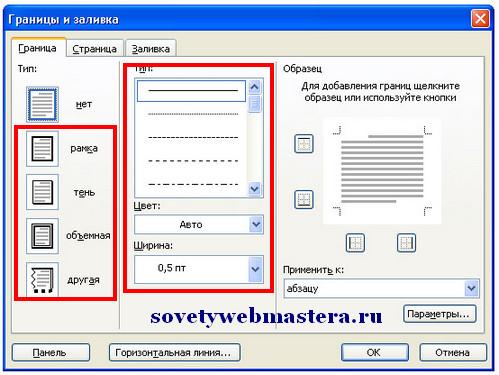


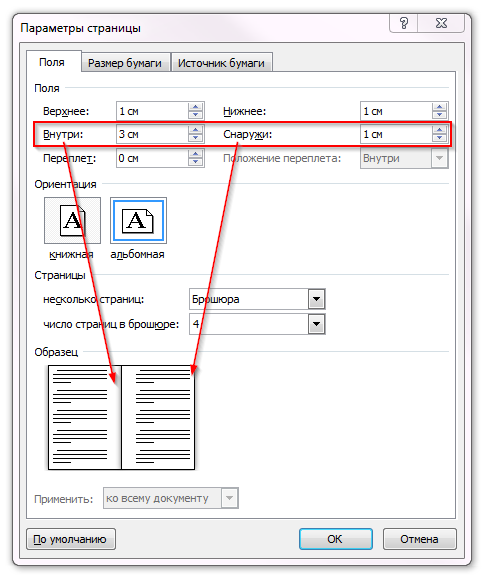



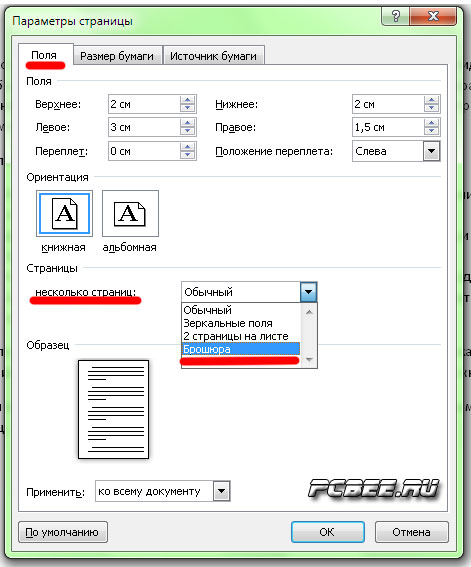

 Рейтинг: 4.9/5.0 (1856 проголосовавших)
Рейтинг: 4.9/5.0 (1856 проголосовавших)Категория: Windows: Обучающий софт
Эта статья посвящена верстке во всем известной, народной, программе Microsoft Word. Можно ли верстать в ворде? Можно! Верстать можно в любой программе, позволяющей добавлять в документ текст, фотографии и элементы оформления. Важно понимать, зачем это делается, и еще важнее знать основные правила набора текста, которым учат не на курсах верстки, а на первых занятиях по компьютерной грамотности. Если вы их не знаете — воспользуйтесь услугами дизайнера-верстальщика для верстки книги. Остальные вперед!
Сегодня я научу вас, как сверстать в Word простую книгу. Сделать книгу я хочу сам, своими руками, с помощью принтера, небольшого офисного резака, степлера и клея. Я думаю это актуально, ведь в поисковых системах десятки пользователей ежедневно набирают запросы: «верстка текста книжкой», «верстка в word», «word 2007 верстка», «верстка книг скачать», «книга сделай сам», «как сделать книгу в word» и т.д. Попробую ответить на их вопросы.
Для начала нужно должным образом подготовить текст: удалить двойные пробелы, ненужные знаки табуляции, абзацы, разрывы строк и т.д. Мы договорились, что основные правила компьютерного набора текста нам знакомы, поэтому здесь не останавливаемся. Я не буду пользоваться никакими макросами и плагинами, я знаю, что мне нужно, и сделать это достаточно просто.
1. Создание шаблона документаЖмем Crtl-N (Файл > Создать новый документ). Настраиваем параметры документа (Файл > Параметры страницы). это очень важный этап. Во вкладке «Поля» устанавливаем значения как на примере. Во вкладке «Источник бумаги» не забываем поставить галочку «различать колонтитулы четных и нечетных страниц». Формат бумаги по умолчанию стоит верный — А4. Когда вы напечатаете несколько страниц, то поймете, почему эти параметры именно такие, и научитесь ими управлять, пока просто поверьте «на слово».
2. Добавление колонтитуловДобавляем колонтитул, я выбираю верхний.
Далее два раза кликнув на появившемся номере страницы, я могу редактировать колонтитул, копирую туда название этой статьи. Это нужно сделать и для четной страницы, дальше колонтитулы появятся автоматически.
С помощью меню Формат > Границы и заливка установим горизонтальную линию для оформления колонтитула. Колонтитулы готовы.
3. Наполнение контентомКопируем материал книги в подготовленный нами шаблон. Не забываем использовать стили оформления заголовков, текста, подписей и колонтитулов. Можно использовать стили по умолчанию, редактировать их, или создавать свои (Формат > Стили и оформление). Наш макет автоматически заполнился текстом. Скачать шаблон верстки книги .
4. Как сделать книгу своими руками?Для этого нам понадобится принтер формата А4, офисный резак, степлер, бумага А4 (для обложки бумагу желательно взять поплотнее) и клей. Распечатываем книгу хитрым образом: каждую страницу нам необходимо прогнать в принтере дважды, перевернув на 180°. Выглядеть каждая напечатанная страница будет примерно так:
На обороте первой страницы печатаем вторую, но обороте третьей четвертую и т.д. Наловчившись, вы будете печать все страницы по порядку, нужно только переворачивать правильным образом пачку бумаги. Далее скрепляем скрепками блок с боковых сторон, с каждой по два или три раза. Приклеиваем сложенные вручную обложки, таким образом, чтобы закрыть скрепки, и режем резаком ровно посредине, или там докуда у вас хватило листа обложки (в идеале он должен быть длиннее А4). Получаем две готовые к употреблению книги!
Как сделать книгу в ворде
Недавно я столкнулся с такой проблемой. Мне нужно было распечатать текст в виде небольшой книги/брошюры. Сначала я просто разделил страницу пополам и принялся набирать текст, но, к сожалению страницы, при распечатывании не совпадали. И тогда я решил разобраться, а есть ли инструмент в microsoft word для того чтобы сделать книжку.
Отзывов: 6 на «Как сделать книгу в ворде»Ирина пишет:
24 Окт 2014 в 7:54 пп
Спасибо! Действительно легко и быстро распечатала брошюру. А так неизвестно сколько б времени потеряла ))
Кс еня пишет:
10 Фев 2015 в 10:05 пп
У меня получилась вторая страница вверх ногами
Татьяна пишет:
16 Июн 2015 в 9:19 дп
Да, совет здесь очень простой, правильный и нужный!
Когда будете делать — не пугайтесь, отображаться в ворде будет не так как на печати, на печати все будет правильно.
При выборе двусторонней печати, если у вас нет такой функции на принтере, когда распечатает одну сторону — попросит вас перевернуть. Или добавить листы. Вобщем даст понять, что нужно перевернуть бумагу.
Еще можно добавить Нумерацию страниц, она так же распечатается правильно, в соответствии с тестом.
Новая версия самого популярного текстового редактора Microsoft Word была дополнена и расширена так, чтобы сделать работу с документами еще более удобной и эффективной. Word 2007 постигло самое значительное изменение интерфейса за последнее десятилетие. Чтобы быстро разобраться в работе приложения и использовать его возможности на 100%, понадобится последовательный и подробный путеводитель. Именно этой цели служит данная книга, которая пригодится как новичку, не чувствующему себя уверенным с Microsoft Office, так и старым поклонникам Microsoft Word, которые начинают знакомство с Word 2007. К книге прилагается компакт-диск с упражнениями.
Microsoft Office Word 2007 + видеокурс (на CD-ROM)Книга посвящена новой версии текстового процессора Microsoft Office Word 2007 и содержит исчерпывающую информацию по всем аспектам его применения. Дан обзор новинок. Рассмотрена работа с документами, вопросы форматирования, использования стилей, таблиц, списков, полей и математических формул. Описаны инструменты рисования, программы WordArt и SmartArt, коллективная работа над документами и их публикация в Интернете, применение расширяемого языка раз-метки XML, обработка больших документов, автоматизация Word, добавление но-вых средств с помощью макросов и другие специальные вопросы. На прилагаемом компакт-диске размещен видеокурс по основам работы в MS Word 2007.
Книга посвящена новейшей версии самой популярной программы обработки текста - Microsoft Office Word 2007. В ней простым и понятным языком описывается новый интерфейс Word, его возможности и преимущества. Материал изложен по принципу "от простого к сложному". Сначала читатели узнают об общих методах работы с текстовыми документами, а затем - о методах их форматирования и оформления. Каждая глава иллюстрируется изображениями кнопок и окон, используемых для выполнения тех или иных операций. Приводятся также все комбинации клавиш для быстрого выполнения команд Word с помощью клавиатуры.
Видеосамоучитель Word 2007 (+CD)Эта книга поможет читателю быстро научиться работать с текстовым процессором Word 2007. В ней описаны основные приемы создания, редактирования, форматирования, проверки правописания и печати документов Word. Особое внимание уделено обновленному интерфейсу приложений Office 2007. При этом автор постарался не вдаваться в излишние подробности и не употреблять сложной технической терминологии. Для контроля за усвоением материала в конце каждой главы предлагаются тесты.
Word 2007. Шаг за шагомС помощью этой книги вы познакомитесь с основными возможностями текстового редактора «Microsoft Word 2007».
Вы сможете быстро освоить все необходимые приемы, поскольку весь необходимый материал изложен максимально кратко и понятно, с использованием четких пошаговых инструкций.
Кроме того, в книге излагаются особенности съемки портретов, архитектурных объектов, пейзажей и событий.
В книге в простой и доступной форме описано, как создавать, редактировать и печатать документы, работать с таблицами, использовать графические элементы и объекты, созданные в других приложениях, применять метод слияния для создания стандартных документов.
Это и многое другое вы будете уметь после знакомства с книгой И. Пащенко «Word 2007», основанной на многолетнем опыте автора по преподаванию на компьютерных курсах. Книга полно и точно отвечает на возникающие у начинающего пользователя вопросы «Зачем это?» и «Как это сделать?», уделяя особое внимание различиям между новой версией программы и предыдущими версиями текстового редактора.
При помощи этой книги начинающие пользователи смогут научиться грамотно и эффективно работать с текстом, не прибегая к помощи специалистов, а более опытные откроют для себя новые возможности.
Упражнения по текстовому редактору Word (+ CD-ROM)Информатика. Поурочное планированиеСборник "Упражнения по Word" является учебным пособием, предназначенным для проведения практических занятий при изучении раздела "Обработка текстовой информации" в элективных и профильных курсах информатики. Данное пособие может быть использовано как учителями и преподавателями в качестве дидактического материала, так и учащимися школ, колледжей, техникумов и студентами вузов. Количество упражнений по предложенным темам может быть адаптировано под количество часов, выделенных на изучение данной темы.
Сегодня поговорим о том, как распечатать документ в виде книги. На самом деле все очень просто, но начинающему в этом деле трудно сориентироваться. Я и сам когда то очень долго копался, разбирался что да как. Перепробовал достаточно много программ, в итоге остановился на одной, называется она FinePrint. Очень простая и удобная утилита, обладающая большим количеством полезных функций, в том числе позволяющая распечатать документ в виде книги (буклета) из форматов doc (Word/Ворд), pdf, djvu и любых других.
После установки утилиты, у вас в списке принтеров добавится еще один под названием FinePrint:
Чтобы распечатать нужный вам документ в виде книги будь то из ворда, или же акробат ридера, нажимаем печать и в списке принтеров выбираем FinePrint. Откроется окно программы:
Отмечаем все как показано на рисунке выше и нажимаем кнопку (3). Все. Утилита сама все сделает так как нужно, и распечатает документ как книгу, после чего вы можете спокойно прошить ее по середине и пользоваться в удобном и привычном книжном формате.
Но есть один небольшой нюанс. Так как вы в первые только установили эту программу, нужно немного настроить принтер и программу. Для этого нажимаем справа вверху на название вашего принтера и выбираете в самом низу пункт «Дополнительные настройки», как на рисунке ниже:
Появится следующее окно:
Сначала выбираем свой принтер (1), затем нажимаем кнопку «Мастер настройки принтера» (2) и проходим полный тест, следуя подсказкам. Этот тест служит для того, чтобы программа FinePrint поняла как работает принтер и смогла подстроиться под его настройки для правильной печати книг и т.д.
После прохождения мастера настроек, рекомендую распечатать небольшой документ (5-10 страниц) для пробы, чтобы посмотреть правильно ли происходит печать в виде книги. Если же нет, то это значит вы допустили ошибку при прохождении теста «Мастер настройки принтера» и поэтому нужно пройти его еще раз.
Как-то недавно мне надоело читать текст в Ворде (Microsoft Office Word). Решил распечатать. но читать в формате листов А4 показалось не совсем удобным. Захотелось распечатать всё это в виде книги (брошюрки), на листках А4, которые можно просто согнуть и скрепить. Порывшись в Microsoft Office Word, стало ясно, что такой "услуги" там нет =(. Хотелось, просто выделить текст, кликнуть по кнопке (типа: "сделать книгой") и распечатать. Но увы!
Короче говоря, способ всё же есть!
Допустим у Вас есть текст. Открываем его в Ворде (версии 2000 и выше). Далее заходим в: Файл > Параметры страницы (или двойным щелчком по линейке). На вкладке "Поля" меняем ориентацию страницы - с "книжной" на "альбомную" и меняем ещё один параметр с "обычного" на "2 страницы на листе". Поля(левое, правое и т.д.) - можете менять на своё усмотрение. Жмем Окей. Если листов стало больше, значит всё сделано правильно, но это уже не листы, а страницы будущей книжки. Далее нумеруем эти странички (Вставка > Номера станиц). Предположим, что получилось 20 страниц, значит для распечатки надо будет 5 листов А4. Осталось только распечатать. Нажимаем Файл > Печать (или Ctrl+P). В поле для номеров страниц вводим 20,1,18,3,16,5,14,7,12,9 Вставляем в принтер 5 листов А4 - жмём Окей. Распечатанные листы местами не менять и не крутить, а просто перевернуть так, чтобы левая и правая сторона текста остались на тех же местах (ниже рисунок). Хотя, для некоторых принтеторов переворачивать не надо, также некоторые поддерживают двустороннюю печать. Ну я думаю, что общий смысл понятен. Снова нажимаем Файл > Печать (Ctrl+P) и в поле для номеров страниц вводим 2,19,4,17,6,15,8,13,10,11 Жмём Окей. Готова книга! Остается только обложку сделать.
Всё вроде бы просто, но если страниц не 20, а 100. Представляете, что надо вводить в поле для номеров страниц. Естественно можно легко ошибиться, да и долго - всё это считать. Существует много программок, которые генерирует список номеров страниц для распечатывания книги (для тех, кому не захочется подсчитывать страницы :) ). Одна из них: "WordPage" (весит, примерно, 300Кб (в зависимости от версии)) скачивается бесплатно!) вот ссылка: искать WordPage >>>
Прямо сейчас вы получите инструкцию о самом простом способе создания электронной книги. Познакомитесь с форматами электронных книг и программами для их создания. Узнаете, как написать книгу и с чего начать.
Электронная книга — удобный инструмент для продвижения любых проектов в Интернете. Она способна генерировать трафик на долгосрочной основе. Распространять книгу будут сами читатели — это один из приёмов вирусного маркетинга.
Создание книги будет эффективно способствовать продвижению ваших или партнёрских продуктов. Предлагая книгу в обмен на контакты подписчиков, можно быстро наращивать подписную базу. Или наоборот использовать ссылки в тексте книги для привлечения читателей на подписные страницы.
Наиболее универсальный формат электронной книги — PDF. Он, в отличие от EXE, совместим с Андроид, Mac OS, а в Виндоуз для его чтения подходят немало бесплатных программ, например: Adobe Reader. Менее распространены такие форматы для книг, как Fb2 и DjVu. Они явно уступают «красочному» PDF по качеству.
Для создания PDF-книги подходят программы Офиса: PowerPoint, Excel, а мы будем использовать Ворд.
С оздание PDF-книги в ВордеЧтобы сохранить книгу в формате PDF потребуется версия Word 2007 или выше. Ниже рассматривается ситуация, если это не Ваш случай. Самый простой вариант создания PDF-книги — набрать текст, вставить изображения и сохранить как PDF-файл.
Но для создания полноценной книги требуется прояснить несколько моментов. Это касается форматирования, активного «работающего» оглавления, вставки объектов и титульной страницы. Внимательно прочитайте инструкции. Я дам подсказки, которые сэкономят Вам массу времени!
Формирование текстаВначале наберите весь текст, разбейте его на небольшие абзацы, и только после этого приступайте к форматированию. Не трогайте пока заголовки, их форматирование связано с созданием активного оглавления. Все изменения шрифта и размера (Рис.1-1), его толщины и наклона (Рис.1-2), и выравнивание текста (Рис.1-3) производятся во вкладке «Главная»:
 Рис.1 Форматирование текста в Ворде
Рис.1 Форматирование текста в Ворде
Чтобы выделить весь текст используйте сочетание клавиш Ctrl+A. Чтобы текст читался легко, не используйте много шрифтов, в идеале 1-2. Я установил «Trebuchet MS» размером 12 пт.
ОглавлениеЧтобы сделать оглавление книги с активными ссылками, необходимо установить стили заголовков. Собственно оно и состоит из них:
Как видите у нас 4 заголовка 1-го уровня. В двух первых заголовках по три подзаголовка — это заголовки 2-го уровня. Нужно выделить в тексте все заголовки 1-го уровня и выбрать для них стиль «Заголовок 1». Тоже проделайте для заголовков 2-го уровня — примените стиль «Заголовок 2»:
Программа Ворд автоматически сформирует на их основе активное оглавление, которое будет обновляться при редактировании заголовков. Но если вас не устраивают стандартные стили Ворда, то создайте свои. Снова выделите заголовок, измените его цвет, шрифт и размер, и сохраните новый стиль:
Новый стиль, основанный на стиле «Заголовок 2», будет использован для формирования активного оглавления. В этом окошке проверьте новые параметры и нажмите «OK»:
Подсказываю: для заголовков 1-го уровня я использовал полужирный шрифт, размером 24; для заголовков 2-го уровня — нормальный шрифт, размером 22.
Теперь устанавливаем курсор вначале книги, переходим во вкладку «Ссылки - Оглавление» и автоматически создаём оглавление книги.
Вид оглавления тоже можно изменить: кликните по нему правой кнопкой мыши и выберите стиль. Если что-то пошло не так, есть возможность сделать оглавление в ручном режиме.
Вставка изображений и объектовДобавление любых объектов на страницу происходит через вкладку «Вставка». Это могут быть изображения, таблицы, диаграммы или ссылки на полезные или рекламируемые интернет-страницы:
Рассмотрим пример вставки и редактирования изображения: установите курсор в нужном месте страницы и кликните по значку «Рисунок».
В появившемся окошке выберите нужное изображение с вашего компьютера. Чтобы появилась рамка, которая служит для изменения его размера, выделите его кликом. А чтобы сдвинуть изображение на правый край или разместить по центру, воспользуйтесь значками для выравнивания:
Еще один важный элемент любой книги — колонтитулы. Это горизонтальные поля вверху и внизу каждой страницы, куда можно поместить адрес интернет-ресурса. Или поместить туда название книги, сведения об авторе, чтобы получилось, как у солидного печатного издания.
Конструктор позволяет установить фон колонтитулов, отредактировать текст или вставить в них изображения, например, логотип. Самый простой вариант: установка нумерации страниц.
Титульная страницаИ последний штрих. Раз уж мы заговорили о солидном издании, то каждая книга должна иметь обложку. Для её установки в программе Ворд имеются несколько шаблонов. Выберите один из них во вкладке «Вставка - Титульная страница» и отредактируйте на своё усмотрение:
Однако инфопродукт должен иметь более привлекательную обложку, которую лучше изготовить самостоятельно. Вместо шаблонной титульной страницы я вставил свою картинку. Читайте инструкцию по созданию обложки для книги .
Сохранение книги в формате PDFСохраните книгу в стандартном формате word-документов. docx, на всякий случай («Файл - Сохранить как»). А за тем ещё раз, выбрав тип файла PDF (Рис.2-1):
 Рис.2 Сохранение книги
Рис.2 Сохранение книги
Всё ваша книга готова. Но можно ещё настроить дополнительные параметры (Рис.2-2). Например, на основе пунктов оглавления создать закладки, поставив галочку в указанное место:
Вот как выглядит панель закладок в PDF, которая служит для удобства читателей. Она актуальна для книг, больших по объёму и количеству заголовков:
П рограммы для создания и редактирования книги PDFДля более ранних версий Ворда дополнительно понадобится конвертор, типа DoPDF. Он же выручит в случае отсутствия на вашем компьютере пакета Office. Конвертор понадобится, если сделать книгу в программах WordPad или Paint, которые есть на любом компьютере под управлением Виндоуз.
Ещё один вариант: аналог Ворда — текстовой редактор Writer из бесплатного пакета Microsoft OpenOffice ( openoffice.org ). В нём процедуры создания книги PDF аналогичны с вышеописанными.
Если Adobe Reader способна только читать PDF, то её «старший брат» программа Acrobat — профессиональный PDF-редактор. С его помощью не только создают, но и редактируют PDF-файлы. Причем созданием PDF из текстового документа дело не ограничивается: можно собрать книгу из отсканированных изображений или Web-страниц.
Функционал программы Adobe Acrobat позволяет редактировать текст, изображения, а так же встраивать в PDF сторонние документы. В Акробате можно при помощи пароля установить защиту книги от копирования и внесения изменений. А можно ограничить доступ на её открытие, что полезно при создании платного продукта.
Для создания красивой книги, насыщенной графическими элементами, используются редакторы векторной графики Adobe Illustrator или CorelDraw. А для фото-книги подойдёт Photoshop. Все эти программы могут сохранять файлы в формате PDF.
К ак написать книгуС чего начать и как написать книгу? План проще, чем кажется. Первоначально необходимо составить макет будущего произведения. Это своего рода каркас, который будет похож на оглавление, которое ранее мы делали для книги.
Возьмите листок бумаги и напишите на нём заглавия предполагаемых разделов и подразделов книги. Только оставьте между ними пустые места. В них тезисно будете записывать ключевые мысли и важные детали, относящиеся к этим разделам. В принципе, делать такой макет требуется при планировании статьи, мини-книги и тем более объёмного труда.
Книгу не обязательно писать с начала. Приступайте к ее написанию с тех разделов, содержание которых вы уже представляете отчётливо. Постепенно скелет книжки будет обрастать «мышцами». Планомерно наполняйте следующие разделы, исследуя недостающие темы.
Как написать хорошую книгу? Вас никто этому не научит. Просто пишите больше, как получается. Через некоторое время будет получаться лучше. Напишите 20-30 больших статей или книжек, и будет получаться гораздо лучше.
Не рекомендую зацикливаться на чтении пособий по копирайтингу. Которые должны якобы сформировать у Вас твёрдую теоретическую базу. Нужна практика — больше пишите! Теорию оставьте на потом.
Вы умеете водить машину? Как Вы этому научились? Правильно, сели за руль и потихоньку поехали. Пишите больше и научитесь: других рецептов на Земле просто не существует.
Электронные книги способствуют выстраиванию своего инфобизнеса. Это мощное средство для набора подписной базы; продвижения сайта, брэнда и товаров в Интернете. Они сами могут служить инфотоваром.
Что делать, если писать самому не получается? Закажите текст на бирже уникального контента Адвего. Система гарантирует качество услуги, а исполнителя можно найти по любой тематике. Кроме текстов, там можно заказать изготовление качественной графики.
Инфобизнес
Оценить: 



 (текущая оценка книги: 4.33 из 5) [7791 оценок]
(текущая оценка книги: 4.33 из 5) [7791 оценок]
В данной книге доступно и полно описан Microsoft Word 2007 – самый современный и удобный текстовый редактор.
Отличительной особенностью самоучителя является то, что выполнение большинства операций описывается в виде четких пошаговых инструкций. Это особенно полезно для начинающих пользователей, так как позволяет не тратить время на поиск необходимых параметров и команд.
Как начинающим, так и опытным пользователям Word будет очень полезен раздел, посвященный ответам на вопросы, часто возникающие у пользователей (FAQ).
Однажды, у меня был интересный случай, в библиотеке встретил друга, после минутного разговора он сказал, что ему срочно надо сверстать одну книгу за пол часа. Решил помочь ему, но рядом у меня не было ноутбука и время домой ехать. К счастью в библиотеке были компьютеры, естественно в них не было специальных программ. Решил сверстать книгу в программе word. К моему удивлению это оказалась легче, чем я думал. Быстро закончив, обрадовал друга. Судя по моему опыту все-таки надо уметь пользоваться подручными программами, которые установлены почти у всех компьютеров. Давайте поделюсь своим маленьким опытом.
Позвольте предупредить вас, что программа word не предназначено для верстки, но используя некоторые настройки можно сделать самую простую верстку. Принимайте эту программу как выход из безвыходный ситуации не более этого.
Что бы все было наглядно видно я разделил урок на части.
Для начала создадим файл. Затем настроим так, что бы картинки не сжимались. Для этого зайдите в Файл > Параметры > Дополнительно и в пункте “размер и качество изображении ” ставим галочку на “не сжимать изображения в файле ”. Если вы делаете электронную книгу, то не надо ставить галочку и выберите самое маленькое разрешение 95 пикс.
2. Настройка МакетаВ макете мы должны настроить 4 вещи.
Что бы понять где находятся определенные поля в книге, посмотрите на эту картинку.
Теперь два раза щёлкнув по линейке, откройте окно «параметры страницы ». Во вкладке поля настройте как у рисунка (но вы можете менять поля и ориентацию исходя из вашей книги). Самая важная часть это пункт страницы. Она позволяет нам разделить книгу на две части, левую и правую.
Во вкладке размер бумаги выберем размер бумаги, в нашем случи это А4.
3. Вставим и форматируем текстПосле настройки вставим текст. Я использовал бессмысленный текст наполнитель. Настроим шрифт Times New Roman, кегль 12 интервал 1,0, отступ абзац 0,7 мм. После настройки текст выглядит так.
4. Создание титула и колонтитулаВставим титульный лист Вставка > Титульная страница. Выбираем подходящий шаблон и оформляем его на свое усмотрение.
Не забываем вставить номер страницы, то есть колонцифры Вставка > колонтитулы и выбираем подходящую.
Когда вы перейдёте на редактирование колонтитула, вставьте галочки на эти пункты. Это позволит сделать колонтитулы отдельно для левой и правой части.
Для левой части выбираем шаблон колонтитула для четных, а для правой части выбираем шаблон для нечетных. Если этого не сделать колонтитулы будут не в правильном положении как у рисунка.
5. Вставим изображение и область текстаПосле того как вставили изображение, выберите обтекание текстом вокруг рамки. Это даст вам свободное расположение изображения и легко будите манипулировать им.
В пункте «Положение» и в «Обтекание текстом» в списке есть «дополнительные параметры разметки», нажав которого откройте окно «Макет», где вы сможете более точно настроить обтекание, размер, и положение изображения.
В книгах встречается дополнительный текст с боку страницы, который отдельно от основного. Если у вас есть дополнительный текст, тогда вы можете воспользоваться текстовым полем Вставка > текстовые поля и выбрать нужный для вас шаблон. Детально можно настроить в окне «макет».
У меня получилось так.
6. ЭкспортПосле того как закончили и сохранили файл можно экспортировать. Заходим на Файл > Экспорт > Создать adobe PDF > Создать adobe PDF выбираем место где сохранить и сохраняем.