

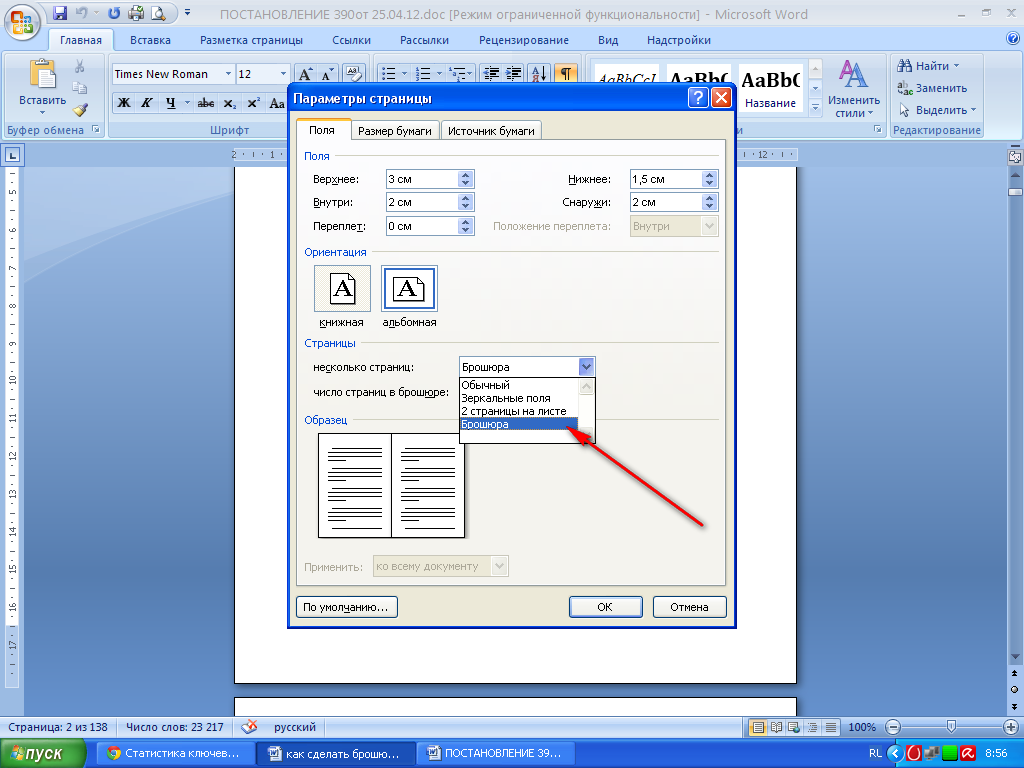
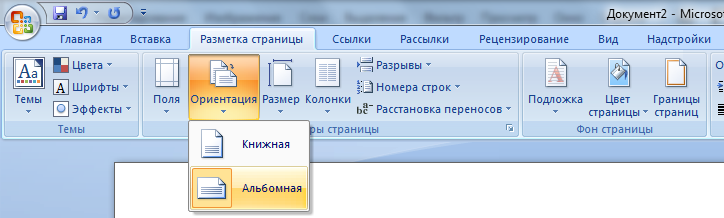
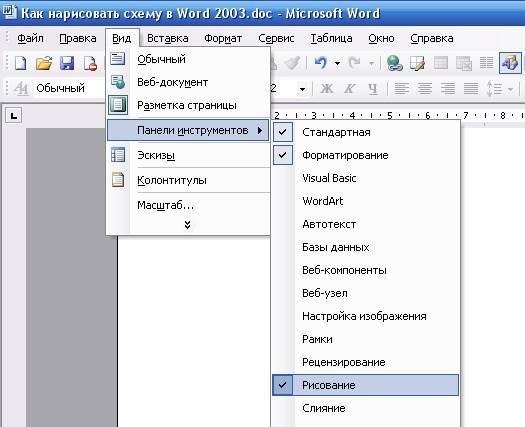
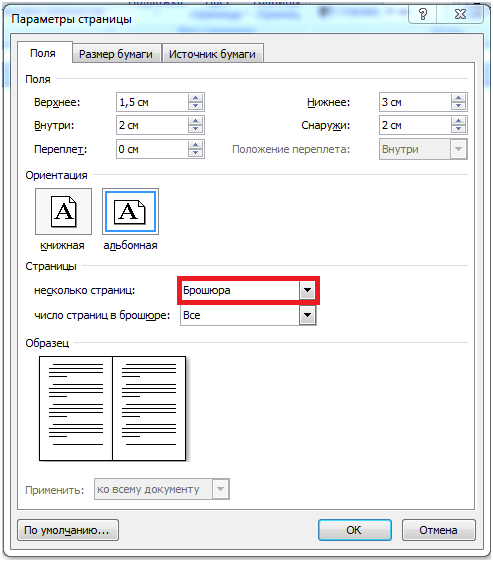



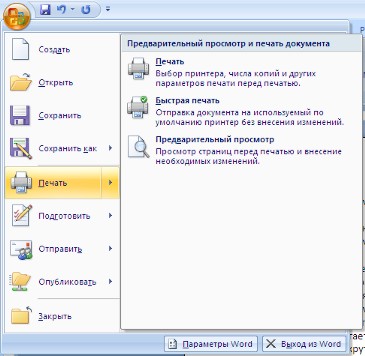
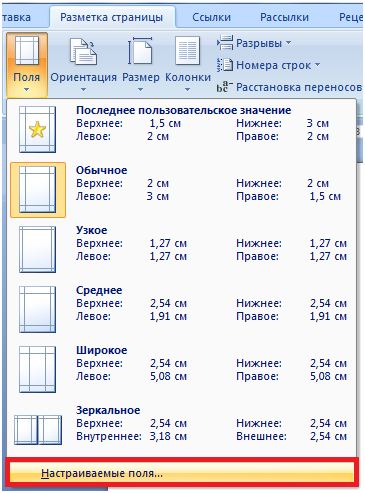
 Рейтинг: 4.8/5.0 (1868 проголосовавших)
Рейтинг: 4.8/5.0 (1868 проголосовавших)Категория: Windows: Печати, водяные знаки
Для создания круглой печати также может быть использована такая программа, как Ворд. Опыт работы с ней есть практически у каждого человека. Значит, ее создание не станет особенно проблематичным. Далее более подробно поговорим о том, как сделать печать в ворде.
Итак, для начала необходимо открыть программу. После чего в главном меню выбирается «Вставка», «Фигуры» и «Основные фигуры». После следует выбрать фигуру, которая называется «Кольцо». Она представляет собой кружок, в котором расположен еще один кружок, меньшего размера. Совершав эти операции, на листе должна появиться фигура. Пользователь имеет возможность регулировать ее конкретный размер. Регулировать габариты можно при помощи желтой точки. Если за нее потянуть, кольцо начнет растягиваться, соответственно – диаметр начнет изменяться.
Что касается надписи, она делается следующим образом. Для ее получения нужно кликнуть «Вставка», после «WordArt». Пользователь имеет возможность подобрать тот стиль букв, который является наиболее подходящим. Затем должно образоваться окошко, в котором необходимо будет ввести текст внутри кольца. В том случае, если слово короткое, его желательно набрать несколько раз. Помимо этого, слова можно разделить звездочками или тире. При этом также можно подобрать вид и размер шрифта.
В результате может получиться не совсем такая фигура, которую рассчитывал увидеть пользователь. Однако все можно привести в порядок. Для этого нужно в меню «работа с объектами WordArt» выбрать изменить фигуру, после кликнуть «изменить фигуру» и «траектория движения». Полученное изображение растягивается до формы круга. Растягивать нужно до тех пор, пока оно не совпадет с размерами уже существующего кольца.
Для того чтобы сделать двойное внутреннее кольцо, необходимо выбрать «Вставка», «Фигуры», «Круг». Его нужно подогнать под размеры внутреннего кольца. Основной текст печати делается следующим образом. Следует кликнуть «Вставка», «Надпись». После крестиком, который появился рисуются квадратики и пишется все, что необходимо. Ознакомившись с советами, каждый может узнать, как сделать печать в word или штамп .
Как сделать текст по кругу или волной в word 2010
В оформлении текст написанный не строго, а с эффектами приветствуется, кроме того часто для спортивных соревнований делаются эмблемы команд, а там рисунок по центру и текст по кругу.
В программах Word 2003 -2010 легко можно сделать эмблему не прибегая к помощи графических редакторов.
Вставим в документ объект «Овал».
Нажимаем на закладку «Вставка». выбираем кнопку «Фигуры», выбираем объект «Овал» и нажав клавишу Shift растягиваем объект на листе. Если нажать клавишу шифт позже, то мы получим овал, увеличенный с сохранением первоначальных пропорций.
Затем нажимаем на закладку «Вставка». выбираем кнопку «Фигуры» и выбираем объект «Надпись» и печатаем туда текст который должен быть по кругу.
Если ваш объект «Надпись» с контуром, то выделив объект нажимаем на закладку «Формат», на кнопку «Контур фигуры» и выбираем свойство «Нет контура».
(рисунок 1)
Точно так же убираем заливку надписи – кнопка «Заливка», свойство «Нет заливки»
Затем проверяем, выделена ли наша надпись и снова нажимаем на закладку «Формат», на кнопку «Анимация», затем выбираем «Преобразовать», свойство «Круг».
(рисунок 2)
Если текст не по кругу, просто увеличьте размер шрифта.
Теперь можно совместить надпись и окружность, перетащить изображение на фигуру круга, предварительно выбрав в свойствах «обтекание текста» / «перед текстом».
Вы конечно же можете пойти по другому пути, просто добавив текст в фигуру «Овал» и нажав на кнопку «Анимация» / «Преобразовать» / «Круг», но мне представленный выше вариант кажется более удобным.
Те, кто текст не осилил, могут посмотреть видео.
До встречи в следующих уроках.
Довольно часто некоторые пользователи сталкиваются с простой, казалось бы задачей - нарисовать какую-нибудь простую фигуру в Word'e. Сделать это не сложно, по крайней мере, если вам не нужно ничего сверхъестественного. Даже больше скажу, в Word уже есть типовые стандартные рисунки, которые больше всего нужны пользователям: стрелки, прямоугольники, кружки, звездочки и пр. Используя эти простые, казалось бы фигуры, можно создать неплохую картинку!
Как рисовать в Word 2013
1) Первое что делаете - переходите в раздел "ВСТАВКА" (см. меню сверху, рядом с разделом "ФАЙЛ").
2) Далее, примерно по центру, выбираем опцию "Фигуры" - в открывшемся меню нужно выбрать в самом низу вкладку "Новое полотно".
3) В результате на листе Word появиться белый прямоугольник (стрелка №1 на картинке ниже), на котором можно начать рисовать. В своем примере я использую какую-нибудь стандартную фигуру (стрелка №2), и залью ее ярким фоном (стрелка №3). В принципе, даже таких простых инструментов хватит для того, чтобы нарисовать, например, домик.
5) Во втором шаге данной статьи мы создавали новое полотно. В принципе, можно этого и не делать. В случаях когда вам нужна небольшая картинка: просто стрелка или прямоугольник; можно сразу выбрать требуемую фигуру и расположить ее на листе. На скриншоте ниже показан вставленный треугольник на прямую на лист.
Согласовав этот вопрос с автором эффектов DPY, мы сделали перевод этих эффектов на русский язык. Теперь русскоязычные пользователи paint.net могут скачать комплект эффектов dpy's Pack для paint.net на русском языке на нашем форуме.
Этот плагин для Paint.NET позволяет расположить введенный с клавиатуры тест по дуге или окружности. Как и для обычного ввода текста можно изменить способ его написания (жирный или курсив), а так же выбрать шрифт написания текста.
Несмотря на то, что в настройках шрифта текста отображаются все шрифты доступные в системе, данный эффект не поддерживает работу с некоторыми типами шрифтов. В этом случае на экран будет выведено сообщение вида: You can not use some fonts in this plugin.(it does not support font style "Regular") If you choice it. pop-up window for error message opens. click "ok", font changes "Arial" В этом случае надо будет выбрать другой шрифт, например, "Arial" на который эффект обычно предлагает переключиться.
Плагин распределяет надпись по окружности, радиус и координаты центра которой, можно задать в окне параметров. Специальный флажок Clockwise (по часовой стрелке), отвечает за то, как будет размещаться надпись по окружности: по часовой стрелке или против.
Два следующих параметра отвечают за угол сектора окружности, по которой располагается надпись и угон начала надписи, соответственно. По умолчанию, первый параметр - угол сектора окружности равен 360 градусов, что составляет полный круг. Пример такой надписи приведен на первом сверху рисунке. На втором рисунке надпись расположена равномерно по полукругу, т.е. значение этого параметра было установлено в 180 градусов. Красную стрелку во втором примере мы нарисовали отдельно. Как задать параметры линии в Paint.NET. что бы нарисовать стрелку, можно узнать в описании настройки панели инструментов в разделе инструкция к Paint.NET на нашем сайте.
Третий рисунок приведен был получен обычным применением эффекта надписи по кругу просто с использованием шрифта для отображения штрих-кода EanGnivc.
Эффект для paint.net текст по кругу - это всего лишь один из целого комплекта эффектов автора из Японии Dpy. Описание полного комплекта эффектов от Dpy можно найти на нашем форуме paint.net. там же можно скачать эти эффекты. По договоренности с автором мы перевели все эффекты из его комплекта на русский язык, так что на нашем сайте можно скачать комплект эффектов Dpy на русском языке. Кроме описанного выше эффекта paint.net текст по кругу, комплект эффектов содержит плагины paint.net для рисования текста под углом, рисования в paint.net текста по спирали и даже рисования текстовых выносок для комиксов. Кроме этого в комплекте есть и другие полезные плагины для paint.net. А еще на нашем форуме есть специальный раздел для разных уроков, посвященных работе с текстом в paint.net. В этом разделе есть уроки, как нарисовать граффити в paint.net. как сделать золотой текст в paint.net. как сделать стеклянный текст в paint.net. как сделать светящийся текст в paint.net или как сделать объемный. лохматый или вдавленный текст в paint.net и другие текстовые уроки. Это тоже может быть интересно. По низким ценам бухгалтерский шкаф металлический купить недорого и со скидкой.
 Фальсификация достигала таких масштабов, что иногда даже криминалистическим экспертам бывает непросто отличить пример оттиска печати настоящей от сделанной кустарным способом.
Фальсификация достигала таких масштабов, что иногда даже криминалистическим экспертам бывает непросто отличить пример оттиска печати настоящей от сделанной кустарным способом.
 Нередко в сети интернет можно встретить рекламные объявления о том, что некий изготовитель гарантирует производство печатей и штампов без предъявления документов. Невольно возникает вопрос, - что это, - игнорированное положение о печатях и штампах, или реальное обещание с учетом последних законов, о которых не все известно?
Нередко в сети интернет можно встретить рекламные объявления о том, что некий изготовитель гарантирует производство печатей и штампов без предъявления документов. Невольно возникает вопрос, - что это, - игнорированное положение о печатях и штампах, или реальное обещание с учетом последних законов, о которых не все известно?
 Из имеющихся на сегодня технологических процессов для домашнего изготовления подойдет разве что фотополимерная технология. Пред тем, как сделать печать дома, необходимо приобрести жидкий полимер.
Из имеющихся на сегодня технологических процессов для домашнего изготовления подойдет разве что фотополимерная технология. Пред тем, как сделать печать дома, необходимо приобрести жидкий полимер.
 Чтобы изготовить для предприятия печати или штампа, может потребоваться предъявить некоторые документы. Пару слов о доверенности на изготовление печати.
Чтобы изготовить для предприятия печати или штампа, может потребоваться предъявить некоторые документы. Пару слов о доверенности на изготовление печати.
 Среди всего множества вариантов штемпельной продукции есть и сургучная печать. Изготовление ее также требует соблюдения технологического процесса и наличия некоторых навыков.
Среди всего множества вариантов штемпельной продукции есть и сургучная печать. Изготовление ее также требует соблюдения технологического процесса и наличия некоторых навыков.
Довольно часто у нас под рукой нет никакого графического редактора, или просто нужно изобразить несложный рисунок в Word. Не все знают, что в Ворде можно рисовать, и в этой статье мы решили рассказать вам, как это делается.
Для того, чтобы начать рисование, запустим программу и создадим новый файл, либо можем сделать рисунок в уже существующем документе Word.
Для начала рисования в Ворде нам необходимо будет в верхнем меню выбрать Вкладку, и кликнуть на кнопку Фигуры. В развернутом списке выберете раздел «Новое полотно» так, как показано на рисунке ниже. 
После нажатия в верхнем меню откроется панель инструментов для рисования в Ворд 2007. а в теле документа область для рисования. Сразу отметим, что размеры области вы можете настроить сразу или потом.
Чтобы начать рисовать в Word 2007 и 2010 вы должны выбрать любой инструмент в открывшемся меню. А их там, ну очень много.
Вот так выглядит форма с готовыми шаблонами.
Соответственно, вы можете выбрать любой из них и сразу вставить в word документ, а не мучиться и рисовать самому. Это сэкономит значительное количество времени. Ну а уж если того, что вам нужно в стандартном расширении для рисования Ворда нет, то придется изображать это самим. Благо, все возможности для этого имеются.
Для рисования в Ворде есть и такие инструменты, чтобы создавать объемные фигуры, изменять их цвет, делать тень и так далее. Настроек очень много, и скорее всего, ваши нужды они полностью удовлетворят. Ну а если нет, то для рисования советуем использовать специальные программы. Ведь Word 2007 и 2010 предназначен немного для другого.
Если вы решили сделать перерыв в работе и развлечься рисованием, смело приступайте к делу. В Word предусмотрен специальный режим, который позволяет создавать кружочки, линеечки, стрелочки и т.д. Речь не идет о серьезной живописи — для этого вам придется приобрести издание иного рода. Я лишь расскажу (очень кратко) о том, как приятно скоротать время за созданием в текстовом процессоре простеньких, но симпатичных рисунков.
Чтобы перейти в режим рисования, щелкните на кнопке Рисование  стандартной панели инструментов либо выполните команду Вид>Панели инструментов>Рисование. Таким образом вы получите доступ к панели с инструментами, каждый из которых отвечает за создание разного типа изображений (рис. 24.3). Имейте в виду, что панель инструментов может появиться в нижней части экрана, над строкой состояния.
стандартной панели инструментов либо выполните команду Вид>Панели инструментов>Рисование. Таким образом вы получите доступ к панели с инструментами, каждый из которых отвечает за создание разного типа изображений (рис. 24.3). Имейте в виду, что панель инструментов может появиться в нижней части экрана, над строкой состояния.
Панель инструментов Рисование разделена на несколько областей. В средней расположены инструменты рисования линий, стрелок, прямоугольников и окружностей. Правая область содержит инструменты, позволяющие управлять цветом, толщиной линии и эффектами.
Вы, кажется, хотели немного порисовать? Пожалуйста. Конечно, профессионалы предпочитают другие программы, но для того, чтобы развлечься, подойдет и панель инструментов Рисование .
Ms Word - это универсальный текстовый редактор, в котором удобно не только фиксировать информацию, но и готовить ее для печати. Более того, в ворде можно составлять различного рода бланки и официальные документы. В связи с этим следует знать несколько способов, как в вроде сделать строки, чтобы это выглядело опрятно и удобно.
Работа со строками текстаЭто основные настройки текстовых строк в MS Word.
Создание строк в виде линийГоризонтальные линии, как правило, используются при создании бланков, когда подразумевается, что человек будет что-то вписывать от руки. Существует несколько способов, как создать горизонтальные линии в ворде:
Очень часто при работе с таблицами возникает необходимость добавить строки. В ворде сделать это можно довольно просто и быстро. Для этого нужно воспользоваться одним из следующих способов: