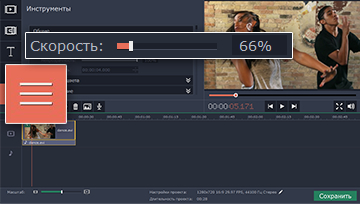
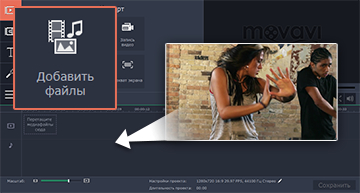
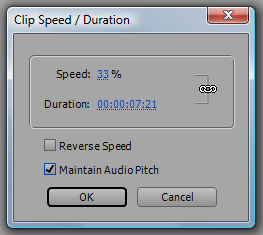
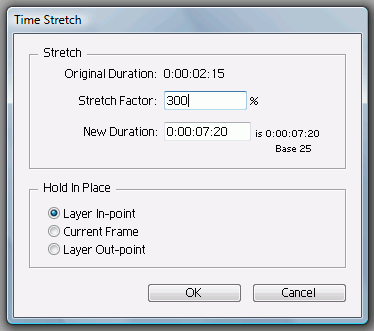
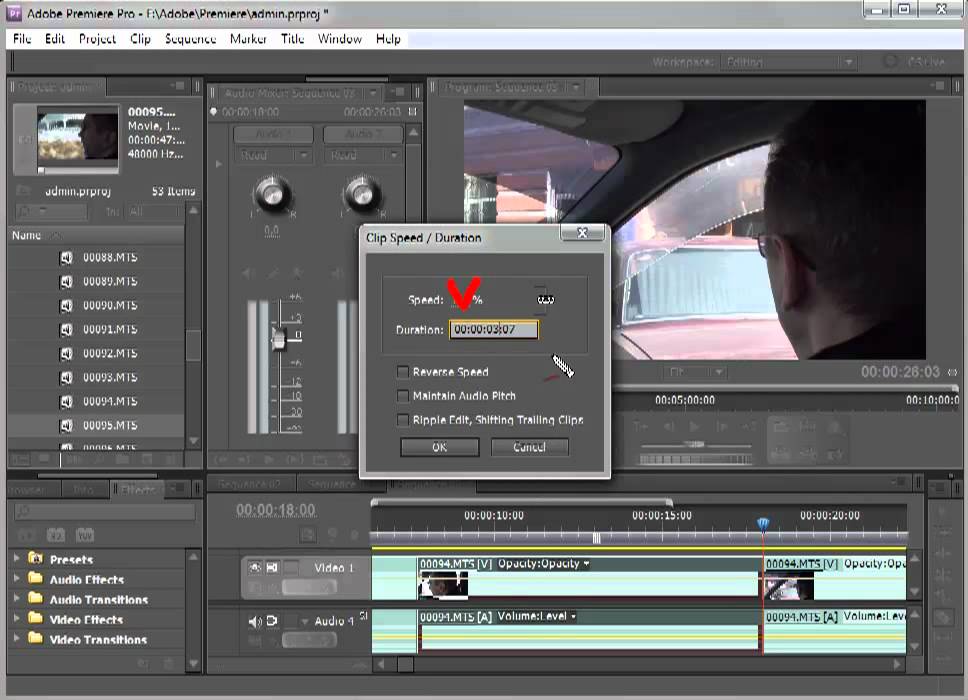


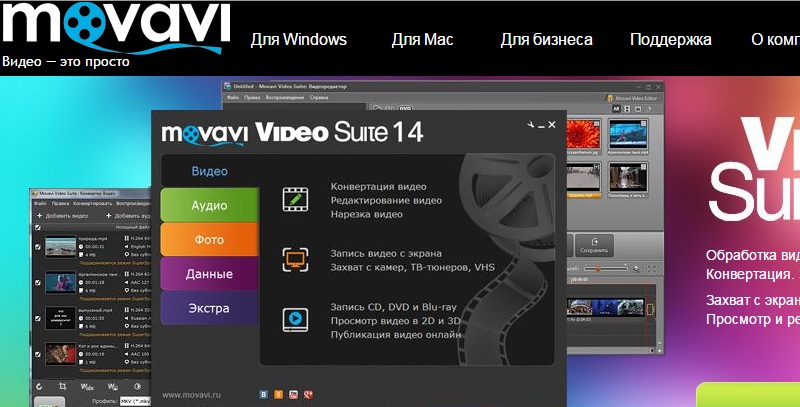

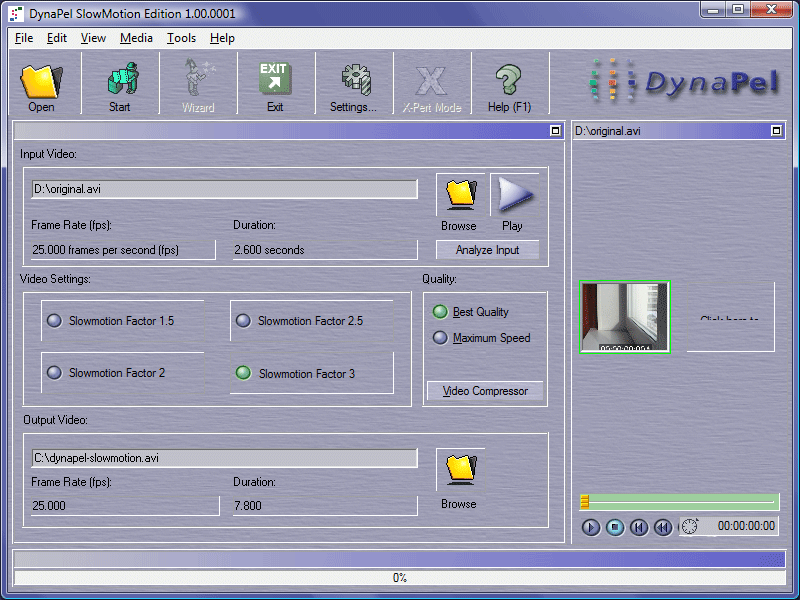
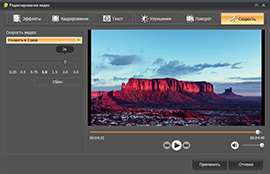
 Рейтинг: 4.4/5.0 (1855 проголосовавших)
Рейтинг: 4.4/5.0 (1855 проголосовавших)Категория: Windows: Конверторы
Простейшая, на первый взгляд, операция, доступная во всех без исключения монтажных программах. Но почему настолько разные результаты? Отчего полученное видео зачастую «дергается», движение в кадре неравномерноe? Или, напротив, венцом стараний становится замыленная картинка.
Пора разобраться, а заодно и проверить на практике способности некоторых известных видеоредакторов и плагинов.
Общие вопросыПредположим, что нам потребовалось изменить скорость воспроизведения фрагмента фильма. Поскольку частота кадров в фильме должна остаться неизменной, то придётся либо выкинуть часть кадров (при ускорении), либо дорисовать (при замедлении). О том, как это делается, мы поговорим. Существует несколько способов дорисовать недостающие кадры.
Во-первых, можно дублировать соседний кадр (при замедлении) или выкинуть лишние кадры пропорционально степени ускорения.
Вверху — исходное видео, замедленное в 2,5 раза. Метод дублирования повторяет кадры то два, то три раза (тем самым, создавая слегка неравномерно замедленное видео).
Этот способ самый простой, но не всегда самый качественный. При замедлении он приводит к появлению эффекта «дёрганности», или «стробоскопа» (иногда, впрочем, это может служить и художественным целям). При ускорении, если коэффициент ускорения был не целым числом, возникает довольно неприятное дёргание (предположим, мы ускоряем в 1,5 раза: тогда, выкидывая каждый третий кадр, на выходе получим кадры №1, 2, 4, 5, 7, 8 и т.д. то есть между частью кадров временной интервал вдвое больше, чем между другими, что при наличии движения очень заметно). Отсюда вывод — применять этот метод для ускорения можно только при целой кратности. Для замедления это утверждение также справедливо, хотя искажения (или дерганость изображения) менее заметны.
Во-вторых, можно смешать (наложить) соседние кадры в определённой пропорции (blend). Например, замедляя видео в три раза, мы будем иметь следующую ситуацию: кадр 1 в полученном видео равен кадру 1 в исходном, кадр 2 — образован наложением 2/3 первого исходного кадра и 1/3 второго, кадр 3 — 1/3 первого и 2/3 второго, кадр 4 — равен второму исходному и т.д.
Метод смешивания накладывает друг на друга соседние кадры в нужной пропорции (на рисунке изображена степень смешивания, а не пространственная область на кадре).
Зрительно результат в большинстве случаев кажется намного приятнее, чем в первом случае, хотя при некоторых условиях будет заметно «расплывание» объектов из-за наложения, к тому же меняющееся вследствие различной степени смешивания. Сильно замедлить таким образом не получится (точнее, результат будет неудовлетворительным). Ускорение можно реализовать таким же образом. Этот метод отличается от первого тем, что вместо дёрганий даёт размытие.
В-третьих, существуют алгоритмы, построенные на интерполяции движения между кадрами. То есть в соседних кадрах находятся соответствующие друг другу области изображения, определяется смещение между ними, и промежуточные кадры дорисовываются в соответствующих фазах движения.
Метод интерполяции оценивает движение между кадрами и дорисовывает кадры в нужной фазе движения (на рисунке — схематичная иллюстрация фаз движения).
Успешность этого метода напрямую зависит от того, насколько качественно происходит анализ движения. В идеале видео получится очень плавным и резким, то есть, без недостатков первых двух методов. Однако, возможно появление артефактов (например, при некачественном отделении движущейся фигуры от фона она будет «утягивать» за собой прилегающую область фона); при невозможности сопоставить объекты в соседних кадрах такие алгоритмы часто переключаются в режим смешивания кадров.
Можно упомянуть и о том, что глобальное движение кадра, как целого, может быть ускорено/замедлено при помощи комбинации первого метода (дублирования) с последующей обработкой фильтрами стабилизации (например, depan или deshaker, подробнее см. в статье «Стабилизация видео »). В этом случае дёргания кадра как целого будут устранены, но движения объектов внутри кадра могут остаться с рывками.
Наконец, стоит напомнить, что в большинстве случаев видео, снятое на видеокамеру, является чересстрочным, то есть, на самом деле, в каждом кадре содержится информация о двух моментах времени. Из этого следует, в частности, что можно качественно замедлить видео в два раза методом BOB-деинтерлейса (желательно «умным», то есть не теряющим чёткости в статических областях кадра) и изменением частоты кадров до исходного значения.
Что из этого доступно в программах обработки видео? В видеоредакторах, как правило, реализован второй метод (смешивание кадров) в комбинации с возможностью использования BOB-деинтерлейса при замедлении (автоматически). При этом скорость можно менять в фиксированное число раз или (в некоторых редакторах) плавно ускорять/замедлять, создавая интересные эффекты. Если хочется попробовать теоретически наиболее качественный метод интерполяции движения, то придётся обращаться к внешним программам. Из свободно распространяемых фильтров есть плагин MVTools для Avisynth, в котором, в частности, реализован и метод изменения числа кадров с помощью интерполяции движения. Также существуют отдельные (коммерческие) программы для этого — RealViz Retimer (считающийся наиболее качественным, в том числе из-за богатства ручных настроек и возможности вручную создавать маску для разделения объекта и фона), DynaPel MotionPerfect, а также плагин к Adobe AfterEffects и Adobe Premiere Pro — Twixtor.
После изучения теоретической составляющей, пора испытать некоторые известные видеоредакторы. Все ли из них одинаково хорошо (или плохо) умеют замедлять видео? В качестве примера будем использовать этот незамысловатый сюжет:
Обратите внимание, тайм-код внизу кадра добавлен неслучайно: во-первых, после обработки видео станет отчетливо видна степень замедления, а во-вторых, тайм-код сам по себе — достаточно контрастный и резко меняющийся объект, что позволит наиболее полно раскрыть умения тестируемых программных средств.
В течение всей нашей работы мы будем только замедлять видео, его ускорением заниматься не станем. Замедление по сравнению с ускорением — гораздо более трудоемкий процесс, ведь в этом случае программа вынуждена дорисовывать несуществующие кадры, а это гораздо сложнее сделать, чем просто отсечь лишнее.
Adobe Premiere ProВ этом великолепном видеоредакторе скорость клипа изменяется довольно просто: лишь нажмите правой кнопкой мыши на клипе, и выберите из контекстного меню пункт Speed/Duration. В появившемся одноименном окне введите нужное значение (в данном случае 33%), и нажмите ОК .
После просчета результат вполне удовлетворительный, но все-таки, как видно из клипа, присутствует некоторое мельтешение — на мячик трудно смотреть без раздражения.
Однако как видим, «движок» этого программного средства полностью идентичен «движку» старшего, более гибкого в настройках, брата. Небольшие отличия в расположении появившихся артефактов лишь подчеркивают родство.
Плагины (plug-ins) — великолепное приспособление, ведь эти средства позволяют существенно расширить возможности какой-либо программы. Подчас до такой степени, что разработчик этого пакета удивляется способностям своего чада. Чем известнее, распространеннее программа, тем больше создается «под неё» плагинов. Как бесплатных (силами энтузиастов), так и коммерческих, имеющих стоимость, подчас сопоставимую с ценой самой программы, для которой этот плагин создан.
Назначение плагинов может быть самым разным. Практически для любой операции, проводимой при монтаже, существует отдельный плагин — будь то заливка градиентом, создание титров, переходов и т.п. Не обойдена вниманием и работа с изменением частоты кадров — замедление или ускорение видео. Давайте проанализируем дарования самых известных плагинов, созданных исключительно для «ретайминга» — изменения времени проигрывания.
RealViz RetimerПервое, что привлекает внимание на странице этого плагина, — его стоимость (в настоящее время Retimer сильно подрос и получил окончание Pro). Посмотрим на него в действии.
Понадеемся на мудрость разработчиков, и оставим настройки данного плагина по умолчанию. Все настройки, кроме способа просчета. Данный плагин предлагает на выбор три способа, и первый из них — Estimation&Warping (Сравнение и Изменение ). Предполагается, что плагин при просчете станет анализировать видео, и искусственно дорисовывать недостающие кадры.
Итог работы — мягко говоря, странный. Снова видим непонятный переливчатый объект вместо мячика, а по вертикальной стене вслед за этим объектом пробегает ярко выраженный артефакт.
Когда используется замедленное видео
Эффект замедленной съемки используется в динамичных сценах, в спортивных соревнованиях, для подчеркивания важных или спорных моментов, а также для расстановки определенных смысловых акцентов на отдельных кадрах, ускользающих от зрителя при обычном просмотре.
Инструкция
Зная, как замедлить видео http://www.movavi.ru/support/how-to/how-to-slow-down-video.html. можно сделать отличный ролик, не уступающий профессиональному видео. В Сети существует множество видеоредакторов, позволяющих изменять скорость воспроизведения файлов. Среди них: Virtual Dub, Adobe Premiere Pro CS 3, Movavi.
1. На первом этапе необходимо установить одну из программ, например, Movavi.
2. Видео, которые нужно преобразовать, нужно «залить» в программу, воспользовавшись функцией «Добавить медиафайл» или кнопкой «Добавить DVD», ели данные хранятся на съемном носителе.
3. Вся информация будет храниться в «Моих файлах», а для редактирования нужно воспользоваться «Шкалой времени», расположенной внизу экрана, на которую их нужно перетащить.
4. Программа позволяет изменять скорость воспроизведения всей ленты или отдельных частей. В последнем случае рекомендуется нужные фрагменты вырезать. О том, как работать с видеофайлами, существует много доступной информации в Сети.
5. Затем следует произвести соответствующие манипуляции, заключающиеся в изменении положения бегунка или активации кнопки, находящейся в верхней строке шкалы.
6. Изменение скорости воспроизведения видео скажется на качестве аудиофайлов. Для сохранения их в первозданном виде нужно полностью убрать громкость, а исходный ролик (без изменений) добавить на аудиодорожку, расположенную на шкале времени. Если звуковое сопровождение будет совершенно иным, то его нужно предварительно добавить в программу и затем перетянуть с панели инструментов аналогичным способом.
7. Сохранить новую версию очень просто. Достаточно лишь определиться с форматом и способом загрузки. Видео ролик можно продемонстрировать в Интернете, для этого рекомендуется воспользоваться функцией «Загрузить в Интернет» или «Сохранить» в удобном расширении.
VideoMach - программа представляет собой мощный аудио и видео редактором, а также конвертер медиа форматов.
Возможности программы VideoMach :
Алексей про VideoMach 5.13.0 [10-05-2015]
не умеет объединять файлы. т.е. если у меня 4 ролика и из них надо сделать один фильм. эт целая история. в других видеоконверторах есть услужливая кнопка "объединить файлы".
Если еще лет десять назад человек, мало-мальски знакомый с техникой видеомонтажа, считался чуть ли не гуру, имеющим прямой доступ к тайнам Вселенной, то сегодня работа по редактированию видео доступна и «простым смертным». А все благодаря развитию приложений для монтажа видео и их наступлению на массового пользователя.
В нашем обзоре сегодня программы для iPhone и iPad, предназначенные для монтажа и обработки видео, которые помогут упорядочить скопившийся в смартфоне и планшете видеоряд, без использования компьютера.
Знакомая всем пользователям Mac программа iMovie с выходом iPhone 4 была анонсирована в том числе для мобильных устройств – iPhone и iPad. Несмотря на то, что приложение появилось в App Store значительно позже аналогичных программ сторонних разработчиков и была далеко не бесплатной, она мгновенно стала одним из самых популярных приложений – во многом благодаря простоте освоения и использования.
iMovie наделена лишь самыми необходимыми функциями монтажа видео. К видеоряду можно добавить фотографии, музыку (но не больше одной композиции к клипу), субтитры. Возможности цветокоррекции отсутствуют, добавить вручную эффекты или изменить баланс белого нельзя. При создании вашего видеопроекта доступно девять тем, но большинство из них вряд ли будут использоваться на регулярной основе. Довольно полезная функция – запись и добавление фрагментов видео к создаваемому видеоклипу непосредственно из интерфейса приложения.
Кроме создания и монтажа видеоклипов iMovie позволяет делать трейлеры в 11 темах с подсказками по планам, тексту и продолжительности отрезков видео.
Скачать iMovie для iPhone, iPod touch и iPad [iTunes ]
Splice – Video Editor
Одна из самых популярных альтернатив фирменному iMovie – приложение Splice, которое, как ни странно, при меньшей стоимости в App Store дает больше возможностей для монтажа мобильного видео. Для тех, кому при «карманном» монтаже хочется работать сразу с несколькими аудиодорожками, иметь больше возможностей по добавлению аудиоэффектов, субтитров и подписей, это приложение будет хоршим помощником.
Создавать фильмы Splice позволяет из уже отснятого и хранящегося на вашем телефоне видео, фотографий, музыки, текста. Все это можно снабдить множеством эффектов – как аудио, так и видео – добавить переходы, голосовые записи, кадрировать и oбрезать клип до нужной длины или смонтировать его лишь из необходимых отрезков. Во время сборки клипа к отдельным отрезкам видео можно добавить эффекты замедленной или убыстренной съемки. По возможностям сохранения и публикации видеоконтента Splice не отличается от iMovie и других аналогичных программ – ролик можно залить на YouTube и альтернативные видеохостинги, или сохранить в памяти вашего гаджета.
Скачать Splice – Video Editor для iPhone и iPod touch [iTunes ]
Video in Video
Для владельцев мобильных устройств Apple выпущено большое количество программ, открывающих новые возможности при съемке фото и видео. Приложение под названием Video in Video позволяет создавать клипы, в которых будут показаны два видео одновременно.
Главное назначение утилиты в том, чтобы пользователь мог без труда – парой прикосновений к дисплею iPhone, iPod touch или iPad – создавать ролики с эффектом «картинка в картинке». После запуска приложения нужно выбрать сам эффект и определиться с форматом изображения – 4:3, 3:4, 1:1, 3:2, 2:3 или 16:9. Затем выбираются два клипа из тех, что хранятся на устройстве, или снимаются новые. Максимальная продолжительность роликов – до 3 мин. Первый клип будет основным, а второй накладывается на него же в маленькое окошко – все изображения можно трансформировать как угодно, перемещать, переворачивать или уменьшать/увеличивать в размерах.
Скачать Video in Video для iPhone, iPod touch и iPad [iTunes ]
После успеха Instagram многих разработчиков захватила идея создать его аналог для видео – сервис, в котором было бы так же просто и удобно размещать видеоролики, обрабатывать их «в одно касание» и мгновенно делиться ими с друзьями. Так появилось Viddy – социальное приложение для обработки и размещения коротких видеороликов, интерфейс которого почти в точности копирует Instagram.
Главное правило: длина видео не должна превышать 15 секунд. Такая продолжительность ролика удобна для обмена – закачка файла не требует больших затрат мобильного трафика. Выбирать можно из уже хранящегося в памяти вашего телефона контента, либо снять клип непосредственно перед его размещением в интернете. После публикации на сервисе можно выбирать любой удобный способ поделиться им с друзьями: при помощи SMS, по электронной почте, в Twitter или Facebook. Чтобы посмотреть ваше видео, вашим друзьям необязательно устанавливать приложение или быть владельцем смартфона на iOS или Android: все открытые для общего просмотра клипы будут доступны по ссылке на веб-версию сервиса www.viddy.com/ваш юзернейм.
Скачать Viddy для iPhone и iPod touch [iTunes ]
Иногда удачно снятому видео не хватает только эффектов, но ради этого многие ленятся закачивать клипы на компьютер, чтобы дальше работать с ними в видеоредакторе. А фирменный редактор iMovie не дает большого простора для творчества в плане создания эффектов. Тут нам и пригодится очень простое в обращении приложение CinemaFX, которое позволит разнообразить видеоролик.
Вообще CinemaFX – приложение-фоторедактор, однако имеется и отдельная программа для обработки видеоряда – CinemaFX for Video. Разработчики решили не решать одной программой все задачи по монтажу и обработке, и наделили ее лишь возможностями создания цветовых эффектов. Многие из них доступны бесплатно, за некоторые придется немного доплатить. По завершении обработки видео его можно сохранить в HD-разрешении и продолжить работу над монтажом уже в специализованной программе – например, в тех же iMovie или Splice.
Скачать CInemaFX для iPhone и iPod touch [iTunes ]
Magisto является интересной программой, дебютировавшей в онлайн-магазине Apple в январе и предназначенной для автоматического монтажа видео. Magisto способна превратить скучные и большие видео в короткие и забавные ролики, которые можно публиковать в Сети или показывать друзьям.
Magisto дает возможность в несколько касаний получить смонтированный ролик с дополнительной звуковой дорожкой и видеоэффектами. Видео можно выбрать из памяти телефона или же снять его непосредственно перед монтажом. Следующий этап – темы оформления ролика и музыки. В качестве фонового музыкального сопровождения можно использовать любой трек из загруженной на телефон музыки. Автоматический монтаж небольшого ролика занимает приблизительно 5 минут. Посмотреть его можно как из приложения, так и по ссылке, которая после размещения видео на сайте magisto.com придет по электронной почте.
Скачать Magisto для iPhone и iPod touch [iTunes ]
Приложение Qwiki позволяет автоматически создавать видео в стиле слайду-шоу из ваших фотографий, видеозаписей и музыки, хранящихся в памяти iPhone. Видеопрезентацию можно создать на какую-то определенную тему, чему помогает технология поиска мультимедийного контента, разработанная компанией. Создать видеоклип, например, о поездке в отпуск, с помощью Qwiki проще простого, а опциональные фильтры, возможность выбора песен для саундтрека и удобный редактор позволяет гибко cрежиссировать свой фильм прямо на мобильном устройстве.
Готовый видеоклип можно отослать по электронной почте, опубликовать в социальных сетях Facebook и Twitter, либо встроить в любую веб-страницу. Кроме того, готовым фильмом можно поделиться с сообществом пользователей Qwiki.
Скачать Qwiki для iPhone и iPod touch [iTunes ]
Присоединяйтесь к нам в Twitter. ВКонтакте. Facebook. Google+ или через RSS. чтобы быть в курсе последних новостей из мира Apple, Microsoft и Google.
Новая камера iSight . которой оснащен флагманский смартфон iPhone 5S . позволяет снимать замедленное видео с частотой 120 кадров в секунду, однако, пользователи прошлогодней модели iPhone 5 также имеют возможность записывать Slow motion при помощи соответствующего приложения SlowCam.
Преимущества замедленной съемки очевидны - такой режим позволяет более точно передать происходящее, что очень полезно для современных любителей активного образа жизни или тех, кто увлекается видеосъемкой в ”полевых” условиях. При этом, iPhone 5S позволяет выбрать соответствующий режим прямо в приложении Камера, а вот пользователям iPhone 5 придется устанавливать стороннее программное обеспечение. Впрочем, после установки SlowCam. использование режима станет также простым и удобным.
 Приложение от Lucky Clan позволяет переключится на режим Slow motion прямо во время съемки. При этом камера будет продолжать фиксировать происходящее, но уже со скоростью 60 или 120 кадров в секунду, что при воспроизведении со стандартной скоростью 30 кадров/сек. создаст эффект замедления. Посмотреть на результат работы приложения можно на видео, предоставленном разработчиками.
Приложение от Lucky Clan позволяет переключится на режим Slow motion прямо во время съемки. При этом камера будет продолжать фиксировать происходящее, но уже со скоростью 60 или 120 кадров в секунду, что при воспроизведении со стандартной скоростью 30 кадров/сек. создаст эффект замедления. Посмотреть на результат работы приложения можно на видео, предоставленном разработчиками.
Стоит также отметить, что приложение SlowCam. стоимостью 66 рублей, работает лишь на последних моделях смартфонов от Apple - iPhone 5 и выше, а также требует наличие установленной iOS 7 .
При просмотре фильмов вы наверняка замечали, как гармонично в некоторых моментах смотрится так называемое «замедление», при котором кадры сменяют друг друга на экране плавно и неторопливо. Как это делается? И можно ли настроить скорость показа уже отснятого видеоматериала? Конечно! Для «замедления» кадров воспользуйтесь специальным видеоконвертером «ВидеоМАСТЕР». В данной статье мы расскажем, как замедлить видео за несколько шагов с помощью названной программы и улучшить его.
Шаг 1. Установите "ВидеоМАСТЕР" Шаг 2. Загрузите видео Шаг 3. Настройте скорость видео Шаг 4. Улучшаем картинкуВы можете продолжить работу с видео. «ВидеоМАСТЕР» – это не только конвертер видео, но и полноценный видеоредактор. Вы можете кадрировать видео или повернуть его. Также есть возможность добавить в ролик эффекты из коллекций программы, наложить текст или просто улучшить картинку по своему вкусу: настроить яркость, контраст, тон и насыщенность каждого видео. Всё это можно сделать в иных вкладках того же меню, где вы до этого редактировали скорость видео. Также вы можете сделать снимок конкретного момента. Как сделать стоп кадр из видео вы можете узнать из иной пошаговой статьи.
Шаг 5. Сохраняем результатНе забудьте сохранить ролик после завершения работы. «ВидеоМАСТЕР» поддерживает более 350 форматов, среди которых есть готовые профили не только для ПК, но и для иных устройств: плееров, мобильных телефонов, планшетов, интернет-сайтов и т.д. Вы можете настроить и дополнительные параметры: размер, частоту кадров, битрейт и многие другие показатели. После нажмите на кнопку «Конвертировать» в нижней части экрана. Начнется перекодирование роликов, а после его завершения вы можете оценить труды в полноэкранном режиме.
Вы наверняка много раз видели в кинофильмах, так называемый эффект «замедленного времени » - это когда все движется медленно и плавно, и выглядит так, как будто кто-то волшебным образом замедлил время :-)
Или же, наоборот, видеоэффект «ускорение времени », когда все объекты двигаются намного быстрее, чем в остальном кино и жизни. Такие эффекты для видео можно научиться делать и в домашних условиях :-)
В кинофильмах для получения такого эффекта «замедленное время» используют «ускоренную съемку». Например, для того, что бы получить подобное видео со скорость в два раза медленнее нормальной, то камера должна снимать не 24 кадра в секунду, а 48. Тогда при воспроизведении видео с нормальной скоростью 24 кадра в секунду, мы получим замедленное движение.
А для эффекта «ускорения времени» камера наоборот делает меньше кадров в секунду, чем обычно и при воспроизведении, мы получим ускоренное движение.
Сейчас большинство современных видеокамер профессионального уровня, имеют функцию ускоренной съемки. Однако многие только в процессе монтажа хотят сделать подобные эффекты. И чтобы какую-нибудь данную сцену показать в замедленном или же, наоборот, в ускоренном режиме.
В подобных случаях нам и помогают инструменты, которыми располагают программы для обработки и редактирования видео.
Итак, переходим к видео-уроку, где будет наглядно показано ускорение или замедление видео фрагментов в в известном редакторе.
Урок видеомонтажа Как замедлить или ускорить клип или его частьв программе Adobe Premiere Pro?
В этом видео-уроке Вы узнаете, как пользоваться функцией замедления и ускорения части клипа в программе Adobe Premiere Pro CS5
Кстати, в предыдущих версиях видеоредактора Adobe Premiere эта функция также имеется и прекрасно работает, так что, самое время ей воспользоваться, даже если у вас установлен на компьютере Adobe Premiere Pro CS4 :-)
Причем, это ведь не только шикарный инструмент видеомонтажа, но и качественное избавление от ненужной длительности клипа или фильма.
Предоставляю слово своему коллеге Сергею Панферову, который известен в интернете уже многим видео любителям своими видео-уроками по видео-монтажу по которым обучилось огромное количество пользователей.
Как убыстрить или наоборот замедлить кусок видео ролика :
Посмотрев этот видео-урок вы сможете применить на практике актуальную тему укорачивания пассивной части своего фильма или видеоклипа !
Как можно быстро изменить скоростьвидео при монтаже
Как сделать интересные видео эффекты в других программах? Как ускорить видео. замедлить. и воспроизвести в обратном направлении.
Рассмотрим самое простое решение как сделать ускорение (замедление) части клипа в известном видеоредакторе Sony Vegas PRO.
Для того, чтобы как-то изменить скорость видео (ускорить его или замедлить), есть несколько способов, и каждый этот способ действует на видеофайл по-разному.
Например, самый простой способ - это нужно просто нажать клавишу “Ctrl”, затем подвести курсор к краю видеофайла и при помощи зажатой левой кнопкой мыши растянуть, или сжать видеофайл на дорожке (таймлайн).
То есть, чтобы равномерно увеличить скорость видео на протяжении всего фрагмента, нужно удерживая клавишу «ctrl», взяться за край клипа и потянуть его внутрь (как бы сжать данный фрагмент).
Посмотрите на эту анимированную картинку. Вот как действует этот способ сжатия видеофрагмента в видеоредакторе Sony Vegas PRO
При этом скорость воспроизведения замедлится или ускорится максимум в четыре раза (это ограничение для данного способа). Также, одновременно, в этом способе звук тоже меняет скорость воспроизведения.
Это будет не очень качественно, поэтому выше был рассмотрен более эффектный способ, после применения которого получится красивый эффект замедления или ускорения видеоклипа без всяких дерганий и грубых переходов.
Всё о видеомонтаже:
1. Как Создать Собственный Фильм От Импорта Видеоматериала В Компьютер До Изготовления DVD-Диска С Вашим Фильмом Прямо У Себя Дома! Полное и продвинутое обучение видеомонтажу в программе Adobe Premiere
3. Как правильно собрать Компьютер для Видеомонтажа и настроить его.
5. Как сделать видео-презентацию с нуля или отредактировать любой макет видео-презентации
Внимание! В конце статьи 28.06.2014 добавлен видеоурок, в котором вы найдёте еще больше информации по теме ускорения и замедления видео в Sony Vegas PRO.
Все вы, наверняка не раз видели в кино, так называемый эффект «Замедленного времени » когда все движется медленно и плавно, так, как будто кто-то замедлил время, и наоборот, эффект «Ускорение времени », когда все движется гораздо быстрее, чем в жизни.
В кино для получения эффекта «замедленное время » используют «ускоренную съемку ». Например, что бы получить видео со скорость в два раза медленнее нормальной, камера должна снимать не 25 кадров в секунду, а 50. Тогда при воспроизведении видео с нормальной скоростью 25 кадров в секунду, мы получим замедленное движение.
Для эффекта «ускорения времени » камера наоборот делает меньше кадров в секунду, чем обычно и при воспроизведении, мы получим ускоренное движение.
Стоит заметить, что большинство современных видеокамер профессионального и творческого уровня, имеют функцию ускоренной съемки. Однако мы снимаем жизнь, и зачастую, только в процессе монтажа замечаем, что данную сцену было бы неплохо показать в ускоренном или, наоборот, в замедленном режиме.
В таком случае нам помогут инструменты управления временем. Давайте посмотрим, как ускорить или замедлить видео в Sony Vegas.
Ускорение видеоЧтобы равномерно увеличить скорость видео на протяжении всего фрагмента, нужно удерживая клавишу «ctrl», взяться за край клипа и потянуть его внутрь (сжать фрагмент ) (рис.1).
Чем сильнее вы уменьшите продолжительность клипа, тем с большей скоростью будет идти ваше видео. Используя этот метод ускорения видео, вы также увеличите скорость воспроизведения звука сгруппированного с видеодорожкой.
Если звук не имеет значения, а так бывает в большинстве случаев, то можно воспользоваться более гибким инструментом управления временем в Sony Vegas. Это огибающие времени, с помощью которых можно менять скорость видео на протяжении не всего фрагмента, а только на нужном его участке.
Для запуска инструмента кликните правой кнопкой мыши по нужному видеофрагменту, и нажмите «Insert/Remove Envelope/ Velocity» (рис 2).
На видеофрагменте появится горизонтальная линия (рис. 3).
Если потянуть линию вверх, то скорость видео увеличится тем больше, чем выше вы поднимите огибающую. При этом возле курсора появится сплывающая подсказка, которая покажет насколько увеличилась скорость видео в процентах (рис. 4).
Если вам нужно ускорить только часть видео, оставив другую часть без изменений, нужно ограничить действие огибающей. Для этого выполните двойной клик на огибающей, в том месте видео, где нужно его ускорить. У вас появится контрольная точка. Сделайте двойной клик еще раз, рядом с первой контрольной точкой что бы поставить вторую контрольную точку. Теперь возьмитесь за участок огибающей, которая находится за второй контрольной точкой и потяните ее вверх. Скорость видео увеличится только на второй половине видео, а первая останется неизменной (рис. 5).
Контрольные точки можно перемещать в нужном направлении, с помощью левой кнопки мыши. Чем больше расстояние между точками находящимся на разной высоте, тем плавнее будет изменятся скорость видео (рис. 6).
По сути, огибающая – это кривая графика, которая задает скорость видео в определенный момент времени. Вы можете использовать сколько угодно контрольных точек, настраивая скорость на любом участке видео.
После ускорения видео с помощью огибающей времени, фрагмент теоретически должен занимать меньше времени в окне монтажа. Однако этого не происходит, так как Sony Vegas дойдя до конца фрагмента, начинает показывать его с начала, сохраняя тем самым общую длительность фрагмента. То место, где начинается повторение, появится метка в виде треугольника (рис. 7).
Что бы удалить повторение, возьмитесь за край видео в конце, и сжимайте фрагмент до тех пор, пока не достигните треугольника, удалив тем самым не нужную часть видео.
Замедление видеоКак и ускорение, замедление видео можно настроить с помощью огибающей. Только теперь ее нужно перемещать не вверх, а вниз. Учтите, что замедлить видео в Sony Vegas можно не более чем на 100%. Если вы опустите огибающую слишком низко, то увидите что в сплывающей подсказке проценты приняли отрицательное значение. Это означает, что ваше видео в этом месте будет идти «с заду наперед». Так что будьте внимательны и не перестарайтесь.