
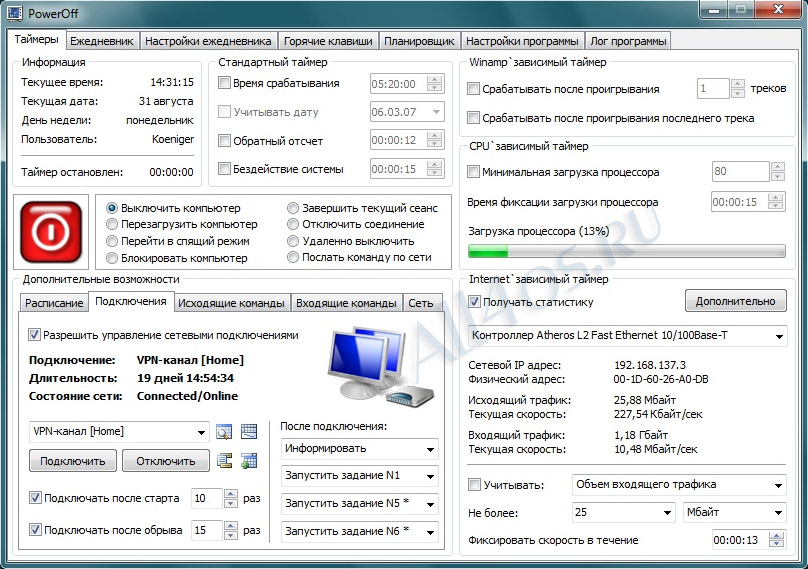


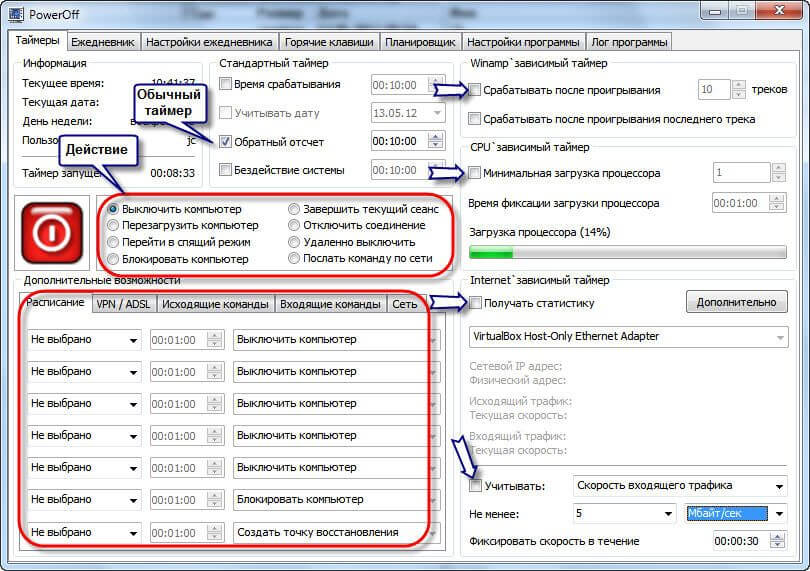





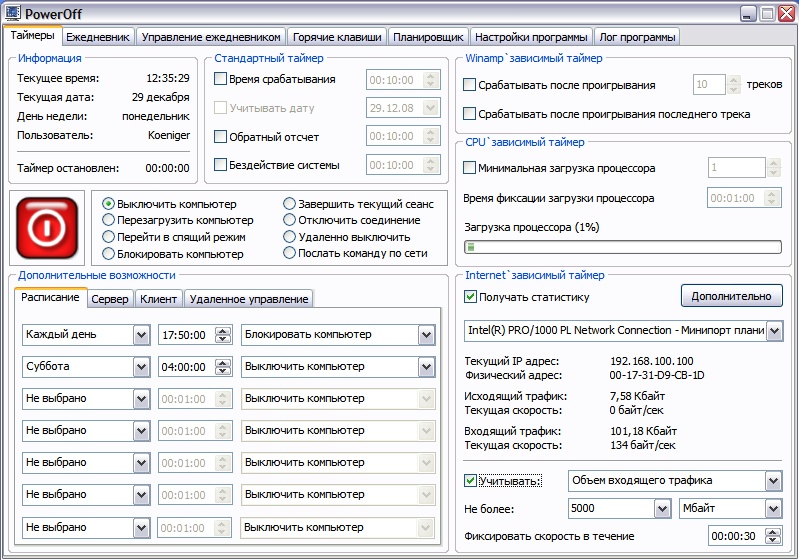
 Рейтинг: 4.0/5.0 (1883 проголосовавших)
Рейтинг: 4.0/5.0 (1883 проголосовавших)Категория: Windows: Управление питанием
Это тоже может быть Вам интересно:
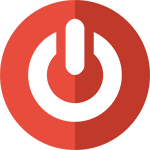 Если при выборе в меню «Пуск» — «Завершение работы» в Windows 7 (или выключение — завершение работы в Windows 8 и 8.1), компьютер не выключается, а либо зависает, либо экран становится черным, но продолжает шуметь, то, надеюсь, здесь вы найдете решение этой проблемы.
Если при выборе в меню «Пуск» — «Завершение работы» в Windows 7 (или выключение — завершение работы в Windows 8 и 8.1), компьютер не выключается, а либо зависает, либо экран становится черным, но продолжает шуметь, то, надеюсь, здесь вы найдете решение этой проблемы.
Типичные причины того, что это происходит — аппаратные (может проявиться после установки или обновления драйверов, подключения нового оборудования) или программные (определенные службы или программы не удается закрыть при выключении компьютера), по порядку рассмотрим наиболее вероятные решения проблемы.
Примечание: в экстренных случаях вы всегда можете полностью выключить компьютер или ноутбук, нажав и удерживая кнопку включения в течение 5-10 секунд. Однако, этот способ потенциально опасен и использовать его следует только когда других вариантов нет.
Примечание 2: по умолчанию компьютер завершает все процессы через 20 секунд, даже если они не отвечают. Таким образом, если компьютер у вас все-таки выключается, но долго, то нужно искать программы, которые ему мешают (смотрите второй раздел статьи).
Управление электропитанием ноутбукаДанный вариант чаще подходит в тех случаях, когда не выключается ноутбук, хотя, в принципе, может помочь и на стационарном ПК (Применимо в Windows XP, 7, 8 и 8.1).
Зайдите в диспетчер устройств: самый быстрый способ сделать это — нажать клавиши Win + R на клавиатуре и ввести devmgmt.msc после чего нажать Enter.
В диспетчере устройств откройте раздел «Контроллеры USB», после чего обратите внимание на такие устройства, как «Generic USB Hub» и «Корневой USB-концентратор» — их, скорее всего, будет несколько (а Generic USB Hub может и не быть).
Для каждого из них выполните следующие действия:
После этого ноутбук (ПК), возможно, будет выключаться нормально. Тут следует отметить, что указанные действия могут привести к незначительному уменьшению времени автономной работы ноутбука.
Программы и службы, мешающие выключению компьютераВ некоторых случаях, причиной того, что компьютер не выключается могут послужить различные программы, а также службы Windows: при завершении работы, операционная система завершает все эти процессы, а если какой-то из них не отвечает, то это может вылиться в зависание при отключении.
Один из удобных способов выявить проблемные программы и службы — монитор стабильности системы. Чтобы открыть его, зайдите в Панель управления, переключитесь к виду «Значки», если у вас стоят «Категории», откройте «Центр поддержки».
Автор рекомендует прочесть:В Центре поддержки откройте раздел «Обслуживание» и запустите монитор стабильности системы, нажав соответствующую ссылку.
В мониторе стабильности вы можете увидеть наглядное отображение различных сбоев, произошедших при работе Windows и узнать, какие процессы их вызвали. Если после просмотра журнала у вас возникло подозрение, что компьютер не выключается из-за одного из этих процессов — уберите соответствующую ему программу из автозагрузки или отключите службу. Также можно просмотреть приложения, вызывающие ошибки в «Панель управления» — «Администрирование» — «Просмотр событий». В частности, в журналах «Приложение» (для программ) и «Система» (для служб).
используя «мышку»,при помощи клавиш клавиатуры. А про клавиши клавиатуры ASUS мы с вами говорили в этой статье.
Способы выключения компьютераКак вы знаете для того чтобы выключить компьютер,в основном,используют три способа,а само:
Но что делать если у вас вдруг отказала «мышь»,или тачпад(touchpad ),а производить аварийную остановку не хочется?
Для этого существует выключение компьютера, предусмотренное производителями ОС.При этом имеется несколько вариантов комбинаций клавиш клавиатуры.
Как выключить компьютер при помощи клавиш клавиатурыПервая комбинация, это одновременно-кратковременное нажатие клавиш ALT+F4,в ноутбуке не забудьте добавитьFn(Fn+ALT+F4).После чего на экране
появиться табличка ВЫКЛЮЧИТЬ компьютер. Для этого необходимо. при помощи Клавиш навигации(стрелок) выбрать необходимое действие, и нажать ENTER.
Второй способ,это нажатие кнопки WINDOWS с последующим выбором действия при помощи клавиш навигации.Ну
тут как говорится есть два варианта.
Михаил Быстров Гуру (3325), закрыт 6 лет назад
ewe 2e¶ CoЛнЫшКоcBeTиТоЧеНЬяРкО* Высший разум (116115) 6 лет назад
Иногда возникает необходимость во включении компьютера в определённое время. При этом держать компьютер включенным всё время возможно не хотелось бы.
Есть такой способ включения компьютера "стандартными" способами.
Этот способ основан на том, что в большинстве современных биосов есть встроенный будильник для пробуждения компьютера и его включения. При этом можно настроить компьютер и операционную систему так, что в автозагрузке будет автозапускаться например громкая бодрящая музыка ;-)
Итак, что нам для этого надо сделать?
Для этого вам необходимо зайти в bios компьютера. Способ входа в биос для разных материнских плат отличается, но обычно это нажатие кнопки Del или F2, хотя возможны и другие клавиши или их комбинации. Часто эта кнопка пишется на графической заставке самого биоса
или в руководстве пользователя к компьютеру или в книжечке, которая прилагалась к материнской плате.
Предупреждение
Бездумное изменение настроек биоса может привести к неработоспособности вашего компьютера!
Всегда смотрите, что вы делаете!
Манипуляции вы делаете на свой страх и риск, претензии не принимаются!
После того, как вы зашли в биос, вам необходимо перейти в раздел управления электропитанием (опять таки, в разных биосах этот раздел называется по-разному) :
Там найти подраздел Wake Up Event Setup or Wake Up from S5 (может называться немного не так, но смысл про то, что настройка параметров пробуждения) и зайти в него
Зайти в параметр Resume By Rtc Alarm
и выставляете время пробуждения каждый день (Every day)
В данном примере время выставлено на 08:45 утра, т. о. в это время комп включится (если он был выключен) и начнёт загружаться. Если он уже был включен к этому моменты времени, то ничего не произойдёт; -)
Не забудьте записать изменения в настройках биоса путём нажатия кнопки F10 (обычно такая) :
Компьютер после этого перегружается, его можно выключить стандартными процедурами выключения и ждать времени срабатывания будильника.
_______________________________________
Иногда возникает необходимость выключить компьютер без участия человека через определённый промежуток времени: например, когда вам надо уходить, но у вас копируется некий длинный файл, который ещё будет копироваться ещё примерно полчаса (к примеру). И вернётесь вы только вечером. И чтобы впустую не гонять компьютер целый день, вы можете воспользоваться этим советом:
Если у вас Windows ХРюша или Windows 2000 или более современная, то этот способ должен работать:
Нажмите [Win]+R, клавиша [Win] расположена между Ctrl и Alt, как показано на этом рисунке:
После нажатия одновременно этой кнопки и R появится окно "Выполнить", в котором надо забить команду "cmd", как показано на этом рисунке:
Появится чёрное страшное окно, в котором надо набить команду
"shutdown -s -t 600" (команду набрать без кавычек). как показано на этом рисунке:
и перед тем как вы нажмёте [enter] и запустите отсчёт, прочитайте назначение каждого параметра в команде:
-s означает, что после истечения счётчика времени компьютер будет выключен полностью (по питанию) ;
-t xxx означает то, что через действие (в данном случае выключение питания) произойдёт через xxx секунд. В данном примере указано 600 секунд, это 10 минут.
2012-06-13 автор: Френк
Если на вас внезапно обрушилось несчастье, что компьютер выключается во время игры сам, не горюйте, давайте вместе разберемся, почему такое случилось и что делать дальше.
Многие сразу категорично заявляют: «вирусняк», я так не думаю. Вирусы оказывают влияние на программное обеспечение всегда, а не только во время игры.
На что же тогда в первую очередь смотреть, если компьютер сам выключается во время игры. На материнской плате установлены температурные датчики, контролирующие процессор и видеокарту.
Если они зафиксируют температуру, превышающую допустимые нормы, то дадут сигнал на специальную микропрограмму, которая его обязательно выключит, в крайнем случае, переведет в режим гибернации.
Повышаться температура может по разным причинам: загрязнение, выход из строя микросхем, резисторов, конденсаторов и тому подобное.
С первым недостатком «загрязнение» можно легко управиться самому. Снимаем заднюю крышку компьютера, находим вентилятор и с помощью подручных средств (пылесос, фен, воздушные баллончики, «скальпель» и т.п.) тщательно вычищаем всю пыль, до которой можно дотянуться. По поводу остальных причин будет описано ниже.
За все процессы, происходящие в компьютере, в большой степени отвечают драйверы, чипсет и реестр.
Поэтому если компьютер внезапно отключается во время игры, причина может заключаться в них. Как ее устранить здесь, описывать не буду, читайте, какой программой лучше обновлять драйвера .
Устранение ошибок через журнал событий компьютераМне очень часто попадаются компьютеры, где нарушена работа одного ядра процессора. Однопроцессорных сегодня почти нет, поэтому такая же причина может быть и у вас. 
Тут возникает вопрос: что делать, чтобы это узнать. Имейте в виду, что все описанное ниже, касается операционных систем виндовс 7.
Заходим в «панель управления » (нажать пуск). Там ищем «администрирование» Поле нажатия на него должно открыться новое окно, в котором находим и нажимаем на: «просмотр событий ».
Забыл напомнить, перед этим запустите игру и пусть компьютер сам выключиться, так же хорошо будет, если запомните время выключения.
После нажатия на просмотр событий откроется еще одно окно. С левой стороны вы увидите «журнал виндовс», а напротив маленький черный треугольник, вот на него и нужно будет нажать для расширения меню.
Теперь перед вами появиться опция система, нажимаем на нее и должны увидеть окно, разделенное на две части.
Вверху предоставлена в часовом режиме информация об изменениях, которые происходили в вашей системе. Внизу описывается, почему это случилось.
Теперь производя прокрутку в верхнем окне, вы обязательно около «сведения», увидите красный кружочек. Сравните со временем выключения компьютера и если все сходиться – жмите.
В низу вам будет предоставлена информация, почему компьютер выключается во время игры.
Перепишите ее на текстовый документ (скопировать не удастся) и если сами, что к чему не разберетесь, попробуйте найти ответ, используя поисковики.
Если и это не поможет, спросите знакомых, друзей или обратитесь в сервисный цент. Можете даже предварительно позвонить, указав информацию из журнала событий.
Также посмотрите нет ли чего лишнего в автозагрузке - это очень влияет на производительность в целом.
Так как ситуации бывают разные, а всех описать не смогу, буду заканчивать. Успехов.
Всем хай! Я так понял, что вы искали таймер выключения компьютера? Ок! В этой статье я расскажу вам про парочку программ которые могут выполнить выключение компьютера автоматически. Начну я наверное с самой сложной программы а после сможете посмотреть самые простенькие. Поехали? Давайте по порядку какие программы мы будем смотреть.
Таймер выключения компьютера PowerOFFЭтой программой я пользуюсь уже очень давно. При открытии ее не пугайтесь что она имеет очень много функций, на самом деле все не так сложно. Давайте посмотрим какие моменты может выполнять эта программа. Но смотрите чтобы у вас потом не было вопросов почему тормозит видео онлайн .
При первом запуске можно сразу ею пользоваться, она уже сразу настроена так, что можно ничего не делать и всего в пару кликов мы сможем установить таймер.
В самом главном окошке мы можем задать команду после чего выключить компьютер. Например после обратного отчета времени. Если вы хотите чтобы компьютер выключился после времени то нужно поставить галочку на (Обратный отсчёт) и после нажатия программа сразу начнет считать. Спарава вы сможете увидеть сколько осталось до выключения компьютера. Еще можно включить срабатывание в точное время, для этого кликаем галочку на (Время срабатывания).
Если вам лень считать когда вашему компьютеру нужно выключится, то за это побеспокоится программа PowerOFF. На такой случай есть такие варианты как. Еще хочу вам посоветовать статью об ошибке 651 .
Можно поставить хоть все галочки, и после первого события компьютер сам выключится. Обратите внимание на то, что как только появится это окошко можно отменить это действие, вдруг вы забыли что-то сделать.
Кроме всех этих действий программа может выполнять следующие функции, такие как.
В общем пользуйтесь ребята, программа таймер выключения компьютера очень крутая. Если есть вопросы по поводу этой программы — задавайте их в комментариях.
OFFTimer — Простая программа для выключения вашего компьютераЭта программа ну очень простая,она умеет выключать компьютер в заданное вами время. Просто укажите время когда хотите выключить компьютер и она это сделает. Перед самим выключением появится окошко которое сможет отменить действие еще 10 сек.
Скачать эту программу вы сможете с нашего сервера по ЭТОЙ ССЫЛКЕ .
Вот и все ребята! Теперь вы знаете где взять таймер выключения компьютера. Хочу вас кое о чем попросить, если вам помогла моя статья то кликните по социальным кнопочкам. Этим вы реально мне поможете. Спасибо всем!
Самым простым и надежным способом выключения компьютера с клавиатуры является комбинация клавиш ALT + F4. Используя эту комбинацию клавиш, вы сможете быстро закрыть все открытые окна, а когда открытых окон не останется компьютер предложит вам завершить работу.
После того как на экране появится окно с предложением завершить работу будет достаточно нажать на клавишу ENTER и компьютер выключится.
Однако такой метод выключения компьютера с помощью клавиатуры не является достаточно быстрым. Вам придётся потратить время на закрытие открытых окон, а потом еще нажать ввод. Следующий способ выключения компьютера с помощью клавиатуры позволит вам завершить работу всего одним нажатием.
Как выключить компьютер с клавиатуры: ярлыкОперационная система Windows позволяет назначить для любого ярлыка комбинацию клавиш, с помощью которой можно будет быстро запускать ярлык. Эта не слишком известная функция позволит нам настроить быстрое выключение компьютера с помощью клавиатуры.
Для начала нам нужно создать ярлык, который будет выключать компьютер. Для этого кликаем правой кнопкой мышки и выбираем пункт «Создать ярлык».
В открывшемся окне вводим команду %windir%\System32\shutdown.exe -S -t 00 и жмем на кнопку «Далее».
В следующем окне вводим название ярлыка и сохраняем результат с помощью кнопки «Готово». После этого у нас появится ярлык, с помощью которого можно выключить компьютер. Но для того чтобы выключать компьютер с помощью клавиатуры нам нужно указать комбинацию клавиш, которая будет запускать данный ярлык.
Для этого кликаем правой кнопкой по ярлыку и выбираем пункт «Свойства».
В открывшемся окне нужно поставить курсор в поле «Быстрый вызов» и нажать на любую кнопку. После этого ярлыку будет присвоена комбинация клавиш. На картинке выше видно, что ярлыку была присвоена комбинация клавиш CTRL + ALT + O. Для того чтобы сохранить результат закрываем окно с свойствами ярлыка нажатием на кнопку «ОК».
Теперь мы можем выключать компьютер с помощью комбинации клавиш указанной в ярлыке.
Если Вы столкнулись с такой проблемой, как непроизвольное выключение компьютера, то Вам необходимо знать причины происходящего, которые подскажут Вам, что делать дальше, чтобы избавиться от таких вот резких выключений ПК. Хотим сразу отметить, что сам выключаться может, как компьютер, так и ноутбук, а главное – за этим не всегда кроются какие-то серьезные проблемы с «железом», возможно, это просто действие вируса. Но давайте обо всём по порядку.
6 причин, почему компьютер сам выключаетсяЛинкольн Спектор
Когда мой ПК работает медленно, я нажимаю ++ для закрытия ненужных программ. Однако среди них обнаруживаются такие, которые я не могу идентифицировать. Что же это за программы?
Нажатие клавиатурной комбинации + + в Windows 98 и Me открывает диалоговое окно завершения работы программ, где позволяется выбрать то или иное приложение и щелкнуть на кнопке «Завершить задачу». В Windows 2000 и XP та же комбинация выводит на экран куда более сложно устроенное окно Диспетчера задач (в Windows 2000 после нажатия ++ следует дополнительно щелкнуть и на кнопке «Диспетчер задач»). Однако не беспокойтесь: вам понадобятся только две из закладок Диспетчера задач — «Приложения» и «Процессы» (рис. 1).