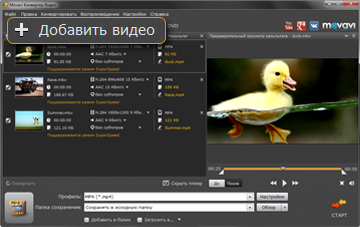



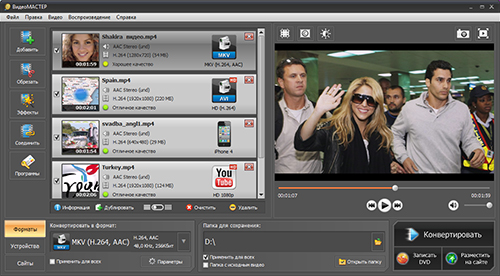
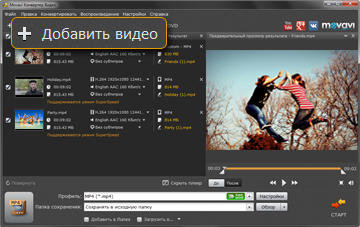



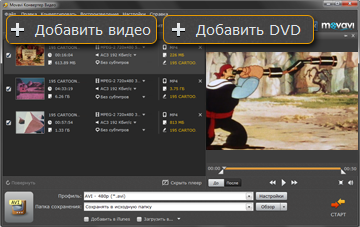

 Рейтинг: 4.6/5.0 (1860 проголосовавших)
Рейтинг: 4.6/5.0 (1860 проголосовавших)Категория: Windows: Кодеки, декодеры
 Бесплатная программа Handbrake предназначена для сжатия видеофайлов. С помощью данной программы у пользователя появляется возможность уменьшить вес исходного файла для более быстрой заливки видеоролика на YouTube.
Бесплатная программа Handbrake предназначена для сжатия видеофайлов. С помощью данной программы у пользователя появляется возможность уменьшить вес исходного файла для более быстрой заливки видеоролика на YouTube.
Программу Handbrake можно скачать с официального сайта разработчика. Программа имеет англоязычный интерфейс.
Установка HandbrakeУстановка программы Handbrake на компьютер будет происходить на английском языке. После запуска инсталлятора программы, откроется окно мастера установки. Нажмите «Next».
Далее нужно будет принять лицензионное соглашение. Нажмите «I Agree».
В следующем окне выберите папку для установки программы и нажмите на кнопку «Install».
После завершения установки программы, нажмите «Finish».
Теперь с программой Handbrake можно начинать работать. А именно – сжимать видеофайлы.
Handbrake - сжатие видеофайловВыбираем необходимый видеофайл. Для этого нажимаем на вкладку «Source». В выпадающем меню нажимаем «File: Open a single file» (Файл: Открыть файл). На компьютере выбираем файл для сжатия.
В “Destination ” выбираем папку сохранения конечного файла: нажимаем “Browse ”, находим папку для сохранения, прописываем имя нового файла.
Справа имеется список с готовыми шаблонами настроек “Presets”. Этот список позволяет выбрать параметры сжатия видеофайла для определённых электронных девайсов.
Если вы не знаете, на каком устройстве будете использовать сжатый файл, параметры сжатия необходимо установить вручную. Для этого в “Output Settings ”: Container” выбираем MP4 или MKV. Я рекомендую выбрать МР4 так как некоторые устройства не совсем корректно читают файлы формата MKV.
Вкладка “Video: Video Codec” ставим H.264(x264). “Quality: Constant Quality” ставим «24». Данный ползунок отвечает за качество видео: «51» – самое плохое, «0» самое лучшее. “Optimize Video: x264 Preset» ползунок ставим в положение “Fast”. «H.264 Level» ставим «3.2».
Вкладка “Audio”. “Bitrate” – 128. “Mixdown” можно оставить как есть, а можно поставить “Mono”. Данный параметр отвечает за количество каналов звука. Если вы будете выставлять ролик в YouTube это не имеет большого значения.
Теперь можно начинать сжимать файл с помощью программы Handbrake. Для этого нажимаем зелёную кнопку “Start” вверху основного окна.
Через некоторое время программа обработает исходный файл, и мы можем посмотреть что получилось.
Бесплатная программа Handbrake быстро сжимает различные фидеофайлы и конвертирует их в формат MP4 или MKV.
P . S . Я заметил что Handbrake лучше всего сжимает большие файлы. То есть файл весом 1ГБ удалось сжать до 419 Mb (больше 50%!). В то время как файл 500 Mb при тех же настройках, сжался до 475 Mb.
Видео — это чередование статичных картинок — кадров. Параметры видео напрямую зависят от параметров входящих в него кадров. По нескольким ключевым параметрам видео можно установить его формат. К примеру, если исходный видеофайл состоит из пятидесяти кадров размером 720 точек по горизонтали на 576 по вертикали, значит он записан в формате PAL и длится 2 секунды. Предполагаемый вес такого видеофайла тоже можно рассчитать. Для этого определим, сколько точек содержится в одном кадре. Умножаем 720 на 576, получаем 414720 точек. Для хранения единицы цвета каждой точки в памяти компьютера отводится 24 бита (по 8 бит для каждой из составляющих RGB). Следовательно, для хранения одного кадра понадобится 9953280 бит, или приблизительно 1,2 мегабайт. Одна секунда несжатого видео в формате PAL занимает почти 30 мегабайт. Соответственно, две секунды — 60 мегабайт. Не стоит забывать, что любой видеофайл, помимо дорожки видео содержит в себе и звуковую дорожку, которая придаёт ему дополнительный вес.
Несжатые видеофайлы очень тяжелые, вес одного несжатого трехчасового видеофильма может исчисляться сотнями гигабайт. Видео такого веса трудно хранить и чрезвычайно тяжело проигрывать на плеере. Поэтому, видеофайлы принято кодировать, или — сжимать специальными программами-кодерами.
На сегодняшний день существует масса разнообразных технологий для сжатия видеофайлов. Некоторые из них позволяют сжимать видео в десятки и более раз без потери исходного качества.
Для того чтобы самостоятельно сжать (закодировать) видео на компьютере. требуется чтобы в операционной системе были установлены необходимые кодеки. По умолчанию в операционной системе Windows встроено несколько кодеков, но все они сжимают видео не так хорошо, как хотелось бы, поэтому рекомендуется установить на компьютер дополнительные кодеки, тем более, что почти все они бесплатны, например — пакет кодеков K-Lite Codec. Затем нужно открыть намеченный для редактирования видеофайл в какой-нибудь программе — редакторе или конверторе видео, например в VirtualDub и перекодировать его.
Настройка параметров кодирования в VirtualDub
Большинство программ-редакторов видео позволяют настраивать параметры кодирования и показывают предварительный результат. Чтобы не произошло рассинхронизации видео и звука установите частоту кадров соответствующую исходному видеоролику. Исходную частоту кадров обрабатываемого видеоролика можно узнать из его свойств. К примеру, можно посмотреть данные исходного видеофайла в проигрывателе видео Media Player Classic, который устанавливается в систему вместе с пакетом кодеков K-Lite Codec. Откройте в нём требуемый видеофайл, войдите в меню File (Файл) и выберите Properties (Свойства). В появившемся окне описания параметров видеофайла ищите цифру с обозначением fps. Это и есть частота кадров.
параметры видеофайла в Media Player Classic
Не злоупотребляйте силой сжатия, иначе, добившись значительного снижения веса видеофайла, вы получите существенное снижение качества изображения и звука .
Сегодня мы будем учиться вставлять видео в свой сайт, построенный на системе управления контентом Joomla. Однако прежде чем делать это, нам придется оптимизировать свой видео ролик для размещения на интернет ресурсе. Дело в том, что выкладывая свое видео на просторы глобальной сети необходимо помнить, что скорость интернет соединения у всех разная и, как правило, она ниже, чем хотелось бы. Если вы решились поместить свое видео объемом мегабайт этак сто на сайте, будьте уверены –видео фильм в лучшем случае просмотрят единицы посетителей. Вряд ли кто захочет ждать несколько часов, пока видео ролик будет полностью загружен. В связи с данным обстоятельством нам придется уменьшить размер видео файла. Я предлагаю сделать это с помощью знакомой программы Total Video Converter .
Давайте сразу обозначим условия нашей задачи. У нас есть видео ролик под названием video.mpg объемом 89, 7 мегабайт. Из названия видно, что файл кодирован по алгоритму MPEG, чуть позже, после открытия файла в программе Total Video Converter мы сможем более точно выяснить, что данный файл кодирован в формате MPEG 2.
Мы попробуем не только уменьшить размер видео но также перекодируем наш video.mpg в совершенно другой формат. А именно – windows media video (wmv), который является изобретением небезызвестной компании Microsoft и свободно воспроизводится на всех windows совместимых системах.
Запускаем программу Total Video Converter. Нажимаем кнопку «New Task», в выпадающем меню выбираем пункт «Import media files» и открываем с жесткого диска компьютера файл video.mpg
После открытия видеоролика нас автоматически отправит в окно выбора формата для кодирования. Мы без тени сомнения нажимаем на кнопку WMV.
Далее мы попадаем в главное окно программы, где предлагаю нажать на кнопку «Advanced», что позволит нам более тонко настроить программу.
Теперь давайте рассмотрим: из чего же состоит исходный файл. Для этого обратим свой взор в левую нижнюю часть окна программы, где увидим сводные данные по файлу video.mpg
Мы видим, что файл кодирован по алгоритму MPEG 2. Имеет разрешение 720 на 576 точек, и также стоит обратить внимание на текущий битрейт. который равен 8000 килобит в секунду.
Что хочется сказать по этому поводу…. Во-первых, великовато разрешение видео картинки. Для интернет сайта – это просто гигантский размер. Во – вторых, необходимо снизить битрейт, что позволит значительно сэкономить на размере видео.
Поэтому не откладывая дело в долгий ящик в правой части экрана нажимаем на кнопку «Settings» (настройки) и приступаем к изменению параметров.
В новом окне переходим на вкладку «Video option», переходим в раздел «Bit rate» и переключаемся в режим «Custom». то есть мы сейчас сказали программе, что хотим установить битрейт нашего видео вручную. Установим там значение в 400 килобит \ сек.
Теперь давайте вернемся в верхнюю часть окна и переключимся на вкладку «Video resize». Здесь у нас появляется возможность изменить разрешение видео файла.
На мой взгляд, вполне приемлемым разрешением для размещения в сети интернет будет являться – 320 на 240 точек. Поэтому просто включим переключатель напротив соответствующего значения.
Чтобы наши настройки были применены и сохранены для последующего кодирования ( вдруг у вас не один видео файл, а несколько) мы нажимаем в нижней части окна кнопку «Save&Apply”, что в переводе на русский будет звучать, как «Сохранить и применить».
Нам осталось совершить последнее и главное. Нажать в главном окне программы кнопку «Convert Now» и дождаться окончания кодирования.
Теперь давайте сравним размер конечного и исходного файлов.
Исходный файл (до кодирования):
Итоговый результат (после кодирования):
Как мы видим, наше видео «похудело» более чем в 15 раз. Причем качество видео ряда осталось довольно таки приемлемым. Мы решили первую задачу – оптимизировали видео для размещения на сайте. Следующий материал будет посвящен непосредственно вставке нашего ролика в статью на системе управления контентом Joomla.
С уважением, Гоша Компьютерный
iPhone может захватить видео высокой четкости (1080p) с улучшенной камерой, чтобы получить фотографии великолепного качества, но размер файла, как правило, слишком большой. Вы не можете изменить это, но сохраняя все свои видео на мобильный в этом размере займет много ценного пространства. Иногда, вы можете также обнаружить, что ваши iPhone видео слишком велики, если вы пытаетесь по электронной почте или загружать их на YouTube, чтобы поделиться с другими. Эти проблемы не являются уникальными, поскольку многие люди должны справиться с этой ситуацией. Это где видео компрессоры iPhone пригодится, чтобы помочь сжать iPhone видео.
Обратите внимание, что эта программа также работает исключительно хорошо, чтобы изменить другие видео форматы, которые включают AVI, MOV, MKV, FLV, WMV, MPEG, MPG, VOB, MOD, TOD, и так далее. С этой Video Editor, вы можете также использовать основные функции редактирования, чтобы изменить IPhone видео или подправить видео с различными эффектами. Все это занимает несколько простых щелчков мыши и перетаскивания, чтобы дать вашим iPhone видео с лучшими деталей, включая улучшенные эффекты. Если у вас есть эти замечательные видео, которые вы хотите, чтобы поделиться ими с друзьями и семьей, поэтому вы должны дать программе попытку.
 11.05.2014
11.05.2014  Дмитрий Демченко
Дмитрий Демченко  3156
3156  +
+
К ак известно, загрузка видеороликов в Интернет может занять довольно приличное время. Наиболее распространенной причиной медленной выгрузки видео является загруженность видеохостингов. В таких случаях вам поможет Moo0 Video Minimizer — бесплатная программа, предназначенная для уменьшения размера видеофайла. Video Minimizer отличается удобством, минималистичным интерфейсом с поддержкой русского языка и простотой использования.
Приложением поддерживается три основных режима «сжатия» — по размеру видео, по размеру картинки и по битрейту. Режим «по размеру» подразумевает уменьшение веса видео до указанного количества мегабайт, «по картинке» — уменьшение ширины и высоты кадра. Вес видеоролика и размер кадра можно установить в мегабайтах или в процентах. Также имеется возможность обработки видеоконтента с применением уже готовых шаблонов, что очень удобно при подготовке ролика к воспроизведению на мобильных устройствах.
Утилита умеет работать с большинством популярных видео форматов, поддерживает конвертирование в mp4, avi, mkv и flv. Среди дополнительных возможностей программы можно отметить конвертирование части видео, продолжительность которой указывается в секундах. Также внимания заслуживают опции преобразования видеофайла в фоновом режиме, снижение приоритета процесса для уменьшения нагрузки на центральный процессор, размещение окна программы поверх других окон, выбор папки для сохранения конечного результата.
По умолчанию обработанное видео сохраняется в тот же каталог, в котором находится и оригинал. Работать с Moo0 Video Minimizer очень просто. Вам лишь нужно подобрать наиболее подходящие настройки конвертирования, а затем перетащить видеофайл на специальное поле в окошке утилиты — процесс преобразования начнется немедленно.
Загрузить актуальную версию этого простого и полезного приложения можно на сайте разработчика. Распространяется Moo0 Video Minimizer бесплатно, при установке предлагает инсталлировать другие программные продукты разработчика. От этого всегда можно отказаться, нажав в окне мастера кнопку Decline. Совместима утилита с операционными системами Windows XP, Vista, 7, 8 и 8.1 обеих разрядностей.
Сайт разработчика: http://rus.moo0.com/software/VideoMinimizer
Как уменьшить размер видео в программе ВидеоМАСТЕР
автор: bronze | 12-03-2013, 17:35 | Просмотров: 3632
Многие фильмы, хранящиеся на компьютере, очень тяжелые, и они не подходят для размещения на сайте или загрузки в мобильный телефон. Во всех этих случаях необходимо уменьшить размер видео. Сделать это можно, с помощью специальной программы – конвертера. Хороший видео конвертер поможет менять формат видео, размер кадра или битрейт. В данной статье мы расскажем вам, как уменьшить размер видео в программе ВидеоМАСТЕР. Для этого необходимо выполнить несколько простых действий, описанных ниже.
Шаг 1. Загрузите программу ВидеоМАСТЕР на свой компьютер.
Первым делом, Вам необходимо установить рабочий инструмент - программу ВидеоМАСТЕР на свой компьютер. Для этого нужно скачать видео конвертер на русском с официального сайта программы. Файл весит около 20 Mb, и его загрузка будет быстрой. После завершения скачивания, установите программу и запустите её на своем компьютере. Теперь можно начать работу.
Шаг 2. Добавьте видео файлы в программу для конвертации.
Добавьте в программу файлы, нуждающиеся в изменении размера. На левой панели программы нажмите кнопку Добавить ,так вы сможете загрузить нужные видео ролики. Файлы можно загружать по одному или добавить всю папку целиком. Параметры добавляемых роликов, в том числе и их размер, отображаются в разделе Информация. Открыв эту вкладку, вы сможете получить справку о продолжительности ролика, размере файла, формате, общем битрейте, а также о характеристиках видео- и аудиопотока.
Шаг 3. Измените размер видео.
Конвертировать видео, с помощью программы ВидеоМАСТЕР очень просто, но сначала необходимо решить, зачем вам нужно уменьшить размер видео. Если вы собираетесь просматривать данный файл на экране с большим разрешением - это одно, а если в мобильном телефоне - то это совсем другое. Чтобы уменьшить размер видео для конкретного портативного устройства, откройте раздел Конвертировать для, укажите нужный гаджет, и все настройки будут установлены автоматически.
Если вы хотите произвести детальную настройку видео, это можно сделать в разделе Параметры, который расположен в нижней части программы. Предварительно откройте раздел меню Конвертировать для > Форматы > MPEG4 и выберите конкретный вариант записи. Далее в разделе Параметры установите кодек H.264 и задайте меньшие значения битрейта и/или размера кадра, чем у исходного файла. Помните, что любая конвертация видео неизбежно ведет к потере его качества, поэтому необходимо выставить такие настройки, чтобы эта потеря была минимальной.
Теперь остается лишь запустить процесс конвертации видео. Заранее укажите папку для сохранения файлов. Скорость кодирования будет зависеть от объема загруженных файлов и от выбранных вами настроек. Когда процесс преобразования будет завершен, откройте папку с готовым роликом или запустите просмотр прямо из программы.
Для того чтобы уменьшить размер видео-файла мы воспользуемся бесплатной программой для конвертирования видео «Super». которую вы легко сможете скачать на сайте «izone.ru».
После установки и запуска программы необходимо кликнуть правой кнопкой мыши по окну программы и в появившемся контекстном меню выбрать команду «Add Multimedia Files».
В открывшемся диалоговом окне необходимо выбрать видео-файл, и нажать кнопку «Открыть».
Файл будет открыт в программе. Об этом будет говорить появившаяся строка в нижней части окна программы. Здесь же в виде подписи к файлу будет указан формат видео.
Для того чтобы изменить размер картинки видео. перейдите к разделу «Video Scale Size». С помощью параметров данного раздела вы сможете выбрать размер картинки видео-файла, отметив необходимый размер галочкой.
Если же вам требуется указать свои параметры размеров видео, то отметьте галочкой пункт «More».
В появившихся полях «Widht»и «Height» вы сможете установить свои значения ширины и высоты картинки видео-файла.
Аналогичным образом, установив параметры в группе «Aspect»и «Frame», вы сможете изменить соотношение сторон и количество кадров в секунду соответственно.
После чего в списке «Select the output video codec» необходимо выбрать видео кодек для нового файла. Видео кодек поможет уменьшить размер видео-файла, не изменив при этом его качество. Например, выберем видео-кодек «DivX».
Для того чтобы перекодировать файл нажмите на кнопку «Encode (Active items)» и в появившемся окне выберите «DivX», и нажмите «ОК».
Через некоторое время размер окна видео-файла будет изменен, и вы сможете просмотреть получившийся результат, нажав на кнопку «Preview The last rendered file».
Таким образом, с помощью программы «Super» вы сможете быстро изменить размер видео. детально настроив все необходимые параметры.
vohaUS, особо, в уменьшении размера путем архивирования видеофайлов, не убавишь. Как альтернативу могу предложить WinUHA 2.0 RC1 (2005.02.27) ([Только зарегистрированные пользователи могут видеть ссылки])
WinUHA - Архиватор с высокой степенью сжатия. Особенно эффективен при упаковке мультимедийных и графических файлов. Представляет собой графическую оболочку для архиватора UHARC (формат файлов - *.uha), имеющего очень высокую степень сжатия - во многих случаях она больше, чем у популярных архиваторов RAR, ACE и ZIP. Правда, за это приходится расплачиваться временем - по скорости работы этот архиватор уступает, к примеру, архиватору WinRAR.
И советую почитать тут ([Только зарегистрированные пользователи могут видеть ссылки]) (по поводу архивирования)
Степень сжатия в основном зависит от исходных данных. Хорошо сжимаются почти все предварительно несжатые данные, например, исполняемые файлы (EXE), тексты (TXT, DOC), базы данных (DBF), простые несжатые изображения (BMP). Ограниченно сжимаются несжатый звук (WAV), сложные несжатые изображения (BMP). Не сжимаются почти все уже сжатые данные, например, архивы (ZIP, CAB), сжатые документы (PDF), сжатая графика и видео (JPG, GIF, AVI, MPG), сжатый звук (MP3). Их сжатие находится в пределах пары процентов за счет служебных блоков и небольшой избыточности.