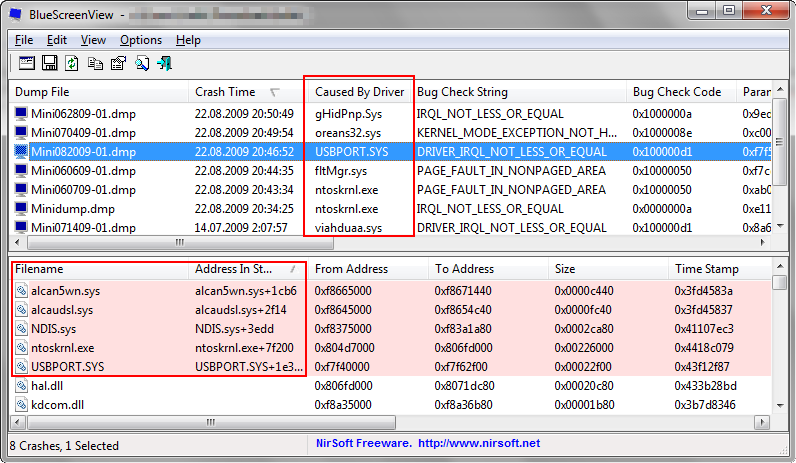
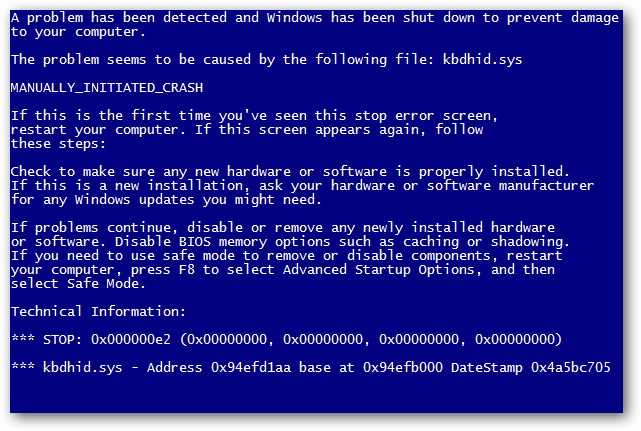
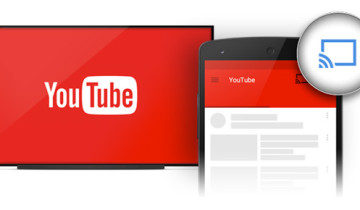







 Рейтинг: 4.4/5.0 (1850 проголосовавших)
Рейтинг: 4.4/5.0 (1850 проголосовавших)Категория: Windows: Мониторинг
Что такое "Blue Screen Of Death" (BSOD).
Термин "Синий экран смерти Windows (Blue Screen Of Death или сокращенно BSOD)" означает, что при выполнении программного кода ядра операционной системы возникла неустранимая ошибка, результатом обработки которой может быть только перезагрузка. Исторически, начиная с Windows 3.11, сообщение о подобной ошибке выдавалось на дисплей в виде текста на синем фоне, откуда и произошло это название. Иногда синие экраны смерти называют стоп - ошибками (stop error) или сокращенно Stop с указанием кода ошибки - Stop 0x0000001E или ещё короче - Stop 1E.
Информация синего экрана смерти обычно содержит :
- Краткое описание и символьное обозначение
CRITICAL_OBJECT_TERMINATION
- код ошибки и дополнительные данные для детализации
*** STOP: 0x00000050 (0xe80f26cd, 0x00000000, 0xe80f26cd, 0x00000002)
- имя программного модуля ядра или драйвера и другие параметры, если это возможно определить
*** ntoskrnl.exe - Address 0x8044a2c9 base at 0x80400000 DateStamp 0x3ee6c002
В настройках Windows можно задать поведение системы при возникновении критической ошибки - необходимость выполнения дампа памяти, его формат, а также автоматическую перезагрузку после обработки сбоя. В некоторых локализованных версиях Windows сообщение об ошибке выводится на языке локализации без загрузки шрифтов для поддержки символов, например, русского языка, что приводит к невозможности прочесть большую часть текста. Однако, это не играет особой роли, поскольку общие рекомендации по устранению ошибки, как правило, не имеют никакого практического значения, а реально полезная информация выдается с использованием символов латиницы.
Синий экран смерти Windows всегда связан с ошибками ядра операционной системы или ошибками драйверов, выполняющихся в режиме ядра, следовательно, может возникнуть как в процессе загрузки операционной системы, на этапе инициализации ядра и драйверов устройств, так и в процессе ее дальнейшего функционирования.
BSOD при загрузке Windows зачастую связан с отсутствием или повреждением драйверов или системных служб, загружающихся до входа пользователя в систему. Набор используемых системой драйверов и служб определяется разделом реестра
HKEY_LOCAL_MACHINE\SYSTEM\CurrentControlSet\Services
Каждому драйверу соответствует свой ключ, в составе которого имеется параметр Start. определяющий, на каком этапе загрузки системы производится загрузка и инициализация данного драйвера или службы. Значения Start:
0 - BOOT - драйвер загружается загрузчиком.
1 - SYSTEM - драйвер загружается в процессе инициализации ядра.
2 - AUTO - служба запускается автоматически при загрузке системы.
3 - MANUAL - служба запускается вручную.
4 - DISABLE - отключено.
Сами файлы драйверов хранятся в каталоге %SystemRoot%\system32\drivers.
Сначала загружаются и инициализируются низкоуровневые драйверы устройств, параметр Start у которых равен 0. На данном этапе, для чтения данных с устройства загрузки используются функции прерывания INT 13H BIOS, что естественно, поскольку никаких других драйверов, в том числе и драйверов для работы с дисками, в оперативной памяти компьютера еще нет.
Затем загружаются и инициализируются остальные драйверы устройств, параметр Start у которых равен 1. Для их загрузки и инициализации уже используются ранее загруженные драйверы с параметром Start=0
Обработка ошибок в процессе инициализации драйверов устройств выполняется с использованием значения элемента ErrorControl ключа реестра, относящегося к драйверу, и в случае, когда дальнейшая работа не может быть продолжена, заканчивается "синим экраном" с соответствующим кодом ошибки.
После успешно отработанного данного этапа начальной загрузки запускается "Диспетчер сеансов" (\SystemRoot\System32\smss.exe). главная задача которого - запустить высокоуровневые подсистемы и сервисы (службы) операционной системы. На этом этапе запускаются процессы CSRSS (Client Server Runtime Process), WINLOGON (Windows Logon), LSASS (LSA shell), и оставшиеся службы с параметром Start=2 из раздела HKEY_LOCAL_MACHINE\SYSTEM\CurrentControlSet\Services
Информация, предназначенная для диспетчера сеансов, находится в ключе реестра
HKEY_LOCAL_MACHINE\SYSTEM\CurrentControlSet\Control \Session Manager.
После регистрации пользователя в системе, BSOD, как правило, вызывается такой ошибкой, действия по восстановлению которой, нельзя однозначно считать успешными, и продолжение работы операционной системы невозможно.
Для устранения причины возникновения ошибки нужно проанализировать данные системных журналов и дополнительные источники информации.
Поиск проблемного драйвера.
Информация "синего экрана" не слишком информативна, и для определения причины сбоя, как правило, приходится использовать дополнительные источники, одним из которых (основным) является дамп памяти, записываемый на диск при аварийном завершении работы системы. В настройках Windows (Панель управления - Система - Дополнительно - Загрузка и восстановление ). В области "Запись отладочной информации" существует возможность разрешить или запретить запись дампа в случае отказа системы.
Обычно установлен режим "Малый дамп памяти (64КБ)". Как правило, для определения драйвера, вызвавшего BSOD, этого вполне достаточно. При возникновении каждой последующей ошибки и создании нового файла малого дампа памяти Windows сохраняет предыдущий файл. Каждому записываемому файлу дампа присваивается отдельное имя с указанием даты. Например, Mini123109-01.dmp - это первый файл дампа памяти, созданный 31 декабря 2009 г. Файлы малого дампа памяти по умолчанию хранятся в папке %SystemRoot%\Minidump.
Для анализа дампа можно использовать стандартные средства Windows dumpchk.exe (Crash Dump Analisys utility), отладчик Windbg или kd.exe
Гораздо удобнее для анализа малого дампа воспользоваться бесплатной утилитой BlueScreenView от Nir Sofer.
Страничка программы BlueScreenView на официальном сайте. Описание на английском языке. В нижней части страницы приведены ссылки для скачивания 32-х и 64-х битных версий программы.
Скачать инсталлятор для 32-разрядных ОС,
Скачать переносимую редакцию программы для 32-разрядных ОС в виде архива,
Окно программы состоит из 2-х частей. В верхней части - список и свойства файлов минидампов, в нижней - данные, имеющие отношение к выбранному минидампу:
Формат отображения данных в нижнем окне можно задавать с помощью меню "Options- Lower Pane Mode":
- All drivers - отображать все загруженные драйверы. На красном фоне отображена информация о драйверах, возможно являющихся причиной BSOD.
- Only Drivers Found in Stack - отображать только драйверы, присутствующие в стеке вызовов и, возможно являющиеся причиной BSOD.
- Blue Screen in XP style - отображать BSOD в стиле Windows XP
DumpChk Output - отображать информации в том виде, в каком это делает Microsoft DumpChk utility. Утилита должна быть установлена в системе.
BlueScreenView автоматически определяет местонахождение файлов минидампов и выводит информацию обо всех критических ошибках, дампы которых обнаружены. Возможен также анализ аварийных дампов, созданных в другой системе, с использованием меню Options - Advanced Options CTRL+O
В поле Load From the following Minidump folder можно указать путь к папке с файлами минидампов.
Одной из приятных особенностей программы BlueScreenView является возможность централизованного удаленного анализа минидампов на компьютерах локальной сети с рабочего места системного администратора. Программа может использоваться в режиме получения данных от компьютеров, имена или IP-адреса которых содержатся в простом текстовом файле. Для получения списка компьютеров локальной сети можно воспользоваться командой net view с перенаправлением вывода результатов в текстовый файл:
net view > C:\comps.txt - отобразить список компьютеров локальной сети, включенных в данный момент и результаты записать в файл C:\comps.txt
В файле comps.txt будет информация в виде.
Остается только убрать строки, не содержащие имена компьютеров и служебные символы \\ перед именами:
Имена или IP-адреса компьютеров, которые не попали в список можно добавить вручную. Теперь, в меню Options - Advanced Opnions. в поле Load from multiple remote computers specified in the following text file: можно указать путь к текстовому файлу со списком компьютеров.
В качестве дополнительной опции, можно добавить Dumkchk Command для того, чтобы получить возможность просмотра результатов в виде вывода Microsoft DumpChk utility при наличии установленного отладочного пакета Майкрософт (Debugging Tools for Windows).
Информация колонок верхней части (Upper Pane):
- Dump File: - имя файла минидампа.
- Crash Time: - время записи минидампа
- Bug Check String: - строка с описанием стоп-ошибки.
- Parameter 1/2/3/4: 4 параметра, выводимые в сообщении синего экрана.
- Caused By Driver: - подозреваемый драйвер. BlueScreenView пытается определить драйвер, вызвавший синий экран смерти путем просмотра стека системных вызовов. Однако нельзя с полной уверенностью сказать, что именно данный драйвер является причиной стоп-ошибки. Необходимо учитывать также и те данные о драйверах стека, которые отображаются в нижней части экрана.
- Caused By Address: подобно колонке 'Caused By Driver' содержит предполагаемый адрес команды, вызвавший ошибку.
- File Description: описание драйвера, предположительно, вызвавшего крах системы.
- Product Name: - имя драйвера или программного модуля.
- Company: - название компании - разработчика.
- File Version: - версия файла.
- Crash Address: адрес памяти, связанный с источником ошибки. (Адрес из регистра EIP/RIP процессора). Обычно, здесь то же самое значение, сто и в колонке 'Caused By Address'
- Stack Address 1 - 3: - данные последних трех вызовов, обнаруженные в стеке. В некоторых случаях значения могут отсутствовать. Для 64-битных версий Windows эта колонка всегда не содержит данных, поскольку для них не поддерживается список системных вызовов в дампе аварийного завершения.
Информация о драйвере в колонках нижней панели (Lower Pane)
- Filename: имя драйвера или программного модуля.
- Address In Stack: - адрес памяти, найденный в стеке и относящийся к данному модулю.
- From Address: начальный адрес данного модуля.
- To Address: конечный адрес данного модуля.
- Size: - размер модуля в памяти.
- Time Stamp: Время в сокращенном формате.
- Time String: время в формате date/time.
- Product Name: имя продукта. Берется из файла драйвера или программного модуля.
- File Description: - описание. Также берется из файла.
В случае, когда используется анализ дампов, полученных с компьютеров локальной сети, имя или адрес компьютера отображается в колонке Computer Name и в полном пути к файлу минидампа Full Path
Программа очень проста и удобна. Есть русификатор в виде ini-файла, который нужно скопировать в каталог с установленной программой BlueScreenView. Скачать,
Описания кодов ошибок и методики их устранения можно найти, например, на softboard.ru
Практические советы по анализу и устранению BSOD.
- если синий экран смерти возник после установки какого - либо программного обеспечения, и войти в систему не удается по причине стоп-ошибки, то нередко проблема решается выбором режима загрузки последней удачной конфигурации из меню загрузчика. (Меню вызывается нажатием F8 в начале загрузки Windows)
- если синий экран смерти возникает при выполнении ресурсоемких задач, таких как компьютерные игры с высокими требованиями к оборудованию, а в остальное время система работает стабильно - наверняка проблема связана с перегревом или ухудшением характеристик питающих напряжений под повышенной нагрузкой.
- если синий экран не связан с загруженностью системы, и возникает спонтанно, а в стеке драйверов, подозреваемых в причине возникновения ошибки, присутствуют одни и те же имена исполняемых файлов или файлов драйверов, вероятно, причина синего экрана смерти кроется именно в их некорректной работе. Нередко это могут быть драйверы антивирусов, систем защиты ПО от несанкционированного распространения, эмуляции приводов и противодействия системам защиты, а также драйверы или службы, используемые вредоносным или нежелательным программным обеспечением. или нестандартные драйверы сторонних производителей.
- причиной синего экрана смерти могут быть драйверы руткитов, используемых вирусными программами для скрытия своего присутствия в системе. Их некорректная работа может сопровождаться ошибками с разными кодами и наличием в стеке подозреваемых программой BlueScreenView файлов, которые либо не видны в файловой системе, либо в системном реестре нет связанных с ними записей.
- причиной большинства критических ошибок Windows являются сбои или неисправность оборудования, поэтому, не стоит в качестве главного способа решения проблемы использовать переустановку системы. Если у вас есть обоснованное предположение о том, что ошибка вызвана не оборудованием, а повреждением системных настроек Windows, попробуйте выполнить откат системы с использованием точки восстановления с датой, когда система еще работала без нареканий. В качестве дополнительной меры можно воспользоваться переустановкой Service Pack (или установкой его старшей версии).
- Если синий экран смерти стал появляться после установки критических обновлений с сайта Microsoft (редко, но бывает) попробуйте удалить последние обновления.
- Если критическая ошибка возникает в процессе загрузки Windows и нет возможности войти в систему, воспользуйтесь простым и эффективным средством средств выяснения причин стоп-ошибки и восстановления работоспособности Windows - ERD Commander . ERD Commander позволяет вернуть Windows в работоспособное состояние довольно простыми и эффективными способами с использованием набора специальных программных инструментов ( Toolkit ).
Если у Вас нет желания разбираться с причинами BSOD, а загрузка системы не выполняется по причине какой-либо стоп-ошибки, самым простым способом реанимации Windows является использование отката на работоспособную точку восстановления (Restore Point) c помощью ERD Commander'а. Для этого нужно загрузить ERDC, подключиться к неработоспособной Windows и выполнить откат системы с помощью инструмента System Restore на точку восстановления, созданную в работоспособном состоянии. Естественно, это не относится к тем случаям, когда синий экран смерти вызван сбоями или отказом оборудования.
В случае, когда испорчен файл system (это куст реестра с данными раздела HKLM\SYSTEM), то загрузка может завершаться сообщением об ошибке system или вообще черным экраном без каких-либо сообщений. Здесь также может помочь использование ERD Commander. С его помощью можно выполнить проверку системного диска Windows (chkdsk.exe), поскольку причиной невозможности загрузить куст System может быть ошибка файловой системы, а также, можно откатить систему на точку восстановления или выполнить ручное восстановление работоспособной копии раздела System из данных сохраненной точки восстановления.
Данные контрольных точек хранятся в каталоге System Volume Information системного диска Windows. Это скрытый системный каталог, доступ к которому в среде работающей в нормальном режиме операционной системы, разрешен только локальной системной учетной записи Local System (т.е. не реальному пользователю а "Службе восстановления системы"). Поэтому, если необходимо получить доступ к его содержимому, нужно добавить права вашей учетной записи с использованием вкладки "Безопасность" в свойствах каталога "System Volume Information". Но в случае использования Winternals ERD Commander или загрузки в другой операционной системе этого делать не нужно. В папке System Volume Information есть подкаталог с именем, начинающемся с _Restore. и внутри него - подкаталоги RP0, RP1. - это и есть искомые контрольные точки (Restore Point - RPx). Внутри папки RPx имеется каталог snapshot. содержащий копии файлов реестра на момент создания контрольной точки.
Файл REGISTRY_MACHINE_SYSTEM - это и есть копия файла SYSTEM. он же - раздел реестра HKEY_LOCAL_MACHINE\SYSTEM .
Для восстановления системы можно скопировать этот файл в каталог \WINDOWS\SYSTEM32\CONFIG\ и переименовать его в system. Запорченный файл system можно, на всякий случай, переименовать в system.bad или удалить.
Если вы будете использовать Winternals ERD Commander, который работает с реестром подключенной системы, то могут возникнуть проблемы с занятостью файлов в каталоге \windows\system32\config. Чтобы этого не случилось, можно в процессе загрузки ERDC не подключаться к проблемной операционной системе и выбрать None :
Подавляющее большинство ошибок синего экрана смерти, не являющихся следствием неисправности оборудования, связаны с ошибками в работе драйверов и системных служб. Записи об этих компонентах ОС хранятся в разделе реестра HKEY_LOCAL_MACHINE\SYSTEM и восстановление этого раздела позволяет легко избавиться от таких BSOD.
Если BSOD появляются с увеличением нагрузки на систему (в компьютерных играх, ресурсоемких задачах и т.п.) наиболее вероятной причиной являются перегрев. Попробуйте увеличить охлаждение, например, сняв крышку корпуса, установив дополнительные вентиляторы или, даже временно установив обычный бытовой вентилятор для обдува внутренностей системного блока. Для контроля за температурой используйте специальное программное обеспечение - Everest HWINFO32, SpeedFan и т.п.
Если вы желаете поделиться ссылкой на эту страничку в своей социальной сети, можете воспользоваться кнопкой "Поделиться"
Или рекомендовать сайт пользователям Google+
Ко мне обратилось сразу несколько человек с вопросом, стоит ли вместо Debugging Tools for Windows использовать для анализа дампов памяти относительно недавно вышедшую утилиту BlueScreenView. Бесплатные утилиты NirSoft (автор – Nir Sofer) хорошо известны своей полезностью, удобством и продуманностью функционала. И BlueScreenView действительно очень удобна для определения проблемного драйвера.
BlueScreenView
Увеличить рисунок
По умолчанию она ищет дампы в папке %systemroot%\Minidump, но можно настроить и собственную папку (Options –> Advanced ). Для найденных драйверов утилита отображает:
Важно! Я должен отметить, что при определении драйвера не нужно полагаться только на имя файла в столбце Caused by Driver. Следует рассмотреть драйверы в нижней панели (или только выделенные розовым цветом, если включено отображение всех драйверов), в первую очередь обращая внимание на несистемные драйверы.
Утилита очень быстро работает, а также обладает дополнительными возможностями по копированию отдельных строк и созданию HTML-отчетов.
BlueScreenView vs. kdfe.cmd / WinDbg
В приведенном выше скриншоте виновником проблемы являлся не USBPORT.SYS (системный драйвер), aclaudsl.sys (драйвер модема). Именно на последний указал анализ kdfe. полагающeгося на Debugging Tools for Windows. И тут я перехожу к вопросу, насколько корректен анализ утилиты по сравнению с kdfe / WinDbg.
Честно говоря, я не являюсь экспертом по отладке, но одно очевидно сразу: в отличие от WinDbg, BlueScreenView не использует для анализа символы, загружаемые с сайта Microsoft. Я поинтересовался у автора программы, насколько корректным считает он анализ в этих условиях. И вот что он ответил (в сокращении):
Вне зависимости от того, используете вы BlueScreenView или WinDbg с символами, невозможно достичь абсолютной точности в определении драйвера.
Я не думаю, что символы помогли бы моей утилите произвести более точный анализ. В символах содержится дополнительная информация, которая может помочь профессионалам определить точную причину - например, функцию внутри драйвера, вызвавшую ошибку. Однако определение драйверов, вовлеченных в ошибку, может быть выполнено на основе адресов памяти без всяких символов.
Я решил проверить, насколько результаты BlueScreenView совпадают с kdfe. Поскольку в материале нет недостатка, я взял навскидку полтора десятка дампов с наиболее распространенными кодами (0x8E, 0x50, 0xD1 и 0x0A). Лишь в одном случае результаты отличались – BlueScreenView указала на системный драйвер, а kdfe – на драйвер Outpost Firewall. Тестирование также выявило, что далеко не всегда BlueScreenView верно указывает на проблемный драйвер в верхней панели, но во всех случаях кроме одного, оговоренного выше, проблемный драйвер был обозначен в нижней панели. Таким образом, kdfe понятнее указывает на проблемный драйвер. Однако наблюдалась и обратная картина – иногда kdfe однозначно указывает на системный драйвер, в то время как BlueScreenView выделяет еще и несистемные, которые также могут оказаться причиной проблемы.
Я вполне могу порекомендовать BlueScreenView для быстрого анализа дампов памяти, создающихся при BSOD. Однако утилита не всегда однозначно указывает на проблемный драйвер в верхней панели. Поэтому, вместо того чтобы любоваться в нижней панели картинкой синего экрана, лучше включить для нее отображение драйверов и изучить их список. В неочевидных случаях лучше также провести анализ с kdfe. а для глубокого анализа без WinDbg все равно не обойтись.
 Agressor 26 Sep 2013
Agressor 26 Sep 2013
 ponaroshky 26 Sep 2013
ponaroshky 26 Sep 2013
 m0e 26 Sep 2013
m0e 26 Sep 2013
 oOISkyKidIOo 26 Sep 2013
oOISkyKidIOo 26 Sep 2013
 QuakeMyLife 26 Sep 2013
QuakeMyLife 26 Sep 2013
 1stRespecT 26 Sep 2013
1stRespecT 26 Sep 2013
 BigCityLife 26 Sep 2013
BigCityLife 26 Sep 2013
Вот леньтия даже не хотите попробовать. Автор я как все сделаю отпишусь как все прошло спасибо за столь подробное описание )))
Практически каждый владелец компьютера, хоть один раз в жизни сталкивался с таким неприятным явлением как BSOD или, другими словами, «синий экран смерти». Утилита BlueScreenView, которую можно скачать на нашем сайте, является одной из самых удобных и простых в использовании программ, предназначенных для поиска и анализа причин, вызвавших такую неприятную ошибку. При анализе дампа памяти утилита указывает атрибуты файла, код и параметры ошибки, а также предполагает драйвер, который привел к ее появлению.
Отличительной чертой программы БлюСкинВью, является то, что она не пользуется загружаемыми с сайта Майкрософт символами, что в значительной степени ускоряет ее работу и при этом практически не ухудшает качество производимого анализа даже в сравнении с основной системной утилитой WinDbg. Символы Майкрософт, конечно, несут дополнительную информацию, которая должна помочь специалисту локализовать место ошибки в драйвере, но для рядового пользователя, который явно не будет заниматься его модификацией и переписыванием, такая информация является избыточной. А вот проблемный драйвер программа сможет указать довольно точно, и этой информации будет вполне достаточно, чтобы его заменить или удалить.
Скачать бесплатно BlueScreenView и установить ее на ПК является отличным вариантом для тех, кого преследует синий экран смерти. Утилита отличается очень высоким быстродействием и имеет удобную функцию по формированию отчетов в формате HTML, а также возможность копировать отдельные строки. Подобные преимущества позволяют в значительной степени ускорить поиск решений проблемы в сети, поскольку просто скопировав строку и отправив ее на поиск в 90% случаев можно найти решение. Скачать BlueScreenView на русском языке можно легко и просто на нашем сайте прямо сейчас, без регистрации.
 Существует великое множество проблем в связи с которыми могут появляться «синие экраны смерти». В большинстве случаев это, конечно, проблемы связанные с драйверами устройств и неисправностью оборудования. Встаёт вопрос как определить в чём неисправность обычному пользователю?
Существует великое множество проблем в связи с которыми могут появляться «синие экраны смерти». В большинстве случаев это, конечно, проблемы связанные с драйверами устройств и неисправностью оборудования. Встаёт вопрос как определить в чём неисправность обычному пользователю?
Стоит начать с того что настроим операционную систему, а именно сделаем так чтобы она автоматически не переходила на перезагрузку при возникновении ошибки синего экрана, а показывала данный экран до ручного сброса или выключения самим пользователем:
Теперь при возникновении сбоя сопровождаемого синим экраном смерти. компьютер не будет перезагружен и Вы сможете записать код ошибки, по которому в дальнейшем сможете распознать проблему. К примеру, найдя ошибку в таблице ошибок BSOD определить что неисправность относится к оперативной памяти. КЕсли же выполнение таких манипуляций для Вас сложны в исполнении, на этот случай есть утилита, которая покажет синий экран в удобном формате для обычного пользователя.
Утилита в помощь! Blue Screen View самостоятельно отыщет созданные при сбое файлы аварийного дампа памяти, где записываются данные о критической ошибке. Blue Screen View имеет двухпанельный интерфейс. В верхней панели утилиты представлен список файлов дампов, а в нижней панели — вызвавшие сбой файлы с адресами.
Blue Screen View самостоятельно отыщет созданные при сбое файлы аварийного дампа памяти, где записываются данные о критической ошибке. Blue Screen View имеет двухпанельный интерфейс. В верхней панели утилиты представлен список файлов дампов, а в нижней панели — вызвавшие сбой файлы с адресами.
Примечание! При возникновении следующей ошибки предыдущий файл сохраняется. Каждому дополнительному файлу дается уникальное имя по дате создания. Например, Mini112711?01.dmp — это первый файл дампа памяти, созданный 27 ноября 2011 г. Список всех файлов малого дампа памяти хранится в папке Каталог Windows \Minidump.
Получение дампа памятиТут же снимается галочка автоматической перезагрузки, как уже было сказано выше .
Результат работы BlueScreenViewBlueScreenView просканирует все файлы аварийного дампа памяти, созданные во время BsoD, и отобразит информацию обо всех авариях в одной таблице. Для каждой аварии, BlueScreenView выводит дамп файла, дата и время аварии, основную информацию аварии, которая отображается на синем экране, а также детали драйверов или модулей, которые возможно вызвали сбой (имя файла, название продукта, описание файла и версия файла).
После определения «сбойного» драйвера. который вызывает синий экран смерти, мы можем заменить этот драйвер или откатиться на более ранний и исправный срок.
Примечание! Если синий экран смерти появится в случае критической ошибки загрузчика, файл дампа создаваться не будет. Тогда Вам придется воспользоваться Live CD или запустить консоль восстановления.
Программа проста в использовании и не требует специальных знаний.
Поддерживаемые ОС Windows: Все
Увидев перед глазами синий экран с белыми символами, любой пользователь операционной системы Windows понимает, что произошло что-то крайне неприятное.
«Синий экран смерти» (BSOD) означает обнаружение критической неустранимой ошибки в коде ядра ОС и аварийное завершение ее работы во избежание серьезных повреждений.
Бесплатная утилита под названием BlueScreenView позволит пользователям разобраться, что именно послужило причиной появления «синего экрана», и принять меры во избежание указанной проблемы в дальнейшем.
Приложение сканирует содержимое файлов малого дампа памяти, создаваемых при критическом сбое системы, и представляет информацию в виде удобной, легко интерпретируемой таблицы. В том числе пользователи смогут увидеть имя соответствующего minidump-файла, время и дату сбоя, изображение конкретного «синего экрана», а также подробные сведения о драйвере или модуле, которые являются предполагаемой причиной выхода системы из строя (название продукта, имя файла, а также его версия и краткое описание).
Если на жестком диске компьютера установлено несколько экземпляров операционной системы Windows, программу можно использовать с любым из них. Пользователям достаточно выбрать альтернативное местоположение папки minidump (в меню Advanced Options). Интерфейс приложения может быть модифицирован в соответствии с предпочтениями пользователя. В частности, BlueScreenView позволяет скрывать или отображать отдельные столбцы данных.
System Requirements
BlueScreenView works with Windows XP, Windows Server 2003, Windows Server 2008, Windows Vista, and Windows 7, as long as Windows is configured to save minidump files during BSOD crashes.
BlueScreenView can read the MiniDump files of both 32-bit and x64 systems.
Versions History
Производитель: Nir Sofer
Операционные системы: Windows 7, Vista, XP
Язык: Английский
Обновление (версия): 18.07.2013
Описание программыЕсли у вас постоянно возникают критические ошибки, и компьютер переходит к синему экрану смерти, не расстраивайтесь. Вам на помощь придет программа BlueScreenView. Ее основная функция, помочь пользователю проанализировать дампы памяти, в которых храниться вся информация об ошибке, которая вызвала прекращение работы операционной системы .
Программа предоставит вам следующие данные:
Вам пригодится. У нас можно скачать Victoria - программа для диагностики жесткого диска.
В дополнение к этому, программа позволяет просматривать загруженные драйверы, что существенно упрощает поиск проблемного.
Скачать программу BlueScreenView можно по ссылке ниже (см. как скачивать файлы с интернета ). В архиве вы найдете версию для 32-х и 64-х битных операционных систем.
![]() Коды синего экрана смерти мы рассмотрели в предыдущей статье. В этой статье рассмотрим “что делать синий экран смерти ”.
Коды синего экрана смерти мы рассмотрели в предыдущей статье. В этой статье рассмотрим “что делать синий экран смерти ”.
Как я уже писал, при возникновении критической ошибки не стоит паниковать, непреодолимых трудностей не бывает. Итак, вперед к решению самой пугающей проблемы с нашим компьютером.
Для начала я расскажу Вам, как подстелить соломинку. А именно, мы разберемся как правильно настроить ОС, чтобы информация BSoD была доступна и после перезагрузки ПК. А также рассмотрим небольшую программку, позволяющую обработать данную информацию.
Также я постараюсь понятным и доступным языком описать причины появления Синего экрана смерти и пути их устранения.
Предварительная настройка операционной системы.Ниже я сделал запись дополнительной настройки ОС, позволяющая упростить обработку информации о возникшей критической ошибке. А также показал как пользоваться программкой BlueScreenView.
Вот ссылка для скачивания последней версии утилиты BlueScreenView 1.40 плюс там же есть русификатор для этой программы (Софт бесплатный).
Если Вы все скачали, то смотрим видео:
Вот ссылка для скачивания видео себе на компьютер.
синий экран смерти что делать?1. Наиболее распространенной причиной появления BSoD является некорректная работа драйверов. Самый простой способ это удалить существующий драйвер устройства и установить новый. Как это сделать? Проще простого!
Нажмите правой кнопкой мыши по значку “Мой компьютер”, в появившемся меню выбираем “Свойства”, переходим на вкладку “Оборудование” и жмем по кнопке “Диспетчер устройств”. В списке выбираем устройство, драйвер которого необходимо обновить, и дважды кликаем по нему.
В открывшемся меню переходим на вкладку “Драйвер” и жмем на кнопку “Обновить”. Можно воспользоваться автоматическим поиском драйверов. ОС сама найдет подходящий и наиболее свежий драйвер и перейдет к его установки.
Если автоматически обновить драйвер не удалось, не отчаивайтесь. Найти подходящий драйвер можно на сайте производителя оборудования, либо в интернете по ID оборудования (прим. как это сделать,я расскажу в отдельной статье).
2. Второй наиболее распространённой причиной появления Синего экрана смерти является нехватка свободного места в системном разделе жесткого диска.
Здесь все просто. Щелкаем правой кнопкой мыши по разделу жесткого диска, на котором установлена ОС (прим. в этом разделе должна быть папка “Windows”). В открывшемся меню выбираем “Свойства” и анализируем представленную круговою диаграмму. Если свободного места недостаточно, необходимо “почистить” данный раздел.
3. Часто причиной появления BSoD является вирусная атака, поражающая Главную загрузочную запись (MBR). Как правило, в этом случае перезагрузка компьютера не приведет к успешной загрузке ОС. Необходимо проверить ПК на наличие вирусов.
Для этого Вам следует загрузиться с аварийного диска и просканировать систему на наличие вирусов. Примечание: такой диск можно создать на сайте Касперского или же в самом антивирусе в разделе “Инструменты”.
4. Еще одной довольно-таки распространенной причиной возникновения критической ошибки является неисправность в модулях оперативной памяти. Выявить данную неисправность Вам позволит утилитка MemTest.
Где ее скачать и как ею пользоваться я писал в статье “Ставим диагноз. Выявляем слабые места”. Если ОС не загружается необходимо записать MemTest на CD-диск и, загрузившись с диска, провести тест.
5. Также советую проверить жесткий диск на наличие ошибок. Сделать это легко. В ОС семейства Windows имеется встроенное средство – утилита “Check Disk”.
Запустить ее можно следующим способом: в проводнике выбираем необходимый раздел жесткого диска, кликаем правой кнопкой мыши, в открывшемся меню выбираем самый нижний пункт “Свойства”. В появившемся окошке переходим на вкладку “Сервис” и выбираем “Выполнить проверку…”. Ставим две галочки и запускаем проверку.
Таким образом необходимо проверить все разделы жесткого диска. Проверка системного раздела производиться после перезагрузки ОС.
6. Часто причиной появления сбойных ситуаций является некорректная настройка BIOS. Чтобы все исправить, достаточно вернуться к настройкам по умолчанию, либо отменить некорректно внесенные изменения параметров BIOS.
7. Синий экран смерти может появится в результате возникновения ошибки в программном обеспечении, допущенная разработчиками операционной системы. Следовательно полезно будет установить свежий пакет обновлений для Вашей системы. Компания Microsoft регулярно выпускает дополнения, обновления и закладки, устраняющие ошибки в программном обеспечении.
Полезные статьи на эту тему: