



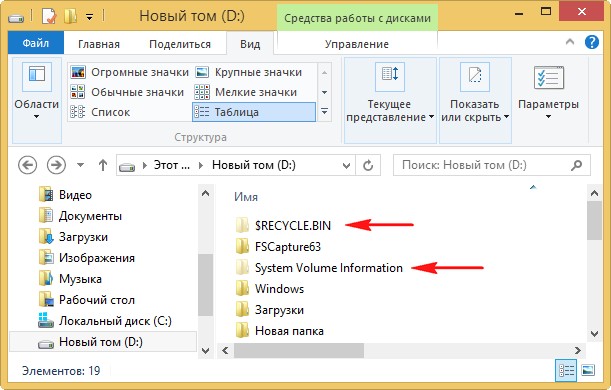

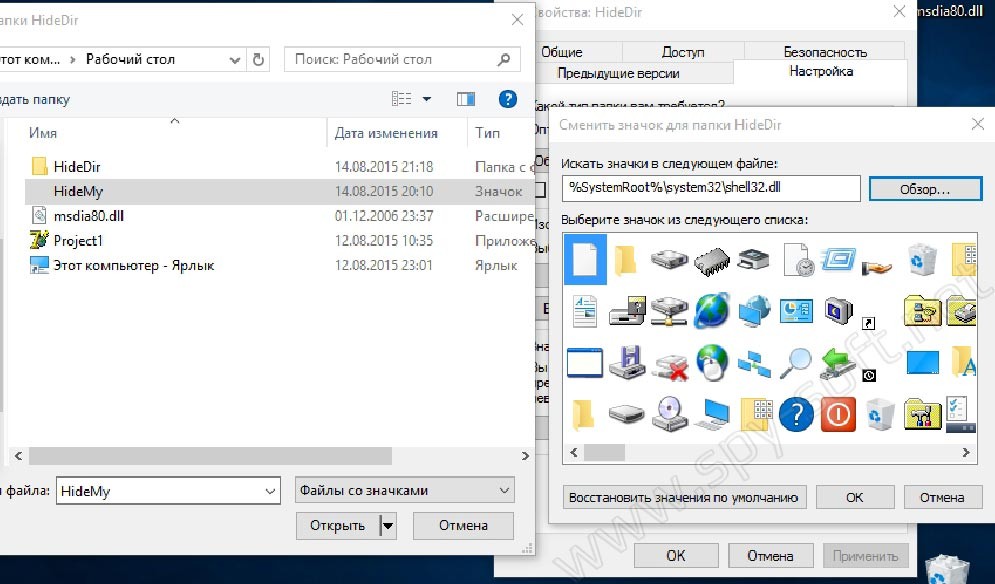




 Рейтинг: 4.7/5.0 (1854 проголосовавших)
Рейтинг: 4.7/5.0 (1854 проголосовавших)Категория: Windows: другое
Скрытые файлы и папки – это спрятанные папки и файлы, т.е. они есть, но их не видно при обычных настройках. Это сделано специально чтобы пользователь не смог их удалить (повредить систему), т.к. в основном это системные данные и не стоит их удалять, если не знаете для чего они используются.
Выглядят они немного светлее чем обычные папки.
Но иногда возникает необходимость открыть скрытые файлы и папки :Открыть скрытые папки и файлы можно двумя простыми способами, через «Мой компьютер» или программой «Total Commander». Выбирайте на свой вкус.
Порядок действий в Windows 7 через «Мой компьютер» :Процесс такой же как и в Windows 7. единственное вначале вместо «Параметры папок и поиска», в меню выбираем «Сервис» далее «Свойства папок».
Порядок действий в Windows 7 / XP через «Total Commander» :Тут намного проще и удобней, но кому как. Итак, скачиваем, устанавливаем. запускаем программу и просматриваем. TC по умолчанию настроен на просмотр скрытых папок.
С системными скрытыми файлами и папками будьте аккуратны! Не повредите систему. После проделанных действий рекомендую отображение данных вернуть к стандартным настройкам.
Вирус на флешке, ни для кого не сюрприз. Но вот остаться без важной информации, которая храниться на этой самой флешке, это тот еще казус. Мои знакомые, не однократно форматировали флешки после вирусов, не найдя там ни одного файла. А они могут быть просто скрыты вирусом. Как говориться в нашем деле лучше перебдеть чем недобдеть. И так. Вирус на флешке вылечили, либо удалили. Входим в корневой каталог, а там пусто. Как быть? Я не встречал вирусов, которые бы нахально стирали информацию с накопителей. Так что скорее всего ваши файлы скрыты. А значит надо их показать.
Далее выбераем Показывать скрытые файлы и папки
И нажимаем ОК
После этого все скрытые файлы и папки будут отображаться. И если вам повезет, то вы можете просто снять атрибут скрытый в свойствах папки или документа. Для этого, жмем правой кнопкой на нужный документ или папку и выбираем Свойства. Затем снимаем галочку возле атрибута Скрытый .
Откройте главное меню Start и выберите пункт Control Panel. В открывшемся окне, перейдите во вкладку Appearance and Personalization и щелкните по ссылке Folder Options. В окне Folder Options откройте вкладку View, в списке Advanced settings найдите пункт Hidden files and folders и установите переключатель в положение Show hidden files, folders and drives, так вы получите доступ к скрытым файлам, папкам и дискам. В этом же списке снимите галочку Hidden protected operating system files (Recommended), это позволит вам увидеть все скрытые системные файлы. Закончив вносить изменения, нажмите кнопку OK. Будьте осторожны при работе с ранее скрытыми системными файлами. Случайное их повреждение или удаление может негативно сказаться на работе операционной системы.
Изменение свойств папокВнеся изменения в настройки системы, вы сможете увидеть ранее скрытые папки, однако они по-прежнему будут помечены как скрытые. Чтобы окончательно сделать их видимыми необходимо отменить это их свойство. Если вы знаете, где должна располагаться скрытая до сих пор папка, воспользуйтесь для перехода к ней окном проводника. Откройте проводник и переходите по папкам, пока не найдете искомую.
Если же вам неизвестно место расположения папки, откройте главное меню Start и воспользуйтесь имеющейся в ней формой поиска файлов и папок. Введите в этой форме полное или частичное название папки. В результате вы увидите динамический список найденных совпадений.
Обнаружив искомую папку, откройте ее свойства. Для этого откройте ее контекстное меню, щелкнув по папке правой кнопкой мыши, и выберите пункт Properties, расположенный в самом конце списка. В открывшемся окне перейдите во вкладку General. В разделе Attributes снимите галочку Hidden и нажмите кнопку OK.
Возврат первоначальных настроекЗакончив восстановление скрытых папок, вы можете вернуть операционную систему к прежнему режиму отображения файлов, дисков и папок. Для этого снова перейдите в панель управления системы и откройте окно Folder Options. В списке Advanced settings снова найдите пункт Hidden files and folders и выберите теперь переключатель Don`t show hidden files, folders or drives. Затем установите галочку Hidden protected operating system files. Если вы хотите скрыть от посторонних глаз конфиденциальные данные, храните их на съемных носителях, например USB-накопителях. Это поможет избежать в дальнейшем потерь скрытых на компьютере данных.
Я выделил три разновидности проблемы когда вирус скрыл папки на флешке. Первое, когда флешка с файлами девственно пуста или содержит один файл неизвестного расширения, который не открывается стандартными программами на компьютере. Второе, когда за место нормальных файлов, появляться ярлыки. Ярлыки в большей части рабочие, и при клике на папку-ярлык, открывается новое окно с содержанием папки. И третье, наиболее распространенное в наше время, когда ярлык-копия имеет расширение .lnk. Здесь намного все сложнее, так как если вы даже сделаете скрытые папки визуально видимыми, то не сможете убрать галочку с атрибута «скрытый».
Я раньше делал так, копировал содержимое папки и вставлял в новую папку. Затем флешку лечил антивирусом. Но когда папок больше десяти, то на это требуется затратить время, что само по себе не очень эффективно.
В этой статье я попытался собрать достаточно полную информацию о том, как сделать скрытые папки видимыми и избавится от вируса на флешке. Информация актуальна и имеет большую популярность у владельцев компьютеров, особенно тех, кто часто пользуется флешками и другими съемными накопителями.
Делаем папки видимыми по средствам системыДля того что бы сделать скрытые папки визуально видимыми нужно следовать по пути:
1) ПУСК – Панель управления – Параметры папок – Вид
этот путь подходит в расширенных версиях Windows 7.
2) ПУСК – Панель управления – Оформление – Параметры папок – Вид
В окне настройки параметров папок выбираем пункт ВИД, и настраиваем отображение срытых файлов.
Смотрим рисунок:2
На этом процесс видимости папок по средствам системы закончен.
ВАЖНО: После проделанных действий сканируем накопитель антивирусником. Удаляем ярлыки с расширением .lnk, так же удаляем не нужные и не знакомые файлы с расширением .exe, далее удаляем файл autorun.inf и папку RECYCLER.
Делаем папки видимыми по средствам TotalCommanderЗдесь процесс намного проще и быстрее, чем в первом варианте. Для этого конечно нужно иметь программу файловый менеджер TotalCommander. Запускаем программу, выбираем в одном из окон отображение накопителя.
Настраивается программа очень легко. В верхнем меню выбираем пункт «Конфигурация» — Настройка… — Содержимое панелей – Отображение файлов – поставить галочку «Показывать скрытые/системные файлы».
После этого мы свободно можем видеть все скрытые файлы, по умолчанию они будут помечены красным восклицательным знаком.
Затем делаем скрытые папки видимыми, то есть убираем лишние атрибуты файлов.
Если степень заражения папок второго уровня, то папки все станут видимыми, останется проделать пункт с пометкой ВАЖНО из первой части. Если не удалось убрать атрибуты файла, то приступаем к применению тяжелой артиллерии.
Пишем свою программу – выручалку.То, что я сейчас Вам расскажу, действительно работает и действительно ценная информация, по крайней мере, в решении нашей проблемы. Я покажу, как создать небольшую программу, которая в два счета лечит флешки от вируса, который делает папки скрытыми.
Для этого вам надо создать текстовый документ с расширением .txt. Подсказываю, это документ стандартного блокнота. Далее копируем и вставляем в него текст, следующего содержания:
set/p disk_flash=»Vvedite bukvu vashei fleshki:»
cd/D %disk_flash%:
Восстановление скрытых папок (файлов) с помощью - ToTal Commander
Внимание: Перед восстановлением скрытых папок (файлов), убедитесь что в вашем компьютере нет активных вирусов. Если ваш компьютер заражен вирусами, все попытки успешно восстановить папки (файлы) будет безрезультатным. Если вам не под силу самостоятельно удалить вирус с вашего компьютера, обращайтесь в раздел "Безопасность компьютера " нашего форума.
1. Скачайте программу Total Commander - Скачать Total Commander 8.0
2. Запускаете программу: Настройка программы для отображение скрытых папок (файлов);
- В меню программы выбираем раздел Конфигурация - далее Настройка.
- Переходим в пункт Содержимое панелей - вставляем галку на Показать скрытые/системные файлы (только для опытных!) - сохраняем настройку ОК
3. Выбираем свою флешку из списка дисков (в моем случай это флешка F:).
В окне Total Commander-а видим восклицательные значки в папках и файлах. Это обозначает что эти папки и файлы скрыты. Выбираем папки (файлы) которые скрылись, удерживая кнопку CTRL и кликая мышкой на папки (файлы) или CTRL+A что бы выбрать всех папок и файлов .
4. В меню программы выбираем Файл - Изменить атрибуты.
5. В окне Изменение атрибутов кликаем на пункты "Скрытый" и "Системный" (пункты должны быть свободны) - нажимаем ОК.
Теперь ваши файлы и папки должен отображается через Проводник Windows-а.
[center][b][size=150]Восстановление скрытых папок (файлов) с помощью - ToTal Commander[/size][/b][/center]
[b][color=#FF0000]Внимание:[/color][/b] [i]Перед восстановлением скрытых папок (файлов), убедитесь что в вашем компьютере нет активных вирусов. Если ваш компьютер заражен вирусами, все попытки успешно восстановить папки (файлы) будет безрезультатным. Если вам не под силу самостоятельно удалить вирус с вашего компьютера, обращайтесь в раздел "[url=http://pc-forums.ru/forum25.html]Безопасность компьютера[/url]" нашего форума.[/i]
[b][color=#FF0000]1.[/color][/b] Скачайте программу Total Commander - [b][url=http://wincmd.ru/plugring/totalcmd.html]Скачать Total Commander 8.0[/url][/b]
[b][color=#FF0000]2.[/color][/b] Запускаете программу: [i]Настройка программы для отображение скрытых папок (файлов);[/i]
- В меню программы выбираем раздел [b]Конфигурация[/b] - далее [b]Настройка. [/b]
[img]http://s019.radikal.ru/i635/1211/48/8d478d708a0a.png[/img]
- Переходим в пункт [b]Содержимое панелей[/b] - вставляем галку на [b]Показать скрытые/системные файлы (только для опытных!)[/b] - сохраняем настройку [b]ОК[/b]
[img]http://s017.radikal.ru/i436/1211/31/311af452f825.png[/img]
[b][color=#FF0000]3.[/color][/b] Выбираем свою флешку из списка дисков (в моем случай это флешка F:).
В окне Total Commander-а видим восклицательные значки в папках и файлах. Это обозначает что эти папки и файлы скрыты. Выбираем папки (файлы) которые скрылись, [b]удерживая кнопку CTRL и кликая мышкой на папки (файлы)[/b] или [b]CTRL+A что бы выбрать всех папок и файлов[/b].
[img]http://s43.radikal.ru/i100/1211/f1/a159bfa1a484.png[/img]
[b][color=#FF0000]4.[/color][/b] В меню программы выбираем [b]Файл[/b] - [b]Изменить атрибуты. [/b]
[img]http://s019.radikal.ru/i637/1211/60/503b67871b1e.png[/img]
[b][color=#FF0000]5.[/color][/b] В окне Изменение атрибутов кликаем на пункты [b]"Скрытый"[/b] и [b]"Системный"[/b] (пункты должны быть свободны) - нажимаем [b]ОК[/b].
[img]http://s018.radikal.ru/i506/1211/19/73e917803a25.png[/img]
[b]Теперь ваши файлы и папки должен отображается через Проводник Windows-а.[/b]
Вирус скрыл папки на флешке? Что делать и как восстановить данные?
 В сети появилась новая разновидность вируса, который заражает флешки и внешние накопители. С подобным вирусом, я впервые столкнулся около полугода назад, когда у одного из моих клиентов, подобный вирус скрыл все папки на флешки, а на их месте создал ярлыки. Так как случай был единичный, подумал, что не стоит волноваться и описывать эту проблему. Но совсем скоро посыпались призывы о помощи «помогите восстановить данные с флешки» и причиной всему оказался именно этот вирус!
В сети появилась новая разновидность вируса, который заражает флешки и внешние накопители. С подобным вирусом, я впервые столкнулся около полугода назад, когда у одного из моих клиентов, подобный вирус скрыл все папки на флешки, а на их месте создал ярлыки. Так как случай был единичный, подумал, что не стоит волноваться и описывать эту проблему. Но совсем скоро посыпались призывы о помощи «помогите восстановить данные с флешки» и причиной всему оказался именно этот вирус!
Предположим, что вы заметили, что при открытии папок на флешки «вылетает» системная ошибка и лишь потом открывается папка. Посмотрите имеют ли папки значок ярлыка – это маленькая стрелка на значке папки в левом нижнем уголке.
Если подобных папок-ярлыков много или даже все – то вероятно, система заражена вирусом, а его распространителем служит ваша флешка.
Чистим флешку от вирусов1. Для поиска и удаления подобного вируса рекомендую использовать несколько антивирусов: сначала сделайте полную проверку компьютера, установленным антивирусом. В моем случае это Аваст (см. рис. 2). Просканируйте системный диск C: и съемный носитель, т.е. вставленную флешку.
Если вирусы найдены, то удалите их. Разумеется, с зараженными файлами из системной папки Windows нужно обходиться аккуратно: полечить его сперва или поместит в карантин. Все остальные – можно смело удалять.
2. Вне зависимости был найден или нет вирус — проверьте систему любой другой антивирусной утилитой. Я рекомендую использовать CureIt. (http://www.freedrweb.com/download+cureit+free/ ).
Просканируйте этой утилитой системный диск C и флешку. Другие логические диски можно просканировать в другой раз, иначе удаление простого вируса может занять много времени.
3. После того, как систему проанализировали несколько антивирусных программ и возможно что-то было найдено, а может и нет, пора переходить к восстановлению скрытых папок на флешке, а заодно и почистить флешку от вирусов, которые могли не заметить сканеры антивирусов.
Как отобразить скрытые файлы и папки на флешкеДва слова скажу в чем тут дело и почему папки становятся скрытыми и невидимыми, а их место занимают ярлыки.
Логика подобного вируса проста, но в тоже время и неординарна. Попав на флешку через зараженный компьютер, он прописывает себя в скрытой папке RECYCLER. которую скрывает с помощью системного атрибута «Скрыть». В нее помещает экземпляр вредоносного кода (вирус) под любым названием. Таким образом он маскируется. Всем файлам и папкам, которые есть на флешке вирус задает атрибут «скрытый и системный» в результате чего они становятся невидимыми, т.е. скрытыми.
Потом, вирус создает ярлыки ко всем скрытым файлам и папкам и делает их видимыми, подставляя их вместо оригиналов. Неплохо задумано, правда?
Как только такую зараженную флешку вы вставите в компьютер, откроите ее и кликните по папке-ярлыку, сработает системная команда на запуск вируса из папки RECYCLER. а затем на открытие скрытой папки-оригинала. Если антивирус не среагирует на вирус, ваш компьютер будет заражен и последствия могут быть разные: от кражи паролей и до установки бэкдора для управления вашим компьютером.
Есть несколько вариантов как можно удалить вирус с флешки, а скрытые файлы сделать видимыми:
Лично я использую в работе загрузочный диск и флешку. Но так как этот способ требует наличие специального диска или специальной флешки, которые нужно смонтировать, для простого пользователя — это трудновато.
Поэтому я покажу вам другой более простой способ — с помощью файлового менеджера Total Commander .
Восстановление прежнего вида папок на флешке1. Зайдите на сайт http://www.ghisler.com/850_b15.php и скачайте версию программы 32+64-bit (Combined installer Windows 95 up to Windows 8, 32-bit AND 64-bit!).
2. Установите ее. Даже если у вас уже установлена подобная программа, обновите ее. На рабочем столе появится ее значок (в некоторых случаях аж два).
3. Откройте программу, кликнув по ее значку. В окне программы нажмите на кнопку запуска по нужным номером (1, 2 или 3). Это небольшое неудобство позволяет нам бесплатно пользоваться этой программой.
4. В левом окне программы из выпадающего списка выберите вашу флешку.
5. На первый взгляд с флешкой все в порядке, папки на месте, файлов только нет, но это только так кажется. Если посмотреть внимательно, то можно заметить, что папки – это ярлыки так как у них расширение .Ink, а на самом деле у папок расширения нет.
Откройте раздел Конфигурация — Настройка… В окне настроек выберите раздел Содержимое панелей и правой части поставьте галочки напротив следующих параметров:
Далее кнопка Применить — Ок.
Теперь картина изменилась. У нас отобразились скрытые, системные файлы (при этом они могут быть и не системными, ведь им просто задали такой атрибут).
6. Удалите все папки-ярлыки с расширением Ink. Для этого удерживайте клавишу CTRL. а мышкой выделяйте нужные файлы. Нажмите клавишу DELETE на клавиатуре. Согласитесь на удаление.
7. Осталось восстановить прежний вид папок. Для этого достаточно снять с них атрибуты «скрытый, системный и др.». Стандартными средствами операционной системы Windows XP, 7 или 8 этого не сделать, а с помощью файлового менеджера Total Commander — легко.
Укажите (одноразовый клик по файлу левой кнопкой мыши) на любой файл и выделите все папки и файлы с помощью комбинации клавиш на клавиатуре CTRL+A .
Откройте раздел Файлы — Изменить атрибуты. Снимите все точки напротив значений:
И нажмите на кнопку ОК. Теперь файлы на флешке можно просмотреть с помощью простого Проводника.
8. Еще одна маленькая деталь. Остается удалить папку RECYCLER. в которой возможно находится вирус. Выделите папку RECYCLER с помощью правой кнопки мыши и нажмите на клавиатуре кнопку DELETE. Согласитесь на удаление всех файлов в этой папке. Если при удалении появится предупреждение, что файл так просто не удалить, тогда выберите кнопку «с правами администратора».
В завершении этого обзора, заранее хочу вас предупредить, если вы вдруг заметите, что на флешке пропали файлы или, как в данном примере, появились ярлыки вместо папок и файлов, НЕ СПЕШИТЕ ФОРМАТИРОВАТЬ свою флешку! Попробуйте с помощью данного способа вернуть все на свое место.
Здесь представлены цены на флешки. Карты памяти SDHC Минск можно легко купить на нашем сайте.
На флешке исчезли файлы! Вирус скрыл файлы на флешке, восстановление информации с флеш накопителя
Весьма распространённый вирус скрывает файлы на флешке, в результате чего, они становятся недоступными для пользователя. В этом совете описаны действия, которые необходимо предпринять в случае заражения таким вирусом
Существует большое количество модификаций вируса, скрывающего папки с флешки. отличаются эти модификации лишь разными симптомами заражения. Ниже приведены самые часто встречающиеся из них:
1. На флеш карте просто исчезли файлы. однако занятый объём на флешке не уменьшился. В данном случае Вам необходимо воспользоваться стандартной процедурой восстановления, описанной ниже. Файлы можно просмотреть, включив отображение системных файлов и папок.
2. Все папки на флешке превратились в ярлыки. занятый на флешке объём памяти так же не изменился. Этот случай почти такой же как и первый, отличие лишь в том, что эти ярлыки необходимо будет удалить.
3. Файлы на флешке исчезли. занятый объём сильно уменьшился. Это самый тяжелый случай, вирус удалил данные с флеш карты. Чтобы их восстановить, Вам необходимо воспользоваться специальными программами для восстановления данных, к примеру, EasyRecovery.
Для начала обязательно проверьте флеш карту антивирусом. После удаления всех вирусов можно приступить к процедуре восстановления информации. Как мы знаем, все файлы и папки остались на флешке, просто они помечены как системные, и их невозможно просмотреть без включённого режима отображения системных папок. Убрать пометку «системный файл или папка» средствами операционной системы Windows невозможно, поэтому придётся прибегать к более хитрому ходу. Создайте новый текстовой документ, вставьте в него этот текст: «attrib -S -H /D /S » и сохраните под именем: «bbb.bat». Переместите его на флешку, и там запустите. После чего все файлы и папки вновь должны стать видимыми. Если у Вас не получится сделать видимыми файлы с помощью этого способа, можно воспользоваться другим. Запустите программу Total Commander. выберите Ваш съёмный диск. Перейдите в меню «Конфигурация – Настройка – Содержимое панелей », поставьте галочку рядом с пунктом «показывать скрытые/системные файлы (только для опытных) » и нажмите кнопку ОК. в результате чего Вы увидите Ваши скрытые файлы на флешке. В Total Commander они будут помечены восклицательным знаком. Отметьте все скрытые файлы, и перейдите в меню «Файлы – изменить атрибуты» в открывшимся окне уберите галочки с пунктов: «Архивный, только для чтения, скрытый, системный» нажмите клавишу ОК. После чего, все файлы на флешке снова станут видимыми!
ЕСТЬ ВОПРОС? СПРОСИ НА ФОРУМЕ.
March 30, 2012
Мало кто, даже среди опытных пользователей компьютера, знает, что некоторые папки и файлы система скрывает от нас. Их можно сделать видимыми взгляду, но это нежелательно. Дело в том, что большинство скрытых файлов и папок являются системными, т.е. необходимы для бесперебойной работы вашей операционной системы. Их удаление может повлечь за собой серьезные сбои. Но… знание того, как показать скрытые файлы, вам всё же пригодится.
В окне каждой папки (также и в окне открытой флешки) в верхней панели есть командные кнопки, одна из них «Сервис». Кликнув «Сервис», мы найдём «Свойства папки». В открывшемся окне следует выбрать вторую вкладку «Вид». В списке «Дополнительные параметры», где-то в конце, найдите функцию «Показывать скрытые файлы и папки», поставьте напротив этой надписи галочку. Но, прежде чем нажать «ОК», нужно сделать ещё кое-что. Там же, в «дополнительных параметрах», но чуть выше найдите надпись «Скрывать защищенные системные файлы (рекомендуется)». Поставьте также галочку (точку) и напротив этой надписи. Система выдаст сообщение о подтверждении данной операции, выразите своё согласие, нажав «Да». А вот теперь можно нажать и «Ок». Настройка для всех папок компьютера завершена, после этой процедуры вы сможете увидеть скрытые файлы на флешке.
Более опытным пользователям понравится другой способ отображения невидимых файлов – через команду «Выполнить» в меню «Пуск». Это более сложный способ, проделать его смогут, пожалуй, только обладатели базовых знаний программирования. Но он выручает в случаях, когда вышеназванный метод настройки не срабатывает, а также когда вирус проник в систему настолько, что удалил командную кнопку «Сервис» со всех окон папок. Этот метод восстановления следует доверить специалисту, поскольку неосторожные действия с вашей стороны могут повредить всю операционную систему, и вы потеряете важную информацию не только на флешке, но и на всём компьютере.
Как открыть скрытые файлы, мы теперь знаем, а что же делать с этими полупрозрачными значками папок дальше? Можно работать со скрытыми папками так же, как и прежде, а можно сделать прозрачную иконку обычной. Вызовите контекстное меню правой кнопкой мыши прямо на иконке скрытой папки. В появившемся меню выберите «Свойства». Откроется окно, внизу которого в разделе «Атрибуты» вы увидите, что напротив надписи «Скрытый» стоит «галочка» или точка. Вот её-то и нужно убрать (левой кнопкой мыши). Затем нажимаем внизу кнопку «Применить» или сразу «Ок».
После того, как вы нашли потерянные папки, вернули их в нормальный вид, снова можете с ними работать, после всего этого следует отключить функцию показа скрытых папок, на всякий случай…
И последнее. Запустите антивирусник на проверку всего ПК. Подобного рода вирус поселяется на флешке и заражает весь компьютер. Не стоит недооценивать опасность этого вируса. Так, например, если в окне любой папки в верхней панели исчезла командная кнопка «Сервис» - это явный знак полного повреждения системы вирусом. Если антивирусник до сих пор был не активен, срочно запускайте его! Хороший антивирусник почистит компьютер от вируса и остатков его следов на съемной флеш-карте. Чего не скажешь о том компьютере, с которого этот вирус попал к вам…