
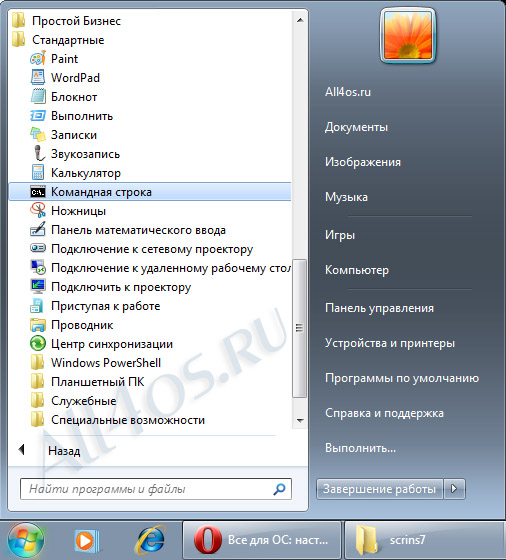



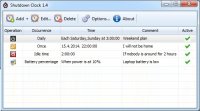





 Рейтинг: 4.6/5.0 (1846 проголосовавших)
Рейтинг: 4.6/5.0 (1846 проголосовавших)Категория: Windows: Управление питанием
Автоматическое включение и выключение компьютера – достаточно полезные функции, которые мало кто использует. Ваш компьютер может автоматически включаться и, например, проигрывать громкую музыку (быть банальным будильником), или в определенное время может запускатьнеобходимое для выполнения важные задачи, открывать автоматически приложения,например торрент (качать или раздавать) и т.д. Автоматическое включение компьютера – заметно может упростить жизнь. Представьте ситуацию:утро, Вы проснулись – а ПК уже включен, играет приятная музыка, браузер уже открыл все, что нужно для работы… или другое: вечер, ооочень нудный фильм, лень переключить и, Вы уснули… В определенное время компьютер все закроет и перейдет в ждущий режим не мешая Вам спать. Здорово, неправда ли?А ведь Вы еще такие возможности не используете…. Ну не расстраивайтесь – это совсем не сложно! И так – приступим!
Для того чтобы научить Ваш компьютер автоматически включаться и по расписанию выключаться нам понадобиться небольшая утилита. Но при написании статьи об автоматическом включении компьютера мне пришлось тестировать несколько программ, из которых я отобрал две наиболее качественно выполняющие поставленные задачи. Я не решился оставить только одну программу, поэтому опишу работу сразу обеих программ для автоматического включения компьютера, а Вы уже определитесь какую использовать.
Автоматическое включение компьютера – способ 1
Программа, которую будем использовать для автоматического включения компьютера. называется – WakeMeUp! Также Вы сможете использовать ее как многофункциональную программу-будильник для персональных компьютеров, работающих под управлением операционных систем Windows. Скачать сможете в конце статьи. Программа имеет достаточно простой русский интерфейс. Разобраться будет совсем не сложно! Но, пожалуй, основные настройки и пример применения мы все, же рассмотрим подробно.
Как и все программы для автоматического включения компьютера, WakeMeUp использует функции S3.
 Немножко теории: S3 «Suspend to RAM» (STR) в BIOS, «Ждущий режим» («Standby») в версиях Windows вплоть до Windows XP и в некоторых вариациях Linux. «Sleep» в Windows Vista и Mac OS X, хотя в спецификациях ACPI упоминается только как S3 и Sleep. В этом состоянии на оперативную память (ОЗУ) продолжает подаваться питание, и она остаётся практически единственным компонентом, потребляющим энергию. Так как состояние операционной системы и всех приложений, открытых документов и т. д. хранится в оперативной памяти, пользователь может возобновить работу точно на том месте, где он её оставил — состояние оперативной памяти при возвращении из S3 то же, что и до входа в этот режим.
Немножко теории: S3 «Suspend to RAM» (STR) в BIOS, «Ждущий режим» («Standby») в версиях Windows вплоть до Windows XP и в некоторых вариациях Linux. «Sleep» в Windows Vista и Mac OS X, хотя в спецификациях ACPI упоминается только как S3 и Sleep. В этом состоянии на оперативную память (ОЗУ) продолжает подаваться питание, и она остаётся практически единственным компонентом, потребляющим энергию. Так как состояние операционной системы и всех приложений, открытых документов и т. д. хранится в оперативной памяти, пользователь может возобновить работу точно на том месте, где он её оставил — состояние оперативной памяти при возвращении из S3 то же, что и до входа в этот режим.
И так – вывод: чтобы Ваш компьютер мог автоматически включаться при наступлении заданного времени надо не выключить компьютер, а перевести его в ждущий режим.
Пример работы программы
Открываем программу. Для управления событиями WakeMeUp! использует свой собственный планировщик задач, реализованный в виде системного сервиса. Давайте попробуем создать несколько событий.
Жмем «Создать» и перед нами появиться вполне понятное меню – настройте!
Название события, как часто – для примера возьмем автоматическое включение компьютера «Каждый день». Время – по желанию. Теперь нужно указать действие. Выберите играть звук, и укажите путь к мелодии. Либо возьмите «выполнить ком. строку» и укажите ну например Винамп… Таким образом Мы создали событие, которое будет автоматически запускать компьютер и проигрывать музыку. Событий, а это значит автоматических действий, можно создавать столько, сколько Вам понадобиться, ограничений нет.
Важно – опция «Кукушка» всегда должна быть в положении «Включено». В противном случае компьютер не будет просыпаться. Можно также в настройках установить по умолчанию включено для каждого события.
Но у программы есть один существенный недостаток – она открывает не все ярлыки (с расширением «*.lnk»). Но файлы такие как *.doc, *.txt и т.д. а так, же браузеры и другие программы – открывает.
Преимущества программы:
O Оповещает Вас о наступлении события, не будучи запущенным, т.к. за это отвечает специальная системная служба, которая работает всегда. 
O Специально разработан для тех, кому нравится засыпать под музыку, телевизор, видео и проч. В процессе работы он будет плавно уменьшать громкость звука. Когда установленное время работы истечёт, он переведёт ПК в спящий режим и (или) закроет выбранную программу.
O В программе реализовано 8 режимов частоты наступления событий, поэтому даже очень сложное событие может быть настроено за пару кликов!
O Практически любой звук может быть воспроизведён в качестве напоминания о наступлении события. Также в WakeMeUp! есть функция плавного увеличения уровня звука для плавного пробуждения.
O Он может автоматически установить указанное соединение. Если по какой-то причине радио включить не получилось, будет проигран указанный Вами резервный файл. В WakeMeUp! уже есть установки для приблизительно 30 станций, Вы также можете указать URL .pls-файла любой другой станции.
O Он может запускать программу или открывать файл в качестве напоминания. А учитывая то, что WakeMeUp! умеет переводить компьютер в спящий режим, Вы можете автоматизировать ряд действий. В случае, если владелец события выполнил вход в систему, командная строка будет выполнена от его имени. В противном случае будет использована учётная запись Local System. В качестве примера такой автоматизации можно привести запись телевизионной программы, идущей поздно ночью или когда Вас нет дома.
Если WakeMeUp! не выводит Ваш компьютер из спящего режима – возможно, нужно произвести некоторые настройки в БИОСе. Информацию по этому поводу можете найти в конце статьи.
Автоматическое включение компьютера – способ 2
На этот раз автоматическое включение компьютера Мы будем осуществлять при помощи другой программы. Автоматическое включение компьютера будет производиться из спящего режима. Преимущества, недостатки способа, также будут описаны ниже. Автоматическое включение компьютера можно осуществлять при помощи программы TimePC. Скачать можете внизу статьи. Программа очень проста в управлении. Разобраться будет несложно, поскольку она полностью на русском. В процессе настройки все станет понятно. Приступим!
Запускаем программу для автоматического включения компьютера – TimePC.
Настройки практически изменять не будем. Перейдем сразу на вкладку «Выкл/Вкл ПК».
Тут Вы сможете настроить автоматическое вкл/выкл компьютера, но только однажды, на определенную дату. Лучше использовать Планировщик! Переходим на него.
При помощи планировщика Вы сможете распланировать автоматическое включение компьютера в определенные дни недели.
Далее нас будет интересовать следующая возможность в программе – «Запуск программ».
При помощи этой функции есть возможность запускать любые программы сразу после пробуждения компьютера.
Преимущества программы:
O TimePC автоматически запустит ПК при условии, что программа сама его выключит.
O Интерфейс программы TimePC очень прост, все настройки и функции умещаются в одном небольшом окне.
O Поддерживает русский и английский языки, работает под управлением ОС Windows XP/Vista/7.
O TimePC использует такую функцию ACPI (усовершенствованный интерфейс конфигурации и управления питанием) как гибернация.
Что делать если компьютер не выходит из сна?
 Большинство современных компьютеров грамотно умеют переводить ПК в такой режим. Если ПК не поддерживает переход в режим гибернации, то программа не выведет компьютер из "глубокого сна". Если в настройках BIOS материнской платы присутствуют настройки ACPI, но при завершении работы компьютера программой TimePC (правильнее сказать - переход в гибернацию) вентилятор продолжает шуметь, то необходимо в опции ACPI Sleep Time выбрать значение S3/STR (есть еще S1/POS). Входим в BIOS Setup и в меню "Power Management Setup" устанавливаем значение "ACPI Suspend Type" [S3(STR)].
Большинство современных компьютеров грамотно умеют переводить ПК в такой режим. Если ПК не поддерживает переход в режим гибернации, то программа не выведет компьютер из "глубокого сна". Если в настройках BIOS материнской платы присутствуют настройки ACPI, но при завершении работы компьютера программой TimePC (правильнее сказать - переход в гибернацию) вентилятор продолжает шуметь, то необходимо в опции ACPI Sleep Time выбрать значение S3/STR (есть еще S1/POS). Входим в BIOS Setup и в меню "Power Management Setup" устанавливаем значение "ACPI Suspend Type" [S3(STR)].
Вот в принципе и все что касается автоматического включения компьютера.
Если Вы знаете более простой способ автоматического включения компьютера – напишите в комментариях.
Возможно, многие из пользователей стационарных персональных компьютеров задавались вопросом, как организовать автоматическое включение и выключение компьютера в заданное время или по расписанию. В этой статье мы и рассмотрим один из более доступных способов.
Для осуществления данной функции работы персонального компьютера будем использовать исключительно встроенные возможности системы ввода-вывода BIOS и операционной системы Microsoft Windows 7. Использование программного обеспечения стороннего производителя исключается само собой.
Определим расписание, которое состоит из необходимых условий, т.е. нам нужно чтобы персональный компьютер включался каждый будний день в 07:00 утра и выключался в 17:00 вечера. Касательно выходных дней, то из-за ограничения в системе ввода-вывода BIOS, компьютер будет запускаться в 07:00 утра и через 10 минут отключаться за ненадобностью, т.к. на рабочем месте никого нет.
Итак, начнем. При включении компьютера надо зайти в систему ввода-вывода BIOS. Для этого необходимо нажать клавишу «DELETE». в основном эта клавиша используется во многих системных платах, но все же встречаются и другие варианты использования клавиш, такие как:
Esc F1 F2 F3 F10 F11 F12
После нажатия клавиши «DEL» отобразится системное меню BIOS и будет выглядеть примерно так, как показано на нижеуказанном рисунке:
Далее переходим к меню «Power Management Setup» с помощью стрелок и нажимаем Enter, тем самым мы попадаем в «Настройки управления питанием» и наблюдаем следующее отображение:
Устанавливаем значение параметра «Resume by Alarm» в [Enabled], активируя включение компьютера по расписанию. В параметре «x Date (of Month) Alarm» можно выбрать ежедневное исполнение или же определить нужный день месяца, в нашем случае мы будем использовать первое – Everyday. Время включения компьютера «x Time (hh:mm:ss) Alarm» определено на 07:00 утра.
Таким образом, автоматическое включение персонального компьютера организовано по расписанию: ежедневное включение в 07:00 утра, как в будни, так и выходные дни.
Настройки автоматического выключения компьютераТеперь нам нужно создать расписание по автоматическому выключению персонального компьютера. В этом нам поможет встроенный файл консоли taskschd.msc. так называемый «Планировщик заданий», который прекрасно справится с поставленной задачей. Планировщик заданий можно запустить с помощью строки «Найти программы и файлы» и «Проводника» Windows.
После вышеуказанных команд откроется «Планировщик заданий», в котором надо перейти на пункт «Библиотека планировщика заданий» и произвести действие по созданию задачи – «Создать задачу» или «Создать простую задачу», кому как нравится. Подробное описание создания задачи расписывать не будем, все доступно и написано на русском языке.
Как Вы видите, на нижеуказанном рисунке созданы две задачи, которые и производят автоматическое выключение персонального компьютера. Первая задача под названием «OFF PC» организовывает отключение ПК по будням в 17:00, а вторая задача именуемая, как «OFF PC Weekend» осуществляет отключение ПК по выходным через 10 минут после включения ПК.
Детальное описание создания задачи упущено, но нужно знать следующее, что для автоматического выключения компьютера нужно задействовать запуск программы shutdown.exe –s в каждой задаче.
А также во вкладке «Общие» для обеих задач установлены правила по выполнению задачи только для зарегистрированного пользователя, см.ниже.
Созданные задачи не будут функционировать, если не создать автоматическую авторизацию пользователя в системе, т.е. когда компьютер запустится и загрузится, вход в систему не будет выполнен, так как надо ввести пароль для входа, и это обусловлено в наших созданных задачах.
Поэтому чтобы войти в «Учетные записи пользователей» и установить пароль на автоматический вход в систему без видимого запроса пароля необходимо открыть проводник и указать «control userpasswords2» или «netplwiz». на любителя.
Далее нужно снять галочку с «Требовать ввод имени пользователя и пароля» и нажать «Применить».
Далее появится окно «Автоматический вход в систему», в котором Вы указываете пароль для входа в систему и подтверждаете нажатием кнопки «OK».
Если вы часто оставляете на ночь включенным компьютер, например для того, что какие-либо приложения выполнили свои процессы и задачи, то вам прекрасно известно, как это негативно влияет на экономию электроэнергии, следовательно, на семейный/личный бюджет. Мало того, постоянная, круглосуточная работа компьютера также негативно влияет на ресурсы установленных в ПК компонентов (они быстрее иссякают). Поэтому сегодня мы расскажем, как можно выполнять автоматическое выключение компьютера, работающего под управлением операционной системы Windows 7.
Как настроить автоматическое выключение компьютера?Что ваш компьютер мог сам выключиться через определенный, заданный вами промежуток времени, можно воспользоваться встроенным по умолчанию в Windows 7 инструментом, точнее командой “shutdown.exe”. Делается это очень просто.
Откройте командную строку Windows, для этого кликните по кнопке “Пуск”, в открывшемся меню выберите “Все программы”, затем “Стандартные”, после чего запусти командную строку от имени администратора.
В открывшемся окне введите следующую команду: shutdown.exe –s –f –t 720. Щелкните по “Enter”.
Давайте рассмотрим данную команду подробнее. Значение “-s” дает системе понять, что компьютер надо выключить. Если вместо ключа “-s” указать параметр “-r”, то вместо выключения компьютера, произойдет его перезагрузка, если ввести “-l”, то система завершит текущий сеанс пользователя, выйдя в окно выбора учетной записи.
Ключ “-f” заставит в принудительном порядке завершить работу любого запущенного в настоящий момент приложения, программы.
Параметр “-t” указывает системе, через какое время должно произойти автоматическое завершение работы компьютера. Значение для параметра “-t” указывается в секундах. В нашем примере задано значение этого параметра 720 секунд, что эквивалентно 12 минутам.
Кстати говоря. Когда подойдет время выключения компьютера, то за 10 минут до этого, система выведет на экран сообщение об этом.
Если по каким-то причинам вы передумали выключать ПК, то стоит в командной строке отменить это действие, введя команду: shutdown.exe –a.
Можно конечно обойтись и без командной строки, настроив автоматическое выключение компьютера с помощью дополнительно установленного стороннего ПО, о котором мы еще поговорим на страницах сайта winsetting.ru. Однако мы не рекомендуем этого делать, так каждая программа вносит в реестр свои записи, что в свою очередь замусоривает его и ПК начинает работать медленнее.
Купил ноутбук. При подключенной зарядке он автоматически выключается через полчаса, если к нему не подходить.
Хотелось бы продлить время автоматического выключения до 2-х часов, как с зарядкой, так и без. ОС Windows 7.
Купил ноутбук. При подключенной зарядке он автоматически выключается через полчаса, если к нему не подходить.
Хотелось бы продлить время автоматического выключения до 2-х часов, как с зарядкой, так и без. ОС Windows 7.
Искал, как настроить - находил выключение в определённое время с помощью планировщика заданий либо командной строки. При моём темпе использования компьютера, мне нужно будет вводить команду по 5 раз за день - этот вариант сразу отметается. Хотелось бы обойтись стандартными средствами Windows 7. Мне кажется, то, что я ищу, делается до смешного просто, но я не знаю, где искать.
Konstance Автор темы, Прохожий Репутация: 0 Лояльность: 0 (+0/?0) Сообщения: 1 Темы: 1 Зарегистрирован: 18.09.2012 С нами: 3 года 3 месяца
Репутация: 0 Лояльность: 0 (+0/?0) Сообщения: 1 Темы: 1 Зарегистрирован: 18.09.2012 С нами: 3 года 3 месяца
Доброго день. В последнее время стало очень мало времени для написания статей, так что стабильность публикаций слегка потерял. По мере возможности буду добавлять, но происходить это будет не регулярно. Итак, перейдем к теме разговора. Автоматическое выключение компьютера, для чего это нужно? К примеру, вы поставили скачивать фильм на ночь, но не хотите, чтобы компьютер после скачивания стоял и жрал электроэнергию (в свете нового закона вполне актуально). Второй пример: перед сном, вы уже в постели, хотите послушать несколько любимых песен, но не хотите вставать чтобы затем компьютер выключить, а чтобы он выключился автоматически. Так вот, я вас обрадую, в большинство программ (таких как AIMP, uTorrent, Download Master) уже вшиты планировщики заданий, которые ко всему прочему могут и выключить компьютер. Рассмотрим некоторые из них:
Содержание
Отличный плеер, уже на порядок быстрее Winamp’а и имеет хорошую функциональность. В общем, ничего лишнего, но в тоже время очень много. Поэтому я его и обожаю:)
Чтобы попасть в планировщик, необходимо нажать комбинацию Ctrl+6 (можно указать свою в настройках горячих клавиш) или кликнуть по логотипу программы в левом верхнем углу (зависит от скина, который вы установили) и выбрать «Планировщик»:
Появится вот такое окно, в котором производятся все настройки. Помимо выключения, AIMP можно использовать как будильник, заставить его остановится после проигрывания нескольких песен (плейлист или выбранных в очередь с помощью клавиши Q), закрыть себя или отправить компьютер в сон.
Для того, чтобы установить выключение компьютера, переходим на вкладку «Планировщик» и ставим верхнюю галочку, чтобы включить планировщик. Далее ставим галочку напротив «Выключить компьютер» и выбираем условие, при котором он выключится.
По времени. выбирается в нижней части окна, можно указать как определенное время, так и включить обратный отсчет, через сколько компьютер должен выключиться.
По окончании файла. после окончания проигрывания текущего файла (на момент нажатия применить или выбранного после нажатия) компьютер выключиться. Задается количество файлов, через сколько выполнится действие.
По окончании очереди: выполнение действия по окончанию списка треков, заданных пользователем. Для того чтобы добавить песню в очередь, нужно его выбрать в плейлисте и нажать клавишу Q(Й) на клавиатуре. Нажав Ctrl+Q вы откроете менеджер очереди.
По окончании плейлиста: выполнение действия после окончания текущего плейлиста.
Жмём клавишу «Применить».
Наверное самый популярный torrent-клиент (особенно если отключить рекламу ). Хотя после антипиратского закона, посетителей у трекеров поубавилось, но это просто потому, что не все знают, что любой запрет можно обойти .
В общем, здесь всё очень просто. Жмём «Настройки» > «Завершение работы Windows» и выбираем подходящий нам вариант. Данное условие сохранится до выключения программы.
Download MasterСпорный продукт. В принципе свою основную функцию выполняет хорошо, позволяет качать видео с сервиса YouTube, бесплатен, но именно по этой причине содержит довольно назойливую рекламу. Хотя и понятно, на этом сайте тоже не было бы рекламы, если бы каждый посетитель переводил мне рублей по 50 в месяц. Любой проект должен хотя бы кормить своего владельца, иначе в нём нет смысла.
Итак, в программе есть очень не плохой планировщик. Но для начала рассмотрим его упрощенный вариант, доступный в меню «Автоматизация». Здесь в принципе, есть все основные функции, которые могут понадобиться рядовому пользователю.
Но в программе также есть расширенный планировщик, чтобы в него попасть нужно выбрать «Инструменты» >»Расписание».
И в этом окне нажать по клавише «Расширенный планировщик».
Вот в этом планировщике список возможностей просто огромен, от простого выключения компьютера, до подключения/отключения к интернету, изменения скорости загрузчика, запуска сторонних программ при выбранных условиях. В бытность использования Yota я пользовался данным планировщиком, чтобы после завершения закачек в DM, запустить uTorrent. Но как его использовать вы уже решайте сами.
На этом всё. Надеюсь эта статья оказалась вам полезной, нажмите одну из кнопок ниже, чтобы рассказать о ней друзьям. Также подпишитесь на обновления сайта, введя свой e-mail в поле справа.
У всех пользователей компьютеров и любителей покачать с интернета рано или поздно возникает вопрос — «А есть ли таймер выключения в Windows?». У многих бывают такие ситуации, когда что то качается с интернета, особенно ночью, спать охота а докачать файл надо, тем более что в основном ночью скорость интернета намного быстрее. А как бы было хорошо, лег спать, а наутро файл докачан и компьютер выключен. Разочарую Вас, но в самой операционной системе Windows такой удобной встроенной опции почему то нет. За многие годы существования Windows разработчики так и не позаботились о такой удобной опции, либо я про нее не знаю. Да даже и если она существует, то как и все родные программы Винды наверняка очень убогая.
Но есть хорошие новости. разработчики программ не дремлют и на просторах интернета можно найти много хороших, простых и бесплатных программ таймеров выключения компьютера. И в той статье мы рассмотрим некоторые таймеры отключения.
Итак начнем.
PowerOFF — наверное самый навороченный из всех таймеров выключения и не только выключения компьютера а управления Windows.Программа абсолютно бесплатная и на русском языке, что не может не радовать.
Чего только она не может делать. И выключать компьютер, и перезагружать, и переходить в спящий режим, и отключать интернет по таймеру. Она даже может выключить компьютер удаленно.
Также в ней имеется планировщик и ежедневник, хотя я не совсем понимаю для чего в таймере он нужен. У тех кто пользуется программой WinAmp есть возможность настроить отключение компьютера после определенного количества проигрывания треков (особенно она хороша для тех, кто любит засыпать под музыку) .
В общем не буду разбирать все ее настройки. Эта программа подойдет для тех кто любит пошарить в настройках и производить испытания со своим компьютером. Так что если есть желание, то дерзайте.
Далее пойдут программы попроще!
TimePC — простой и удобный таймер выключения и включения компьютераПрограмма также абсолютно бесплатная и на русском языке. Я предпочитаю именно ее. Как видим настроек в ней не много. В первой вкладке настроек просто выставляем галочки в нужных нам опциях. Можно убрать галочку с пункта «Запуск TimePC», если вы не нуждаетесь в ней каждый день. Просто выведите ярлык программы на рабочий стол и запускайте по мере надобности. Обязательно нужно установить галочку напротив пункта «Закрывать открытые программы при включении», а иначе из за какой нибудь программы компьютер не сможет выключиться, потому что она его будет держать.
Вкладка «Выкл / Вкл ПК » говорить сама за себя. Тут мы выставляем нужные нам дату и время и жмем кнопку применить. Можно даже уезжая куда нибудь на неделю запрограммировать таймер на определенную дату, например, чтоб комп выключился через пару дней (хотя не знаю для чего, но возможно у кого то бывают такие причины). После настройки жмем кнопку применить и программа начнет отсчет времени. До конца работы программа будет находиться в системном трее (в правом нижнем углу) на случай, если вы передумаете.
Во вкладке «Планировщик» можно настроить еще и таймер включения. Выбираем нужный день недели и время. Жмем кнопку «Запустить». TimePC также свернется в системный трей и буде ждать своего часа.
OFFTimer — самый простой таймер выключения WindowsПрограмма абсолютно бесплатная, да и платить то тут не за что. Действительно самый простой таймер который я когда либо видел. Просто исполняет свою функцию и все. Про него даже рассказывать нечего. Если Вам не нужны лишние заморочки со всякими настройками типа программы PowerOFF, то он для Вас. Тупо ставим время, жмем кнопку и в путь.
SM Timer — еще одна простая выключалка Программа из той же серии, что и OFFTimer, только от предыдущей программы отличается тем, что можно выставить реальное время выключения или установить через сколько нужно вырубить Windows. Делается это отметкой соответствующего пункта. Выставляем часы и минуты посредством сдвигания ползунков, жмем «Ok» и идем давить харю.
Программа из той же серии, что и OFFTimer, только от предыдущей программы отличается тем, что можно выставить реальное время выключения или установить через сколько нужно вырубить Windows. Делается это отметкой соответствующего пункта. Выставляем часы и минуты посредством сдвигания ползунков, жмем «Ok» и идем давить харю.
И напоследок для любителей покачать через торрент. Ведь все качают через торрент ночью, неправда ли. Ведь у многих скорость интернета ночью в два раза больше. Но не все знают, что в программе торрент тоже есть свой встроенный таймер выключения компьютера после всех скачек. Как это делается, да очень просто.
Идем в верхний левый угол и открываем вкладку «Настройки». После открытия выпадающего меню выбираем самый нижний пункт «Завершение работы Windows». А в следующем выпадающем меню завались сколько вариантов отключения Windows после скачек. И Выход, и Спящий режим, и Перезагрузка, и Режим ожидания, и самое главное Выключение по завершении всех загрузок. Выбирай не хочу.
 В общем выбирайте любую понравившуюся Вам программу. На просторах интернета можно еще кучу всяких таймеров найти. Главное не нарвитесь на вирус. А что на него не нарваться всегда скачивайте с официальных сайтов. На этом всё. До встречи. Не забывайте ставить Лайки, Классы, в общем нажимать на синенькие и ораньжевеньнкие кнопочки социальных сетей, дабы поделиться этой статьей со своими друзьями.
В общем выбирайте любую понравившуюся Вам программу. На просторах интернета можно еще кучу всяких таймеров найти. Главное не нарвитесь на вирус. А что на него не нарваться всегда скачивайте с официальных сайтов. На этом всё. До встречи. Не забывайте ставить Лайки, Классы, в общем нажимать на синенькие и ораньжевеньнкие кнопочки социальных сетей, дабы поделиться этой статьей со своими друзьями.
При работе с компьютером часто бывают такие ситуации, когда нам необходимо чтобы компьютер выключился через определенный промежуток времени (или четко по расписанию). Например нам надо срочно уйти (или мы ложимся спать) и мы хотим чтобы компьютер выключился только после того как докачается новый фильм.
Существует множество программ, способных программировать компьютер на выключение или выполнение каких-либо заданий, но в этом уроке давайте поговорим о том, как это можно сделать средствами самой Windows.
Имейте в виду, что данный урок создан на примере работы в Windows XP, а основные отличия для Windows 7 описаны внизу урока.
Не все знают, что в Windows существует программа, которая отвечает за выключение компьютера. Эта программа называется shutdown.exe и расположена она в папке С:\WINDOWS\system32.
Нам остается только заставить эту программу работать по нашему расписанию, используя специальные средства и параметры этой программы!
Для начала давайте поговорим о самом простом способе выключения компьютера - выключение в заданное время текущего дня.
Итак, чтобы установить время выключения компьютера необходимо нажать Пуск (Start) – Выполнить (Run) и в открывшемся окне просто вручную ввести at 23:00 shutdown –s (обращайте внимание на пробелы):
Это обозначает, что сегодня ровно в 23 часа 00 минут компьютер запустит программу shutdown.exe с параметром «выключить компьютер» (-s ).
В этот момент (в 23:00) появится вот такое окно с предупреждением:
Через 30 секунд это предупреждение исчезнет, и компьютер будет выключен.
Как видите, никаких особенных сложностей в этом нет.
Сразу же хочу отметить, что у программы shutdown.exe существуют и другие параметры помимо параметра –s.
Например, параметр –r отвечает за перезагрузку компьютера, и если вы введете команду at 16:20 shutdown – r . то в 16 часов 20 минут ваш компьютер перезагрузится.
Кроме этого необходимо знать о параметре -a . который отвечает за отмену запланированных перезагрузок или выключений. Если вы введете команду shutdown –a . то выполнение перезагрузки/выключения будет остановлено.
Напомню, что такой способ выключения удобно использовать при «одноразовом» выключении и именно сегодня, но если мы, например, захотим чтобы компьютер выключался в 23:00 каждый день, то этот способ нам не подходит.
Чтобы настроить выключение компьютера по расписанию необходимо использовать службу Windows, которая называется Назначенные задания . Чтобы запустить эту службу нажимаем Пуск – Все программы – Стандартные – Служебные и выбираем пункт Назначенные задания :
Откроется окно, в котором нам надо выбрать значок Добавить задание :
После этого появится Мастер планирования заданий. В первом его окне просто нажимаем Далее :
В следующем окне нам необходимо из списка программ выбрать ту программу, которая будет выполняться по расписанию.
Как вы помните нам необходимо, чтобы выполнялась программа shutdown.exe. но в представленном списке этой программы вы не найдете, поэтому на данном этапе просто выбираем любую программу из списка (я для примера выбрал программу AkelPad ).
Позже мы изменим выбранную программу на программу shutdown. а пока выбираем любую понравившуюся программу из списка и нажимаем Далее :
При желании меняем название задания и выбираем параметр, отвечающий за то, как часто будет выполняться программа (например, ежедневно) и нажимаем Далее :
Потом указываем время выключения компьютера и дату начала выполнения задания:
Далее вводим пароль своей учетной записи (тот пароль, который запрашивается при включении компьютера) и нажимаем Далее :
Пароль нужно ввести обязательно, т.к. в противном случае задание может быть не выполнено!
Если у вас пароль не установлен, то это можно сделать через Пуск – Панель управления - Учетные записи пользователей. Выбирайте свою учетную запись:
И создавайте пароль:
После того как пароль будет создан, компьютер надо перезагрузить и войти в систему под своей учетной записью введя заданный пароль.
В следующем окне Мастера планирования заданий обязательно ставим галочку Установить дополнительные параметры…. И нажимаем кнопку Готово :
Теперь самое время изменить выбранную нами ранее программу на программу shutdown .
Чтобы найти программу shutdown надо нажать кнопку Обзор. (см. пункт 1 на рисунке) и пройти в папку С:\WINDOWS\system32. Там надо просто найти и выбрать программу shutdown.exe .
После этого не забудьте в конце строки через пробел дописать нужный параметр (-s или -r ) (пункт 2).
Далее обязательно установите галочку Выполнять только при выполненном входе в систему (пункт 3) и если всё это сделали нажимайте кнопку Ok (пункт 4).
Если вы всё сделали правильно, то теперь ваш компьютер будет самостоятельно выключаться в установленные дни и в указанное время.
Ну и как я обещал, описываю основные отличия при задании параметров для Windows 7 .
Здесь всё даже проще. Нажимаем Пуск - Все программы - Стандартные - Выполнить. после чего в появившемся окне набираем строку:
at 23:00 shutdown /s (для выключения) или at 23:00 shutdown /r (для перезагрузки)
Время конечно же выставьте нужное вам!
Автор: Андрей Курганов
Дата публикации: 2010-06-25
Вероятно, многие из читателей данной статьи сталкивались с проблемой запланированного завершения работы своего компьютера. К примеру, вы качаете какой-то фильм или программу, или еще что-нибудь интересное и знаете приблизительное время окончания загрузки. Но вот незадача – через несколько минут вам нужно уходить на работу или в университет, а к моменту вашего ухода, закачка, увы, не успеет завершиться. И что, тогда компьютер будет работать до момента вашего прихода вечером, бесполезна поглощая дорогую электроэнергию? В такой ситуации было бы неплохо выключить ваше устройство по завершении им каких-либо задач. Или еще, всем знакомая ситуация – вы любите послушать перед сном музыку или радио и также боитесь, что компьютер бессмысленно проработает всю ночь, ведь скорее всего вы уснете и забудете выключить машину. Здесь тоже не помешало бы запланировать его выключение. Для этих и десятков других ситуаций есть довольно много решений, но мы рассмотрим лишь парочку, а именно: выключение с помощью специальной программы, выключение средствами ОС Windows 7 и выключение через музыкальный плеер AIMP3.
C помощью программы "Таймер выключения"Давайте начнем наш небольшой гайд с использования специализированной программы которая поможет нам настроить таймер выключения компьютера для Windows 7. Безусловно, программ для запланированного завершения работы, в сети тонны мегабайт, но мне, почему-то приглянулась утилита, которая так и называется – Таймер выключения. Она очень простая, имеет русский интерфейс и распространяется бесплатно, так что скачать ее в интернете не составит никакого труда.
После загрузки и установки запускаем нашу утилиту. Появляется ничем не нагруженное и понятное главное окно программы:
Здесь мы видим большой таймер – сколько осталось до выключения, текущее время, в том числе и в секундах, три кнопки – Пуск, Пауза и Стоп, для запуска планировщика, его паузы или остановки, соответственно и, самое интересное – возможность выбора действий по завершению работы.
Компьютер можно выключить, перезагрузить, отправить в спящий или ждущий режим, завершить сеанс пользователя и, даже, отключить интернет. Сделать это все можно в запланированное время, через запланированное время или после закрытия окна программы.
Что же, давайте попробуем запланировать выключение компьютера в определенное время. В окошко вводим желаемые цифры и нажимаем кнопку Пуск.
Появился обратный отсчет времени. По истечении этого таймера появится следующее окно:
Здесь можно подтвердить выключение, а если этого не будет сделано – система завершит работу сама через 30 секунд. Следует отметить, что все несохраненные данные будут потеряны, поэтому пользоваться данной утилитой стоит лишь в том случае, когда страха перед их потерей нет.
Также с помощью данной программы можно запланировать выключение через определенный промежуток времени. Утилита до боли проста и имеет симпатичный интерфейс.
Стандартными средствами WindowsНо иногда лень искать в интернете все эти программы, ведь так? Для этого, разработчики ОС Windows, встроили таймер выключения компьютера в ядро системы. И сейчас я покажу, как запланировать завершение работы при помощи взаимодействия с командной строкой. Ну что же, для начала запустим последнюю. Для этого, зайдем в Пуск и в окне «Найти программы и файлы» наберем команду cmd.
Жмем клавишу Enter.
Появится так всеми ненавистное черное окно. Но здесь нет ничего страшного – взаимодействие с системой осуществляется при помощи специальных команд. Чтобы запланировать выключение компьютера – вводим следующую команду: shutdown /s /t 1000. Вместо значения 1000, можно подставить любое другое в секундах.
В системном трее появилось уведомление, в котором говорится, что завершение работы произойдет через 16 минут (1000 секунд). Чтобы отменить данную процедуру, следует набрать команду shutdown /a – в этом случае система отменит запланированное завершение работы.
Данный способ чем-то может быть и проще, однако он не так гибок, как предыдущий. Но чтобы быстро запланировать завершение работы – подходит отлично.
С помощью программы AIMPВ последнем способе мы будем пользоваться всем хорошо известным музыкальным проигрывателем AIMP3. Наверное, данный плеер установлен на каждом компьютере.
В запущенном проигрывателе жмем на маленькую кнопочку в левом верхнем углу программы, слева от значка настроек.
Откроется главное меню программы. Здесь нам нужна вкладка «Планировщик».
После его открытия нужно поставить галочку в чекбоксе слева. Это активирует настройку планировщика. Здесь можно выбрать, когда завершить работу – в установленное время, по завершении трека, очереди или плейлиста. Нас интересует первый пункт.
Чуть ниже можно выбрать когда завершить работу – в запланированное время или через. Давайте зададим время окончания работы компьютера, к примеру, через 5 минут.
Жмем «Применить», а затем «Закрыть». Вот и все, через заданное время, плеер завершит работу системы. Весьма удобная его функция.
Как видно, чтобы запланировать отключение вашего ПК не нужно быть программистом или системным администратором. Можно воспользоваться встроенным таймером, скачать простую программу или запланировать выключение через любимый плеер. Естественно, есть много других вариантов. Некоторые разработчики софта встраивают возможность завершения работы компьютера непосредственно в свои продукты, ведь данная их способность пользуется спросом и достаточно актуальна на сегодняшний день.