

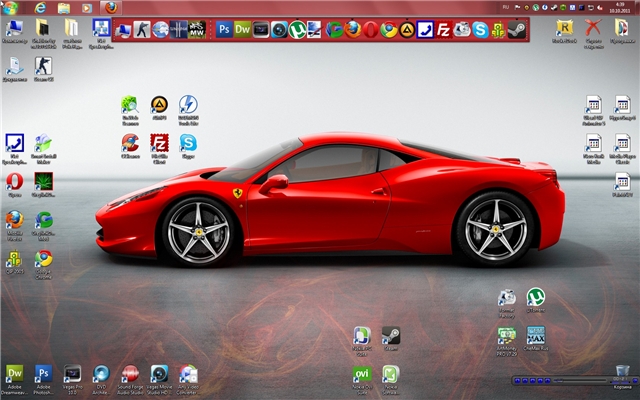

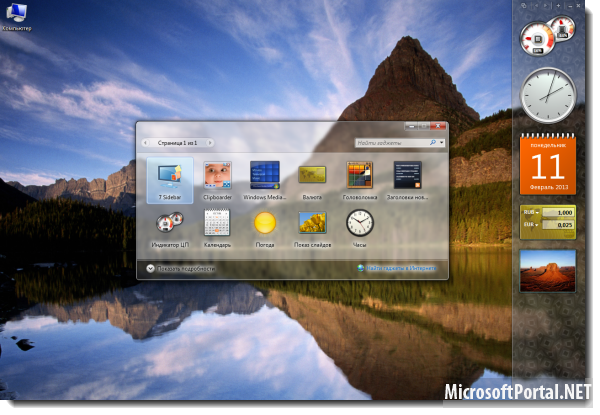






 Рейтинг: 4.9/5.0 (1840 проголосовавших)
Рейтинг: 4.9/5.0 (1840 проголосовавших)Категория: Windows: Украшательства
Обзор обновлен 15.05.2011
Как ни привычна нам полоска панели задач внизу, она уже порядком приелась. С выходом новых версий эта деталь практически не меняется. Ну, изменили рисунок на кнопке… Добавили эффект… А так — то же самое. Скучно. Даже долгожданная Windows 7 мало чего нового может предложить. Поэтому мы решили несколько разнообразить рабочий стол с помощью расширенных панелей задач. которые очень напоминают стиль MacOS.
Из порядочного перечня программ, которые претендуют на подобную функциональность, оказывается, очень мало более-менее приличных. Большинство продуктов обладают низкой стабильностью работы (по-нашему — глючат), предлагают скудное количество функций или просто уродливые.
Object DockObject Dock. Очень симпатичная панелька. Имеет большое количество скинов, приятную анимацию, красивые иконки для стандартных объектов Windows (такие, как «Мой компьютер», «Браузер по-умолчанию», «Мои документы» и т.д.)
Панель может всегда присутствовать на экране или скрываться. Набор иконок на панели настраивается простым перетягиванием. Запущенные программы подсвечиваются. При наведении мыши иконки могут раскачиваться, подпрыгивать или увеличиваться.
К недостаткам программы стоит отнести то, что она, похоже, больше не поддерживается производителем. По крайней мере на офсайте скачать последнюю версию не получится. Так же неудобно то, что панель, закрепленная поверх всех окон, периодически все-таки скрывается. Ну, и русификация программы оставляет желать лучшего.
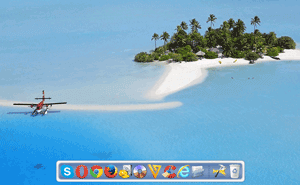 Панель RocketDock служит для замены панели задач в Windows, которая предназначена для быстрого запуска программ. Внешний вид панели RocketDock напоминает панель Dock, которая используется на компьютерах Mac.
Панель RocketDock служит для замены панели задач в Windows, которая предназначена для быстрого запуска программ. Внешний вид панели RocketDock напоминает панель Dock, которая используется на компьютерах Mac.
Такая панель используется для быстрого запуска нужных программ, или для быстрого открытия часто используемых папок. Некоторым пользователям, такая реализация быстрого запуска будет более удобной.
Бесплатная программа RocketDock устанавливает на компьютер, с операционной системой Windows, своеобразную панель Dock для Windows. Панель RocketDock работает, примерно таким же образом, как это было реализовано на компьютерах производства корпорации Apple, которые работают под управлением операционной системы Mac OS X.
На этом изображении вы можете увидеть, как выглядит панель Dock в операционной системе Mac OS X Mountain Lion.
После установки на компьютер программы RocketDock, на вашем компьютере появится похожая панель. При наведении курсора мыши на какое-нибудь приложение, которое расположено на панели RocketDock будет использована анимация, примерно такая, как на компьютерах производства Apple. При анимации значки приложений будут увеличиваться в размере.
Программу RocketDock можно скачать с официального сайта программы. Программа RocketDock поддерживает плагины, которые увеличивают функциональность панели. Скачать плагины вы можете с официальной страницы программы, открыв вкладку «Get Addons!».
Установите программу RocketDock на свой компьютер. Установка приложения будет проходить на русском языке.
После завершения установки программы, вы можете запустить программу RocketDock на своем компьютере.
Изменение положения панели на экранеПо умолчанию, после запуска, панель RocketDock будет находиться в верхней части Рабочего стола. Для изменения положения панели на экране монитора, необходимо будет кликнуть в области панели правой кнопкой мыши. В контекстном меню нужно будет выбрать пункт «Положение на экране:», а затем в подменю выбрать необходимое месторасположение: «Сверху», «Внизу», «Слева» или «Справа».
Вы можете поменять местами Панель задач Windows и панель RocketDock, для того, чтобы они не мешали друг другу.
Перенос панели задач WindowsДля переноса Панели задач, сначала нужно будет кликнуть правой кнопкой мыши по свободному месту в Панели задач, а затем в контекстном меню нажать на пункт «Свойства».
В окне «Свойства панели задач и меню “Пуск”», во вкладке «Панель задач», в пункте настроек «Положение панели задач на экране», необходимо будет выбрать место для нового размещения панели задач.
Вы можете вообще скрыть Панель задач Windows с Рабочего стола своего компьютера. Для этого во вкладке «Панель задач» активируйте пункт «Автоматически скрывать панель задач», а затем нажмите на кнопку «ОК».
Панель задач будет снова открыта после того, как вы подведете курсор мыши к нижнему краю экрана (или в другой части экрана, если вы перенесли панель в другое место), в том месте, где ранее отображалась Панель задач.
Для отмены скрытия Панели задач, нужно будет снять флажок, который расположен напротив пункта «Автоматически срывать панель задач».
Настройки панели RocketDockПосле открытия окна «Настройка панели RocketDock», во вкладке «Общие», можно будет сделать необходимые настройки общего характера. При необходимости, если вас не устроят сделанные вами настройки программы, вы сможете вернуть настройки панели по умолчанию, после того как нажмете на кнопку «По умолчанию».
В общих настройках можно выбрать нужный язык. При необходимости, вы можете выбрать запуск программы при старте операционной системы, отмечать в панели уже запущенные приложения, активировать запущенное приложение вместо нового запуска, закрепить значки и т.п.
После сделанных настроек не забывайте нажимать на кнопку «ОК». Вы можете вернуть настройки программы по умолчанию, нажав для этого на кнопку «По умолчанию».
Во вкладке «Значки» можно будет выбрать параметры для отображения значков приложений, которые будут помещены на панель RocketDock. Здесь можно будет изменить качество отображения, метод увеличение значков, изменить размер значков, а также изменить количество соседних значков, участвующих в увеличении.
Все произведенные изменения вы можете сразу наблюдать на панели, настраивая ее под свои потребности.
Положение панели на Рабочем столе компьютера можно будет настроить из вкладки «Положение». Также вы можете настроить отступ от границы экрана, или сместить панель в какую-либо сторону.
Во вкладке «Стиль» можно будет выбрать тему для отображения панели, выбрать шрифт для подписи к значкам, отрегулировать уровень прозрачности. Также здесь вы можете отключить подписи к значкам.
Из вкладки «Реакция» можно будет настроить эффект и уровень реакции на действия пользователя. Здесь можно будет активировать пункт «Автоматически прятать панель» для того, чтобы панель отображалась только тогда, когда это будет необходимо.
После того как будет подведен курсор мыши, к тому месту, где расположена панель, панель RocketDock снова будет отображаться на Рабочем столе вашего компьютера.
После клика правой мыши по панели, из контекстного меню, вы сможете управлять настройками программы. В частности, можно будет закрепить значки на панели RocketDock.
После завершения всех настроек, панель RocketDock будет выглядеть так, как вам это будет необходимо.
Как добавить значок на панель RocketDockВ большинстве случаев, для добавления значка на панель RocketDock подойдет обычное перетаскивание мышью. В контекстном меню должен быть снят флажок напротив пункта «Закрепить значки».
В том случае, если иконки не добавляются на панель методом простого перетаскивания, то тогда для добавления значка на панель RocketDock, в контекстном меню выберите пункт «Добавить значок:». Далее в подменю выберите «Файл» или «Путь к папке», а затем в Проводнике найдите то приложение, которое вам необходимо будет добавить на панель.
После этого значок программы будет добавлен на панель RocketDock. Теперь вы сможете с добавленного значка быстро запускать нужную программу.
После добавления ярлыков программ с Рабочего стола на панель быстрого запуска, эти ярлыки можно будет удалить, чтобы они не отображались на Рабочем столе. Скрыть такие элементы Рабочего стола как, «Корзина» и «Компьютер» можно будет через «Панель управления», из раздела «Персонализация».
Как удалить значок из RocketDockДля удаления значка из панели RocketDock, достаточно будет просто вытащить мышью этот значок из панели.
По-другому значок можно будет удалить при помощи контекстного меню, выбрав для этого в контекстном меню пункт «Удалить значок».
Как изменить значок в RocketDockЕсли вы хотите изменить стандартный значок программы на другой значок, например, загруженный в программу, то тогда вам нужно будет сделать следующее.
Сначала кликаете правой кнопкой мыши на панели по тому значку, который необходимо будет изменить, а затем в контекстном меню выбираете пункт «Настроить значок…».
Откроется окно «Настроить значок…», в котором вам необходимо будет выбрать новый значок для запуска программы. Потом посмотрите на настройки «Свойства» данного значка.
Здесь все уже должно быть настроено. В поле «Имя» введено название данной программы, в поле «Объект» добавлена ссылка на приложение, а в поле «Рабочая папка» добавлена ссылка на папку соответствующей программы. Далее нажимаете на кнопку «ОК».
Все, теперь после клика по этому новому значку, будет запущена именно та программа, которую вы ассоциировали с этим значком.
На данном примере, я выбрал один из значков, предложенных программой, а затем ассоциировал с этим значком программу Notepad++.
Вы можете загрузить в программу из интернета иконки, которые специально были созданы для программы RocketDock или для других подобных программ (иконки подходят друг для друга).
Бесплатная программа RocketDock создает панель быстрого запуска для Windows, которая напоминает своим внешним видом панель Dock, установленную на компьютерах Mac.
С уважением, Василий Прохоров
Прочитайте похожие статьи:![]() Панель задач Windows 7 в стиле Mac OS X Snow Leopard
Панель задач Windows 7 в стиле Mac OS X Snow Leopard
Изменяя стандартную панель задач Windows 7 нам предстоит произвести тюнинг по следующим направлениям:
Но для начала нам нужно подготовить саму Панель задач к ее дальнейшему изменению.
1. Перемещаем Панель задач в верхнюю часть Рабочего стола
Для этого кликаем по Панели задач правой кнопкой мыши, выбираем команду Свойства. В открывшемся окне в списке "Положение панели задач на экране" - выбираем "сверху". Нажимаем Применить и ОК.
Наверняка в процессе работы в Windows 7 Вы закрепили несколько часто используемых ярлыков на Панели задач. Теперь нам нужно будет оттуда их убрать. Для этого кликаем по закрепленному ярлыку на Панели задач правой кнопкой мыши и выбираем команду "Изъять программу из Панели задач". Аналогичные действия нужно выполнить и для других ярлыков.
Нажмите на рисунок чтобы увеличить
3. Скрываем значки системного трея
На очереди последний элемент Панели задач - это системный трей. Здесь нам нужно будет скрыть некоторые его элементы, такие как часы и пункты из области уведомлений.
Кликаем по Панели задач правой кнопкой мыши и выбираем пункт Свойства. Затем переходим на вкладку "Панель задач" и нажимаем кнопку "Настроить. ". Откроется диалоговое окно, в котором нам нужно установить параметры отображения для некоторых значков. Итак для следующих значков установите параметр "Поведение" - со значением "Показать только уведомление". Центр поддержки, Cеть, Громкость.
Все теперь можно с уверенностью сказать, что Панель задач подготовлена полностью и можно переходить к ее дальнейшей настройке.
1. FinderBar - панель задач в стиле Mac OS X Snow Leopard
![]() Для начала посмотрим, что же из себя представляет Finder. Что такое Finder? Finder это специальная оболочка для Windows 7 в стиле Mac. Она состоит из нескольких пунктов меню.
Для начала посмотрим, что же из себя представляет Finder. Что такое Finder? Finder это специальная оболочка для Windows 7 в стиле Mac. Она состоит из нескольких пунктов меню.
Нажмите на рисунок чтобы увеличить
Панель задач, находится в верхней области экрана и в отличии от Windows 7 на ней не размещаются открытые окна и отсутствует панель быстрого запуска.
На данный момент существует множество программ, которые изменяют панель меню Finder Menu Bar в Windows, но я нашел одну единственную действительно стоящую утилиту, которая лучше остальных подходит для этих целей:
 Скачать Finder Menu Bar
Скачать Finder Menu Bar
Внимание: Finder Menu Bar заменяет стандартную Панель задач Windows, поэтому Вы не сможете переключаться между несколькими окнами так, как Вы обычно делали это в Microsoft Windows. Для переключения между несколькими окнами, Вам нужно будет нажать на Windows для того чтобы увидеть список других окон или использовать сочетание клавиш Alt+Tab на клавиатуре, либо Dock панель.
Здравствуйте, друзья. Сегодня мы рассмотрим очень интересную программу. Которая будет работать у нас каждый день, каждую минуту. Она станет главной программой на Вашем компьютере. Почему я в этом так уверен? Вы сомневаетесь в качестве японского автомобиля марки Лексус? В его удобстве, комфорте, надёжности? Нет? Правильно. Вот и эта замечательная программа вне конкуренции. Nexus Dock — лучшая док-панель для Windows!
Я надеюсь Вам не надо объяснять, что такое док-панель. Надо? Док-панель это панелька на рабочем столе на которую можно разместить что угодно. Ярлыки программ, папки, файлы… И всё это мега-красиво и удобно. Со спецэффектами и звуками. На рабочем столе чисто и аккуратно. Вместе с тем, всё необходимое для комфортной работы всегда под рукой. Просто сказка какая-то. Ну что я расхваливаю Nexus Dock — смотрите сами видео обзор этой док-панели.
Да, чуть не забыл. По стечению обстоятельств именно сегодня вышла новая версия этой чудесной программы. Целый день её обкатывал и настраивал. Теперь делюсь с Вами. Конечно же она бесплатна и на русском языке.
Ногами прошу не бить — это моя первая проба пера в создании видео обзоров. Согласен, качество не очень, плохо видно настройки. Ошибки уже понял, но уже час ночи и исправлять нет сил, простите. Следующие будут лучше, безусловно. Двойным кликом по видео раскроете его на весь экран. Обратно — так же. Смотрите и если Вас впечатлит это видео — переходите дальше, на установку Nexus Dock. Итак, дамы и господа — его величество Nexus Dock !
Правда — чудо? Давайте скачаем и установим его. Даю Вам три архива — сама программа и два архива с анимированными иконками к ней. Пол дня потратил на поиски их по буржуйским сайтам. Вам остаётся просто скачать…
StandaloneStack 2 — это небольшая программа, которая может организовывать на рабочем столе стеки. Впервые стеки появились в операционных системах компании Apple и теперь они стали доступны и пользователям Windows. Что же представляет из себя стек и как он работает?
Всё достаточно просто: Вы создаёте папку и собираете в ней ярлыки программ и приложений, которые хотите поместить в один стек. Затем создаётся в программе StandaloneStack 2 новый стек и указываете для него путь к этой папке. Теперь стек будет отображать в виде меню все помещённые в папку ярлыки.
Разместить стек можно где угодно, но удобнее всего на рабочем столе. В этом случае, нажав на стек Вы сможете просмотреть все ярлыки: они будут показаны выше. А вот если стек будет находиться в какой-либо папке или на каком-либо жёстком диске, то для просмотра всего содержимого стека придётся перемещать его в панель задач.
Появление ярлыков программ сопровождается различными эффектами визуализации, которые поддаются пользовательской настройке. Можно также менять шрифт и фон ярлыков в меню.
Мне всегда нравилась панель задач Mac OS X. Если вы когда-нибудь ее видели, то вы понимаете о чем я говорю. А если не понимаете, то вы сейчас для себя узнаете что-то новенькое.
Панель Mac OS X представляет собой некий гибрид иконок рабочего стола и панель задач Windows. Вам не приходится долго искать нужную программу в меню Пуск. Иконки аккуратно расположены на панельке и они всегда под рукой. Идея очень классная и я всегда хотел такую mac панель для Windows .
Однажды в Интернете я наткнулся на программку, которая очень сильно похожа на mac панель и она разработана специально для Windows. Теперь на всех моих компьютерах я устанавливаю эту замечательную панель. Мой рабочий стол всегда выглядит стильно, красиво и плюс ко всему с этой панелью очень удобно работать.
Хотите узнать все подробности об этой чудо-панели? Научиться устанавливать и настраивать ее на вашем компьютере? Избавиться от кучи назойливых ярлыков на рабочем столе? Если ответ утвердительный, то читайте дальше — не пожалеете.
Программ, которые добавляют mac панель для Windows в природе существует несколько. В этой заметке я хочу рассказать вам об одной из них. О той, которой пользуюсь сам, и которую считаю лучшей среди конкурентов. Это Rocket Dock!
Самую свежую версию Rocket Dock можно скачать абсолютно бесплатно на сайте производителя. Установка происходит в 2 клика. После установки вы получаете нечто большее чем просто mac панель для Windows. Как мне кажется, Rocket Dock получился гораздо красивее стандартной панели для mac.
В Rocket Dock встроена целая куча скинов с помощью которых вы настраиваете внешний вид панели. Если вам покажется мало, то дополнительные скины можно скачать из Интернета. Очень классная анимация! Когда вы запускаете какую-то программу, кликнув по иконке. Расположение панели на экране монитора тоже легко настраивается. На сайте WinCustomize вы найдете иконку для любой программы, которую вы собираетесь закрепить на панели Rocket Dock. Выбор очень богатый. Да и на сайте Rocket Dock вы найдете большой вагон и маленькую тележку иконок, скинов и дополнений. Проявить креатив и разгуляться фантазии есть где! Windows можно изменить до неузнаваемости.
Я хочу продемонстрировать весь потенциал этой mac панели для Windows. Посмотрите видео и вы узнаете, как можно настроить Mac панель для Windows под названием Rocket Dock.
Приятного просмотра!
Согласитесь, очень симпатичная панелька. После ее настройки гораздо удобнее запускать приложения, которыми вы часто пользуетесь. Великолепная альтернатива простом иконкам на рабочем столе. Rocket Dock радует глаз. Работать в Windows становиться гораздо приятней. Рабочий стол получает настроение. ![]()
Установить Rocket Dock можно на любую версию Windows. Одинаково стабильно работает на Windows 7 32 и 64 бита. Проверял лично.
Если вам понравилась программка, то вы можете скачать Rocket Dock с офоциального сайта. Ссылку вы можете найти выше по тексту.
UPD: Сегодня понял, что после перезагрузки компьютера и отключения дока анимированные значки пропадают. Немного подумал над этой проблемой и понял в чем дело. Все просто, видимо у RocketDock не хватает прав для записи конфигурации анимированных значков в систему. Выход из этой ситуации простой. Когда вы настраиваете значки, запустите RocketDock с повышенными привилегиями. Т.е. запустите док от имени администратора. Если вы не знаете, как это можно сделать, читайте заметку на тему запуска программ с повышенными привилегиями. Там же вы найдете видео инструкцию.
Желаю успехов и до связи!
P.S. Все ли Вам было понятно? А что не понятно или что хотите узнать еще? Пишите свои вопросы и мнения в комментариях этой заметки.
P.P.S. Если Вам понравилось эта заметка или видео и Вы считаете, что нужно поделиться ими с друзьями, то нажмите на кнопку Вашей социальной сети.
Добрый день дорогие друзья. Хочу сегодня предоставить вам красивую панель для вашего компьютера.
Я наверно уже вам надоел с этими панелями, но не могу я просто так проходить мимо них. Не знаю почему, но меня так и тянет установить очередную новую панель для windows 7 .
И так переходим ближе к делу. Сегодня я хочу вам представить, может не самую функциональную, но наверно самую необычную и красивую панель для windows 7 .
Multibar – многофункциональная красивая панель для вашего компьютера. Умеет производить быстрый поиск по вашему компьютеру, индексирует ваши файлы. Гибкая настройка размещения и размера панели, поддержка различных дополнений (погода, просмотр фотографий, снимок экрана и прочее) Настройка горячих клавиш и др. Мультибар поддерживает разделители, можно добавлять папки, ярлыки и веб сайты.
Вот такая необычная док панель на русском языке для вашего компьютера.
После установки программы, мультибар отображается в левой части экрана.
Для того, что бы добавить свой ярлык, просто перетаскиваем его на этот док.
Так же можно создать свою папку на панели, для того что бы добавить свои ярлыки или важные и часто используемые файлы.
Что бы добавить свою папку, нужно всего лишь перетащить на панель.
Что бы создать новую папку кликаем, правой кнопкой мыши по панели и выбираем “Создать папку”, нам предложат ввести название, вводим и нажимаем “Создать”.
Добавить разделитель, можно кликнув правой кнопкой мыши по панели и выбрать “Создать разделитель”, при желании его можно переместить в ручную.
Как добавить сайт.
Для того что бы добавить любимый сайт на док панель, кликаем правой кнопкой по панели и выбираем “Добавить сайт”, вводим ссылку этого сайта и нажимаем “Создать”
Кстати, если подведем мышку к значку сайта, то появится эскиз веб-страницы. Необычно, у других панелей для windows такого не замечал.
А если навести мышку на проводник или определенную программу, то отобразятся последние открытые файлы.
Если кликнем правой кнопкой по иконке нашего ярлыка, то можно так же производить некоторые действия. Если мы кликнем по программе, то можно завершить или убить процесс этой программы.
Так же можно переименовать и изменить иконку.
Что бы удалить определенный ярлык, щелкаем по нему правой кнопкой мыши и выбираем “убрать иконку”. Или просто перетаскиваем его на рабочий стол и наш значок удалится.
Теперь давайте разберем, что есть из дополнительного в этой панели.
Хочу отметить, что в мультибаре присутствует, не нужная ни кому реклама, поддержка внутреннего форума программы, сайта знакомств и прочее. Но это всё можно удалить.
Рассмотрим, что из полезного присутствует в этой панели.
Сразу отмечу поиск. В этой панели можно производить поиск по компьютеру, по своим документам, по интернету, возможность поиск на ютубе и в википедии.
Игры, очередное дополнение, которое ведет на какие-то браузерные игры. Может быть, кому то это интересно, но я удалил.
Так же есть развлечения, виртуальные автоматы, знакомства, какие-то скидки и виртуальный питомец. Создал крошку кошку, назвал Гретой, думал ща покормлю, позабочусь, я безумно люблю кошек, но тут выдало сообщение, что какая та база обновлений, и моя кошка будет доступна только через 15 минут. Мне пришлось покинуть сайт. А жаль.
Сразу хочу вам сказать, что мультибар поддерживает и другие интересные дополнения, чуть ниже напишу как их добавлять.
Но какие то из них являются бесплатными, какие то временно бесплатные, а есть и вовсе платные. Но сам мультибар абсолютно бесплатен.
Так теперь переходим дальше, есть какой-то “дружбометр”. Я особо не вникал, но так понял, что кто пригласит некоторое количество своих друзей, тем будут доступны платные дополнения.
Ещё одно дополнение веб мани, я его сразу удалил, не буду доверять свой кошелек какому-то стороннему приложению, чего и вам не советую.
Вот какое приложение мне понравилось и показалось красивым и более менее полезным, это погода.
Показывает погоду на пять дней, всё как надо с иконками и индикаторами для любой погоды. Если у нас солнечно, то показывает солнце, дождь то соответственно облако с дождиком. Теперь рассмотрим, как добавить дополнение с сайта.
Есть несколько способов. Напишу о самом простом.
После этого перед нами открывается сайт с дополнениями.
Вот, например приложение таймер является пробной версией, то есть через какое-то время у нас перестанет оно работать.
Приложение “Стоп реклама” является платным, значит, мы не можем установить его.
А есть такие бесплатные программы как: Мультишоп, Тетриколор, Просмотрщик, Снимок экрана. То есть, их мы можем смело ставить.
Давайте установим “Снимок экрана”
Для этого кликаем “Скачать” и после на наш компьютер закачается именно это приложение. Устанавливаем его, после установки оно появится на панели.
Кстати хорошее приложение, не буду полностью описывать его, сами попробуете, но если в вкратце это дополнение умеет автоматически загружать на хостинг ваши скриншоты, делать снимки определенной части экрана поддерживает горячие клавиши. Можно выбрать в какую папку сохранять изображения. Весьма не дурно, я думал, будет хуже. Так что, ради этого приложения можно установить эту программу для windows. Шутка конечно.
Так с панелью, разобрались с дополнениями тоже.
Теперь перейдем в настройки программы.
Они не такие многочисленные, но то что нужно любой панели это есть у Мультибара.
Что бы зайти в настройки программы, нужно кликнуть правой кнопкой мыши по иконке в трее и выбрать настройки. Или подвести мышку к бару и нажать на гаечный ключ.
Во вкладке “общее”, мы можем поменять вид мультибара.
Настроить способ открытия панели, например по кнопке “Пуск”. То есть, при нажатии этой клавиши, будет появляться наша панель
Можно убрать кнопку вызова бара, тогда уберется стрелочка. Так же можно что бы бар появлялся только при клиКе по этой стрелке.
Так же есть настройка расположение нашего бара, слева по умолчанию, но можно его поместить на любую другую сторону. При желании можно к панели добавить прозрачность.
Во вкладке “иконки”, производится настройка эффектов иконок при наведении мышки. Есть выравнивание иконок и их размер, и процент высоты бара.
Так же, иконкам можно придать черно белый цвет. Если поставите галку на “Закрепить иконки” то наши ярлыки нельзя будет сдвинуть с места.
По желанию, можно отключить иконку в трее, чего вам и советую.
Так теперь самое вкусное. Это оформление. Тем не так много, но они очень красивые. При желании можно включить 3D эффект фона, а так же вообще отключить фон.
В этой панели можно включить использование горячих клавиш. Жаль, что все клавиши могут использоваться только с кнопкой win.
Во вкладке “Поиск” настраивается индексация жесткого диска. Тут можно добавить или убрать папки, которые нужно индексировать.
Во вкладке “Дополнения” находятся программы, которые мы установили для этой панели.
Вот на этом и все настройки, по возможности их можно сбросить, нажав на “сброс настроек”. Вот такая, на мой взгляд, красивая панель, имеющая права на существование, как и все другие.
Теперь я буду в конце каждого обзора программы подводить некий итог. Что бы читатели понимали, нужна ли она им.
И так мини итог, не скажу что это лучшая панель для windows. Честно встречал и лучше.
Лично для меня эта программа на несколько дней. На мой взгляд, есть куда более удобные и приятные программы. Но как альтернативу можно использовать и её. Но ценителям, чего-то нового и красивого и обладателям неслабых компьютеров, можно установить Мультибар.
Панель работает на Windows xp/vista/7
December 19, 2015
Любители пробовать новое установили «Висту» практически сразу после ее официального релиза. И столкнулись с новинкой — боковой панелью, вроде полупрозрачной полезной разработкой, но эта разработка полностью блокировала место, на котором она расположена. Сделать автоскрываемой или выкладывать значки под нее можно было даже не мечтать. В результате на большинстве компьютеров она была либо закрыта, либо свернута в трей. Знатоки могли остановить службу, отвечающую за запуск панели.
Когда появилась новая ОС, многие опасались, что боковая панель для «Виндовс» 7 опять будет занимать половину экрана, и снова повторятся проблемы «Висты». Оказалось, нет, панель в новой «Виндовс» отсутствует. Во всяком случае, так считали многие.
Реализация панели в новой ОСОказалось, не отсутствует. Разработчики немного доработали ее, и пользователи новой версии получили боковую панель. но без панели. Оставлено все - возможность добавлять часы, календарь и другие полезные гаджеты на выбор пользователя, но теперь эти мини-программки не закреплены с одной стороны. В новой ОС пользователь может таскать их по рабочему столу, раскидать по углам, расположить даже каскадом или выложить в столбик, как это реализовано в «Виста». Появилась также возможность использования места под гаджетами. Вообще боковая панель для «Виндовс» 7 перестала быть панелью в обычном понимании этого слова.
В стандартном дистрибутиве «Виндовс» 7 любой редакции нет больше понятия панель. Зато в разделе стандартных появился новый значок - «Гаджеты». Он запускает несколько гаджетов (часы в правом верхнем углу). Дальнейшие гаджеты пользователь может выложить сам — из меню любого запущенного гаджета. Боковая панель для «Виндовс» 7 может стартовать и другим способом— по щелчку на рабочем столе ПКМ, затем выбрать «Гаджеты».
Стандартный набор гаджетов для «Виндовс» 7 полностью дублирует набор, поставлявшийся с «Висты», но в сети есть множество как отдельных подборок, так и целых программ, существенно расширяющих стандартные настройки.
Если гаджеты так и не стартуют — возможно, они не были отмечены при установке. Чтобы не искать вручную, можно сделать обновления — гаджеты считаются основным элементом, и при таком обновлении система их поставит. Но обновляться следует с осторожностью. Иногда какое-то кривое обновление может снести языковую панель. Если вы пользуетесь сокращениями — можно ее и не возвращать, но индикатор языка обычно лишним не бывает.
Возвращение языковой панелиЕсли в результате обновления или каких-то действий перестала отображаться языковая панель «Виндовс», проверить ее наличие можно следующим способом. «Панель управления» - «Язык и региональные стандарты» - «Языковая панель».
Здесь проверяем две отметки:
Возможно, для применения настроек потребуется перезагрузка. Также следует заметить, что если на системе для ввода текста используется только один язык — например, русский, то индикатора тоже не будет. Для его корректной работы требуется два и более языка. Добавляются дополнительные языки в том же блоке «Язык и региональные стандарты», только по другой ссылке — «Языки и клавиатуры». Здесь можно вернуть английский (если его нет), добавить немецкий и другие нужные языки посредством кнопки «Добавить». Для такого изменения может потребоваться дистрибутив системы. Впрочем, семерка может поискать пакет в интернете, если он подключен.
Несколько слов о панели управленияНачиная с ХР, панель управления стала использовать вложенные пункты. Поэтому, если, допустим, нужны настройки обоев, разрешения, любые другие настройки, связанные с монитором или видеокартой, — панель управления «Виндовс» скрывает их в блоке персонализации, языковую панель - «Язык и региональные стандарты» и т. д. Но, в отличие от ХР, все менюшки видны обычно сразу, открывать весь блок не надо.
ЗаключениеБоковая панель для «Виндовс» 7 (сначала для «Висты») была достаточно интересным изобретением, но с уходом семерки с рынка уходит и она. Новая, обновленная 8.1 имеет возможность отображения привычного рабочего стола, но любителям этой панели придется искать ей стороннюю замену.