
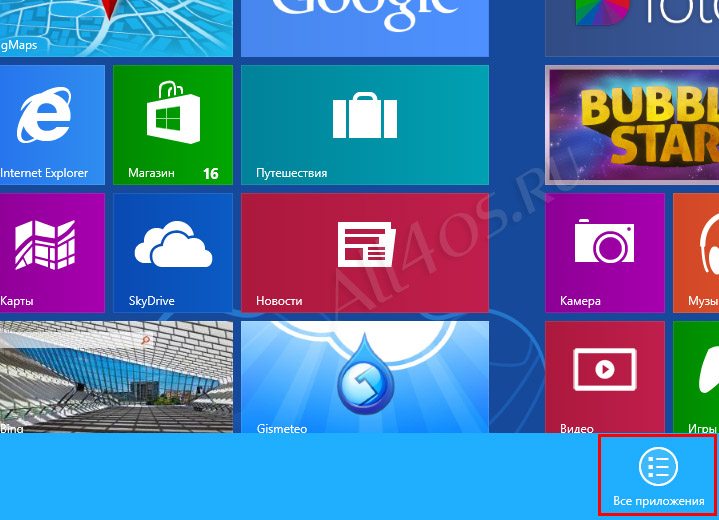







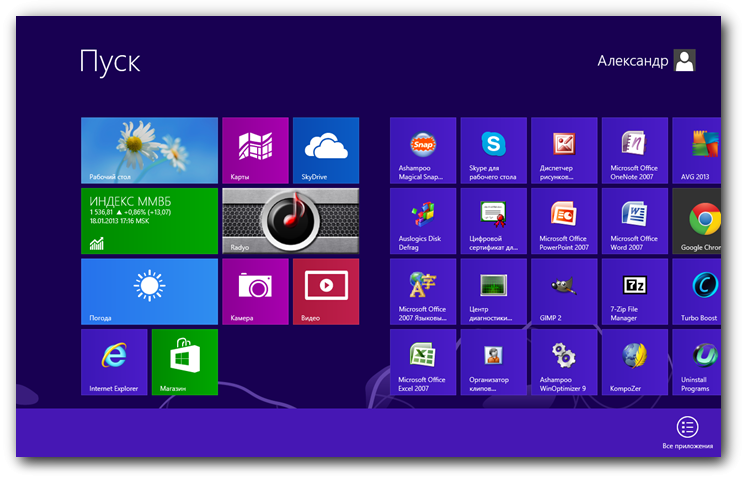

 Рейтинг: 4.4/5.0 (1832 проголосовавших)
Рейтинг: 4.4/5.0 (1832 проголосовавших)Категория: Windows Phone: Калькуляторы
 Рад Вас приветствовать на блоге pro-infobusiness.ru. Первый пост, в этом году, хочу посвятить операционной системе Windows 8. В конце уходящего 2013 года решил сделать себе подарок- купил новый ноутбук, на котором конечно же была уже предустановлена Windows 8.
Рад Вас приветствовать на блоге pro-infobusiness.ru. Первый пост, в этом году, хочу посвятить операционной системе Windows 8. В конце уходящего 2013 года решил сделать себе подарок- купил новый ноутбук, на котором конечно же была уже предустановлена Windows 8.
И сразу образовалась проблемка- где калькулятор в Windows 8. Одной из основных и пожалуй заметных особенностей новой операционной системы стал «плиточный» интерфейс (Metro), заменивший привычные ярлыки и окна. Вообщем- то даже для среднего пользователя разобраться со всеми нововведениями системы и понять что к чему, не составит особого труда.
Задача этого нового интерфейса — максимально унифицировать операционную систему для удобства работы на всех устройствах- от персональных компьютеров до телефонов и планшетов. За все время, которое я «общаюсь», с компьютером, испробовал и ХР, и 7. « Восьмерка» мне очень даже понравилась! Технические требования Windows 8 не отличаются от -предшественницы (Windows 7). а скорость загрузки Windows 8 на одинаковом «железе» увеличена почти в два раза.
Если вы точно уверены, что у вас на компьютере установлено некоторое приложение, но не знаете, где оно находится физически (т. е. сам исполняемый файл и дополнительные файлы), то узнать, где находится программа и ее файлы вам поможет эта статья.
Где лежит программа? Ищем по ярлыку.Если вам необходимо найти папку с файлами программы, а на Рабочем столе есть ее ярлык, то найти исполняемый файл очень просто. Щелкаем ярлык программы правой кнопкой мыши и выбираем Свойства.
В свойствах ярлыка есть немного полезной информации о программе. Чтобы открыть папку, где лежит программа, щелкните кнопку Расположение файла .
Узнать название исполняемого файла поможет строка Объект .
Узнаем, где находится программа, с помощью поиска.Если у программы нет ярлыка, можно попробовать найти папку с установленной программой, использовав поиск по имени исполняемого файла. Например, нужно найти папку установки программы Microsoft Word. Предположим, что исполняемый файл содержит слово word в своем названии.
Примечание: Мы не знаем точное название файла, и используем символ *. Это означает, что идет поиск слова word, которое может иметь любые символы до и после себя. Поэтому, в результатах поиска могут появится файлы с названиями наподобие unword или word press.
Среди результатов поиска появился файл WINWORD. По значку определяем, что это и есть нужный файл. Теперь можно найти папку установки, посмотрев столбец Расположение .
Как найти программу, не зная названия.Уточним: название, конечно известно, но у исполняемого файла оно может быть совсем другим. Например, нам нужно найти установленный Daemon Tools Pro, но не все знают, что исполняемый файл называется dtpro.exe.
По умолчанию, в Windows 7 программы устанавливаются в папку C:\ProgramFiles(x86) и C: \ProgramFiles. Корневая папка может иметь название по имени разработчика программы. Например, программа Punto Switcher устанавливается в папку C:\Program Files (x86)\Yandex\Punto Switcher.
Стандартные программы Windows можно найти по адресам:Реестр Windows находится по адресу C:\Windows\regedit.exe
WordPad находится по адресу C:\Windows\write.exe
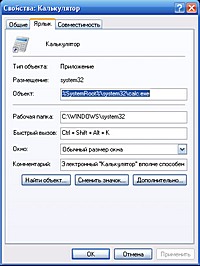 Во всех версиях Windows есть встроенный калькулятор. Нужен он бывает редко. Но если нужен, то искать его приходится долго: "Пуск - Программы - Стандартные - Калькулятор". Этот путь можно сократить, если нажать "Win + R" и в появившейся строке ввести "calc" (без кавычек) и "Enter".
Во всех версиях Windows есть встроенный калькулятор. Нужен он бывает редко. Но если нужен, то искать его приходится долго: "Пуск - Программы - Стандартные - Калькулятор". Этот путь можно сократить, если нажать "Win + R" и в появившейся строке ввести "calc" (без кавычек) и "Enter".
А можно запускать калькулятор с помощью "горячих клавиш". Сначала создаем ярлык калькулятора, вытаскиваем его на рабочий стол, заходим в свойства ярлыка, где в строке "Быстрый вызов" выставляем удобное для вас сочетание клавиш (я выбрал Ctrl+Alt+Shift+K). Только нужно помнить, что эти сочетания клавиш будут работать в любой программе, поэтому нужно ставить редко используемые сочетания.
Таким же образом можно задавать горячие клавиши для запуска любых приложений. При грамотном использовании это упростит вам жить.
Обладателям продвинутых клавиатур с кнопкой "какулькулятор" можно не беспокоиться. Им достаточно нажать на эту клавишу и подождать запуска калькулятора.
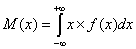
Непрерывная случайная величина Х имеет плотность вероятности f(x). Требуется:
4) построить графики интегральной и дифференциальной функций распределения;
5) найти вероятность попадания значений случайной величины в заданный интервал [a;b].


Пример №1. Данные опыта приведены в таблице в безразмерном виде. Полагая, что x и y связаны зависимостью y = ax + b определить коэффициенты a и b методом наименьших квадратов.
Пример №2. Экономист, изучая зависимость уровня издержек обращения Y (тыс. руб.) от объема товарооборота Х (тыс. руб.), обследовал 10 магазинов, торгующих одинаковым ассортиментом товаров, и получил следующие данные. Полагая, что между признаками X и Y имеет место линейная корреляционная связь, определить выборочное уравнение линейной регрессии y(x) = b0 + b1 (x - xср ) и выборочный коэффициент линейной корреляции rxy. Построить диаграмму рассеяния и линию регрессии. Сделать вывод о направлении и тесноте связи между признаками X и Y. Используя полученное уравнение линейной регрессии, оценить ожидаемое среднее значение признака Y при х*=130 тыс. руб. Произведено N=200 испытаний, в результате каждого из которых событие А появлялось в различные моменты времени. В итоге было получено эмпирическое распределение, приведенное в табл.37 (в первом столбце указаны интервалы времени в минутах, во втором столбце — соответствующие частоты, т.е.число появлений события А в интервале). Требуется при уровне значимости 0,05 проверить гипотезу о том, что время появления событий распределено равномерно.
Произведено N=200 испытаний, в результате каждого из которых событие А появлялось в различные моменты времени. В итоге было получено эмпирическое распределение, приведенное в табл.37 (в первом столбце указаны интервалы времени в минутах, во втором столбце — соответствующие частоты, т.е.число появлений события А в интервале). Требуется при уровне значимости 0,05 проверить гипотезу о том, что время появления событий распределено равномерно. Для изучения величины X произведено 4 испытания на каждом из пяти уровней фактора F. Результаты испытаний приведены в таблице. Выяснить, существенно ли влияние фактора F на величину X. Принять α = 0.05. Предполагается, что выборки извлечены из нормальных совокупностей с одинаковыми дисперсиями.
Для изучения величины X произведено 4 испытания на каждом из пяти уровней фактора F. Результаты испытаний приведены в таблице. Выяснить, существенно ли влияние фактора F на величину X. Принять α = 0.05. Предполагается, что выборки извлечены из нормальных совокупностей с одинаковыми дисперсиями.Требуется выполнить к.р.Базы данных
Всем привет! Рад Вас приветствовать на блоге pro-infobusiness.ru. Первый пост, в этом году, хочу посвятить операционной системе Windows 8. В конце уходящего 2013 года решил сделать себе подарок- купил новый ноутбук, на котором конечно же была уже предустановлена Windows 8.
И сразу образовалась проблемка- где калькулятор в Windows 8? Одной из основных и пожалуй заметных особенностей новой операционной системы стал «плиточный» интерфейс (Metro), заменивший привычные ярлыки и окна. Вообщем- то даже для среднего пользователя разобраться со всеми нововведениями системы и понять что к чему, не составит особого труда.
Задача этого нового интерфейса — максимально унифицировать операционную систему для удобства работы на всех устройствах- от персональных компьютеров до телефонов и планшетов. За все время, которое я «общаюсь», с компьютером, испробовал и ХР, и 7. « Восьмерка» мне очень даже понравилась! Технические требования Windows 8 не отличаются от -предшественницы (Windows 7). а скорость загрузки Windows 8 на одинаковом «железе» увеличена почти в два раза.
Основное отличие Windows 8 от своих предшественниц- это то что кнопки « Меню» нет в привычном месте- левом, нижнем углу экрана. Все управление происходит через интерфейс (Metro), в списке всех приложений. Для этого на стартовом экране кликаем правой кнопкой мышки на свободном от плиток месте и внизу нажимаем кнопку «Все приложения»
Далее скролим список вправо, где и находятся приложения « Стандартные». Выбираем- « Калькулятор».
Кликаем по нему. выделяя, правой кнопкой мышки. Затем прикрепляем его нажав на кнопку «Закрепить на панели задач»
Вот и все! Значок « Калькулятор» появится в панели « Быстрого доступа»
Если же, Вы не хотите захламлять панель или Рабочий стол, теперь Вы знаете где калькулятор в Windows 8 и сможете быстро его найти и открыть.
Как выглядит обновленный Калькулятор? Выглядит он стандартно и особо не изменился.
Если Вам необходимы более специализированные функции, при нажатии на кнопку « Вид», можно выбрать другие уровни сложности- например « Инженерный» или « Программист»
Так выглядит Калькулятор с расширенными функциями
Такими несложными настройками найти калькулятор в Windows 8 не составит труда.
Разные люди по разному воспринимают информацию- кто то лучше воспринимает видео, а кто то текст, поэтому записал небольшое видео по теме статьи. Желаю Вам успехов в освоении Восьмерки.
На клавиатуре ноутбука есть клавиши, точнее обозначения на клавишах, смысл которых непонятен для новичка. В этом уроке я хочу разъяснить смысл таких обозначений. Если Вы взгляните на клавиатуру ноутбука, то непременно увидите на ней клавишу «Fn». она обычно находится в левом нижнем углу клавиатуры. Надпись «Fn» обычно выделена синим цветом или обведена белой рамкой, это зависит от модели ноутбука. Кроме того, если присмотреться то можно увидеть на клавиатуре значки также выделенные синим цветом или обведены белой рамкой. Как Вы уже, наверное, догадались между клавишами с этими значками и клавишей «Fn» есть связь.
Клавиша «Fn» (читается как «Фанкшин») в сочетании с клавишами со значками синего цвета или обведёнными белой рамкой заставляют компьютер выполнить определённое действие. На разных моделях ноутбуков эти значки закреплены за разными клавишами, поэтому опишу действия в картинках, дабы не привязываться к конкретной комбинации клавиш. Вот список таких комбинаций и соответствующих действий:
«Fn» +  - вызов справки по сочетанию клавиш.
- вызов справки по сочетанию клавиш.
«Fn» +  - вызов настроек энергопотребления.
- вызов настроек энергопотребления.
«Fn» +  - включении / выключение BlueTooth.
- включении / выключение BlueTooth.
«Fn» +  - включение / выключение спящего режима.
- включение / выключение спящего режима.
«Fn» +  - если к ноутбуку подключен внешний дисплей (монитор или телевизор), то с помощью этой комбинации клавиш можно переключать режимы отображения: на дисплей ноутбука, на внешний дисплей или одновременно на дисплей ноутбука и внешний дисплей.
- если к ноутбуку подключен внешний дисплей (монитор или телевизор), то с помощью этой комбинации клавиш можно переключать режимы отображения: на дисплей ноутбука, на внешний дисплей или одновременно на дисплей ноутбука и внешний дисплей.
«Fn» +  - выключение монитора ноутбука с целью энергосбережения.
- выключение монитора ноутбука с целью энергосбережения.
«Fn» +  - включение / выключение TouchPada (устройство, по которому Вы водите пальцем для перемещения курсора. Заменяет мышь).
- включение / выключение TouchPada (устройство, по которому Вы водите пальцем для перемещения курсора. Заменяет мышь).
С этой комбинацией клавиш у меня есть интересная история. Мой знакомый пользовался ноутбуком уже больше года и как-то при встрече попросил меня помочь разобраться, почему не работает Тачпад, т.е. без мышки он не мог работать на ноутбуке уже целый год!
Я не долго думая, нажал эту комбинацию клавиш – включил Тачпад и всё заработало. Он очень удивился т.к. считал, что Тачпад попросту сломан :)
«Fn» +  - включение / выключение звука.
- включение / выключение звука.
«Fn» +  - включить / выключить режим цифровой клавиатуры. Т.е. если этот режим включен, то при нажатии клавиш, на которых есть значки цифр синего цвета или цифры, обведённые белой рамкой, будут отображаться соответствующие цифры (как на калькуляторе).
- включить / выключить режим цифровой клавиатуры. Т.е. если этот режим включен, то при нажатии клавиш, на которых есть значки цифр синего цвета или цифры, обведённые белой рамкой, будут отображаться соответствующие цифры (как на калькуляторе).
Если вас интересует как включить калькулятор на ноутбуке. то делается это так. Меню Пуск - все программы - стандартные - калькулятор.
С этой комбинацией клавиш у меня тоже есть интересная история. Как-то звонит мне знакомый и говорит, что у него на ноутбуке одна половина клавиатуры (левая) работает нормально, а другая половина (правая) почему-то печатает цифры и что он только не делал - исправить не получается. Как Вы уже поняли, вопрос решился за 5-ть секунд – я ему сказал про эту комбинацию клавиш, и всё встало на свои места. Как он включил режим работы с цифрами, осталось загадкой :)
«Fn» +  - включение / выключение режима перемещения экрана. На сейчас работает только в Excel.
- включение / выключение режима перемещения экрана. На сейчас работает только в Excel.
«Fn» +  - цифра 7 при включенном режиме NumLk.
- цифра 7 при включенном режиме NumLk.
«Fn» +  - цифра 8 при включенном режиме NumLk.
- цифра 8 при включенном режиме NumLk.
«Fn» +  - цифра 9 при включенном режиме NumLk.
- цифра 9 при включенном режиме NumLk.
«Fn» +  - символ «/» при включенном режиме NumLk.
- символ «/» при включенном режиме NumLk.
«Fn» +  - цифра 4 при включенном режиме NumLk.
- цифра 4 при включенном режиме NumLk.
«Fn» +  - цифра 5 при включенном режиме NumLk.
- цифра 5 при включенном режиме NumLk.
«Fn» +  - цифра 6 при включенном режиме NumLk.
- цифра 6 при включенном режиме NumLk.
«Fn» +  - символ «*» при включенном режиме NumLk.
- символ «*» при включенном режиме NumLk.
«Fn» +  - цифра 1 при включенном режиме NumLk.
- цифра 1 при включенном режиме NumLk.
«Fn» +  - цифра 2 при включенном режиме NumLk.
- цифра 2 при включенном режиме NumLk.
«Fn» +  - цифра 3 при включенном режиме NumLk.
- цифра 3 при включенном режиме NumLk.
«Fn» +  - символ «-» при включенном режиме NumLk.
- символ «-» при включенном режиме NumLk.
«Fn» +  - цифра 0 при включенном режиме NumLk.
- цифра 0 при включенном режиме NumLk.
«Fn» +  - символ «+» при включенном режиме NumLk.
- символ «+» при включенном режиме NumLk.
«Fn» +  - увеличить яркость монитора.
- увеличить яркость монитора.
«Fn» +  - уменьшить яркость монитора.
- уменьшить яркость монитора.
«Fn» +  - увеличить звук.
- увеличить звук.
«Fn» +  - уменьшить звук.
- уменьшить звук.
«Fn» +  - режим работы клавиши Home.
- режим работы клавиши Home.
«Fn» +  - режим работы клавиши End.
- режим работы клавиши End.
«Fn» +  - включение / выключение сети Wi-Fi.
- включение / выключение сети Wi-Fi.
«Fn» +  - получение почты. Этот режим назначается с помощью спец. программного обеспечения, которое должно поставляться вместе с ноутбуком.
- получение почты. Этот режим назначается с помощью спец. программного обеспечения, которое должно поставляться вместе с ноутбуком.
«Fn» +  - подключение к интернету. Этот режим также назначается с помощью спец. программного обеспечения, которое должно поставляться вместе с ноутбуком.
- подключение к интернету. Этот режим также назначается с помощью спец. программного обеспечения, которое должно поставляться вместе с ноутбуком.
«Fn» +  - включение / выключение вэбкамеры.
- включение / выключение вэбкамеры.
«Fn» +  - один трек назад в Windows Media PlayerE.
- один трек назад в Windows Media PlayerE.
«Fn» +  - начать проигрывание/пауза в Windows Media PlayerE.
- начать проигрывание/пауза в Windows Media PlayerE.
«Fn» +  - один трек вперёд в Windows Media PlayerE.
- один трек вперёд в Windows Media PlayerE.
«Fn» +  - остановить проигрывание в Windows Media PlayerE.
- остановить проигрывание в Windows Media PlayerE.
Если Вы не нашли в этом уроке обозначения, которое есть у Вас на ноутбуке, напишите про это пожалуйста в комментариях и отправьте мне картинку с изображением непонятного значка. Я постараюсь найти определение и вставлю в урок.
Хотите самостоятельно освоить компьютер?
Все, что нужно знать о домашнем компьютере начинающему пользователю
В составе ОС Windows поставляется множество полезных утилит. Традиционно доступ к ним был прост и интуитивно понятен, однако в Windows 8, из-за изменений интерфейса, поиск нужной утилиты может оказаться проблематичным. Одной из таких базовых утилит является «Калькулятор». Его внешний вид и функционал такой же, как и в предыдущих версиях Windows, а как его найти и запустить будет рассмотрено в этой статье.
Существует несколько способов это сделать.
Инструкции :



Подсказки и предупреждения :
Обратите внимание, что вызов калькулятора любым из способов перемещает вас на рабочий стол.
 Часто можно слышать мнение, что сразу после установки Windows в ней практически невозможно работать, и даже для самых примитивных операций нужно устанавливать стороннее программное обеспечение. Функционал встроенных программ, зачастую, был предметом шуток, анекдотов и обидных сравнений. Доля правды в этом есть, но, честно говоря, многое из этого осталось в прошлом, и некоторые инструменты операционной системы специалисты Microsoft все же доработали.
Часто можно слышать мнение, что сразу после установки Windows в ней практически невозможно работать, и даже для самых примитивных операций нужно устанавливать стороннее программное обеспечение. Функционал встроенных программ, зачастую, был предметом шуток, анекдотов и обидных сравнений. Доля правды в этом есть, но, честно говоря, многое из этого осталось в прошлом, и некоторые инструменты операционной системы специалисты Microsoft все же доработали.
В то время как специалист ставит немалое количество дополнительных программ, в том числе и бесплатных, для обычных пользователей будет достаточно встроенных приложений Windows. Новички сами себя мучают, устанавливая сложные пакеты, предназначенные для профессионалов и требующие хороших навыков. Один из примеров – «фотошоп» для изменения размера изображений, отрисовки стрелочек и создания надписей.
В данной статье я выбрал пять самых востребованных, по моему мнению, программ, которые позволяют выполнять минимальный набор операций. Про них часто забывают и не придают значения. А ведь значительно быстрее запустить одно из представленных ниже приложений для выполнения простых задач.
Ножницы (Snipping Tool) Отличный инструмент для снятия изображений как со всего экрана, так и с отдельных окон и даже произвольных областей. Для специалистов этот элемент не несет ничего нового, так как скриншот всего экрана снимается нажатием клавиши Print Screen (Prt Scr), отдельные окна – комбинацией Alt + Print Screen, а прямоугольники и произвольные области – отрезанием всего ненужного в графическом редакторе. Но все эти способы требовали наличия отдельной программы для редактирования и набора знаний, как с ней работать.
Отличный инструмент для снятия изображений как со всего экрана, так и с отдельных окон и даже произвольных областей. Для специалистов этот элемент не несет ничего нового, так как скриншот всего экрана снимается нажатием клавиши Print Screen (Prt Scr), отдельные окна – комбинацией Alt + Print Screen, а прямоугольники и произвольные области – отрезанием всего ненужного в графическом редакторе. Но все эти способы требовали наличия отдельной программы для редактирования и набора знаний, как с ней работать.
Внешний вид инструмента Ножницы.
Прекрасный выбор начинающего.
Теперь же пользователь получил инструмент, который позволит сделать снимок экрана или окна в 2-3 клика и тут же сохранить в подходящий формат. Кроме того, перед сохранением можно нанести маркером или пером надписи, закрасить определенные области цветом – то есть сделать простейший скриншот с пометками и комментариями без использования сторонних программ.
Встроенных возможнотей программы хватает чтобы буквально за несколько секунд сделать необзодимые пометки и обозначения
Впервые появившись в Windows Vista, приложение показало, что специалисты компании способны написать с одной стороны качественную и удобную программу, а с другой простой инструмент, который начинающий пользователь освоит за пять минут.
Графический редактор Paint В своих первых реинкарнациях этот редактор был больше для галочки, в нем нельзя было даже обрезать фото до нужного размера или сохранить в формат jpg (являющий одним из самых популярных). Однако в данный момент — это хороший редактор начального уровня, позволяющий откорректировать картинку или скриншот, сделать подпись, проставить дату и многое другое.
В своих первых реинкарнациях этот редактор был больше для галочки, в нем нельзя было даже обрезать фото до нужного размера или сохранить в формат jpg (являющий одним из самых популярных). Однако в данный момент — это хороший редактор начального уровня, позволяющий откорректировать картинку или скриншот, сделать подпись, проставить дату и многое другое.
Основные возможности Paint.
Наглядный интерфейс, все под рукой.
Многие пользователи даже не подозревают о наличии подобных возможностей, по привычке устанавливают монструозные пакеты профессионального уровня, зачастую пиратские, лишь для проведения двух-трех простейших действий.
По моему опыту, небольшое количество элементов управления позволяет новичкам быстрее освоиться в редакторе, ведь один лишь вид «иконостаса» с несколькими десятками кнопочек внушает им ужас и вызывает отторжение к учебе.
Кстати, новый ленточный интерфейс программе очень идет, работать значительно удобнее, нежели в предыдущих версиях. Я рекомендую попробовать этот инструмент для решения своих задач – и уже через небольшой промежуток времени вы будете использовать его регулярно.
Диспетчер задач Еще один удобнейший инструмент, заслуживающий внимания. Универсальная штука – позволяет как снять зависшее приложение, так и оценить загруженность процессора и количество свободной в данный момент памяти. Решение большинства проблем следует начинать именно с него. Бывает полезно держать его постоянно открытым – в этом случает в трее рядом с часами появляется иконка загрузки процессора – можно наблюдать, как тратятся ресурсы CPU в реальном времени и понять, не пора ли взять процессор помощнее, или же наоборот – что системе не требуется обновление.
Еще один удобнейший инструмент, заслуживающий внимания. Универсальная штука – позволяет как снять зависшее приложение, так и оценить загруженность процессора и количество свободной в данный момент памяти. Решение большинства проблем следует начинать именно с него. Бывает полезно держать его постоянно открытым – в этом случает в трее рядом с часами появляется иконка загрузки процессора – можно наблюдать, как тратятся ресурсы CPU в реальном времени и понять, не пора ли взять процессор помощнее, или же наоборот – что системе не требуется обновление.
Диспетчер задач в Windows 7.
Видно сколько установлено памяти и сколько используется в процессе работы.
Диспетчер задач в Windows 8.
Программа стала не только красивее, но и значительно функциональнее. Детальная информация по каждому запущенному приложению.
Графическая информация Диспетчера задач.
Использование ресурсов ПК на графиках очень наглядно.
В Windows 8 диспетчер значительно улучшили – теперь показывается потребление каждой отдельной программой системных ресурсов – процессора, памяти, диска и сети, то есть в случае проблем виновник «тормозов» сразу будет обнаружен, а, кроме того, выведен отдельный график каждого типа ресурсов – очень наглядно. Новый раздел автозагрузка покажет, какие программы «втихую» загружаются при старте, и как это влияет на запуск всей системы в целом.
Запуск очень прост – правой кнопкой мыши щелкаем на панели задач – и выбираем пункт «Диспетчер задач ».
Калькулятор На первый взгляд - совершенно обычный калькулятор. Однако парой кликов превращается в мощнейший инструмент для инженерных расчетов. Обладает поддержкой тригонометрических функций, логарифмов и т п, что будет полезно для студентов. Режим для программиста поможет преобразовывать числа между различными системами счисления и производить логические операции. Плюс ко всему, есть перевод из одних величин в другие – вес, масса, время и многое другое. Отличным дополнением является расчет интервалов времени между указанными датами, что бывает очень нужно.
На первый взгляд - совершенно обычный калькулятор. Однако парой кликов превращается в мощнейший инструмент для инженерных расчетов. Обладает поддержкой тригонометрических функций, логарифмов и т п, что будет полезно для студентов. Режим для программиста поможет преобразовывать числа между различными системами счисления и производить логические операции. Плюс ко всему, есть перевод из одних величин в другие – вес, масса, время и многое другое. Отличным дополнением является расчет интервалов времени между указанными датами, что бывает очень нужно.
Стандартный калькулятор скрывает массу возможностей.
Перевод единиц измерения в калькуляторе
Расчет временных промежутков в калькуляторе
Но чаще всего калькулятор используется по прямому назначению. По этой причине он должен быть все время под рукой, а посему его нужно повесть на сочетание клавиш, например, Ctrl+Alt+R.
Одно нажатие, и уже можно набирать, - цифры не успеют вылететь из головы.
 Просто замечательный инструмент, позволяющий экономить массу бумаги. Можно прилепить на рабочий стол яркие стикеры разных цветов с напоминанием о событии. Текст на виртуальную бумажку можно скопировать из любого приложения в пару кликов. Внести изменения можно в любой момент. И хотя записки имеют крайне скудный функционал, основную свою задачу они выполняют отлично, а начинающие пользователи не потеряются в обилии кнопок и меню.
Просто замечательный инструмент, позволяющий экономить массу бумаги. Можно прилепить на рабочий стол яркие стикеры разных цветов с напоминанием о событии. Текст на виртуальную бумажку можно скопировать из любого приложения в пару кликов. Внести изменения можно в любой момент. И хотя записки имеют крайне скудный функционал, основную свою задачу они выполняют отлично, а начинающие пользователи не потеряются в обилии кнопок и меню.
Инструмент записки.
Вся важная информация всегда на виду.
Можно повесить данное приложение на комбинацию клавиш (я использую Ctrl+Alt+P) и при необходимости моментально запускать его за долю секунды. Это значительно быстрее, чем искать ручку и бумагу. Список дел, рецепты, часто используемые номера телефонов и многое другое будет всегда на виду. Удалить записку так же легко, как и создать.
Такая «напоминалка» висит на рабочем столе (то есть на самом видном месте) постоянно, при перезагрузке записки сохраняются, так что вы не забудете о важных делах.
Развивать и развиватьК сожалению, развитие столь полезных мелочей в большой корпорации идет довольно инертно. Вышеперечисленные продукты хоть и полезны, но все же неидеальны. Например, Ножницам не хватает кнопок для быстрой передачи изображения во внешний редактор или автоматической записи снятого изображения в файл.
Редактору Paint не достает горячих клавиш и дополнительных фигур, да и инструментов рисования не так и много. А в записках нельзя закрепить листки поверх всех окон, чтобы они не закрывались другими программами. Так что направление для развития есть.
Но в целом уже сейчас эти легкие в освоении программы помогут вам воплотить задуманное. А главное, что они присутствуют в любой системе Windows. А значит, при необходимости выполнить работу за чужим компьютером без профессиональных инструментов, вы не ударите в грязь лицом.
Удачной работы.
Получайте анонсы новых статей прямо на почту