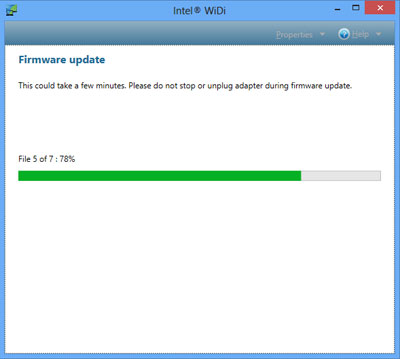
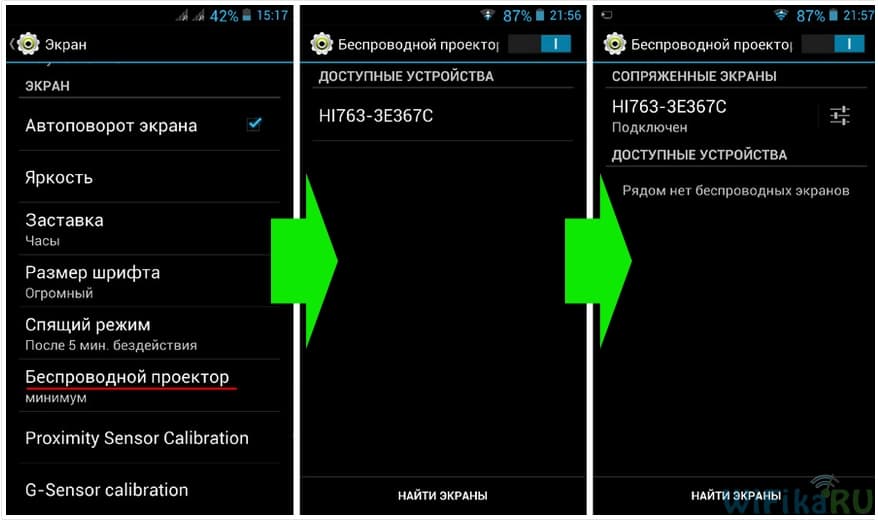


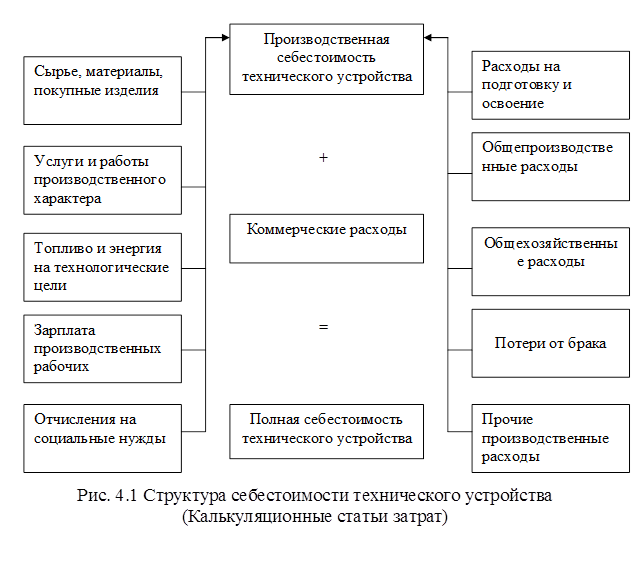

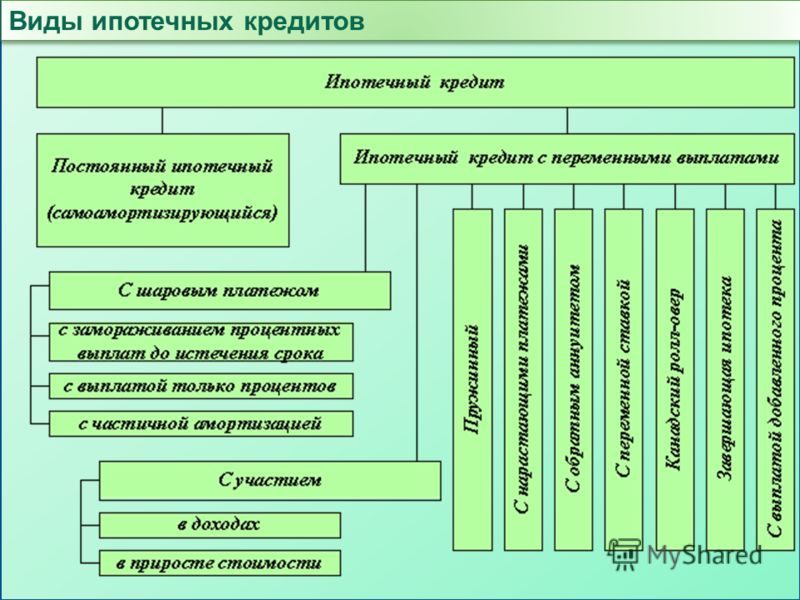




 Рейтинг: 4.2/5.0 (1915 проголосовавших)
Рейтинг: 4.2/5.0 (1915 проголосовавших)Категория: Windows: Запись звука, голоса
 В настоящее время современного пользователя практически невозможно удивить. Буквально еще вчера казавшаяся смешной фраза «холодильник с Wi-Fi» или «Блютуз-чайник» сегодня представляет собой реально выпускаемый товар. Трудно не согласиться, что сотовая связь уже стала чем-то обыденным. Почти неограниченные возможности интернета давно уже не пугают людей грандиозностью собственного проявления. Стоит отметить, что новейшая технология Wireless Display Intel связана со всем тем, о чем было упомянуто выше. Для ознакомления со всей выгодой от ее применения, необходимо ощутить гениальность идеи, а также принять ее на вооружение. В этом и поможет сегодняшняя статья.
В настоящее время современного пользователя практически невозможно удивить. Буквально еще вчера казавшаяся смешной фраза «холодильник с Wi-Fi» или «Блютуз-чайник» сегодня представляет собой реально выпускаемый товар. Трудно не согласиться, что сотовая связь уже стала чем-то обыденным. Почти неограниченные возможности интернета давно уже не пугают людей грандиозностью собственного проявления. Стоит отметить, что новейшая технология Wireless Display Intel связана со всем тем, о чем было упомянуто выше. Для ознакомления со всей выгодой от ее применения, необходимо ощутить гениальность идеи, а также принять ее на вооружение. В этом и поможет сегодняшняя статья.
«Беспроводное» введение
Например, требуется вывести изображение с ноутбука или компьютера на экран телевизора. Использование шнуров полностью исключается, если в доме находятся маленькие дети. Оживленная обстановка является причиной для организации «беспроводного шоу». Поводов для комфортного, безопасного и стабильного подключения много. Кроме того, о достоинствах использования WiDi в отношении бизнеса можно говорить долго, даже бесконечно. К тому же, в пользу технологии Wireless Display Intel выступает значительная экономия времени, а также минимизация усилий, необходимых на организацию визуализирующей синхронизации.
Данный способ беспроводного подключения должен избавить пользователя от проблемной и достаточно трудоемкой процедуры механического внедрения всевозможных штекеров. Как известно, очень часто доступ к разъемам ограничен, а в качестве самой распространенной причины отсутствующего сигнала выступает физическое повреждение кабеля. Чтобы исправить такого рода неисправность, необходимо много времени. Поэтому и рекомендуется избавиться от лишних проводов.
WiDi: преимущество Wireless Display Intel
Данная технология способна облегчить процедуру передачи мультимедийного контента с ноутбука на приемник телевизора или внешний монитор. Таким образом, это очередной метод, используемый для реализации беспроводного соединения. Правда, представленная технология показывает наибольшую эффективность в результате своего использования, чем ее предшественница DLNA (Digital Living Network Alliance).
WiDi дает возможность продублировать главный экран компьютера, спроецировав рабочую область операционной системы на TV-матрицу. Нужно заметить, что базисом этого решения является все тот же Wi-Fi-стандарт, за счет которого большинство заведений получили широкую популярность, организовав бесплатные точки доступа к интернету. Далее необходимо обратиться к конкретике, позволяющей объяснить, к каким устройствам подходит технология Wireless Display Intel и каким образом можно выполнить настройку объединяемых девайсов.
Как узнать, имеет ли совместимость конкретный телевизор с WiDi?
В первую очередь необходимо четко понимать, что это совершенно новая технология. Чтобы TV-приемник получил возможность «связаться» с ноутбуком, в нем должен юыть установлен HDMI-разъем. И это как минимум. Подходящими решениями являются Smart-TV-устройства, которые оснащены Wi-Fi-модулем, имеющим поддержку стандарта Intel My Wi-Fi. Другиеже «функционально обделенные» телевизоры рекомендуется совершенствовать при помощи подключения специального адаптера. Денежные расходы на покупку дополнительного оборудования нельзя сравнить с выгодой, которую получает пользователь в результате его использования.
Аппаратная «WiDi-компетентность» ноутбука
Если отсутствует наклейка с логотипом Wireless Display Intel, которая обычно размещается на корпусе лэптопа, это еще не значит, что такая технология не предусмотрена на мобильном устройстве. Необходимо убедиться в том, что девайс отвечает таким требованиям:
• устройство оснащено центральным процессором второго поколения Intel Core-i3 или выше;
• графика не ниже Intel HD Graphics 2000 серии;
• беспроводной чипсет имеет поддержку технологии Intel My Wi-Fi;
• операционная система не ниже Windows 7.
В случае несоответствия даже одного из пунктов, перечисленных выше, использование WiDi-функционала будет невозможным. Таким образом, перед тем как приступить к самому процессу установки программного обеспечения, необходимо протестировать ноутбук на совместимость. Это выполнить очень просто, если применить специальную программу CompatibilityChecker.
Незаменимая программа Intel Wireless Display: особенности ее использования
Пришло время рассмотреть основную часть сегодняшнего обзора. Наверняка, читателям стало известно, что без соответствующего программного обеспечения работа «железа» невозможна. Однако, кроме официального программного обеспечения, в интернете существует и «чудо-софт», производители которого обещают огромный прирост производительности аппаратных компонентов персонального компьютера и архифункциональность, если установить их «революционный» драйвер. Чтобы обезопасить себя, рекомендуется использовать исключительно оригинальное программное обеспечение, чтобы избежать негативных последствий.
Поиск и установка критически необходимых драйверов
Не является важным то, когда и у кого был приобретен ноутбук. Даже если он подарен буквально вчера, все равно необходимо провести проверку актуальности установленных драйверов. Осуществляется это при использовании одного из двух способов. В первом случае потребуется произвести запуск автоматического сценария обновления с применением запущенной программы Intel Driver Update Utility Installer.
Этот вариант является самым простым. Второй способ более трудоемкий, он предусматривает выполнение действий вручную. Другими словами, пользователю предлагается самостоятельно найти, загрузить и установить самую «свежую» версию графического и беспроводного драйвера. В первом случае вопросов не возникает даже у новичков. При осуществлении второго сценария придется понять, о чем именно идет речь.
Программа, активирующая эмулятор экрана лэптопа: Intel Wireless Display Software for Windows
Таким образом, после удачно обновленных драйверов необходимо скачать вышеуказанное программное обеспечение с официального сайта производителя. Найденное, а в дальнейшем загруженное ПО, должно находиться в полном соответствии с операционной системой используемой версии. Таким образом, находясь непосредственно на странице загрузки, необходимо выберать программное обеспечение (Intel Wireless Display) для Windows 7. Иначе можно получить системный конфликт в ходе его инсталляции. Когда будет установлен WiDi-ПО, предлагается приступить к этапу непосредственного подключения TV-устройства к ноутбуку.
Широкоэкранный результат ? итог запутанных идей
Далее потребуется активировать в опциональном меню телевизора беспроводной адаптер. Затем на экране стоит найти WiDi-иконку и нажать на нее. Когда откроется окно программы, следует нажать на кнопку «Поиск…». После того, как на дисплее ноутбука отобразится найденное беспроводное устройство (TV), нужно использовать кнопку «Подключиться». В конце необходимо ввести код, отображенный на экране телевизора, и можно наслаждаться результатом.
Что предпринять, если ТВ-устройство не имеет Wi-Fi-адаптера?
Существует возможность использовать технологию Intel Wireless Display путем задействования роутера. В настоящее время рынок полон подобными устройствами. Хорошо зарекомендовал себя адаптер Netgear Push2TV. Он позволяет осуществить подключение сетевого оборудования даже новияку. При этом необходимо соединить телевизор и беспроводной Wi-Fi-модуль при использовании HDMI-кабеля и указать в настройках телевизора соответствующих вход. Затем остается только на компьютере запустить программное обеспечение WiDi и активировать полученное соединение.
Немного о полезном дополнении
Если хочется большей функциональности, стоит установить виджет Intel WiDi Remote. Он позволяет существенно упростить использование технологии, упомянутой выше. При помощи этой программы (Intel Wireless Display Application) можно легко переключать приложения с одного монитора на другой. Если же настроить в основной WiDi-программе автоматическое подключение, можно почти моментально запускать процесс дублирования экранов, совершая всего одно нажатие кнопки.
В конце всего сказанного в данной статье, остается напомнить о том, что в некоторых случаях программы, кажущиеся сложными, на самом деле являются простейшими средствами. Например, всем ли пользователям известно, что собой представляет Intel Wireless Display Connection Manager? Те, кто не имеет ноутбук Dell, не понимают, что означает этот англоязычный текст. Хотя, для некоторых «понимающих американцев» смысл данной фразы также остается загадкой. Так или иначе, ответ на данный вопрос простой: это тот же WiDi-драйвер, но в фирменной Dell-упаковке.
Вполне возможно, что читатели этой статьи уже устали от непрерывного переваривания непонятных и практически незнакомых терминов, названий и аббревиатур. Однако детальное рассмотрение этого вопроса позволяет правильно организовать WiDi-подключение, а также узнать, какие программы для этого требуются. Таким образом, использование этой беспроводной технологии является рациональным решением. Это может пригодиться во многих случаях, даст возможность избежать неудобств и массы проблем.
Мне нравится мой компьютер для домашнего кинотеатра (HTPC). Приятно посидеть вечером в пятницу за кружкой пива и посмотреть фильмы Blu-ray на большом экране. Или отдохнуть в любой день пару часов за World of Warcraft на 55" телевизоре.
Адаптер Push2TV под 55" ЖК-телевизором Samsung. Нажмите на картинку для увеличения.
Представляем Wireless DisplayIntel немало поработала над тем, чтобы Wireless Display стала технологией, дружественной к потребителям. Работа действительно была проведена немалая, но зато мы получили просто великолепное удобство и простоту. После первоначального "спаривания" ноутбука и адаптера, программное обеспечение Intel берёт на себя всё последующее взаимодействие.
С одной стороны подключения используется ноутбук. У него должен быть процессор на основе Arrandale (Wireless Display использует интегрированный движок HD Graphics), беспроводной адаптер Centrino нового поколения, предустановленное программное обеспечение Intel My WiFi и ОС Windows 7.
С другой стороны подключения используется адаптер Netgear Push2TV с HDMI-кабелем, подключённым к телевизору. Что же между ними? Ничего, только воздух.
Поскольку Intel требует предустановку программного обеспечения My WiFi и Wireless Display, настройка связи между ноутбуком и адаптером заключается во включении обоих устройств, запуска программного обеспечения My WiFi, ввода четырёхзначного PIN-кода, после чего экран ноутбука будет дублироваться на вашем телевизоре. Весь процесс показан на видеоролик ниже - после подключения мы воспроизвели несколько фильмов высокого разрешения на нашей тестовой платформе.
Intel Wireless Display Technology.
Конечно, техническая составляющая технологии намного более сложная - подобную функцию было очень непросто реализовать. И глубокое ознакомление с технологией помогает понять, почему решение Wireless Display нельзя назвать заменой стационарному HTPC.
В любом случае, эта функция довольно приятная за свою цену. Поддержка Wireless Display дебютировала на тройке ноутбуков Dell, Sony и Toshiba, которые появились на сайте Best Buy. В комплект поставки всех трёх моделей входит адаптер Netgear, так что Wireless Display можно назвать в той или иной степени бесплатной добавкой, если вас не смущает потратить около $1000 за ноутбук на основе Core i5.
Впрочем, для многих международные магазины, подобные Best Buy, не актуальны из-за проблем доставки в Россию. Не стоит переживать - OEM-платформа Intel Spring Peak также обладает поддержкой Wireless Display, что позволяет производителям самостоятельно подобрать компоненты для начинки ноутбука, который по-прежнему будет обладать поддержкой WiDi. Стоп, на этом месте хотелось бы внести маленькую поправку. Intel планировала использовать для новой технологии название WiDi. Однако оно, скорее всего, уже было зарегистрировано, поэтому технология называется Wireless Display.
Принцип работы Wireless DisplayЕсли вы уже знакомились с технологией Wireless Display, то наверняка знаете о нареканиях, касающихся задержки при передаче картинки между host-ноутбуком и клиентским телевизором. Так оно и есть. По информации Intel, технология никогда не планировалась на роль интерактивной (например, чтобы позволять играть на ноутбуке, используя экран телевизора). Напротив, она предназначается для модели использования "сел, откинулся на спинку кресла и смотришь". То есть вы можете управлять ноутбуком на вашем диване, чтобы просматривать на большом экране видеоролики или презентации PowerPoint. Чтобы понять, почему так произошло, мы должны обратиться к истории появления технологии на рынке.
Нажмите на картинку для увеличения.
Для работы технологии на ноутбуке должно быть установлено программное обеспечение Intel My WiFi и Wireless Display. Программа Wireless Display захватывает кадровый буфер дисплея ноутбука и кодирует видеопоток с частотой 30 кадров в секунду. В первой версии программы технология поддерживала разрешения до 1280x800. Но в последней версии было добавлено разрешение 1366x768 - "родное "разрешение нашего тестового ноутбука Dell Studio. К этому потоку видео кодировщик Intel добавляет двухканальный звук, после чего мультиплексирует поток аудио/видео в формат MPEG-2 и передаёт его через технологию WiFi на адаптер Netgear, используя Real Time Streaming Protocol (RTSP). Адаптер декодирует поток и выводит его через интерфейс HDMI.
Сам поток имеет переменный битрейт. Если передаётся просто рабочий стол, то поток составляет около 6 Мбит/с. Если вы воспроизводите видео с большим количеством движения, то поток увеличивается до, примерно, 9 Мбит/с. Добавьте к этому 1 Мбит/с для звука. Intel устанавливает такой уровень битрейта намеренно. Связь между ноутбуком и адаптером происходит по стандарту 802.11g с теоретической пропускной способностью 54 Мбит/с. Но, как и в случае многих других теоретических значений, на практике всё получается совсем иным. Как показывают многочисленные тесты, скорость 802.11g на практике находится между 22 и 24 Мбит/с. Поток Wireless Display использует менее 50% этой пропускной способности, что оставляет потенциал для других устройств Personal Area Network (PAN). Или оставляет запас на случай возникновения помех.
В предыдущих статьях, я описывал как подключить компьютер/ ноутбук с помощью кабеля .
Но кабель не всегда удобно проложить, благодаря кабелю вы "привязаны" к месту и не можете свободно перемещаться. Есть технологии, которые позволят беспроводным подключением отображать экран ноутбука, нетбука или планшета на телевизоре, одна из таких технологий- WiDi.
WiDi (Intel Wireless Display) - беспроводная передача контента с мобильного устройства (ноутбука, ультрабука, планшета) на телевизор (Smart TV), разработанная компанией Intel. Технология базируется на стандарте Wi-Fi. (Википедия).
Для того, что можно было подключить ваш телевизор к ноутбуку/ ультрабуку/ планшету с помощью WiDi необходимо, что бы каждое из устройств поддерживало эту технологию. Никакого дополнительного оборудования (роутеров, маршрутизаторов, точек доступа и т.д.) не нужно.
Для того, что бы понять поддерживает ваш телевизор WiDi или нет, необходимо почитать его технические возможности, легче все это сделать зайдя на сайт производителя телевизора, найти вашу модель и ознакомится с техническими характеристиками.
Что бы понять поддерживает ли технологию WiDi ваш ноутбук/ ультрабук или планшет необходимо, что бы он соответствовал требованиям для WiDi . а именно:
В рамках одного из проектов компании Intel, мне удалось попробовать обновленную версию Intel® Wireless Display (Intel® WiDi). Своим мнением о новой перспективной технологии я и постараюсь с вами поделиться.
Технология Intel® WiDi позволяет подключать к ноутбуку телевизор без соединения их проводами. Что может быть очень удобно для людей, которые постоянно пользуются своим ноутбуком: дома, на работе, в командировках. Именно для них, для кого имеет значение в первую очередь мобильность и простота подключения и нацелена данная технология.
Для того, чтобы данная технология была реализована, необходимо наличии ноутбука поддерживающего технологию Intel® WiDi и специального телевизионного адаптера, к которому собственно и подключается телевизор.
Для поддержки Intel® WiDi ноутбук должен иметь процессор Intel® Core™ с интегрированной графикой Intel® HD Graphics, беспроводной адаптер Intel® Centrino® с технологией Intel® My WiFi Technology и операционную систему Windows 7*. Более подробные требования к ноутбуку можно найти здесь: http://www.intel.com/support/wireless/wtech/iwd/sb/CS-031059.htm
Последняя на дату написания данной заметки спецификация Intel® WiDi (версия 2.1.42.0) поддерживает Full HD 1080p видео, объемный звук 5.1 и воспроизведение фильмов Blu-ray*и DVD. Правда для получения подобного функционала вам потребуется ноутбук на базе современного процессора Intel® Core™ второго поколения.
В моем распоряжении оказался телевизионный адаптер Belkin ScreenCast* TV Adapter http://www.belkin.com/IWCatProductPage.process?Product_Id=544004 и ноутбук ASUS N53SV. В тоже время на сайте Intel указано, еще как минимум 2 WiDi-адаптера для подключения к телевизору NETGEAR Push2TV* HD Adapter http://www.netgear.com/ptv и D-Link DHD-131* TV Adapter http://www.dlink.com/mainstage .
Достав адаптер из коробки, я был несколько удивлен отсутствием какого либо диска с программным обеспечением в комплекте с ним. Но как оказалось все необходимое ПО поставляется в комплекте с драйвером WiFi-адаптера Intel (отдельно можно поставить лишь специальный Intel® WiDi Widget, но о нём чуть позже).
Подключение адаптера не должно вызвать каких-либо проблем, ведь в него необходимо подключить только кабель питания от поставляющегося в комплекте блока питания, да кабель HDMI. Приятным бонусом также оказалось наличие обычных композитных разъемов, благодаря которым, можно подключить и какой-либо старый телевизор. К сожалению, текущая версия Intel® WiDi, поддерживает одновременную работу только с одним экраном, поэтому одновременное использование обоих выводов невозможно.
Подключение к WiDi TV-адаптеру с ноутбука оказалось на удивление простым, достаточно было запустить программное приложение Intel® WiDi:
и оно само просканировало и нашло используемый WiDi адаптер:
При первом подключении программное обеспечение Intel® WiDi сразу же обнаружило в сети Интернет, новую прошивку TV-адаптера и предложило мне обновиться, я согласился, но, к сожалению, не догадался сделать скриншот. Обновление заняло примерно 1-2 минуты, после чего я снова увидел приветствие TV-адаптера на экране телевизора:
А спустя несколько мгновений получил сообщение о готовности к подключению:
Мне оставалось только кликнуть пару раз на найденном адаптере в ПО Intel® WiDi, после этого, для выполнения подключения, мне было предложено ввести код:
Который был отображен на экране телевизора:
После введения кода (данная процедура потребуется только в первый раз, в будущем адаптер и ноутбук запомнят друг друга, и подключение будет выполняться автоматически) на экране телевизора я увидел логотип Windows*:
Фактически телевизор оказался, вторым дисплеем ноутбука, при этом управление его разрешением и выводом на него изображения ничем не отличалось от обычного управления вторым монитором:
Как вы можете видеть, на скриншоте выше засветился уже обозначенный мною ранее Intel® WiDi Widget. Думаю пришла пора рассказать и о нем, это маленькая программка, интерфейс которой по большому счету состоит из одной большой кнопки:
Ее предназначение переносить и разворачивать на весь экран дисплея подключенного по WiDi, изображения активного окна, находящегося на основном (первом) дисплее ноутбука. Данная функция показалась мне очень удобной при просмотре фильмов, т.к. в такой ситуации не требовалось перетаскивать окно вручную и разворачивать его двойным кликом мыши. Как говорится мелочь, а приятно.
Просмотр фильма на телевизоре, подключенном по WiDi, ничем не отличался, от просмотра аналогичного фильма в случае прямого подключения к данному телевизору по HDMI. Фотография ниже собственно и демонстрирует идентичность картинки на ноутбуке и телевизоре.
К сожалению, в бочке меда не обошлось и без ложки дегтя, беспроводное подключение вносит заметную задержку в передаче сигнала, которую прекрасно демонстрирует следующая фотография:
Таким образом, данный факт делает невозможным использование данной технологии для активных игр (конечно же, это не распространяется на такие игры как «косынка» или «сапер»  ). Хотя в целом эта технология может использоваться и с играми, но только когда большой телевизор используется для наблюдения за игрой, например на каких либо соревнованиях или мероприятиях.
). Хотя в целом эта технология может использоваться и с играми, но только когда большой телевизор используется для наблюдения за игрой, например на каких либо соревнованиях или мероприятиях.
В целом же Intel® Wireless Display уже сейчас выглядит вполне законченной и имеющей свою нишу на рынке технологией. Она очень удобна для домашнего использования, в случае, если у вас нет возможности протащить провода от ноутбука к телевизору (не бросать же его постоянно на пол), либо если вы активно пользуетесь ноутбуком. как мобильным устройством – в этом случае данная технология избавит вас от бесконечного втыкания/вытыкания кабелей, а соответствующие разъемы вашего оборудования прослужат гораздо дольше. Также при обсуждении с коллегами были высказаны предположения о применении данной технологии в бизнесе или при организации массовых мероприятий. Ведь по данной технологии можно подключить не только телевизор, но и, например, проектор. Что может быть очень удобным при проведении какого-либо совещания, где каждому из сотрудников необходимо демонстрировать на большом экране какое-либо изображение со своего ноутбука.
Хотя как уже и обозначалось выше данное решение пока не лишено недостатков, но на мой взгляд учитывая его изначальную направленность о наличии каких-либо существенных недостатков говорить невозможно, да и те, что есть, наверняка с развитием Intel® Wireless Display будут устраняться.
*Другие наименования и товарные знаки являются собственностью своих законных владельцев.
Понравилось? Да 21 / Нет 4
Всем привет! Человечество давно мечтало избавиться от проводов и создать беспроводное соединение цифровых устройств для передачи данных. Так со временем появились такие технологии как: Bluetooth, Wi-Fi, WiMaX и Wireless Home Digital Interface. Компания Intel в этом смысле тоже не осталась в стороне и представила свою разработку под названием WiDi. Он предназначен для беспроводной передачи контента с ноутбука, ультрабука или планшета на телевизоры Smart TV. Данный стандарт базируется на технологии Wi-Fi и позволяет передавать Full HD и объемный звук (5.1) между совместимыми устройствами.
Если ваше цифровое устройство (компьютер, телевизор) имеет версию Intel Wireless Display 3.5, то в качестве бонуса вам доступна и технология Miracast. Не осведомленным людям порой сложно разобраться в том, как использовать телевизор в качестве беспроводного монитора для смартфона или ноутбука с участием технологии Intel WiDi (Wireless Display).
Проводное соединение цифровых устройств в некотором смысле преобладает перед беспроводным, так как менее подвержено внешним помехам. Минимальное влияние помех способствует беспрепятственному прохождению сигнала, что в целом существенно влияет на скорость передачи информационного потока. Поэтому многие люди, например, для передачи видео сигнала сверх высокой четкости (Full HD, Ultra HD) с компьютера на телевизор отдают предпочтение кабелю HDMI и витой паре (опрессовка витой пары дома ) для передачи видеопотока по технологии DLNA. Как создать медиа-сервер на компьютере, читайте здесь и здесь .
Однако, если нужна беспроводная сеть между упомянутыми устройствами, то можно создать подключение, через новый Wi-Fi стандарт IEEE 802.11ac, который не подвержен внешним помехам в отличии от предыдущих версий. О причинах слабого сигнала Wi-Fi я упоминал в одной из предыдущих публикаций и здесь останавливаться на этом не буду. Безусловно качество беспроводной трансляции видеопотока во многом зависит от внешних условий, но как бы там нибыло человечество всегда стремилось избавиться от проводов под ногами создавая новые стандарты.
Так в следствии прогресса появилась на свет технология Wireless Display (сокращенно WiDi) от компании Intel. Если перевести название дословно — это беспроводной дисплей. WiDi — это способ беспроводной передачи контента с мобильного устройства (планшета, смартфона, ноутбука, ультрабука) на экран телевизора (Smart TV).
Эта технология обеспечивает низкий уровень задержек, быстрое подключение и простоту для пользователя. Если в двух словах объяснить принцип работы этой технологии, то на экране телевизора дублируется все то, что происходит на рабочем столе вашего мобильного устройства, то есть изображение очень быстро сжимается и посредством Wi-Fi передается на экран Smart TV. Передать изображение на телевизор возможно, как с компьютера (ноутбука), так и с мобильных устройств (планшет, смартфон). Эти устройства должны отвечать ряду требований:
Насколько мне известно практически все телевизоры Smart таких производителей как Samsung, LG, Toshiba начиная с 2013 года поддерживают эту технологию и Miracast.
Как подключить Intel WiDi.Подключение выполняется очень просто. Для начала вам нужно подключить адаптер к телевизору. Далее включаем на телевизоре — Intel WiDi, а на ноутбуке или мобильном устройстве запускаем программу Intel Wireless Display и выбираем из списка наш Wi-Fi-адаптер. После нажатия кнопки «Подключить» выполняется подключение и теперь ваш телевизор выполняет роль беспроводного монитора.
Для подключения сеть Wi-Fi не нужна, ваш Smart TV сам создаст сеть, к которой нужно подключиться.
Подводя итог хочется сказать что технология эта очень удобна и, что немаловажно, проста в использовании. Про нее нельзя сказать что она жизненно необходима, но во многих ситуациях может быть полезна. Например, на конференциях, когда вам нужно воспроизвести на большом экране какие-то слайды либо видео с ноутбука для аудитории, показать своим друзьям фотографии из смартфона… Согласитесь, смотреть фото на смартфоне большой компанией не очень удобно, другое дело — на большом экране. Мгновенное подключение и вы наслаждаетесь просмотром.
Единственный минус этой технологии — это, конечно, жесткие требования к аппаратному обеспечению. Если у вас есть опыт работы с этой технологией — поделитесь с нами в комментариях. Ну а у меня на этом все! До встречи на страницах блога!
Буду благодарен, если воспользуетесь этими кнопками:
Wireless Display, он же беспроводный проектор, он же, по сути, Miracast
Описание проблемы:
Попытка объединить информацию, "размазанную" по сообщениям форума, в одной теме.
Считаю, что технология довольно интересная и перспективная.
Почитать можно здесь:
Итак, мой личный опыт тестирования сабжа.
Цель: Проверить работоспособность технологии, включенной в Android, начиная с версии 4.2.
Средства: Смартфон THL W8, Планшет Pipo M9, TV Dongle CX-919.
На всех аппаратах установлена ОС Android 4.2 (официальные прошивки, смартфон - 4.2.1, планшет и донгл - 4.2.2).
На планшете и ТВ свистке обнаружена утилита WIFIDisplay, облегчающая управление процессом.
На смарте такого приложения не обнаружено (вероятно из-за версии - 4.2.1) - процесс управлялся через опции. Никакого доп. программного обеспечения не устанавливалось.
Для работы необходимо включить на устройствах WIFI (технология пиринговая, основана на WI-FI Direct, т.е. организовывать WIFI сеть необходимости нет).
Приступим.
Смартфон + планшет (первое устройство - источник сигнала, второе используется в качестве дисплея). Вау, работает! Изображение и звук. Правда на тяжелом контенте и в динамических играх начинает подлагивать.
Планшет + ТВ свисток. В принципе аналогично предыдущей комбинации. Правда субъективно лагает больше.
Смартфон + ТВ свисток. Изображение - норм. Звук отсутствует. ( Однако лагов намного меньше.
Предположительно для "плавности хода" в первых двух вариантах банально не хватает полосы пропускания.
ТВ свисток + планшет (смартфон). Не заработало. Причем донгл утверждает, что устройство подключено. На соседнем устройстве ни изображение ни звук не появляются.
Планшет + смарт. Не работает. WIFIDisplay смартфон вообще не обнаруживает. В настройках он появляется, но при попытке подключиться отваливается.
Ну и экзотика. Смартфон + (планшет и ТВ свисток). Не получится. Сопряжение может быть только с одним устройством.
Прошу народ поделиться своим опытом в использовании обсуждаемой технологии.
Насколько Android реализация совместима с Intel WiDi Display, заявленной в частности
в телевизорах LG?
Есть ли альтернатива Intel WiDi Display для Windows?
Есть желание наслаждаться просмотром мультимедийных материалов и онлайнового контента на большом экране телевизора, используя подключение компьютера к телевизору?
Конечно подключить ноутбук к телевизору можно кабелем HDMI, но это не всегда это удобно, хотя бы из-за ограничений по длине кабеля.
Альтернативой может быть технология Intel Wireless Display (WiDi). которая обеспечивает подключение ноутбука к телевизору или монитору по радиоканалу.
При этом становится доступно воспроизведение видео с разрешением 1080p и объемным звуком в формате 5.1 Surround Sound.
Для передачи данных используется встроенный в ноутбук WiFi адаптер с поддержкой стандарта IEEE 802.11n.
Для приема — специальный адаптер (приставка), подключаемый к телевизору кабелем HDMI.
Необходимо скачать соответствующее ПО с сайта Intel или сайта производителя ноутбука, установить его на ноутбук, подключить адаптер WiDi к телевизору и соединение готово.
Но оказывается технология WiDi принадлежит к разряду аппаратно зависимых и для ее работы требуется выполнение ряда требований. Необходимо ознакомиться с системными требованиями для Intel WiDi на сайте Intel. иначе ПО откажется устанавливаться и WiDi на компьютере работать не будет.
Особое внимание нужно уделить адаптеру Wi-Fi, он должен поддерживать технологию Intel My Wi-Fi.
Еще одна особенность — ноутбук нужно переключить на встроенную Intel HD Graphics, на дискретной карте WiDi работать не будет.
Поэтому основным минусом можно считать то, что для использования WiDi предъявляются жёсткие требования к аппаратному обеспечению, но если вы все это учли, то технология WiDi будет для вас дружественной.
В наше время современного человека трудно чем-либо удивить. Еще вчера казавшееся смешным сочетание слов «холодильник с Wi-Fi» или «Блютуз-чайник» сегодня — реально выпускаемый товар. Согласитесь, уважаемый читатель, сотовая связь уже успела стать чем-то совершенно обыденным. Практически неограниченные возможности Всемирной паутины нас давно уже не пугают грандиозностью своего проявления. Так или иначе, но новая технология Wireless Display Intel напрямую связана со всем тем, о чем упоминалось выше. Чтобы понять все выгоды от ее использования, ощутить гениальность идеи и принять ее, так сказать, на вооружение, нужно всего лишь прочесть несколько коротких глав. К чему и приглашаем вас!
Wireless Display Intel, или коротко WiDi, — это технология, облегчающая процесс передачи мультимедийного контента с ноутбука на телевизионный приемник (Smart TV) или внешний монитор. По сути, это еще один способ организации беспроводного соединения. Однако описываемая технология более эффективна в результате своего применения, нежели предшествующая ей DLNA (Digital Living Network Alliance). Так как с помощью WiDi можно продублировать основной экран компьютера, спроецировав рабочую область ОС на TV-матрицу.
Стоит отметить, что базисом данной разработки послужил все тот же Wi-Fi-стандарт, благодаря которому многие заведения приобрели особую популярность, организовав бесплатные точки доступа к сети Интернет. Впрочем, оставим шутливый тон и обратимся к конкретике, которая поможет объяснить, к каким устройствам применима технология Wireless Display Intel и как произвести настройку объединяемых девайсов.
Как узнать, совместим ли мой телевизор с WiDi?Прежде всего нужно понимать — это новая технология. Чтобы ваш TV-приемник смог «связаться» с ноутбуком, в нем, как минимум, должен присутствовать HDMI-разъем. Идеальным вариантом являются Smart-TV-устройства, оснащенные Wi-Fi-модулем с поддержкой стандарта Intel My Wi-Fi. Остальные же «функционально обделенные» телевизоры можно модернизировать путем подключения специального адаптера. Финансовые затраты на приобретение дополнительного оборудования несоизмеримы с той выгодой, какую вы получите в результате его использования. И это факт!
Аппаратная «WiDi-компетентность» ноутбукаОтсутствие наклейки с логотипом Wireless Display Intel на корпусе вашего лэптопа еще не означает, что данная технология не присуща вашему мобильному устройству.
Удостоверьтесь, что ваш девайс отвечает следующим требованиям:
В случае несоответствия какого-либо из вышеперечисленных пунктов требуемым параметрам использование WiDi-функционала просто невозможно. Поэтому прежде чем приступить к непосредственной установки программного обеспечения, протестируйте ноутбук на совместимость. Что достаточно легко сделать, если вы воспользуетесь специальным софтом CompatibilityChecker.
Незаменимая программа Intel Wireless Display: все моменты использования, от и доВот мы и подошли к основной части нашего повествования. Как вам уже известно, без соответствующего ПО «железо» работать не может. Вместе с тем, наряду с официальным программным обеспечением, в сети Интернет свободно распространяется и «чудо-софт», разработчики которого обещают невероятный прирост производительности аппаратных компонентов ПК и архифункциональность, в случае установки их «революционного» драйвера. Благоразумия ради используйте только оригинальное ПО, и вы обезопасите свой лэптоп от негативных последствий.
Поиск и установка критически важных драйверовНе важно, когда и у кого вы купили ноутбук. Даже если вам его подарили «только вчера», все равно нужно проверить актуальность установленных драйверов. Сделать это можно двумя способами. Первый и самый простой — запустить автоматический сценарий обновления посредством запущенной утилиты Intel Driver Update Utility Installer. Второй более трудоемкий и выполняется, так сказать, ручным методом. То есть пользователь самостоятельно осуществляет поиск, загрузку и установку самой «свежей» версии графического и беспроводного драйвера. В первом случае даже у новичка не возникнет вопроса: «Intel Wireless Display Driver — что это?» При реализации второго сценария пользователю необходимо понимать, о чем именно идет речь… Впрочем, для вас, уважаемый читатель, все прояснится буквально через несколько секунд.
Софт, активирующий эмулятор экрана лэптопа: Intel Wireless Display Software for WindowsИтак, после удачно обновленных драйверов вам нужно скачать с официального «интеловского» сайта техподдержки вышеуказанное ПО. Найденное, а впоследствии загруженное программное обеспечение должно соответствовать операционной версии используемой ОС.
Поэтому, находясь непосредственно на странице загрузки, выберите программное обеспечение (Intel Wireless Display) для Windows 7. В противном случае неизбежен системный конфликт в процессе его инсталляции. После того как вы установите WiDi-ПО (тот самый загадочный драйвер!), можно переходить к этапу непосредственного подключения TV-устройства к ноутбуку.
Широкоэкранный результат — итог запутанных идейТеперь активируйте в опциональном меню телевизора беспроводной адаптер. На экране лэптопа отыщите WiDi-иконку и кликните по ней. В открывшемся окне программы нажмите на кнопку «Поиск…». После того как на дисплее ноутбука высветится найденное беспроводное устройство (TV), задействуйте клавишу «Подключиться». Введите отображенный на экране телевизора код и наслаждайтесь результатом!
Что делать, если ТВ-устройство не оснащено Wi-Fi-адаптером?Можно задействовать технологию Intel Wireless Display через роутер. На сегодняшний день рынок достаточно насыщен подобными девайсами. Неплохо зарекомендовал себя адаптер Netgear Push2TV. Даже новичок сможет произвести подключение такого сетевого оборудования. Для этого достаточно соединить телевизор и беспроводной Wi-Fi-модуль с помощью HDMI-кабеля и задействовать в настройках телевизора соответствующих вход. Далее осталось на компьютере запустить ПО WiDi и активировать отображенное соединение.
Несколько слов о полезном дополненииХотите большей функциональности — установите виджет Intel WiDi Remote. Он существенно упростит процесс использования упомянутой технологии. С помощью такого софта (Intel Wireless Display Application) можно с легкостью переключать приложения с одного монитора на другой.
Ну а настроив в основной WiDi-программе автоматическое подключение, вы сможете практически мгновенно запускать процесс дублирования экранов всего лишь нажатием одной кнопки.
Закономерный финал: еще раз об очевидной неизвестностиВ завершение всего сказанного хочется напомнить о том, что иногда кажущиеся сложными программы на самом деле — невероятно простая штука. Да вот, к примеру, знаете ли вы, что такое Intel Wireless Display Connection Manager? Если вы не являетесь обладателем ноутбука Dell, то вряд ли вам известно, что может обозначать этот англоязычный текст. Впрочем, для некоторых «понимающих американцев» смысл этого предложение также может остаться загадкой. Однако ответ прост: это все тот же WiDi-драйвер, правда, в фирменной, так сказать, Dell-упаковке.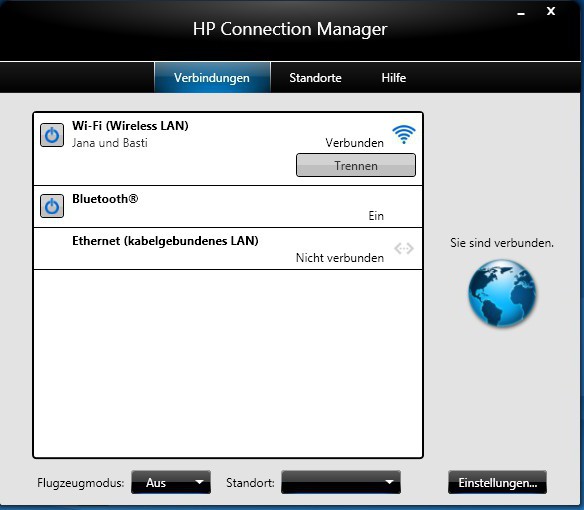
Возможно, кто-то из вас, дорогие читатели, невероятно устал от непрерывного переваривания непонятных и мало знакомых терминов, названий и аббревиатур. Но ведь теперь вы знаете, как можно организовать WiDi-подключение, и какие программы для этого крайне необходимы. Впрочем, насколько целесообразно использовать сию беспроводную технологию, вам все еще предстоит узнать на собственном опыте. Ну а пока всего вам доброго и стабильного коннекта!