
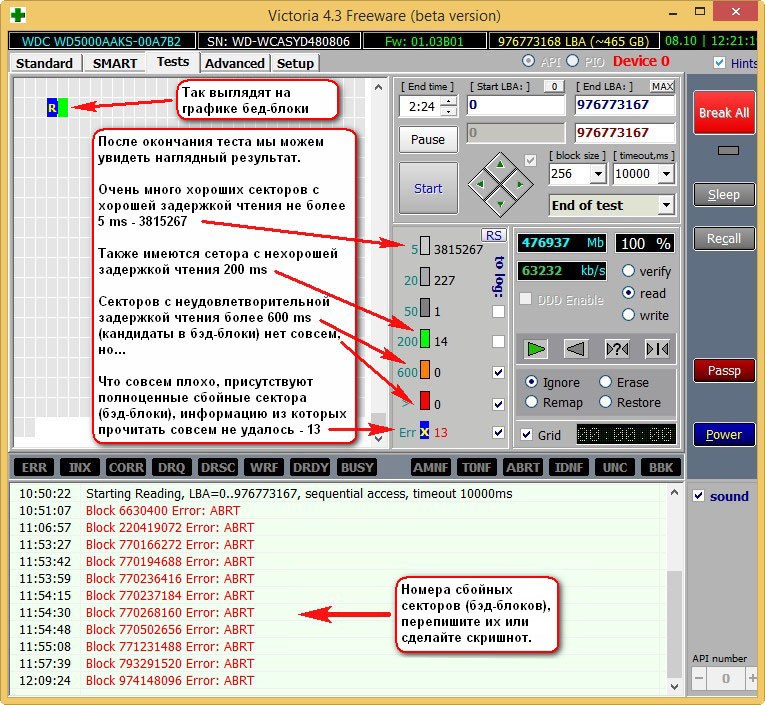




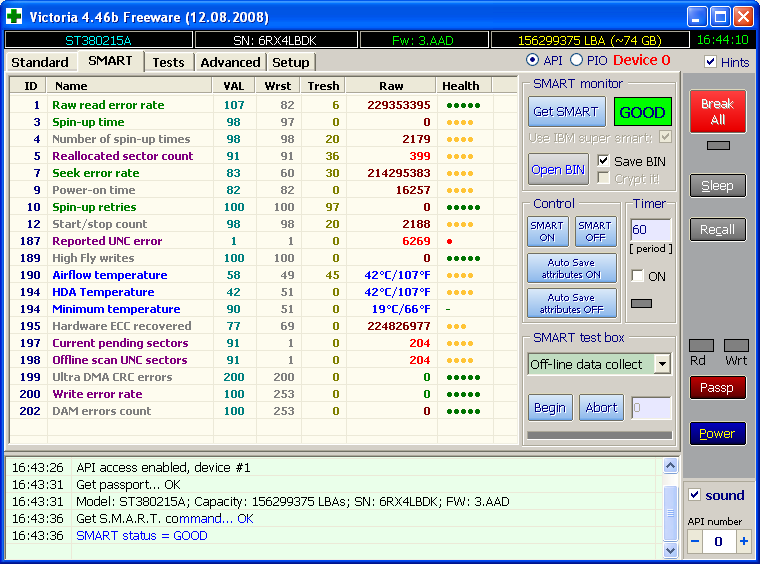

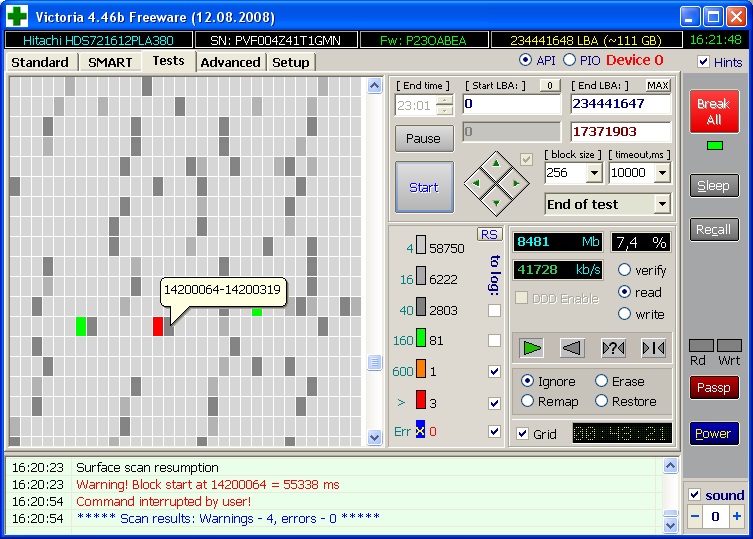

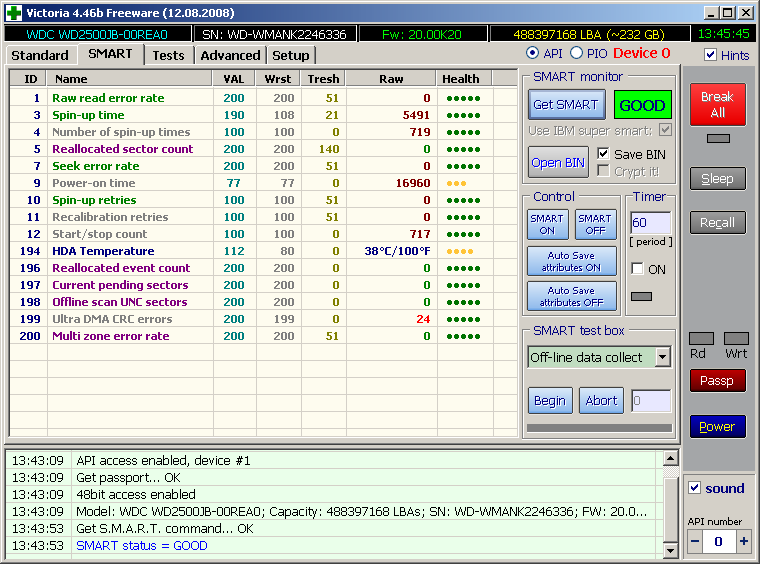
 Рейтинг: 4.2/5.0 (1914 проголосовавших)
Рейтинг: 4.2/5.0 (1914 проголосовавших)Категория: Windows: HDD утилиты
Программа для тестирования, диагностики и сервисного обслуживания IDE и Serial ATA винчестеров. Ориентирована на широкий круг пользователей ПК. Работает с накопителем на низком уровне (через порты контроллера). Существует в DOS-варианте и Windows-версии.
Основные возможности:
- Автодетект PCI ATA/SATA контроллеров по коду класса и поддержка 60-ти популярных моделей;
- Вывод полной технической информации о жестком диске;
- десяток тестов для проверки поверхности и "механики" диска;
- Создание и запись образа диска;
- Проверка памяти и интерфейса HDD;
- Бенчмарк-функции;
- Дефектоскоп поверхности;
- Низкоуровневое форматирование HDD;
- Обнаружение и cкрытие дефектов методом переназначения секторов из резерва (remap);
- Посекторное копирование произвольной области HDD в файл, с пропуском дефектных участков (может быть полезно для спасения информации с поврежденного диска);
- Управление акустическим шумом;
- Управление парольной защитой;
- Удобный SMART-монитор;
- Возможность изменения объема HDD;
- Просмотр информации о логических разделах через порты;
- Возможность работы из-под DOS и Windows 9x/NT/XP;
- Встроенный файловый менеджер;
- Встроенная справочная система.
Эта статья написана для проявляющих интерес и делающих первые шаги в области накопителей на жестких магнитных дисках и посвящается программе MHDD и работе с ней.
На момент написания статьи последней версией программы была 2.9.
Прежде всего требуется отметить, что программа является универсальной, она работает со всеми накопителем с интерфейсом ATA независимо от производителя и модели.
Это объясняется тем, что любое взаимодействие ATA-винчестера с окружающим миром происходит через стандартный набор портов и с помощью конкретного набора команд, определенных в спецификации стандарта ATA (при разработке всех версий которого учитывались соображения совместимости, и таким образом становится совершенно неважно, какой версией интерфейса оснащен данный конкретный накопитель, и уж, тем более, производитель, ведь он при разработке диска непременно должен был руководствоваться стандартом ATA).
Работать программа способна из под чистого DOS, и прямо из Windows (95/98/ME).
Правда, при работе из-под Windows существуют некоторые ограничения (о них сказано в документации: накопитель не нужно в таком случае определять в BIOS, а контроллер, на котором он установлен, в Windows лучше всего отключить).
И хотя такой вариант работоспособен, лично я все же предпочитаю работать под чистым DOS, так как даже если все будет работать стабильно в Windows, полученные скоростные показатели могут не соответствовать действительности.
И потом, Windows это все-таки Windows…
Может я и параноик, но в "варезных" делах стараюсь держаться от "Окон" подальше.
И раз уж упомянули о контроллерах, то нужно сказать, что программа позволяет работать и с накопителями установленными на внешних ATA контроллерах, но не во всех версиях.
Такая возможность анонсируется в версии 2.8, но в доступной на сайте версии 2.9 этой возможности нет.
Утилита способна запускаться с любого не защищенного от записи носителя на котором есть немного места для записи временных файлов и протоколов работы (минимально нужно 70 кбайт, рекомендуется 20 Мбайт).
Не используйте программу с того же диска, который диагностируете и лечите, если случилось так, что накопитель у вас один (бэды на своем родном и единственном восстанавливаете, например) - используйте программу с дискеты.
Аппаратная часть - ваша тестовая машина, программу не занимают совершенно: это может быть что угодно, с контроллером ATA, вплоть до 286 (в документации так сказано, сам не пробовал, так как у меня в доступности лишь 386 есть, но по теории должно).
После запуска, при наличии более чем одного накопителя в системе, предлагается выбрать тот, с которым мы хотим работать.
На экран будет выведена подсказка об основных командах программы.
Инициализировав выбранный накопитель нажатием F2 получаем исчерпывающую о нем информацию:
- название модели; логические геометрию диска (логическое число цилиндров/головок/секторов на дорожке);
- серийный номер; версию микрокода;
- число адресуемых через LBA блоков;
- поддерживаемые функции ATA и максимальный поддерживаемый режим; состояние SMART (включена ли);
- состояние системы защиты (включен/выключен аппаратный пароль);
- полный размер винчестера; результат прохождения основных тестов.
Часть этой информации отображается во второй сверху строке на экране и видна при работе.
Кроме того, о состоянии диска и его занятии в данный момент времени сигнализируют индикаторы в самой верхней строке.
Они несут следующую информацию:
BUSY - накопитель занят и на команды не реагирует;
WRFT - ошибка записи;
DREQ - накопитель жаждет обменяться данными с внешним миром;
ERR - в результате какой-либо операции возникла ошибка.
Когда загорается этот бит, обратите внимание на правую верхнюю часть экрана.
Там будет отображен тип последней ошибки: (действительно только при зажженной лампочке "ERR"):
AMNF - Adress Mark Not Found - Обращение к какому-то конкретному сектору не удалось.
Вероятной причиной является повреждение этого сектора, повреждение его полей идентификации (упоминание об этом есть здесь).
Но сразу после включения накопителя, как раз наоборот, свидетельствует об отсутствии проблем и сообщает об успешном выполнении внутренней диагностики;
T0NF - Track 0 Not Found - не найден нулевой трек;
ABRT - Abort, команда отвергнута;
IDNF - Sector ID Not found;
UNCR - Uncorrectable Error - Ошибка не скорректированная кодом ECC.
Вероятно, в данном месте имеет место быть логический бэд-блок (говорилось об этом здесь).
Кроме этих в верху могут гореть еще два индикатора - PWD - сигнализирующая об установленном аппаратном пароле, и HPА - если размер накопителя был изменен с помощью команды HPA (для скрытия бэд-блоков в конце диска используется обычно).
Изначально программа задумывалась как инструмент для быстрой диагностики, и потому на тестирование приходится большая часть функций программы.
Первая и самая простая диагностика - по атрибутам системы SMART .
В MHDD встроены необходимые средства.
Начиная с версии 2.8.1 возможен просмотр SMART-атрибутов, запуск на выполнение SMART тестов.
Для просмотра нужно ввести с консоли команду SMART ATT .
К сожалению, эта функция появилась в программе достаточно поздно.
Многие уже привыкли пользоваться сторонними SMART утилитами и продолжают это делать (и в прошлой статье я рекомендовал вам делать тоже самое, но следовать за мной неотступно никто не обязывает).
Тут уж кому что придется по вкусу.
Для выполнения тестов нужно ввести команду SMART TEST и выбрать нужный.
Конечно же, хотелось бы что бы вы представляли что именно вы делаете, а не просто запускали все подряд.
Поэтому при желании воспользоваться каким-то из этих тестов, во избежание недоразумений, рекомендуется прочесть подробную информацию о SMART (справка по технологии есть встроенная и вызывается консольной командой SMART).
Особенно любопытные могут посмотреть и журналы ошибок ведущиеся SMART (команда SMART ErLog ).
По выводу бэд-блоков мы уже упомянули о наличии возможности проверки поверхности жесткого диска.
Причем полученная информация будет очень подробна отражать состояние поверхности.
Вызов осуществляется консольной командой SCAN .
Проверить можно как весь диск целиком, так и какой-то отдельный участок поверхности.
После набора команды SCAN появляется следующего вида меню:
Верхняя строка - это режим работы с винчестером.
По умолчанию теперь там стоит LBA. менять что-то вряд ли понадобиться, если у проверяемый драйв не раритетный.
В строках Starting Cyl/LBA. Ending Cyl/LBA выставляются начальный и конечный блок для LBA трансляции и начальный/конечный цилиндр для CHS (для проверки конкретного участка).
Значения по умолчанию соответствуют полной поверхности.
Можно включить переназначение сбойных секторов при обнаружении оных (функция Remap ).
Timeout - время отводимое накопителю для выполнения операции.
Результаты проверки можно занести в протокол.
При тесте поверхности на экран будут выводится квадратики (один такой квадратик равен 255 секторам (при тестировании в режиме LBA либо числу секторов в строке параметров HDD (обычно 63 - при тестировании в режиме CHS)), цвет которых несет определенную смысловую нагрузку.
В окошке справа ведется их счет.
Верхняя самая строка показывает скорость считывания данных в данный момент (не зависит от используемого режима DMA), в нижней - два значения в процентах: первое значение показывает процент выполнения текущего теста в заданном промежутке, а второе отображает, насколько далеко головки "ушли" от 0 цилиндра и "пришли" к последнему.
Ниже часы показывают время начала проверки и прогнозируемое время выполнения.
Разъяснения по цветам приводятся в документации:
"Чем "мутнее" квадратик, тем больше накопителю потребовалось времени для чтения этого блока секторов.
Если пошли цветные блоки - значит, накопитель не "вписался" в отведенный ему для работы промежуток времени.
Цветными блоками отображается ненормальное состояние поверхности, но еще без BAD'ов".
Однако, зеленые блоки - нормальное явление, они отражают естественный износ поверхности, ничего страшного в них нет (старые накопители работают медленнее, и поэтому для них график вполне может окраситься в зеленый цвет целиком: это нормально).
Также зеленые блоки могут появляться при вибрации самого накопителя.
Чем ниже по меню цвет - тем больше накопителю понадобилось времени для чтения этого трудночитаемого участка.
Красный цвет - признак того что на этом месте уже почти "сформировался" BAD block.
Вопросительный знак появляется при превышении максимального времени ожидания готовности.
То есть, при появлении [?] можно считать, что накопитель "подвис" на этом месте и здесь явно присутствует либо серьезный дефект поверхности, либо неисправен блок магнитных головок.
Всё, что ниже вопросительного знака - это ошибки (BAD block).
Если они появляются в процессе тестирования, значит, на поверхности есть физические дефекты или проблемы с CRC секторов, т.н. "софт-бэды".
О том, как лечить софт-бэды переназначать физические я уже писал.
Единственно что нужно добавить к тому, что при большом количестве бэдов полезно будет воспользоваться опцией ERASE WAITs (на приведенном выше рисунке она выключена): тогда при обнаружении сбойного сектора диск не будет долго над ним страдать, пытаясь его вычитать, а сразу же предпримет попытку записи.
С помощью MHDD можно проверить и надежность системы позиционирования: по команде CX будут проводится многократные попытки позиционирования в различные области, некоторые накопители такой режим выдержать не могут в силу в большинстве случае конструктивных особенностей и заводских дефектов (но не нужно бояться - из строя ничего не выйдет, так как программа отслеживает такую возможность и переводит диск в ждущее состояние, если что-то не так).
Есть еще ряд команд для диагностики, но это наверное первые которые следует знать.
Более полно описывать в рамках данной статьи нет смысла - для этого документация к программе есть.
Из очень интересных функций реализуемых программой нужно отметить возможность управления шумом (узкозаточенные и неудобные утилиты производителей остаются далеко в стороне).
По команде AAM становиться доступным изменение производимого уровня шума (нужно ли напоминать, что в ущерб производительности?), при этом результат можно оценить сразу же.
Очень удобно.
И последней из обещающих стать популярными функций программы можно отметить установки аппаратного пароля на накопитель (в спецификации ATA-3 предусматривается возможность установки двух паролей - пользовательского и мастер-пароля (устанавливается сразу же на заводе, но не активирован)).
При активизации этой функции накопитель будет корректно определяться BIOS, но никакие операции с ним не будут возможны, пока пароль не будет снят очень мощная защита 100% защищающая от неподготовленного и даже от более или менее подготовленного пользователя.
Снять такой пароль можно лишь в крутых сервисных центрах (при углублении в вопрос обнаруживаются маленькие лазейки, но мы сейчас не станем о них распространяться).
И теперь этой функцией можно воспользоваться с помощью программы MHDD.
Для установки пароля есть команда PWD, для подготовки к снятию UNLOCK и DISPWD для непосредственно снятия.
Все изменения вызванные этими программами вступают в силу при перезапуске микропрограммы накопителя (т.е. необходимо выключение/включение).
И ни в коем случае не теряйте пароль!
Это почти равносильно потере диска!
Есть средства разбивки и форматирования дисков и много другой всякой-всячины.
Возможно случиться так, что ваша жизнь будет непрерывно связана с общением с жесткими дисками, и вам захочется автоматизировать выполнение како-то то набора команд.
Для этого программа имеет командный процессор.
Работа с ним подробнейшим образом расписана в документации, там же описано и большое множество команд, не упомянутых мной сегодня и предназначенных для применения более подготовленными людьми.
Прочтение данной статьи ни в коем случае не освобождает от прочтения документации, тем более, что она на русском. RTFM, господа!
Быстрее и безопаснее - cтатья о возможностях современных HDDАвтор: Сергей Казанский
Жесткий диск - устройство в любом системном блоке самое неприметное.
Купили его, воткнули - ну как там?
Все нормально?
Не сильно греется?
А шум спать любимым родственникам не мешает?
Ну вот и славненько.
Ну и пусть себе работает.
А ведь девайс этот один из самых сложных и навороченных во всем компьютере!
И о полном букете его способностей большинство пользователей никогда и не узнает.
Точнее, не узнало бы, если бы не существовало такой программы, как MHDD.
Как все начиналосьИнтерфейс ATA (AT Attachment, он же - IDE) начал разрабатываться в конце 80-х годов как средство подключения дисковых накопителей к шине ISA.
Со временем накопители совершенствовались, обрастая новыми возможностями.
Казалось, пройдет совсем немного времени - и этот стандарт уйдет в прошлое, как когда-то произошло с жесткими дисками MFM.
Но волей судьбы это так и не случилось - ATA оказался настолько удобным, что его продолжали подстраивать под стремительно убегающие вперед технологии.
Taк один за другим появились модификации ATA-2, 3, 4, затем ATA/ATAPI-5, и, наконец, 7 .
И шина ISA давно уже умерла, но остались стандарты для работы с портами 1x0-1x7, которые используются и по сей день для управления самым многочисленным семейством жестких дисков - с интерфейсом IDE.
И древний винчестер начала 90-х, и суперсовременная Barracuda, используя одинаковые наборы регистров для обмена данными, полностью совместимы по управлению.
Правда, у современных винчестеров добавлена куча новых команд, таких, как самодиагностика (S.M.A.R.T. ), возможность отрезать часть диска с конца (HPA ), прямой доступ к памяти для ускорения обмена данными (DMA ), возможность понижать уровень шума (AAM ), возможность установки пароля на винчестер (Security Set ) и многие другие - все они входят в стандарт ATA и нередко используются в фирменных утилитах для различных хардов.
Но вот беда - в погоне за быстрой прибылью, далеко не все фирмы удосужились выпустить утилиты, в состав которых входит реализация всех возможностей, на которые способен их жесткий диск.
Так жестоко, например, поступили фирмы Samsung, Fujitsu и Western Digital.
Только фирма IBM включила все ATA-функции в пакет Features Tool.
Вот и приходится рядовому пользователю извращаться, пытаясь активизировать ту или инную фичу своего винчестера с помощью «чужой» утилиты.
А из-за того, что такой софт часто пишется «из-под палки», в нем бывает куча неудобств, а иногда и совершенно бессмысленные ограничения - некоторые модели хардов просто отвергаются из-за маркетинговых соображений.
«Не купили хард нашей фирмы - нечего нашими программами пользоваться» - считают их разработчики.
Но теперь этот кошмар можно забыть, как страшный сон - программа MHDD специально создана для универсального использования ATA-команд на любых хардах, независимо от их производителя.
Так как эта программа работает с винтом непосредственно через порты, в ней отсутствуют разные дебильные ограничения, типа работы «только с дискеты» или «только под чистым ДОС».
Программа способна работать и в DOS, и под Windows 9x, и с дискеты.
Ее можно запускать в любой момент, и в любой момент завершать.
И вам больше не нужно скачивать из Сети мегатонны всякой сомнительной хренотени - все, что нужно вашему харду.
В комплект входит документация на русском языке и много других полезных рекомендаций.
Тестирование винчестеровТестирование хардов является основной идеологией программы, и занимает большую часть ее возможностей.
Прежде всего зададим себе вопрос: а что такое тестирование жесткого диска вообще?
Что полезно знать о нем в первую очередь?
Наверняка для многих это прежде всего - скорость чтения/записи, состояние поверхности, SMART-атрибуты, наличие встроенных функций, а если диск уже «заболел» - то и диагностика его неисправностей.
И все это умеет MHDD!
Выбрав нужный накопитель в меню программы, и нажав клавишу F2 мы получим исчерпывающую информацию о накопителе, а именно:
- полное название модели;
- количество логических цилиндров/головок/секторов на дорожке;
- серийный номер;
- версию микропрограммы;
- количество адресов LBA;
- список всех поддерживаемых ATA-функций и предельного режима DMA;
- состояние SMART: включен или нет;
- наличие аппаратного пароля на винте;
- размер харда в мегабайтах;
- информацию о прохождении важнейших тестов - сброса и рекалибровки (рис.1).
Рис 1. Инициализация винчестера по команде F2.
Но это еще не все, что можно узнать о накопителе.
Посмотрите в самую верхнюю часть экрана - там вы увидите лампочки индикаторов состояния диска.
Их состояние показывает, чем занят накопитель в данный момент времени.
Вот что они обозначают:
BUSY - накопитель занят и на команды не реагирует;
WRFT - ошибка записи;
DREQ - накопитель жаждет обменяться данными с внешним миром;
ERR - в результате какой-либо операции возникла ошибка.
Когда загорается этот бит, обратите внимание на правую верхнюю часть экрана.
Там будет отображен тип последней ошибки: (действительно только при зажженной лампочке "ERR");
AMNF - Adress Mark Not Found - Контроллер не смог обратиться к заданному сектору. Обычно бывает из-за бэд-блоков;
T0NF - Track 0 Not Found - невозможно "найти" 0-й трек;
ABRT - Abort, команда отвергнута;
IDNF - Sector ID Not found;
UNCR - Uncorrectable Error - винчестер не смог прочитать данные в секторе из-за ошибки, которую он не смог скорректировать ECC-кодом.
Обычно возникает из-за софт-бэдов.
Коды ошибок - это отдельные биты в специальном регистре, содержимое которого сообщает сам винчестер в ответ на ATA-команды, а программа лишь интерпретирует их в удобную для восприятия форму.
Пока винчестер бездействует, состояние индикаторов почти ни о чем не говорит, но стоит дать винту задание (например запустить скан поверхности клавишей [F4]), как индикаторы оживут и начнут сообщать о состоянии накопителя в реальном времени.
Мы не будем рассматривать сканирование поверхности подробно.
Обратим внимание лишь на индикатор скорости в правом верхнем углу: он показывает максимальную скорость считывания данных, на которую способен винчестер в данный момент.
В большинстве случаев этот результат совпадает со значением, выдаваемым другими программами для тестирования HDD, например SiSoft Sandra или HdTach для Windows.
А в правом нижнем углу отображается время, оставшееся до конца тестирования - в MHDD 2.81 это новинка, которой не было ни в одной из предыдущих версий.
С помощью MHDD можно оценить и надежность системы позиционирования накопителя.
Для этого имеется консольная команда «CX ».
Она названа так в память о печально известных винчестерах Quantum серии CX - эти винты массово умирали из-за бракованой партии микросхем Philips TDA5247HT, которая управляла движением головок.
Чтобы оценить, является ли данный экземпляр винчестера бракованным, и была придумана эта команда - при ее использовании винт совершает циклические перемещения головок с первого на последний трэк, что приводит к разогреву микросхем и банки.
А чтобы винчестер от этого не сдох, в программу был введен своеобразный предохранитель - при любой ошибке программа останавливает двигатель, переводя винчестер в ждущий режим (что равносильно выключению питания).
Этой командой удобно тестировать б/у накопители, особенно Quantum-ы lct-серий, в которых применяется аналогичная микросхема.
Достаточно оставить винчестер на пару часов в режиме «CX », чтобы выявить все их глюки - в случае неудачного прохождения этого теста будет выдано сообщение «ERROR: Seek Test FAILED! » .
Но и это еще не все!
В новой версии MHDD были добавлены совершенно уникальные функции - просмотр заводских дефект-листов на хардах IBM и FUJITSU.
Это позволяет оценить состояние харда после покупки - чем меньше заводских дефектов, тем он, естественно, лучше.
Для этого предназначены команды «IBME » и «FUJLST » - они выводят список дефектов в файлы.
И наконец - в MHDD есть возможность запустить автономные внутренние SMART-тесты, которые протестируют накопитель.
Это можно сделать командой SMART TEST (помощь по SMART интегрирована в программу).
Подробнее о технологии SMART и SMART-тестах можно почитать здесь:
Рис 2. SMART-тесты.
Управление уровнем шумаВ последнее время производители всерьез занялись проблемой снижения уровня шума, издаваемого накопителями.
Некоторые добились при этом потрясающих результатов - например фирме Seagate удалось снизить шум шпинделя четвертой «барракуды» настолько, что он перестал восприниматься слухом.
Но вращающиеся блины - не единственный источник шума в механике жесткого диска.
Привод головок тоже шумит - его резкие движения рассекают воздух внутри банки, порождая «хрюкающий» звук позиционирования.
Конечно, его можно замедлить, изменив форму тока в катушке на более плавную, но это неизбежно вызовет ухудшение такого важного параметра харда, как время доступа - именно оно определяет быстродействие дисковой подсистемы в многозадачных средах, и при операциях с множеством мелких файлов.
В тоже время, бывают задачи, в которых быстрое позиционирование совсем не нужно, а нужна тишина - например при работе в офисных приложениях, при проигрывании музыки и фильмов.
Как тут быть?
Именно эта проблема была решена разработчиками хардов совсем недавно - в спецификации ATA появилась функция «Automatic Acoustic Management » (AAM ) - оперативная регулировка уровня шума, издаваемого накопителем в результате движения головок за счёт уменьшения скорости их перемещения.
Управлять AAM могут фирменные утилиты некоторых хардов, например IBM и Maxtor.
Но они делают это крайне неудобно - пользователь не имеет возможности быстро оценить текущий уровень шума.
В MHDD все это реализовано намного удобней: достаточно ввести «AAM » в консоль, и винчестер сам начнет трещать головками, демонстрируя свой уровень шума.
A изменить его можно клавишами «M » (минимальный уровень шума), «L » (средний) и «P » (максимальный).
Клавиша «D » выключает AAM совсем, при этом винчестер становится максимально быстрым, но в тоже время и максимально громким.
Переключать винчестер можно прямо из Windows 9x в любое время, в отличие от других «фирменных» утилит (рис.3).
Рис 3. Automatic Acoustic Management.
Опции безопасностиВам никогда ни хотелось защитить свою информацию от посторонних?
Безусловно, такое желание иногда возникает, особенно если за компьютером работает несколько человек.
Личная переписка, документы, а то и просто хорошо отлаженная операционная система - вот далеко не полный список того, что хочется беречь и защищать от чужого вторжения.
Наиболее распространенный способ ограничения доступа к конфиденциальной информации - создание шифрованных разделов на винте, архивирование с паролем, запароливание всей файловой системы на логическом уровне (специальными программами в boot-секторе HDD), а иногда и физическая смена жесткого диска целиком (например - использование мобил-рэка).
Но у такой защиты есть множество недостатков.
Информация все равно остается на носителе, и хотя она в явном виде не доступна (программы защиты часто ограничиваются шифровкой лишь загрузочной записи, оставляя неизменной даже FAT), ее можно легко извлечь с такого диска, натравив на него дисковый редактор, или, (что проще) - одну из программ для спасения информации, например всем известную Easy Recovery .
Шифровка файлов «на лету» более устойчива к взлому, но для ее работы требуется постоянно находящийся в памяти резидент, перехватывающий часть API системы и создающий немалую нагрузку на центральный процессор.
И никто не застрахован от сглючивания или зависания такой программы в самый неподходящий момент.
Да и в случае повреждения шифрованного раздела (например, вирусами), извлечь с него информацию будет крайне сложно.
В идеале система безопасности должна соответствовать 3-м основным требованиям:
1. быть независимой от ОС, файловой системы, компьютера и их глюков.
2. Быть надежной и трудноломаемой.
3. Не отнимать ресурсы системы.
И так и осталось бы это мечтой, если бы никто не догадался поручить это контроллеру жесткого диска!
Это было предложено разработчиками стандарта ATA/ATAPI-3 еще в 1996 году, однако винты, реально поддерживающие security-функции, появились сравнительно недавно.
Называется эта фишка «Security Set », а в просторечии - ATA-пароль.
Она позволяет защитить все содержимое винчестера не только от чтения, но и от записи, и даже от низкоуровневого форматирования!
Этого удалось добиться, встроив программу защиты непосредственно в винчестер.
С внешним миром она общается через обычный IDE-интерфейс - нужна только утилита, способная это правильно делать.
BIOS-ы некоторых материнских плат умеют ставить пароль на современные винчестеры, а на многих ноутбуках (например, фирмы DELL), это уже давно стало нормой.
Но теперь нам не надо быть обладателем супер-крутой платы или ноутбука, чтобы защитить свою инфу - это можно делать на любом компьютере с помощью MHDD!
Причем, не только из BIOS, но и из DOS и Windows в любое удобное время.
Попробуем разобраться, как это работает.
Запускаем MHDD, и нажав комбинацию клавиш «SHIFT+F3 », выбираем винчестер, доступ к которому мы хотим закрыть.
Нажимаем [F2] .
Обратите внимание на строку «Security: High, Off » - она означает, что пароль на винчестер не установлен (рис.4).
Установка пароля на винчестерТеперь набираем в консоли «PWD ».
Программа попросит ввести пароль «Type password max 32sym- ».
Внимательно введите пароль из любых печатных символов, допустимо вводить цифры, пробелы и знаки препинания.
Как и при любом низкоуровневом доступе, символы кириллицы вводить нежелательно.
Количество знаков не должно превышать 32.
Постарайтесь ничего не перепутать, иначе, забыв пароль, вы рискуете потерять накопитель!
После ввода нажмите ENTER .
Пароль через интерфейс уйдет в винчестер.
Нажав [F2]. вы увидите, что сообщение сменилась на «Security: High, ON », а наверху, огненными буквами высветилось страшное слово: «PWD ».
Однако, пароль вступит в силу не сразу, а только после выключения питания.
При последующем включении компьютера произойдет перезапуск внутренней микропрограммы винчестера, и он заблокируется.
Такой накопитель будет корректно опознаваться BIOS, но при попытке загрузиться с него, записать или прочитать информацию, возникнет очень крутой облом: винчестер будет отвергать любые действия, связанные с доступом к его информационной зоне.
И не поможет здесь ни дисковый редактор, ни низкоуровневое форматирование, ни подключение к другому компьютеру, ни даже перестановка контроллера от другого винчестера!
Пароль хранится на блинах, в области инженерных цилиндров, доступных только в технологическом режиме.
И где конкретно он находится, знают только производители и ремонтники хардов - обычному пользователю снять пароль скорей всего, не удастся.
Винчестер с паролем можно оставлять в компьютере подключенным, при загрузке система его не увидит (но он будет присутствовать в списке устройств).
Это очень удобно, если на компьютере имеется несколько винчестеров.
А если винчестер один, то MHDD можно загружать с дискеты - таким образом вы превратите ее в электронный ключ к жесткому диску.
С установкой разобрались, а как теперь его снять?
Для этого в MHDD есть две команды: «UNLOCK » и «DISPWD ».
Первая команда пароль не снимает, а лишь подготавливает винчестер к его снятию.
Вторая - снимает.
В обоих случаях должен быть введен правильный пароль.
Рассмотрим пример (рис. 5).
Рис 5. Снятие пароля с винчестера.
Выбрав нужный нам винчестер через «[SHIFT]+[F3] » и нажав [F2]. вводим в консоль «UNLOCK ».
На просьбу ввести пароль - вводим его.
Программа ответит "Done ", даже если пароль был введен неверно.
Затем набираем «DISPWD » и снова вводим пароль на запрос.
Нажимаем ENTER .
Если в обоих случаях пароль был введен правильно, винчестер будет немедленно разблокирован, в чем можно убедиться, нажав [F2] - огненная надпись «PWD » должна исчезнуть.
Если пароль был неверным, появится надпись «Fail ».
После пяти неправильных попыток винчестер перестает реагировать на команды, выдавая «Fail » в любом случае - нужно выключить и включить питание, чтобы возобновить работу.
Поэтому будьте очень внимательны при выборе пароля - он является аппаратным, и при его утере вы потеряете хард как физическое устройство!
Насколько надежна такая защита?
От простого пользователя - 100%.
Пароль нельзя обойти без специальных технологических программ, которые, естественно, не распространяются.
Его нельзя «сбросить», как это часто делают с забытым паролем в BIOS материнских плат.
Но от профессионала ATA-пароль не спасет - его могут удалить те, кто имеет доступ к служебной зоне харда, например ремонтники, или владельцы аппаратно-программного комплекса PC3000.
Существуют и другие программы для работы с ATA-функциями жестких дисков, например ATA Security Tool, которая обладает большими возможностями.
В комплекте есть отличная документация на русском языке, которую очень полезно почитать всем, кто заинтересовался работой с ATA-паролями HDD.
Опции ремонтаТак как про скрытие бэд-блоков уже написана статья "Нечисть на харде - от BADы подальше". то мы не будем повторяться.
В той статье была описана работа с версией 2743.
Но из-за того, что автор программы постоянно разрабатывает новые методы решения проблем с HDD для рядовых пользователей, новые версии MHDD появляются со скоростью пулемета.
И в каждой - новые возможности, зачастую не имеющие аналогов в других программах.
Так вышло и в этот раз - в менюшке сканирования поверхности, вызываемой через [F4]. появилась новая опция «ERASE WAITs ».
Она предназначена для быстрого удаления софт-бэдов без потери информации.
Как мы уже писали, софт бэды - это неправильно записанные секторы, у которых не совпадает контрольная сумма поля данных с реальным его содержимым.
Особенно часто такое бывает на винчестерах IBM DTLA.
Когда контроллер винчестера натыкается на такое «чудо», он замечает несовпадение, и думая, что бэд-блок физический, пытается скорректировать ошибку.
Для этого винчестер читает сектор многократно, ожидая совпадения, но это ему не удается, и он выдает ошибку «UNCR » на интерфейс.
Для ОС это выглядит как бэд-блок, хотя на самом деле его там нет - достаточно переписать сектор чем угодно, чтобы винт пересчитал контрольную сумму и тем самым «вылечил» его.
Долгое время для этого использовали полную очистку поверхности от информации путем «низкоуровневого» форматирования носителя - принудительной записи нулей во все секторы.
Но во-первых, это приводило к полному уничтожению информации, а во-вторых - занимало очень много времени.
А что делать, если софт-бэды образовались на каком-нибудь важном текстовом файле?
Из-за одного-единственного дефектного сектора, скопировать этот файл становилось невозможным - ОС не позволяла.
Теперь это стало возможным благодаря опции ERASE WAITs. которая исправляет такие файлы, делая их способными читаться без ошибок.
Работает она следующим образом:
если во время сканирования поверхности программа находит бэд-блок (винчестер выдает ошибку), в контроллер посылается команда сброса, за которой следует попытка записи в сектор, который эту ошибку вызвал.
Команда сброса нужна для того, чтобы винчестер не «прохрюкивался» на каждом бэдовом секторе по нескольку секунд, а сразу переходил к записи или ремапу.
Если винчестер кишит огромным количеством бэдов, то это экономит время на проверку поверхности в десятки раз, бэды исчезают, а информация при этом остается.
Правда, содержимое тех секторов, где были бэд-блоки, безвозвратно теряется, и принадлежащие им файлы окажутся немного подпорчеными.
Но это не имеет большого значения - все равно информация в бэдах была неверной.
В случае текстовых файлов это вполне допустимо, а именно они наиболее важны при спасении информации.
Зато в дальнейшем эти файлы будут читаться без ошибок и их можно легко переписать на другой диск.
Рис. 6. Опции сканирования поверхности и ремонта.
ЗаключениеВот и все пока. Читайте внимательно документацию к этой замечательной программе, пишите ее автору, и будем надеется, что у вашего жесткого диска никогда не будет неразрешимых проблем.
Программа MHDD умеет работать с пакетными файлами, которые позволяют тестировать накопитель в автоматическом режиме, выявляя возможные неполадки.
Запустить пакетный файл можно клавишей [F5] .
Внимание! Этот тест стирает информацию, так как выполняет запись на диск.
Вот пример теста для винчестеров Fujitsu MPG.
Главная » Устройство; Upgrade; Ремонт » Воскрешаем жесткий диск. Всемогущий MHDD!
 Приветствую вас, дорогие читатели! В этой статье поговорим с вами о том, как провести тест жесткого диска.
Приветствую вас, дорогие читатели! В этой статье поговорим с вами о том, как провести тест жесткого диска.
Это делается для того, чтобы продиагностировать и, если потребуется, восстановить жесткий диск (ну или попытаться восстановить).
Дело в том, что если на жестком диске есть бэд блоки, это ещё не говорит о том, что пора выкидывать железяку и покупать новую.
Часто можно, применив специальные программы, добиться дальнейшей стабильной работы вашего жесткого диска.
Одна из программ, которой я пользуюсь (точнее, которой отдаю предпочтение), называется MHDD. Эта программа работает исключительно с загрузочного диска, нет версии для windows.
В статье мы разберемся где скачать MHDD, как пользоваться MHDD, а так же поговорим о причинах, которые заставляют нас использовать MHDD.
Как пользоваться MHDDИтак, бывают ситуации, когда компьютер начинает чудить не по детски, а причина как бы не понятна. Очень часто бывает так, что Windows ни с того ни с сего выпадает в синий экран. Это первый признак.
Если вы переустанавливаете операционку, а синие экраны продолжают сыпаться, сразу же проверяйте жесткий диск. Так же иногда бывает так, что компьютер просто ужасно тормозит, причем процессов лишних нет, память не забита.
Ну и, естественно, крайний случай, когда биос перестает видеть жесткий диск. Как часто бывает со статьями на этом сайте, она не появилась просто так.
Дело в том, что мне принесли ноутбук, который имел ярковыраженные второй и третий признак, а именно: безбожно тормозил (это при том, что конфигурация очень мощная) и даже перестал обнаруживаться системой!
Собственно, этой проблемой в данный момент я и занимаюсь. Если вам интересен алгоритм действий, поясню кратко:
1. Вытащил жесткий диск из ноутбука и подключил его через usb-переходник к другому ноутбуку (своему);
2. Отформатировал диск с операционной системой полным форматированием из под Windows (как оказалось, помогло, и винт стал стабильно определяться в своем ноуте);
3. Накатил операционку, проверил работоспособность…ТОРМОЗИТ ЧТО ПИПЕЦ!
4. Вот тут-то и понял, что пришла очередь MHDD, нужно делать тест жесткого диска;
Внимание, товарищ! Для того, чтобы программа увидела твой жесткий диск на ноутбуке, необходимо в биосе переключить поддержку жесткого диска для IDE.
5. Прогон показал, что очень много секторов имеют время отклика до 500 миллисекунд, а порядка сотни и вообще более 500мс. Это значит, что за диском скоро придет пушистая полярная лисичка, но хозяева слезно попросили выжать из него все соки (пока они накопят на новый);
6. Сделал команду ERASE. Это типа низкоуровневое форматирование. Программа полностью затирает поверхность диска;
7. Сделал ещё один прогон со включенной функцией «Remap», MHDD заблокировала все поврежденные сектора;
8. Кажется, удалось восстановить жесткий диск. Осталось только снова все установить и настроить.
Теперь нам понятно в каких случаях используется MHDD. Давайте теперь поговорим где её взять. Скачать её можно с этой страницы. Там находится образ диска, запишите его на свой диск и пользуйтесь. Только не забудьте, что нужно установить загрузку с жесткого диска в биосе .
О принципах работы программы, о её возможностях, о используемых командах можно прочитать на сайте по Ремонту накопителей и восстановлению информации. Я думаю, нет смысла плодить информацию, ведь там все написано грамотно и объемно, а самое главное простым языком.
Казалось бы, в таком случае нет смысла писать статью, однако, мое дело рассказать тем, кто не знает, что есть такая программа, поделиться опытом её использования, в общем, как говорится, указать где копать.
P.S. В моем случае MHDD не помогла. Через короткий промежуток времени снова появились поврежденные сектора. Жесткий диск ушел под замену. Оказалось, что ноутбук тупо уронили, и на поверхности диска появилась царапина от считывающей головки. Но в других случаях программа реально выручала, так что пользуйтесь не задумываясь!
Возможно, вас заинтересует одна из следующих статей: