










 Рейтинг: 4.2/5.0 (1912 проголосовавших)
Рейтинг: 4.2/5.0 (1912 проголосовавших)Категория: Windows: Читалки
Что такое слайд?
Презентация в PowerPoint подобна документу в Word или рабочей книге в Excel. Другими словами, презентация — это файл, созданный программой PowerPoint. Каждая презентация хранится на диске в отдельном файле.
Файлы презентаций PowerPoint имеют расширение .ppt. Например, Конференция дилеров.ppt и Реферат_по_истории.ppt — допустимые имена файлов презентаций. При вводе имени файла добавлять расширение не требуется — PowerPoint автоматически его присоединит. Часто расширения скрываются, и файл Конференция.ppt появляется просто под именем Конференция.
По умолчанию PowerPoint сохраняет файлы презентаций в папке Мои документы (My Documents), но их можно сохранять в любой папке жесткого диска. При желании можно сохранить презентацию и на дискете, чтобы в выходные поработать над ней дома или отдать сослуживцам. Если презентация имеет большой объем и на дискету не помещается, можно сохранить ее на CD (конечно, если в компьютере есть CD-RW).
Презентация PowerPoint состоит из одного или нескольких слайдов. Каждый слайд может содержать текст, графические и другие элементы. Программа предлагает ряд инструментов, которые позволяют легко форматировать и создавать привлекательные слайды.
Все описанные выше инструменты управляют внешним видом слайдов примерно так же, как стили и шаблоны определяют внешний вид документов Word. Отдельные слайды можно настроить, добавив в них следующие элементы.
Запуск PowerPoint
Обычно эта кнопка располагается в левом нижнем углу экрана. По щелчку на ней появляется меню Пуск (Start). Это меню работает одинаково независимо от используемой версии Windows.
Если нужно отдельно использовать файлы или объекты из презентации Microsoft PowerPoint 2010, такие как видеоролики, изображения, звуки или документы, их можно извлечь, преобразовав презентацию в папку с файлами, упакованную в ZIP-архив.
Перед выполнением этой процедуры убедитесь, что в проводнике Windows включено отображение расширений имен файлов.
Как включить в проводнике Windows отображение расширений имен файлов?
Чтобы включить в проводнике Windows отображение расширений имен файлов, выполните указанные ниже действия.
В проводнике Windows выберите пункт Свойства папок и поиска. В системе Windows 7 он находится в меню Организовать. а в системах Windows Vista и Windows XP — в меню Сервис в разделе Свойства папки .
На вкладке Вид в разделе Файлы и папки снимите флажок Скрывать расширения для зарегистрированных типов файлов .
Нажмите кнопку ОК .
Совет Позже можно изменить расширение имени файла на первоначальное и восстановить презентацию, но рекомендуется сначала создать копию презентации и извлечь из нее нужные объекты. Это позволяет сохранить исходную презентацию без изменений.
Чтобы открыть презентацию как папку, в проводнике Windows перейдите в папку с нужной презентацией и выполните указанные ниже действия.
Щелкните правой кнопкой мыши нужную презентацию и выберите команду Переименовать .
Измените расширение файла (PPTX) на ZIP. Нажмите клавишу ВВОД, чтобы задать новое имя, и нажмите кнопку Да в диалоговом окне Переименование .
Дважды щелкните ZIP-файл, чтобы открыть окно проводника с содержимым этого архива.
Щелкните файл правой кнопкой мыши и выберите команду Переименовать .
Измените расширение файла на ZIP.
Нажмите клавишу ВВОД. Значок файла изменится на значок ZIP-архива. Дважды щелкните файл, чтобы открыть его.
В ZIP-файле есть несколько папок, многие из которых содержат такие данные, как XML-код или свойства. Объекты, такие как видеоролики, звуковые файлы и документы, находятся в папке ppt .
Восстановление исходной презентации. Повторите описанную выше процедуру, чтобы изменить расширение имени файла с ZIP на PPTX.
Применяется к: PowerPoint 2010
Описание слайда:
Тромбоэмболия легочной артерии Занятие № 7
Описание слайда:
Определение Тромбоэмболия легочной артерии (ТЭЛА) - острая или хроническая эмболия основного ствола или разветвлений легочной артерии тромбом с обтурацией части сосудистого русла и развитием легочной гипертензии. ТЭЛА сопровождается выраженными кардиореспираторными нарушениями, а при окклюзии мелких ветвей - геморрагическим уплотнением легочной паренхимы (часто с последующим некрозом), называемым инфарктом легкого.
Описание слайда:
ПРИЧИНЫ ТЭЛА Депонирование кровиИкроножные мышцы, действуя как венозный насос, обеспечивают обратный кровоток к сердцу. При вынужденной иммобилизации (послеоперационный постельный режим, гипсование, парализованная конечность) возникает венозный застой. Особенно это касается пожилых и тучных пациентов, а также у лиц с варикозным расширением вен, для которых иммобилизация даже в течение 3 или 4 дней может быть критической; Повреждение венозной стенкиВ результате повреждения активизируется механизм коагуляции; Патологический механизм тромбообразованияВ результате врожденных дефектов тромбообразования (тромбофилия, нарушения V фактора Лейдена - встречается у 5% населения и увеличивает риск тромбоза в 10 раз ) и приобретенных (употребление оральных контрацептивов, заместительная гормональная терапия, беременность и злокачественные заболевания).
Описание слайда:
Жалобы*Внезапная одышка (ортопноэ не характерно).Страх.Острая боль в груди.Резкая слабость, головокружение.При развитии инфаркта легкогоКашель.Боль в груди (чаще связанная с актом дыхания)Кровохарканье. *Патогномоничных для ТЭЛА клинических признаков не существует, но ее можно заподозрить на основании совокупности анамнестических данных, результатов объективного обследования и электрокардиографических симптомов.
Описание слайда:
Цианоз различной степени выраженности, гипертермия (даже при наличии коллапса), тахипноэ.При осмотре больного могут определяться признаки легочной гипертензии и острого легочного сердца – набухание и пульсация шейных вен, расширение границ сердца вправо, эпигастральная пульсация, усиливающаяся на вдохе, акцент и раздвоение II тона на легочной артерии. Ослабленное дыхание и/или мелкопузырчатые хрипы на ограниченном участке, возможно появление и сухих хрипов, шум трения плевры, увеличение печени.
Показать еще
Презентация на тему: " Создание презентаций в Microsoft PowerPoint. Презентация – это набор слайдов. Слайд-фильм – презентация с анимационными эффектами. Расширения файлов презентации:.ppt.pps." — Транскрипт:1 Создание презентаций в Microsoft PowerPoint 
2 Презентация – это набор слайдов. Слайд-фильм – презентация с анимационными эффектами. Расширения файлов презентации:.ppt.pps 
3 Разработка проекта Разработка общей структуры презентации: определение примерного количества слайдов и содержания каждого слайда Подготовка текстового, графического, аудио- и видеоматериала для наполнения слайдов Разработка навигационных элементов Разработка дизайна и цветовой схемы презентации Заполнение слайдов материалом Настройка эффектов анимации Подготовка к представлению презентации 
4 Стиль Соблюдайте единый стиль оформления Избегайте стилей, которые будут отвлекать от самой презентации Вспомогательная информация (управляющие кнопки) не должны преобладать над основной информацией (текстом, иллюстрациями) 
5 Структура слайда Количество информации: от 20 до 40 слов (разумный максимум 80 слов). Не помещайте на слайд то, о чем не будете рассказывать. Вы можете пояснять вещи, которые отсутствуют на слайде. Лучше использовать нумерованные или маркированные списки, а не сплошной текст. Не используйте в списках вложенность глубже двух. Используйте графики и диаграммы. Выделяйте цветом или полужирным важные вещи. 
6 Структура слайда Пишите короткие фразы или предложения. Не переносите слова. Текст и цифры должны иметь одинаковый размер. 
7 Рекомендации по оформлению текста Обычный шрифт без засечек. Не плотный, не широкий, не наклонный. Прямое начертание (иногда жирное или курсивное, если нужно). Строчные буквы (плюс прописные там, где нужно). Выравнивание по левому краю. Одна из главных заповедей типографики использовать настолько малое количество шрифтов, насколько это возможно. 
8 Правила набора текста Пробел обязательно ставится после любого знака препинания! Исключения: открывающаяся скобка, открывающаяся кавычка и многоточие в начале фразы. Пробел никогда не ставится перед знаком препинания! Исключения: открывающаяся скобка, открывающаяся кавычка, многоточие в начале фразы и тире. Между двумя знаками препинания пробелов нет! Исключения те же. 
9 Правила набора текста В конце заголовка точка не ставится. Нельзя разрывать следующие пробелы: –2005 г. –45 кг –с. Золотое –г. Эльбрус –тов. Иванов –И.И. Иванов 
10 РазмерНачертаниеЦвет Шрифт Формат – Шрифт 
11 Вставка нестандартного символа Вставка - Символ Выбор нужного шрифта Кнопка вставки символа в позицию курсора 
12 Размер Формат – Выравнивание 
13 Цветовое решение Принцип единства: вся страница в единой цветовой гамме Принцип контраста: –Нельзя пользоваться цветами, расположенными близко друг к другу на цветовом круге –Прямо противоположные цвета не гармонируют Классическое трио: черный, белый, красный 
14 Дизайн слайдов 
15 Формат – Оформление слайда Конструктор 
16 Шаблоны оформления и цветовых схем 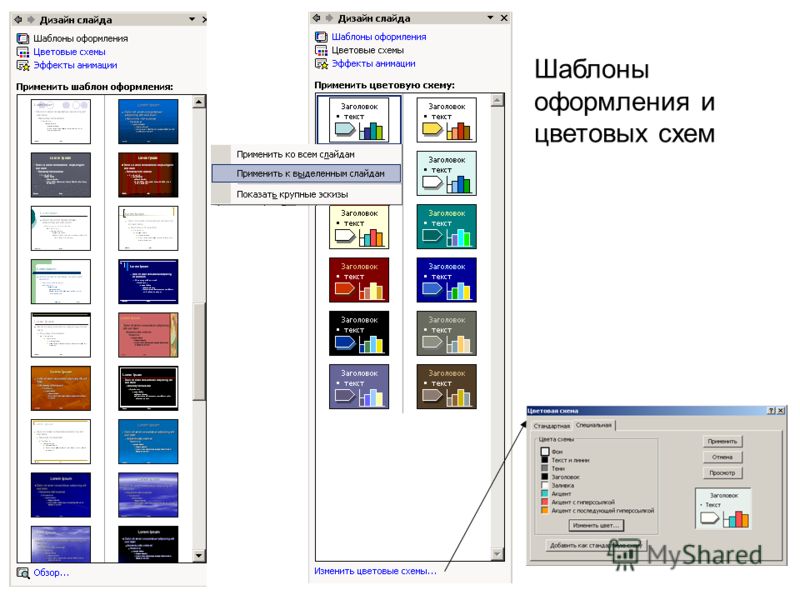
17 Дизайн слайдов Правой кнопкой мыши на слайде – Фон Выбор фона: цвет заливка рисунок из файла 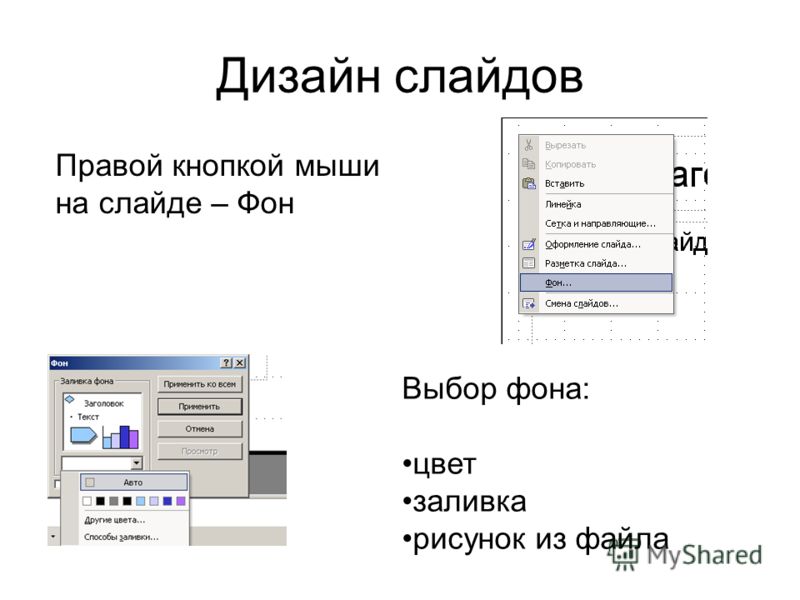
18 Формат – Разметка слайда 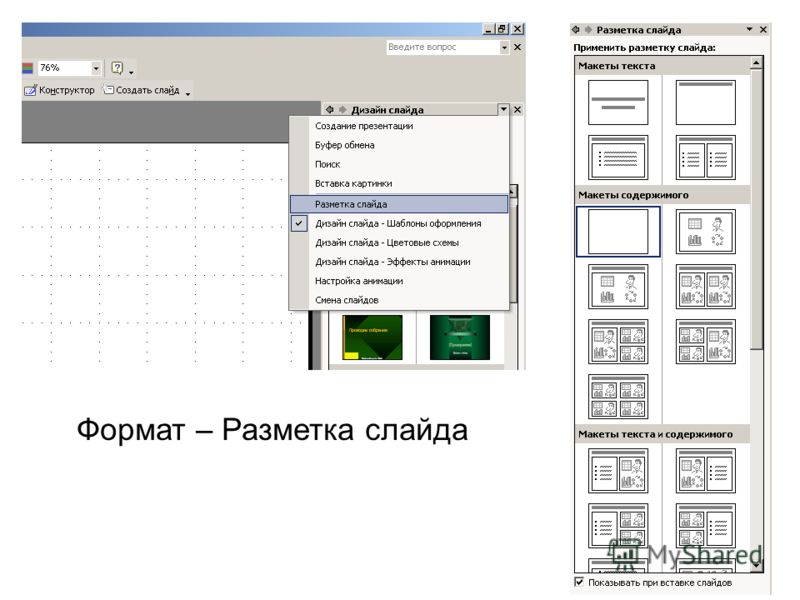
19 Настройка анимации 
20 Анимация в Power Point Эффекты анимации Настройка анимации Смена слайдов 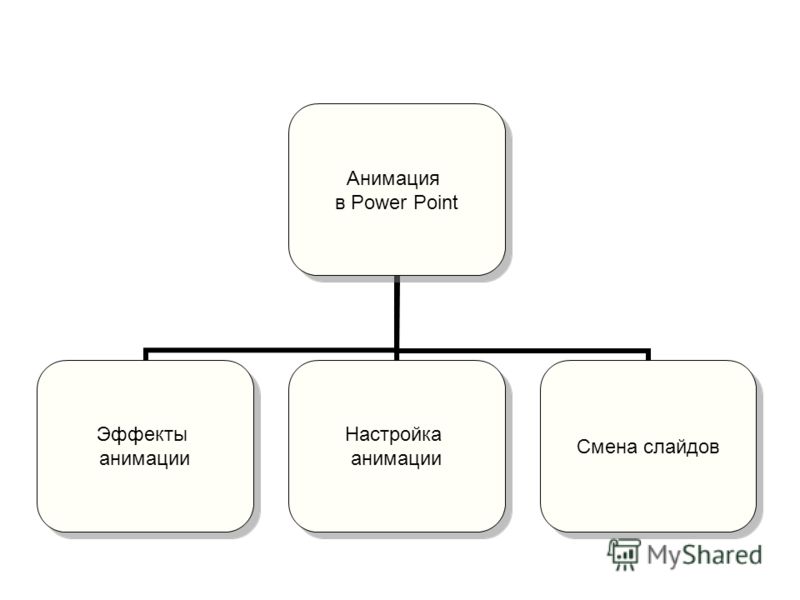
21 Показ слайдов – Смена слайдов Эффекты смены слайдов Смена сладов по щелчку и по времени. 
22 Эффекты анимации Показ слайдов – Эффекты анимации (Формат – Оформление слайда – Эффекты анимации) Преимущества: –стандартные стили, накладываемые на все объекты слайда, –легкость работы; Недостатки: –переход между этапами анимации по щелчку, –невозможность изменить порядок движения объектов. 
23 Настройка анимации Показ слайдов – Настройка анимации Настройка вручную движения каждого объекта; Возможность установить переход между этапами: –по щелчку, –после предыдущего, –вместе с предыдущим; Настройка времени на каждый этап анимации; Настройка музыкального оформления. 
24 Настройка анимации Добавить эффект анимации к выделенному объекту Удалить эффект анимации у выделенного фрагмента Настройка способа начала анимации (по щелку, после предыдущего, вместе с предыдущим) Свойство анимации (направление, угол и т.п.) Скорость эффекта Порядок эффектов 
25 Настройка анимации Анимация – это очень красиво! 
26 Виды анимации Вход – появление объекта Выход – исчезновение объекта Выделение – изменение объекта Пути перемещения – перемещение объекта (может работать как «входом», так и «выходом») 
27 Анимация «Вход» Объекта не было – он появился 
28 Анимация «Выход» Объект был – затем исчез 
29 Анимация «Выделение» Объект изменился 
30 Анимация «Пути перемещения» Объект перемещается по слайду 
31 M N A B C D E 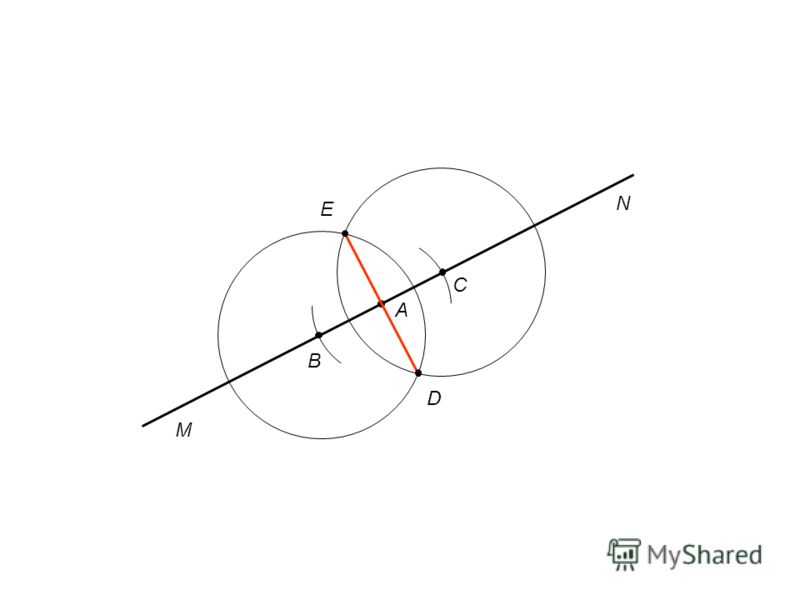
32 Двоичная арифметика 1110101 110111 + 1 00 1 0 10 1 
33 Итак… Анимация должна быть осмысленной. При помощи настройки анимации можно сделать учебные мультфильмы. Не злоупотребляйте анимацией! 
34 Добавление в презентацию звуковых эффектов Вставка -Фильмы и звук –Звук из файла - найдите папку, в которой содержится этот файл, и дважды щелкните нужный файл. –Звук из коллекции - с помощью полосы прокрутки найдите нужный клип и щелкните его для добавления на слайд Поиск клипов в Коллекции картинок: кнопка Изменить. Дополнительные сведения о поиске клипов - строка Советы по поиску клипов в нижней части области задач. При отображении сообщения выполните одно из следующих действий: –Для автоматического воспроизведения музыки или звука при показе слайда нажмите кнопку Да. –Для воспроизведения музыки или звука только по щелчку значка звука нажмите кнопку Нет. 
35 Щелкните правой кнопкой мыши на значке звука В контекстном меню выберите команду Настройка анимации. Щелкните значок со стрелкой на элементе в списке настройки анимации и выберите команду Параметры эффектов. Установка параметров прекращения воспроизведения звукового файла Настройка звуковых эффектов 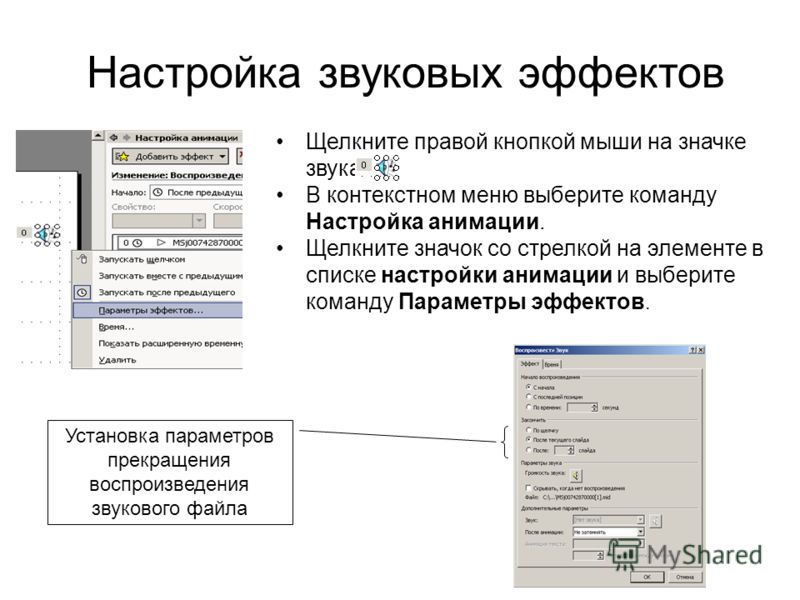
36 Гиперссылки Выделить объект. Кнопка или Вставка – гиперссылка Гиперссылка на другой слайд Гиперссылка на внешний файл Гиперссылка на новый документ Гиперссылка на адрес электр. почты Гиперссылка на предыдущий слайд 
37 Вставка управляющей кнопки Выбрать дизайн кнопки. При помощи левой кнопки мыши нарисовать кнопку на слайде. В диалоговом окне выбрать слайд для перехода, ОК. Показ слайдов – Управляющие кнопки 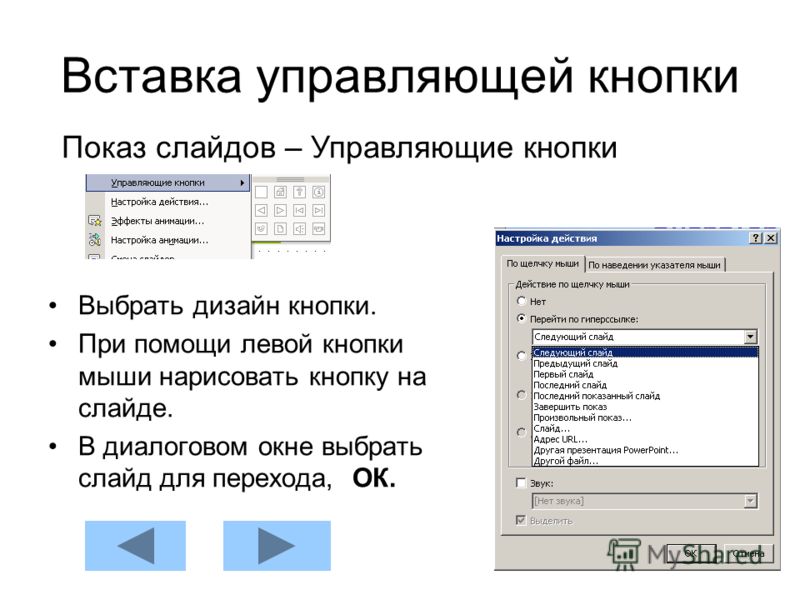
Вопрос: «Можно ли проигрывать файлы с расширением PPT и PPS, не имея на компьютере Microsoft PowerPoint или PowerPoint Show? Можно ли редактировать файлы с расширением PPS при помощи редактора PowerPoint?»
Ответ: Для начала ответим на первый вопрос. Нет, проигрывание файлов PPT без плеера PowerPoint Show или программы повер поинт невозможно. Вы можете также воспользоваться любым другим плеером для проигрывания презентаций PowerPoint, но самый распространенный и простой плеер для проигрывания файлов PPT предоставляет Microsoft.
Что же касается разных расширений, файлы которых запускаются при помощи разных программ, они введены лишь для ассоциативной наглядности, и, как правило, обозначают один и тот же файл - презентацию PowerPoint. Если у вас файл с расширением .PPS, он будет автоматически запущен в PowerPoint Show, чтобы исключить возможность его случайной порчи в редакторе. Если же запускается файл с расширением .PPT, система выбирает редактор (в формате .PPT обычно сохраняют «полуфабрикаты», сырые презентации для будущего редактирования). При необходимости вы всегда можете изменить расширение файла с .PPT на .PPS и обратно, как при помощи редактора PowerPoint (пункт меню «Файл», «Сохранить как…»), так и в любом файловом менеджере. Подробнее о сохранении в разных форматах читайте в руководстве «Как сделать презентацию PowerPoint».
Это же правило относится и к современным файлам, которые создает повер поинт 2010, PPTX и PPSX. Вы можете безопасно поменять третью литеру в расширении, не нарушая семантику названия и не теряя доступ к данным.