

.jpg)


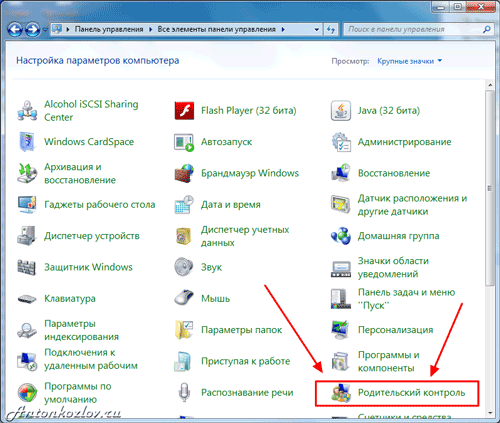





 Рейтинг: 4.3/5.0 (1913 проголосовавших)
Рейтинг: 4.3/5.0 (1913 проголосовавших)Категория: Windows: Учет и контроль трафика
Программы, вошедшие в обзор, принято включать в категорию «Родительский контроль». Вообще, согласно определению Википедии, родительский контроль — это комплекс правил и мер по предотвращению негативного воздействия сети Интернет и компьютера на опекаемого человека (обычно — ребенка). Сфера применения подобного ПО может быть расширена, включать практически любого пользователя, которому нужно ограничить доступ к локальным или сетевым функциям компьютера. Данный материал является дополнением обзора. в котором уже освещались некоторые аспекты родительского контроля.
ChildWebGuardian ProПосле установки программы потребуется настроить первичные параметры: пароль, указать email-адрес для отправки отчетов, выбрать профиль компьютера — домашний, школьный или офисный. Далее, после ввода пароля, пользователь попадает в секцию настроек программы, где может управлять группами пользователей с ограниченными правами и администраторов. Для изменения роли достаточно перенести имя системного профиля в нужную группу. Также несложно создать дополнительные профили, которые могут понадобиться для более или менее строгого контроля действий.
В разделе «Запрещенные слова» ведется список стоп-слов, по которым блокируется содержание интернет-страниц, email-сообщений и переписка в ICQ. Здесь можно создавать собственные группы слов, а также регулировать максимальное количество запрещенных слов, приемлемых в содержании текста.
В разделе «Фильтр Веб» находятся белые и черные списки сайтов, куда можно добавить другие адреса. Одна из наиболее актуальных опций — блокирование социальных сетей, в числе которых есть «ВКонтакте», «Одноклассники» и Facebook. Нет опции для отключения всех соцсетей одним кликом, также недоступны способы блокировки по другим признакам: судя по всему, блокируются только URL-адреса, в то время как есть множество способов обхода запрета посредством анонимайзеров. В этом же разделе возможна настройка расписания, по которому Интернет будет доступен пользователям с ограниченным профилем. Для каждого сайта через контекстное меню можно настроить индивидуальное расписание. Возможности задания масок URL нет, однако, как видно по имеющимся спискам, достаточно просто указать ключевое слово, которое будет упоминаться в адресной строке.
ChildWebGuardian Pro: настройка доступа по расписанию
ICQ & Email — настройка фильтров для соответствующих форматов общения. В случае с email-перепиской, можно составить список доверенных адресов, которые не будут блокироваться при передаче. А вот устаревший ICQ, видимо, разработчикам следует дополнить другими IM-клиентами, в числе которых — значительно более популярный Skype с собственным протоколом передачи. Поэтому странно, что ICQ в ChildWebGuardian Pro отводится слишком много внимания. С другой стороны, как вариант, можно воспользоваться соседним разделом — «Фильтр по программам», где можно заблокировать любое приложение.
Возвращаясь к отчетам. Если возникает необходимость удаленного контроля и записи действий пользователя в журнал, можно зайти в одноименный раздел и активировать опцию «Записывать события в журнал». В лог-файл фиксируются такие события, как посещенные сайты, заблокированное содержание из запрещенных списков. Также в данном разделе можно настроить отправку отчетов на email, указанный сразу после установки программы. Пожалуй, не хватает более развернутой статистики по времени, проведенном в Интернете/системе, записи в журнал введенных сочетаний клавиш и подобной информации — инструментов, которые обнаруживаются в других программах обзора.
ChildWebGuardian Pro доступна изначально на русском языке. Можно свободно ознакомиться со всеми функциями без ограничений и навязчивых уведомлений. Кроме того, есть бесплатная и менее функциональная редакция программы (список отличий от версии Pro см. здесь ).
ChildWebGuardian — программа с предельно интуитивным интерфейсом и организацией разделов. В ней присутствуют базовые опции, которые помогут родителям ограничить доступ детей к интернету и программам, играм. Основной упор сделан на сетевую безопасность.
[+] Возможность запрета доступа к социальным сетям
[+] Русскоязычный интерфейс
[−] Нет расширенной статистики по действиям пользователя
[−] Нет запрета Skype и других актуальных протоколов, кроме ICQ
Hidetools Parental ControlВ Hidetools Parental Control усматривается четкое разграничение функций на 3 модуля: отчеты, ограничение контроля и настройки. Доступ к каждому из пунктов этих разделов доступен через меню в главном окне, а также во вкладках.
Hidetools Parental Control
В первом разделе, Reports, можно детально ознакомиться со статистикой: запуск приложений, посещенные сайты, ввод текста с клавиатуры (с разделением по соответствующим программам, где происходил набор), скриншоты активных окон. Одним словом, функция отчетности реализована достаточно полно. Весь вопрос в том, как использовать возможности программы, не «перегибая палку», ведь, по сути, многие программы, и эта в том числе, ничем не отличаются от кейлоггеров и других «шпионских» программ.
Второй раздел, Controls, не столько контролирует, сколько накладывает всевозможные ограничения на действия пользователя. Впрочем, осталось непонятным, как запрещенные категории во вкладке Website Blocking соотносятся с вебсайтами. Судя по всему, они существуют раздельно друг от друга. В этой же секции настроек можно также создавать белые и черные списки ресурсов, добавив адреса/ключевые слова в нужный список.
В отличие, скажем, от ChildWebGuardian, нет расписания, по которому можно регулировать доступ к тому или иному приложению, сайту. Из имеющихся средств, доступно лишь ограничение общего доступа к ПК (PC Usage Limits), эту опцию можно найти в Time Controls → Time Limits.
Во вкладке Application blocking можно запретить запуск указанных приложений (чаще всего, компьютерных игр) либо выбрать вариант из списка популярных браузеров и мессенджеров. В Windows Security доступна блокировка Панели управления, Диспетчера устройств, Редактора реестра и других системных компонентов, которые открывают «лазейку» пользователю с ограниченными правами (будь то ребенок или любой посторонний человек).
В модуле настроек следует отметить несколько интересных опций. Во-первых, для каждого аккаунта во вкладке User Account можно активировать правила, которые будут применяться во время сеанса. Сюда входят: мониторинг, фильтр вебсайтов и приложений, контроль по времени и системная безопасность — то есть, уже упомянутые опции. Впрочем, в данном разделе для полного удобства не хватает групп и механизма управления ими (хотя бы такого упрощенного, как в ChildWebGuardian Pro).
Во-вторых, доступна детальная настройка статистики в Monitoring Settings, в третьих — отправка отчетов на email администратора, с определенным интервалом.
14 дней Hidetools Parental Control доступна в ознакомительном режиме.
Программа Hidetools Parental Control предназначена для слежения за активностью пользователя (функция мониторинга) и ограничения доступа к системным настройкам и Сети. Если мониторинговая часть достаточно функциональна, по ограничению доступа хотелось бы видеть больше опций — иначе, грубо говоря, программа имеет «шпионскую» направленность.
[+] Функциональный модуль мониторинга
[+] Удобное переключение защиты в активный/неактивный режим
[−] Слабо развито управление профилями
[−] Нет запрета доступа по расписанию для отдельных сайтов
KinderGate Parental ControlKinderGate Parental Control — приложение для ограничения доступа детей к веб-ресурсам, разработка известной в сфере интернет-безопасности компанией Entensys. Включает в себя ряд инструментов для применения ограничений по расписанию, фильтрации по категориям сайтов, блокирование опасных сайтов, а также мониторинг и статистику.
Во время инсталляции, KinderGate требует установить пароль на вход в интерфейс администрирования и выбрать уровень доступа, который определяет, насколько строгой будет фильтрация интернет-ресурсов.
Зайдя во вкладку «Правила — Запрет категорий» Консоли управления KinderGate, можно ознакомиться с категориями, которые будут блокироваться.
Запрет доступа к категориям
К слову, в программе используется фильтр-модуль Entensys URL, который включает в себя обновляющуюся базу из 500 млн. (!) сайтов. Правда, нужно учитывать что западные ресурсы не столь опасны для ребенка, да и в целом, менее актуальны.
Также в определенных разделах KinderGate Parental Control можно заметить кнопку «Доверенные сайты». По ее нажатию открывается список «белых» сайтов, куда несложно добавить другие ресурсы. Черный список формируется в секции «Запрет адреса», где необходимо указать ключевые слова или маски по URL.
Настройка расписания доступна в разделе «Расписание работы». Ограничение может быть настроено по фиксированному графику либо в произвольном формате. К сожалению, нельзя указать лимит по времени без привязки к графику.
В Parental Control есть инструмент под названием «Расширенные правила», который позволяет сочетать несколько правил одновременно: для запрета доступа к протоколу, сайтам, с привязкой к расписанию и др. К сожалению, офлайн документация не приводит достаточного количества полноценных примеров, которые говорили бы о практической пользе от применения подобных правил. В онлайн справке примеров больше.
Небольшая, но важная ремарка. Устанавливать и удалять KinderGate PC нужно очень внимательно. Работа приложения затрагивает сетевые драйверы и системные сервисы, отключение которых повлечет за собой неприятные последствия, в частности — ограничение доступа к Сети. Это же правило касается всех упомянутых в обзоре программ. Не следует устанавливать их больше одной-двух одновременно во избежание конфликтов.
KinderGate Parental Control — программа с предустановленной системой фильтров и возможностью настройки доступа по расписанию. Снабжена подсказками, справкой, доступна на русском языке. Одно из наиболее из оптимальных решений по обозначенной проблеме.
[−] Проблематичное удаление
[−] Ограниченная функциональность настройки доступа по расписанию
[+] Обновляющаяся база фильтров
[+] Комбинированные правила
Kids PC Time AdministratorФункции Kids PC Time Administrator, согласно названию, сфокусированы на ограничении доступа по расписанию.
Изначально создается впечатление, что программа располагает мастером настройки. Однако кнопки перехода, как оказалось, предназначены только для навигации между разделами. Производить настройку в установленном порядке либо переходить в каждый раздел посредством меню — принципиальной разницы нет.
Для каждого пользователя можно указать индивидуальное расписание, выбор профиля доступен в каждом разделе. Кроме того, в некоторых случаях проще установить одинаковые ограничения для всех.
Настройка расписания осуществляется в разделе «Разрешенные периоды времени», где с помощью календаря можно разрешить или запретить доступ с поминутной точностью. Если данный вариант ограничений администратор сочтет неудобным, можно перейти в соседний раздел и установить количество часов в день, которые будут в распоряжении у пользователя.
Настройка расписания в Kids PC Time Administrator
Определенная часть настроек Kids PC Time Administrator относится к привычным системным «твикам»: блокирование Диспетчера устройств, удаление программ через панель управления, запрет на управление учетными записями и т. п. Здесь выбор опций весьма скромный. Еще один ограничивающий раздел, не связанный с расписанием — «Защита папок». Средствами программы можно скрыть выбранные папки с важными данными либо защитить их от изменения.
Некоторые инструменты для ведения отчетности в Time Administrator в наличии, но вот отсутствие каких-либо настроек, удаленного контроля и отправки логов на email — все это говорит о слабой реализации других сторон программы.
Kids PC Time Administrator можно задействовать в том случае, если ребенок проводит слишком много времени за компьютером и сеанс требуется ограничить. Фильтров, запрещенных списков и других дополнительных инструментов здесь не предусмотрено.
[+] Широкие возможности ограничения по времени
[−] Отсутствие фильтров
[−] Неудобный интерфейс календаря
Child Control 2013 В отличие от Kids PC Time Administrator, программа Child Control 2013 позволяет ограничивать не только доступ к системным ресурсам, но также доступ к Интернету по расписанию. Эту и подобные задачи упрощает пошаговый мастер. Вкратце, всего 4 секции с параметрами:Пошаговый мастер Child Control 2013
Далее пользователь переходит в главное окно Child Control 2013. Помимо настроек, связанных с временными ограничениями (раздел «Time Limits») и уже упомянутых в пошаговом мастере, здесь представлен ряд других возможностей.
В разделе «Internet» — уже знакомый, по альтернативным продуктам, интернет-фильтр. Категории и их содержимое, разумеется, созданы разработчиками без учета русской локали, поэтому имеющиеся данные можно расценивать скорее как образец при составлении списков. Есть в наличии белый, черный списки, также во вкладке «Misc» можно выбрать действие программы при блокировании сайта.
В соседнем разделе «Programs» — практически те же опции, с той лишь разницей, что они применимы к программам. Здесь также можно управлять запрещенными и разрешенными списками, настраивать запуск по расписанию (группа приложений Time-limited). Для Windows 8 предусмотрена соответствующая вкладка, одним кликом блокируются все Windows 8 Apps, а также Магазин Windows.
В подразделе «Windows Security» раздела «Security» осуществляется блокировка системных разделов, сторонний доступ к которым нежелателен. Причем Child Control 2013 располагает весьма широким набором опций: отключение безопасной загрузки, настроек времени, изменения пользовательских аккаунтов и т. п.
Раздел «Usage Log» предоставляет детальную статистику по использованию системных ресурсов, а также посещению веб-сайтов. Статистика включает в себя информацию за день, неделю и месяц. Для удобства ее можно открыть в просмотрщике по нажатию кнопки «Report». Помимо того, возможна отправка статистики на указанный email (см. «E-mail Report»).
В Child Control 2013 разработчики предусмотрели большое количество дополнительных настроек. Раздел «Settings» позволяет настраивать уведомления и другие сообщения пользователю, поведение программы при исчерпании лимитов; возможны расширенная настройка фильтров, управление группами.
Наконец, стоит обратить внимание на такую возможность, как удаленное управление программой через браузер — для ее активации предназначен раздел «Remote Control».
Одна из наиболее функциональных программ данного обзора, в том числе по количеству дополнительных настроек. Одна из привлекательных сторон Child Control 2013 — отчетность в виде графиков.
[+] Детальность отчетов, графики
[+] Универсальность
[+] Удаленное управление
Как включить родительский контроль в Windows XP?
Автор: Человек Гриф
 В последних операционных системах как Windows Vista и Windows 7 система позволяет пользователям включить так называемый «Родительский контроль».
В последних операционных системах как Windows Vista и Windows 7 система позволяет пользователям включить так называемый «Родительский контроль».
В операционной системе Windows XP не содержатся большие возможности родительского контроля, при помощи которого возможно настроить доступ к содержимому вашего персонального компьютера. Вместо этого вам по силу поставить родительский контроль на свой компьютере с ОС Windows XP, применяя ограничение доступа в веб-браузере Internet Explorer, а также применяя Windows Media Player.
1. Открываем веб-браузер Internet Explorer. Жмем «Инструменты». Далее нажимаем «Настройки Интернета».
2. Жмем по вкладке, на которой написано «Содержание». Жмем кнопочку «Включить» под заголовком «Ограничение доступа».
3. Жмем по каждой нужной опции и перетаскиваем ползунок вниз до нужного уровня защиты. К таким опциям относится уровень насилия, а также ненормативной лексики. Вы также сможете перетянуть ползунки этих опций в различные места шкалы, чтобы ограничить употребление ненормативной лексики и насилия до определенного уровня во время пребывания во Всемирной сети.
4. Жмем по вкладке «Разрешенные узлы». Введим в адресную строку адреса свеб-сайтов, которые нужно заблокировать.
5. Жмем по вкладке «Общие», чтобы установить пароль защиты ваших настроек. Жмем кнопочку «Принять» внизу экрана. Нажимаем «Ок».
6. Открываем программку «Windows Media Player». Выбираем «Настройки».
7. Нажимаем на «Инструменты». Выбираем вкладку «DVD».
8. Выбераем рейтинг безопасности для содержимого DVD. Жмем «Ок» когда все закончите.
Функция родительского контроля недоступна, если компьютер подключен к домену.
При помощи родительского контроля можно регулировать использование компьютера детьми. Например, можно назначить интервалы времени, в течение которых дети могут пользоваться компьютером, а также определить, какими играми и программами они могут пользоваться.
При блокировке родительским контролем доступа к игре или программе появляется уведомление о том, что программа была заблокирована. Ребенок может щелкнуть ссылку в уведомлении, чтобы запросить разрешение на доступ к игре или программе. Вы можете разрешить доступ, введя данные своей учетной записи.
Для настройки родительского контроля необходимо иметь отдельную учетную запись с правами администратора. Прежде чем приступить к настройке родительского контроля, убедитесь, что все дети, для которых необходимо настроить родительский контроль, имеют учетные записи обычных пользователей. Действие родительского контроля распространяется только на учетные записи обычных пользователей. Дополнительную информацию об учетных записях пользователей и их настройке см. в разделе Что такое учетная запись пользователя?
Помимо служб контроля, предоставляемых Windows, можно устанавливать дополнительные службы контроля, например веб-фильтр и отчет об активности, от другого поставщика услуг. Дополнительную информацию см. в разделе Добавление дополнительных компонентов родительского контроля
Включение родительского контроля для учетной записи обычного пользователяОткройте раздел «Родительский контроль». Для этого нажмите кнопку Пуск , выберите пункт Панель управления. а затем в разделе Учетные записи пользователей и семейная безопасность щелкните Установить родительский контроль для всех пользователей. ?
Если отображается запрос на ввод пароля администратора или его подтверждения, укажите пароль или предоставьте подтверждение.
Выберите учетную запись обычного пользователя, для которой следует включить родительский контроль. Если учетная запись обычного пользователя еще не настроена, выберите параметр Создать учетную запись пользователя. чтобы настроить новую учетную запись.
В группе Родительский контроль выберите пункт Включить, используя текущие параметры .
После включения родительского контроля для учетной записи обычного пользователя, которая назначена ребенку, можно настроить отдельные параметры контроля.
Ограничения по времени. Можно ограничить время, в течение которого детям разрешен вход в систему. Это не позволит детям входить в систему в течение определенного периода. Можно установить разные разрешенные часы доступа для каждого дня недели. Если в момент окончания разрешенного периода времени дети работают за компьютером, происходит автоматический выход из системы. Дополнительную информацию см. в разделе Назначение времени, когда дети могут пользоваться компьютером.
Игры. Можно контролировать доступ к играм, выбирать допустимую возрастную категорию, выбирать типы содержимого, которые следует блокировать, и устанавливать разрешение или запрет на доступ к отдельным играм. Дополнительную информацию см. в разделе Выбор игр, доступных детям.
Разрешение или запрет доступа к отдельным программам. Можно запретить детям запуск нежелательных программ. Дополнительную информацию см. в разделе Установление запретов на использование детьми отдельных программ .
Задумываетесь ли вы,сколько времени сидит за компьютером ваш ребенок и какие сайты он посещает?Скорее всего,нет.
- Я хочу знать,что делает на компьютере мое чадо.Какую программу надо установить?
Для слежения за действиями пользователя существуют специальные программы родительского контроля, можно использовать встроенные средства операционной системы.
- Как работает программа родительского контроля?
Администратором (вами) разрешенные часы,когда пользователь может работать за ПК и,соотвественно,запрещенные часы работы.Также выбирается период времени,сколько минут/часов ребенок будет пользоваться компьютером.Есть возможность запретить запуск определенных программ и игр,заблокировать доступ к сайтам.
- Что будет,если ребенок не выключит по истечении назначенного времени ПК?
В этом случае компьютер выключится сам,не оставив возможности войти в систему под данной учетной записью снова.
Используем средства операционной системыЕсли вы читаете этот раздел статьи,значит,на компьютере установлена ОС Windows Vista или 7,так как модуль родительского контроля есть только в этих версиях ОС.
Настройка параметровПошаговое руководство по настройке
Внимание!Ваша учетная запись обязательно должна быть защищена паролем.В противном случае ребенок может отключить модуль.
1.Зайдите в Пуск --- Панель управления --- Родительский контроль
2.Выберите пользователя,для которого нужно установить ограничения.
3.Установите радиокнопку,как на скриншоте.
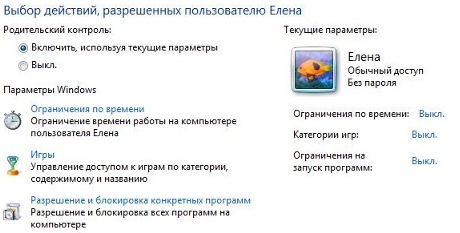 4.Выберите интересующий вас пункт.
4.Выберите интересующий вас пункт.
Ограничение по времени
5а.Установите запрещенные часы.
Управление доступом к играм
5б.Выберите нужную радиокнопку,в данном случае "Да".
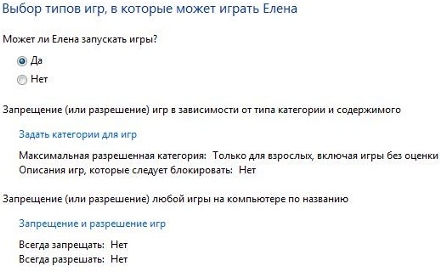 5в.Щелкните на "Задать категории".
5в.Щелкните на "Задать категории".
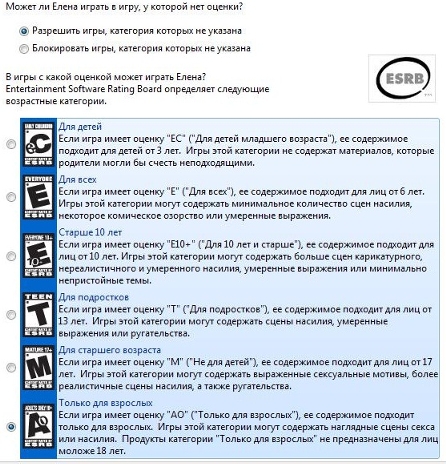 5г.Выберите кнопку "Запретить категории",отметьте нужные радиокнопки и нажмите "ОК".
5г.Выберите кнопку "Запретить категории",отметьте нужные радиокнопки и нажмите "ОК".
Запрещение или разрешение запуска игр.
6а.Нажмите на "Запрещение или разрешение запуска игр".
6б.Отметьте нужные радиокнопки.
6в.Настройка завершена!
Выбор программы родительского контроляИнформация взята с сайта www.cybermama.ru
После запуска "КиберМамы",компьютер может работать в одном из двух режимов – "родитель" и "ребенок".При первом запуске устанавливается режим "родитель" и появляется возможность ввести пароль. Именно этот набор символов будет использоваться для разблокировки компьютера после истечения времени,отведенного ребенку на работу с ним.
При помощи "КиберМамы" можно установить ограничение на работу с компьютером, а также запретить запуск некоторых приложений.
Параметры,отвечающие за ограничения по времени,достаточно гибкие. Отдельно выбирается расписание для рабочих дней,а также для выходных и праздничных дней.В настройках программы есть календарь,в котором можно отметить все праздники.Очень продуманное решение,если учесть,что праздничные дни в каждой стране свои.
Родители могут решить,сколько часов в день ребенок может работать за компьютером,разрешить или запретить использование интернета. Кроме этого,можно разрешить использование ПК только в определенные периоды времени, и для каждого из таких промежутков разрешить или запретить доступ в интернет.
Все знают,что во время работы за компьютером нужно делать перерывы,но не все придерживаются этого правила. Между тем, для детского организма это особенно важно. При помощи "КиберМамы" родители могут задать периодичность перерывов (например, каждые 45 минут) и их продолжительность.На это время компьютер будет заблокирован.
Относительно запуска приложений в "КиберМаме" предусмотрено два режима работы: когда ребенок может запускать все программы,кроме тех,которые внесены в черный список,и когда он может запускать только те приложения,которые внесены в белый список.
При переходе в режим "ребенок",в нижней части экрана появляется значок в виде будильника.Он показывает ребенку,сколько времени он еще может использовать компьютер.Впрочем,при желании, ребенок может его отключить,щелкнув по значку программы правой кнопкой мыши.
Ребенок также может посмотреть свое расписание работы – сколько времени он еще может работать,сколько будет длиться перерыв и т.д.
За пять минут до истечения дозволенного времени на экране появляется предупреждение с напоминанием о сохранении всех документов.
Когда программа работает в режиме "ребенок",закрыть ее из окна менеджера заданий невозможно – она тут же запускается снова. Неудачны и попытки перевести время назад. Более того,если ребенок попытается сделать нечто подобное, строгая "КиберМама" тут же зафиксирует эти действия в отчете, который потом просмотрят родители.Не помогает избавиться о программы и перезагрузка - "КиберМама" помнит, что дозволенное время уже истекло, и блокирует компьютер сразу после запуска.
KidsControlKidsControl – инструмент родительского контроля за деятельностью ребенка в Интернете.
С помощью программы вы можете установить ограничение доступа к нежелательным ресурсам по различным категориям – сайтам, с содержанием информации для взрослых, online-играм и казино, форумам, указав галочкой на определенную категорию, и установить ограничение самостоятельно с помощью черного списка.Также здесь есть возможность задать контроль доступа к Интернету по дням и часам.
С помощью родительского контроля Windows можно управлять использованием компьютера детьми. Например, можно ограничить время, отведенное детям на пользование компьютером, выбрать типы разрешенных игр и программы, которые дети могут запускать.
Когда функция родительского контроля блокирует доступ к игре или приложению, отображается уведомление. Ребенок сможет щелкнуть ссылку в уведомлении, чтобы попросить разрешение на доступ к этой игре или приложению. Доступ можно разрешить, введя сведения учетной записи.
Чтобы настроить ребенка функцию родительского контроля Windows. нужно иметь учетную запись администратора. Перед началом настройки убедитесь, что каждый ребенок, для которого необходимо настроить родительский контроль, имеет стандартный учетную запись пользователя. Функцию родительского контроля можно применить к стандартным учетным записям пользователя.
Кроме элементов управления, которые обеспечиваются функциями Windows, можно установить дополнительные элементы управления от стороннего поставщика услуг, например, веб-фильтрацию или создания отчетов об активности. Дополнительные сведения см. Как добавить дополнительные элементы родительского контроля?
Включение родительского контроля для стандартного учетной записи Отправлено SergeyMarina 2 сентября 2008
Отправлено SergeyMarina 2 сентября 2008
 Поколение, которое тесно знакомилось с компьютером в подростковом или даже в студенческом возрасте, незаметно выросло и из детей превратилось в родителей. Сегодняшние дети нередко узнают, что такое системный блок, раньше, чем начинают ходить, и выходят в интернет, как только научатся стучать по клавиатуре. Но поскольку компьютер и интернет не всегда несут только хорошее, у большинства родителей появляется вполне объяснимое желание оградить детей от опасного содержимого и ограничить время, которое они проводят в интернете.
Поколение, которое тесно знакомилось с компьютером в подростковом или даже в студенческом возрасте, незаметно выросло и из детей превратилось в родителей. Сегодняшние дети нередко узнают, что такое системный блок, раньше, чем начинают ходить, и выходят в интернет, как только научатся стучать по клавиатуре. Но поскольку компьютер и интернет не всегда несут только хорошее, у большинства родителей появляется вполне объяснимое желание оградить детей от опасного содержимого и ограничить время, которое они проводят в интернете.
Средства для родительского контроля с каждым годом становятся все популярнее. В последние пару лет они появились во многих известных приложениях для обеспечения безопасности, некоторые возможности для управления действиями ребенка за компьютером можно найти и в Windows. Но наряду с этим есть и специальные программы, которые помогают родителям в нелегком процессе воспитания и объяснения того, что хорошо, а что – плохо.
Поколение, которое тесно знакомилось с компьютером в подростковом или даже в студенческом возрасте, незаметно выросло и из детей превратилось в родителей. Сегодняшние дети нередко узнают, что такое системный блок, раньше, чем начинают ходить, и выходят в интернет, как только научатся стучать по клавиатуре. Но поскольку компьютер и интернет не всегда несут только хорошее, у большинства родителей появляется вполне объяснимое желание оградить детей от опасного содержимого и ограничить время, которое они проводят в интернете.
Средства для родительского контроля с каждым годом становятся все популярнее. В последние пару лет они появились во многих известных приложениях для обеспечения безопасности, некоторые возможности для управления действиями ребенка за компьютером можно найти и в Windows. Но наряду с этим есть и специальные программы, которые помогают родителям в нелегком процессе воспитания и объяснения того, что хорошо, а что – плохо.
"КиберМама"
Многие родители переживают, что дети слишком долго сидят за компьютером, даже если при этом они заняты делом, а не игрушками. Основная функция программы "КиберМама" – ограничение времени работы ребенка за компьютером. Программа работает в двух режимах: "родитель" и "ребенок". Находясь в родительском режиме, можно установить пароль, который будет использоваться для снятия ограничений по работе с компьютером, а также указать настройки работы программы. После того, как программа переходит в режим "ребенок", все эти параметры вступают в силу.
Используя "КиберМаму", родители могут составить расписание работы за компьютером. Удобно, что расписание отдельно составляется для рабочих, выходных и праздничных дней. Можно выбрать часы, когда ребенок может сидеть за монитором, определить, сколько часов в день он может проводить у компьютера. В некоторые дни и часы можно запретить доступ к интернету.
Еще одна полезная возможность программы – временное блокирование компьютера через определенные промежутки времени. Благодаря этой возможности, родители смогут быть уверены в том, что ребенок не сидит перед монитором постоянно, а делает перерывы. Продолжительность перерывов и их периодичность можно определить, исходя и возраста и состояния здоровья ребенка.
Бывает, что родители позволяют ребенку использовать компьютер в учебных целях, а он тратит отведенное на работу время совершенно иначе. В "КиберМаме" учтено и это – родители могут составлять "черный" и "белый" список приложений. При работе с "черным" списком ребенок сможет запускать все программы, которые не внесены в него. Если же родители включают режим работы с "белым" списком, то возможен запуск только тех утилит, которые в него включены.
Разработчики программы сделали все, чтобы работа с ней была удобна не только для родителей, но и для ребенка. Так, он может в любой момент посмотреть, сколько времени он еще может сегодня провести за компьютером, когда будет следующий перерыв. За пять минут до блокировки компьютера "КиберМама" выводит на экран сообщение с напоминанием о необходимости сохранения своей работы.
Advanced Parental Control 1.9
Advanced Parental Control, равно как и стандартные средства родительского контроля Windows Vista, работает с учетными записями пользователей, которые созданы в системе. Соответственно, у ребенка должен быть собственный логин для входа в систему. Привлекательность этой программы в том, что родители могут не только ограничивать действия чада за компьютером, но и следить за тем, не делает ли он чего-нибудь такого, что делать нежелательно.
Все средства Advanced Parental Control можно условно разделить на две группы: ограничение и слежение. К первой группе относятся средства для ограничения времени работы за компьютером (можно установить расписание на каждый день и задать общую продолжительность часов, которые ребенок может проводить за монитором), запрет на использование интернета в определенное время или после дозволенного срока, блокировка запуска тех или иных приложений. Очень удобно, что Advanced Parental Control составляет список всех программ, которые установлены в системе, и родителям остается лишь выбрать те, которые ребенку запускать нельзя. Есть также создание "черного" и "белого" списка сайтов, на которые может заходить ребенок. Поскольку количество сайтов огромно, вряд ли можно вручную указать все ссылки, которые нежелательны для посещения. Именно поэтому в программе предусмотрена возможность составления списка ключевых слов. При обнаружении на открытой веб-странице одного из этих слов, доступ к ней будет заблокирован.
Наконец, стоит отметить очень полезную функцию блокирования доступа к разным системным средствам, которая наверняка поможет родителям бороться с подрастающими хакерами (по крайней мере, временно). При помощи Advanced Parental Control можно запретить доступ ребенку к Панели управления, некоторым элементам меню Пуск, к возможности установки и удаления программ, к менеджеру задач Windows. Кроме этого, родители могут запретить загрузку файлов из Internet Explorer, установку новых принтеров, а также доступ к настройкам сети.
Вторая группа инструментов программы представлена утилитой для снятия скриншотов через определенные промежутки времени, модулем для записи нажатий клавиш во всех или некоторых приложениях. Кроме этого, программа может запоминать все окна, которые открывались во время сеанса работы, и все сайты, которые посещал ребенок.
ChildWebGuardian 4.0
Программа ChildWebGuardian предназначена исключительно для ограничения работы детей в интернете. Она может фильтровать страницы по адресу, а также по наличию определенных слов в их тексте. По умолчанию в программу уже занесено достаточно много запрещенных слов, однако список можно дополнять новыми по мере того, как словарный запас вашего чада становится больше. Для фильтрации сайтов по адресу можно использовать маски. Например, если ввести выражение *sex*, то будут заблокированы все ссылки, включающие это слово в любом месте адреса. Кроме "черного" списка, в программе предусмотрен и "белый", для составления которого тоже можно использовать маски. При выполнении проверки ChildWebGuardian сначала смотрит, не подходит ли он к критериям "белого" списка, а уже после этого, в случае отрицательного результата, проверяет его на наличие запрещенных слов. Иными словами, фильтрация слов на таких ресурсах не производится. Если ребенок маленький, то родители могут составить для него список разрешенных сайтов и запретить доступ к любым другим.
По умолчанию, блокируя сайт, ChildWebGuardian открывает страницу с сообщением о том, что доступ к нему был запрещен. Но родители могут создать HTML-страницу с любым текстом и попросить программу выводить именно ее. Такая страница может содержать сообщение об ошибке на сервере или о несуществующей странице. Это удобно, например, если вы хотите скрыть от ребенка наличие программы на компьютере.
К сожалению, все фильтры работают только в браузере Internet Explorer. C другой стороны, ChildWebGuardian не игнорирует наличие на компьютере других браузеров, он просто не позволяет ребенку ими пользоваться. Как только ребенок пытается запустить Firefox или Opera, браузер тут же закрывается.
В качестве дополнения к основной функции фильтрации веб-содержимого, ChildWebGuardian также позволяет ограничивать запуск на компьютере некоторых приложений. Ее удобно использовать для запрета постоянно играть в игры, так как для каждого приложения можно задать время, когда ребенку позволено запускать его.
Time Boss 2.38
Time Boss имеет два режима работы: для не очень продвинутых родителей, в котором доступны только основные функции программы, и для тех, кто хочет получить полный контроль над работой ребенка за компьютером. По умолчанию включается простой режим, поэтому если вы относитесь ко второй категории родителей, не забудьте перейти к расширенным настройкам.
Time Boss анализирует учетные записи, которые имеются в системе, и создает для каждого пользователя отдельную вкладку. Пользователи делятся на две категории: шеф и подчиненный. Когда вы указываете, что пользователь относится ко второй категории, становятся активными все средства программы. Так, можно указывать время суток, когда ребенку можно работать за компьютером и отдельно – в интернете, определять запрещенные для посещения сайты. Стоит отметить интересную возможность комбинирования "черного" и "белого" списка приложений. Например, можно внести в запрещенный список папку Games, а в разрешенном указать папку с той игрой, в которую ребенку разрешено играть, скажем, Games/Worms. Тогда он сможет запустить только эту игру.
При помощи Time Boss также можно устанавливать максимально допустимое время работы за компьютером и длительность перерывов. По желанию администратора, программа может блокировать компьютер сразу или же через одну минуту после наступления указанного времени, чтобы пользователь успел сохранить работу.
Позаботились разработчики Time Boss и о запрете на доступ к системным командам и дискам. При помощи программы можно указать диски, которые будут для ребенка невидимыми, определить список скрытых папок, отключить панель управления, сетевое окружение, редактор реестра, диспетчер задач, возможность изменения даты и времени. Также есть возможность убрать из меню "Пуск" команды "Выполнить" и "Поиск".
Заслуживает внимания и модуль статистики программы. Программа собирает сведения о том, сколько времени ребенок провел за компьютером, какие программы он запускал и закрывал. Если в настройках Time Boss включена функция создания снимков экрана, то их тоже можно просмотреть, используя удобный интерфейс модуля статистики. Тут даже есть возможность воспроизведения скриншотов в режиме слайд-шоу.
Kids Control 2.02
Kids Control ориентирована исключительно на работу с интернетом, поэтому при помощи этой программы не удастся ни запретить ребенку доступ к тем или иным программам, ни ограничить время его работы за компьютером. Особенность Kids Control в том, что она работает незаметно для ребенка. Как известно, дети обычно не в восторге от ограничений и стараются любыми средствами получить "запретный плод". Если ребенок пытается попасть на сайт, посещение которого нежелательно, Kids Control просто показывает страницу "Сервер не найден", а не сообщает, что сайт был заблокирован, как это делают другие программы.
Для работы с Kids Control для ребенка не нужно заводить отдельную учетную запись Windows. Программа просто загружается при запуске системы. Если за компьютером работает взрослый, он открывает панель управления и вводит пароль, после чего Kids Control прекращает наблюдение. Если же пароль не введен, то программа тихо отслеживает действия в интернете и блокирует нежелательное содержимое.
Kids Control имеет собственную базу ресурсов, нежелательных для посещения детьми. Сайты разбиты по категориям, таким как игровые ресурсы, онлайновые казино, сайты "для взрослых", социальные сети, видео и музыкальные сайты. В зависимости от возраста ребенка и собственных представлений о воспитании, родители могут включить фильтр по этим категориям. База данных постоянно пополняется новыми сайтами, поэтому разработчики советуют почаще обновлять список.
Поскольку любая база сайтов, даже самая полная, не может успеть за появлением новых ресурсов, в программе также предусмотрена возможность составления "черного" и "белого" списка ресурсов вручную. Родители могут заносить ссылки в них полностью или же использовать маски, по которым будут фильтроваться названия сайтов. Например, можно запретить доступ к сайтам, в названии которых есть слово game. Стоит отметить, что Kids Control может отслеживать только названия сайтов, но, к сожалению, в программе нет фильтра по содержимому страниц.
Наконец, в Kids Control есть еще одна полезная возможность – запрет на скачивание файлов разных типов. Это могут быть архивы, музыкальные и видеофайлы, а также исполняемые и файлы Flash.
Child Control 2008
Многие программы для родительского контроля имеют схожий набор возможностей, но в Child Control есть много уникальных настроек. Например, кроме основного расписания на будни и выходные, в ней можно задать количество дополнительного времени, в течение которого ребенок сможет находиться за компьютером во время каникул. Интересно также, что в Child Control можно установить ограничение на работу со всеми приложениями, кроме занесенных в список. Иными словами, всеми программами, кроме, скажем, учебных, ребенок может пользоваться только час или два в день, а с учебными работать столько, сколько пожелает.
Оценить возможности Child Control удобно, используя мастер. Он проводит через четыре простых шага: на первом предлагается установить ежедневный лимит на использование компьютера и интернета отдельно для рабочих и выходных дней. На следующем этапе нужно указать, после которого часа ребенок не может работать за компьютером. Затем родители могут составить список разрешенных для посещения ресурсов и при желании разрешить доступ ребенку исключительно к ним. В Child Control есть база подобных ресурсов, но поскольку программа англоязычная, то они вряд ли подойдут российским детям. На последнем этапе мастера можно указать почтовый адрес, на который будут отсылаться отчеты о деятельности ребенка за компьютером.
Выполнив базовую настройку программы при помощи мастера, можно продолжить делать это вручную. При помощи Child Control можно указать "черный" и "белый" списки программ. Причем, в программе они делятся на несколько категорий: некоторые можно отнести к таким, которые запрещено запускать при любых обстоятельствах, другие могут быть запущены только в течение ограниченного промежутка времени, а к третьей группе относятся те, которые доступны ребенку всегда. Стоит отметить, что по умолчанию в Child Control уже есть достаточно большой список программ, предназначенных для работы с пиринговыми сетями. Стоит установить один флажок, и использование всех подобных приложений будет строго запрещено.
Заключение
Многие программы, рассмотренные в этом обзоре, написаны отечественными разработчиками, и это – лучшее подтверждение того, что тема родительского контроля актуальна для российских пап и мам. Каждая из программ имеет свои сильные и слабые стороны, поэтому делать выбор между ними стоит, основываясь на возрасте ребенка, а также на своих представлениях о том, от чего стоит его ограждать. "КиберМама" – это хорошее средство для контроля рабочего времени за компьютером, которое даст возможность убедиться в том, что чадо не проводит за монитором все время, пока вас нет дома, и вовремя делает перерывы. ChildWebGuardian и Kids Control ориентированы на работу с интернетом и помогут вам быть в курсе того, чем ребенок занимается, находясь в Сети. Time Boss является комплексным решением, в котором предусмотрены и средства для ограничения рабочего времени в целом, и инструменты для установки запретов на посещение разных сайтов. Наконец, программы Advanced Parental Control и Child Control являются наиболее функциональными, но для многих родителей могут быть менее привлекательны из-за отсутствия русского языка интерфейса.
Статья написана для журнала Chip
Сергей и Марина Бондаренко 