
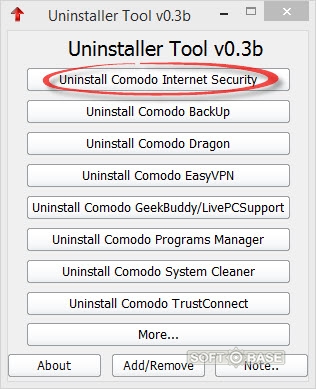









 Рейтинг: 4.8/5.0 (1905 проголосовавших)
Рейтинг: 4.8/5.0 (1905 проголосовавших)Категория: Windows: другое
2015-07-28 автор: Френк
Не все пользователи довольны результатом работы антивируса Comodo Internet Security, Firewall, GeekBuddy и браузера Dragon и после эксперимента желают удалить его полностью с компьютера или ноутбука.
Удалить полностью антивирус комодо препятствий нет, но есть некоторые нюансы. Используя инструменты операционной системы (виндовс 7 или windows 8) вы скорее всего антивирус комодо удалите, но не полностью – в системы останутся следы, которые принято называть «хвосты».
Избежать этого можно. Для этого вам понадобится скачать специальную программу или утилиту.
Если вы намерены использовать средства ОС, то вначале отключите Defense+, HIPS и Sandbox.
Для этого в трее кликните по значку комодо правой мышкой, точнее клавишей и выберите параметр Disable или Отключен (в зависимости от языка) – это его отключит.
Потом можете приступить непосредственно к удалению, после чего в последнем разделе этой статьи, скачайте утилиту и почистите хвосты.
Программа для удаления антивируса комодо – рево унисталерЕсть более упрощенный способ удалить с компьютера комодо – это использовать программу рево унисталер.
Рекомендую вам ее установить, даже если на данный момент ее использовать не будете. Она на русском, бесплатна и за собой чистит хвосты – в будущем пригодится вам обязательно. Вот ссылка скачать .
Перейдя по ссылке найдете инструкцию, поэтому как ею пользоваться, здесь останавливаться не буду.
Утилита для удаления с компьютера антивируса comodo – UnlockerЕсли удалить комодо почему-то не получилось, ни программой выше ни средствами ОС – используйте русскую утилиту – Unlocker.
Она также бесплатна и имеет одну важную особенность – удаляет не удаляемые файлы, поэтому обзавестись ею также рекомендую. Вот ссылка скачать.
После установки вам достаточно найти папку с антивирусом и применить эту утилиту. Перейдя по ссылке найдете и инструкцию, как пользоваться.
Утилита для полного удаления комодо с компьютераА вот эта утилита, разработана создателями самого антивируса. С ее помощью следов на компьютере не останется, что благоприятно скажется на его производительности. Скачать ее можете прямо здесь.
После скачивания, распакуйте. Она в rar архиве. Кто не знает как смотрите здесь. Там найдете не одну утилиту, а несколько.
Определите, что именно хотите удалить, точнее какой антивирус у вас установлен: Comodo Internet Security, Firewall, GeekBuddy или браузер Dragon.
После этого выберите соответствующий инструмент и запустите его, впрочем, в архиве также найдете инструкцию.
Таким способом вы полностью навсегда уберете с компьютера все доверенные приложения, причем не вручную, а автоматически.
Препятствий возникать не должно, а появляться комментарии ниже вам помогут. Пишите – разберемся. Успехов.
ОЦЕНИТЕ ПОЛЬЗУ! ПОНРАВИЛОСЬ – ПОДЕЛИТЕСЬ! НЕТ – КРИТИКУЙТЕ!
01 Май, 2013
Как полностью удалить Comodo Firewall.
Сразу совет на будущее. Прежде чем устанавливать антивирус или Firewall, найдите в интернете и скачайте программы для полного удаления устанавливаемых антивирусов, файерволов и других
программ. Если ваш компьютер даст сбой из-за плохой работы антивируса или Firewall, то Вы всегда спокойно можете его удалить.
Удаление лучше всего проводить при помощи программы Revo Uninstaller .
После удаления Comodo Firewall обычными способами остаются следы и чтобы их зачистить, надо воспользоваться программой CIS Clean-up Tool. Скачайте архив CIS Clean-up Tool.rar и далее следуйте инструкции:
1. Распаковать архив CIS Clean-up Tool.rar .
2. Запустить CIS Clean-up Tool.bat .
3. Перезагрузить компьютер.
4. Запустить CIS Clean-up Tool снова чтобы убедиться. что предварительно заблокированные файлы, удалились из системы.
5. В безопасном режиме удалить папки « Comodo » из папок Program Files и Common Files
(так же папки « Соmodo » можно удалить программой « Unlocker » не переходя в безопасный режим).
6. Почистите реестр.(Программы для чистки реестра: Ccleaner или Auslogics BoostSpeed ).
В знак благодарности. если Вам понравились мои советы,
нажмите на рекламку. С уважением, Юрий Москвин.
При использовании материалов сайта ссылка на aidasteh.ru обязательна!
Вспомогательный софт:
RegOrganizer (использована в.5.40)
AnVir Task Manager
1. снимаем защиту от изменений (если была),
Отключаем сеть, включаем брэндмауэр виндоус (если конечно не стоит параллельная защита)
2. Отключаем из трея CIS возле часов (важно, т.к. из окна программы нет отключения Sandbox):
- проактивную защиту
- антивирус
3. Из трея CIS " Выход " - соглашаемся
4. Запускаем RegOrganizer- Удаление программ (или альтернативную программу с отслеживанием следов удаляемого)
для надёжности, после выбора удаляемой программы, ждем пока RegOrganizer не проверит следы программы
можно через обычное удаление инсталлером, но работы по удалению следов будет больше
4.1. Удаляем браузер Comodo Dragon, следует поставить галку: "удалить данные профиля"(на англ), избранное, если надо предварительно сохранить
после удаления программы инсталлером, ждём появления окна RegOrganizer " найти все следы. "
- удаляем следы.
4.2. Удаляем Comodo Internet Security, после удаления программы инсталлером,
- когда удаление инсталлером будет завершено появится предложение перезагрузить комп,
но ждём появления окна RegOrganizer " найти все следы. " - удаляем следы(более 360).
4.3. Перезагружаем комп и видим: нет значка Comodo Internet Security в области уведомлений.
5. Перезагружаемся в безопасный режим (F8) в учётку из которой была установка CIS,
иначе возможна проблема с правами при удалении следов.
6.1. запускаем RegOrganizer: "очистка реестра", после неё: "очистка диска"
6.2. переходим в окно редактор реестра, в поиске пишем comodo. отмечаем все найденные ключи - удаляем все
(можно использовать команду Пуск- Выполнить: regedit - откроется)
7. отрываем поиск на диске где стоял Comodo Internet Security, ищем Comodo, поочерёдно удаляем ненужное,
если удалять сразу, то из-за перекрёстных ссылок окно поиска может не очищаться .
8. переходим в AnVir Task Manager, автозагрузка, ищем связанное с Comodo: редактировать - удалить.
9. Перезагружаемся в систему - и следов Comodo больше нет!
Теперь рассмотрим варианты если. что перед удалением не отключили :
1. самое безболезненное это, если не отключили Sandbox:
после перезагрузки просто его отключаем и из трея: выход(программы), Перезагружаемся в безопасный режим
повторяем там указанные действия, но удалять придётся больше файлов и ключей реестра.
Но процедура заканчивается благополучно.
2. Самое худшее если не отключили защиту от изменений и проактивную защиту: процесс деинсталляции заканчивается ошибкой,
программы нет в списке удаляемых, а функции защиты присутствуют. мне не помогла повторная установка, т.к не удалённый в данном случае guard32, воспринимает повторно установленный Comodo как обычный софт, а не как сам себя.
3. не в курсе, что будет если не отключить фаевол или антивирус перед удалением
Тем, кто переходит на более свежие версии Comodo.
- внимательно смотрим, в окнах установки, что предлагается в конфигурации установки и установке дополнительного софта
например, обычно платный он-лайн сервис поддержки + защитник браузеров от рекламы, ИМХО мне он не понравился, возможно пока сыроват, по сравнению с Adblock+
- сразу после установки, перед работой с Системой, следует настроить программу, чз расширенные настройки.
- если у вас слабый комп\ноут или имеется специфический софт, то лучше не переходить на начальную версию последнего релиза,
разумней ограничиться предыдущей, но "обкатанной" версией, тщательно отслеживая, что прилагается в уведомлении о наличие обновлении (подробности), я опцию обновлений выключил навсегда, т.к. переход на сырую версию меня никогда не интересовал. Здесь "засада в том, что Comodo манипулирует с форматом обновлений, выходя за рамки обновлений текущей версии, и если проглядите и согласитесь, будете иметь необкатанный релиз новой версии.
если вы имеете ноут. то полный скан лучше проводить в фоновом режиме, причём в расширенных опциях всех видов сканирование отмените " оптимизировать для скана ", контролируя температуру жесткого диска AnVir Task Manager,
или лучше - CrystalDiskInfo, который после 48С меняет окрас иконки на желтый с пометкой " тревога ", иначе ваш диск будет разогреваться без контроля, за допустимый для нормы предел, кнопка пауза в помощь.
Имейте ввиду, что Comodo (в.6 = 2013), не успокоится пока полный скан системы не будет завершён.
В целом, состоянием в.6 я доволен, но на нетбуках пришлось возвращаться на в.5. т.к. процу не по зубам в.6, тем более в.7
прим. если будете качать CrystalDiskInfo, или Revo Uninstaller, то не проглядите установку сопутствующего софта, от которого, будет очень трудно избавиться
р.с. будьте внимательны.
Во время инсталляции программы, снимите галку с установки COMODO Secure DNS.
Также снимите галки с установки рекламных компонентов Яндекса:
Comodo Internet Security некоторые программы (кряки и т.п.), которые безопасны для компьютера, может обозвать зловредными и удалить. Поэтому после установки Comodo Internet Security выполните Полное сканирование компьютера, а затем внимательно изучите результаты сканирования, и если Comodo посчитает какие-то программы зловредными, но вы полностью уверены в их чистоте, то добавьте такие файлы в исключения.
. Настройка Comodo Internet Security:Чтобы зайти в настройки нажмите кнопку "Задачи ". Затем "Расширенные задачи " -> "Расширенные настройки ".
Помещение зловредных файлов в карантин происходит автоматически. Если вам требуется, чтобы перед удалением зловреда, Comodo спрашивал, что сделать с файлом (удалить или добавить в исключение), то: "Настройки безопасности " -> "Антивирус " -> "Реалтайм сканирование " -> снимите галку с "не показывать оповещения ".
Конечно, это следует делать только, если это действительно требуется. А если к компьютеру имеют доступ неопытные пользователи, то лучше оставить удаление вирусов на автомате без оповещений.
Для большей защиты компьютера, включаем HIPS: "Настройки безопасности " -> "Защита + " -> "HIPS " -> "Настройки HIPS " -> поставьте галку на "Использовать HIPS ".
Можно выбрать режим "Чистый ПК ", тогда Comodo будет считать все ранее установленные программы на компьютере чистыми, и не будет задавать вопросы при их работе.
Также можно поставить галку "Создавать правила для безопасных приложений ", чтобы HIPS не задавал вопросы по программам, которые известны Comodo. Если установлена 64-битная версия Windows, то включите "Режим усиленной защиты ".
Настроим поведенческий анализ: сверьте галочки согласно скриншоту:
Настроим Фаервол (настройки Фаервола):
Поставьте галку "Создавать правила для безопасных приложений ", это снизит количество запросов от Comodo. В разделе "Расширенные настройки " поставьте все галки.
Нажмите "Ok ".
. Некоторые моменты при использовании Comodo Internet Security:Если какая-то программа некорректно работает, то стоит зайти сюда: "Расширенные настройки " -> "Настройки безопасности " -> "Рейтинг файлов " -> "Неопознанные файлы ". Или нажать кнопку на виджете:
Сюда попадают файлы, которые не прошли проверку и ожидают вашего решения - они ограничены в некоторых правах, поэтому могут работать не совсем корректно.
Совет. перед тем, как перенести файл в доверенные, проверьте его на VirusTotal !
Если обнаружили в этом списке полезную безопасную программу, то кликните по ней правой кнопкой мыши и перенесите в доверенные файлы.
Comodo Internet Security не содержит в себе Web-антивируса, поэтому следует установить во все используемые на компьютере браузеры расширения web-контроля. например WOT или Bitdefender TrafficLight .
Если случайно заблокировали запуск программы HIPS-ом, то "Расширенные настройки " -> "Настройки безопасности " -> "Защита+ " -> "HIPS " -> "Правила HIPS " -> найдите в списке нужную программу -> щелкните по этой записи правой кнопкой мыши -> "Изменить " -> измените набор правил.
. Если к компьютеру имеют доступ неопытные пользователи:Если к вашему компьютеру имеют доступ другие пользователи, то они могут неверно среагировать на вопрос Comodo Internet Security и дать разрешение на запуск вируса. Поэтому следует ограничить таких пользователей от права принимать решения. Для этого перед допуском неопытного пользователя выполните следующие настройки:
Антивирус (Реалтайм сканирование):
Галка на "Не показывать оповещения (направлять в карантин) " должна быть выставлена. Она стоит по-умолчанию, поэтому если вы не снимали эту галку, то она уже выставлена.
HIPS (Настройки HIPS):
Поставьте галку на "Не показывать оповещения " и обязательно выберите режим "Блокировать запросы ".
Поведенческий анализ:
Снимите галку "Показывать оповещения, если неизвестные программы требуют повышение привелегий ".
Фаервол (Настройки Фаервола):
Поставьте галку на "Не показывать оповещения " и обязательно выберите режим "Блокировать запросы ".
И защитите настройки Comodo Internet Security паролем: "Общие настройки " -> "Интерфейс " -> "Защитить настройки паролем ".
При использовании данного материала, просьба указывать ссылку на http://av.3dn.ru/
Рассмотрим один из способов правильного удаления CIS - с использованием утилиты удаления продуктов Comodo.
1. Скачайте утилиту UninstallerTool.exe для удаления продуктов Comodo.
Примечание: Данный программный продукт создан не разработчиками программы а сообществом энтузиастов, но работоспособность протестирована многократно.
2. Далее, отключаем режим Sandbox в Comodo:
Правой кнопкой мыши щелкните на значке Комодо в трее возле часов и в открывшемся меню выберите
"Режим Sandbox" - "Неактивен", после чего в том же меню выберите "Выйти".
3. Теперь распаковываем скачанную ранее утилиту и запускаем её.
Откроется окно, в котором останется выбрать удаляемый продукт из открывшегося списка, а именно пункт:
"Uninstall Comodo Internet Security"
В открывшемся черном текстовом окне жмем "1", подтверждая согласие с возможными рисками и "Enter", после чего остается дождаться завершения процесса очистки компьютера, после которого не забудьте перегрузится перед установкой нового антивируса.
В случаях:
- некорректной деинсталляции антивирусного продукта
- полной переустановки или
- перед установкой нового антивируса
рекомендуется произвести дополнительную чистку от остатков специальными утилитами.
Перечень утилит сгруппирован по производителям:
BitDefender SRL
Comodo Group, Inc.
Официальные инструкции по удалению продуктов Comodo размещены в этой статье базы знаний .
Для автоматизации этих действий сообществом пользователей была разработана утилита Comodo Products Uninstaller Tool
Dr. Web (Доктор Веб)
Emsisoft
Использование ESET Uninstaller может перегрузить ваши настройки сетевых соединений Windows.
Если вы используете ESET Uninstaller для удаления ESET Mail Security for Microsoft Exchange Server с Server 2008, вам потребуется переустановить драйвера ваших сетевых карт.
SpoilerTarget"> Спойлер
SpoilerTarget"> Спойлер
SpoilerTarget"> Спойлер
Kaspersky Lab. (Лаборатория Касперского)
McAfee, Inc.
MicroWorld Technologies Inc.
• Скачайте и запустите mbam-clean.exe с этой страницы.
• Перезагрузите компьютер при появлении запроса.
ВАЖНО! Этот инструмент полностью удалит любые настройки, которые вы сделали в программе, информацию о лицензии, и все остальное, связанное с Malwarebytes Anti-Malware. Если вам нужно сохранить любой из этих параметров, пожалуйста, не запускайте этот инструмент.
Panda Security
Как полностью удалить антивирус Panda?
Symantec Corporation
Trend Micro Incorporated
1. Утилита Trend Micro Diagnostic Toolkit входит в состав установки антивирусного продукта. Ее можно найти в меню Пуск -> Программы -> TrendMicro.
Также Вы можете загрузить ее вручную:
2. Распакуйте архив ZIP (пароль: novirus).
3. Запустите файл SupportTool.exe
4. Перейдите на вкладку "Uninstall" ("удаление") и нажмите "1. Uninstall" ("1. Удаление программного обеспечения").
Утилита OPSWAT AppRemover
AppRemover — это приложение, которое помогает решить проблемы, связанные с некорректной деинсталляцией антивирусов и других программ для обеспечения безопасности. Такие приложения делают много изменений на низком уровне, в результате чего при их некорректной деинсталляции могут возникнуть проблемы со стабильностью работы. Кроме этого, в некоторых случаях невозможно будет установить другое антивирусное ПО. AppRemover сканирует реестр и жесткий диск на предмет наличия файлов и записей, оставленных приложениями от AVG, Avira, F-Secure, Kaspersky, Lavasoft, McAfee, Microsoft, Panda, PC Tools, Symantec и другим антивирусным ПО, и дает возможность удалить их.
При установке AppRemover необходимо отказаться от установки OPSWAT Security Toolbar
Полный список удаляемых программ безопасности можно посмотреть на этой странице .
AV Uninstall Tools Pack.
AV Uninstall Tools Pack - это бесплатный пакет утилит, предназначенных для удаления различных антивирусных программ. В него входят утилиты для удаления более 40 антивирусных и антишпионских программ, а также сетевых экранов. Они необходимы в тех случаях, когда не удаётся полностью удалить антивирусную программу стандартным путём, или в процессе удаления возникают ошибки. Данные утилиты полностью удаляют все файлы, драйвера, службы и записи реестра, оставленные антивирусными программами. Эти утилиты окажутся полезны для тех, кто часто занимается переустановкой и настройкой программного обеспечения.
Обратите внимание, что некоторые утилиты не предназначены для использования в качестве основного средства деинсталляции. Перед их использованием, попробуйте удалить программу стандартным способом.
Подробнее об использовании утилит читайте в файлах Readme.txt в папке в утилитой.
Системная утилита Comodo (Comodo System Utilities ) предназначена для очистки файлов, очистки системного реестра, и остатков программного кода некорректно удаленных программ с помощью нового алгоритма Comodo: SafeDelete ™. С технологией SafeDelete ™, случайное удаление останется в прошлом.
Удаление задублированных файлов и ненужных архивов
Удаление остатков программного кода
Удаление конфиденциальной сетевой информации
Повышение производительности компьютера
Контроль над установленными программами
Возможности Comodo:
• Windows Registry Cleaner – идентифицирует, удаляет или восстанавливает записи в системном реестре компьютера.
• Disk Cleaner - удаляет ненужные и неиспользуемые файлы с вашего диска для освобождения дискового пространства и повышения производительности
• Удаление конфиденциальной сетевой информации очищает историю посещения сайтов и конфиденциальную информацию о ваших действиях в интернете.
• Технология SafeDelete ™ позволяет системной утилите Comodo производить глубокую очистку, без опасения удаления важных системных файлов влияющих на производительности вашего компьютера
Суббота, 30 Июня 2012 г. 15:50 + в цитатник
Утилиты для полного удаления антивирусов.
Здесь я собрал утилиты которые надеюсь Вам помогут полностью удалить прежние ваши антивирусные решения.
Здесь представлена литература и программное обеспечение. Исключительно для ознакомления.
Для корректного удаления антивирусных продуктов в абсолютном большинстве случаев достаточна стандартная деинсталляция продукта (выгрузка приложения, Пуск => Панель управления (классический вид) => Установка и удаление программ (в Microsoft Windows XP), Программы и компоненты (в Microsoft Windows Vista). Однако бывают ситуации, когда штатное удаление продукта невозможно или оно не проходит по некоторым причинам полностью. В таком случае, используйте инструкции или утилиты для полной деинсталляции, представленные ниже.
avast! Antivirus Removal Tool - утилита для удаления продуктов от компании Avast. Загружаемся в Безопасном режиме (Safe Mode) и работает с утилитой.
Поддерживает удаление следующих продуктов:
- avast! 4 Home/Professional;
- avast! 4 Server Edition;