
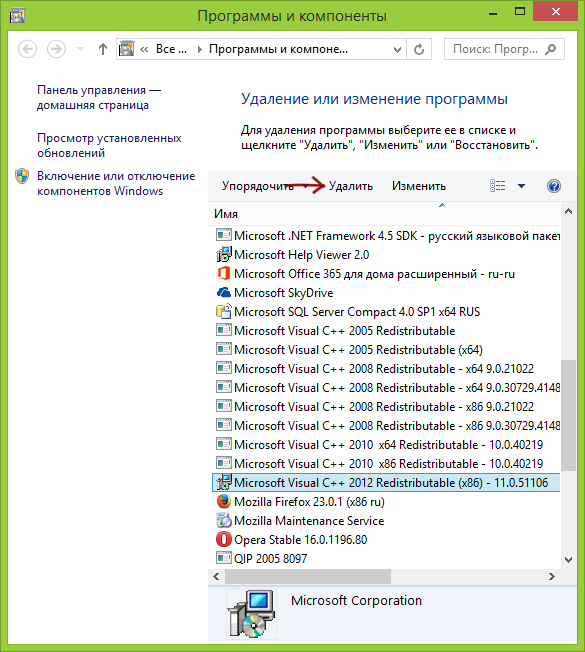

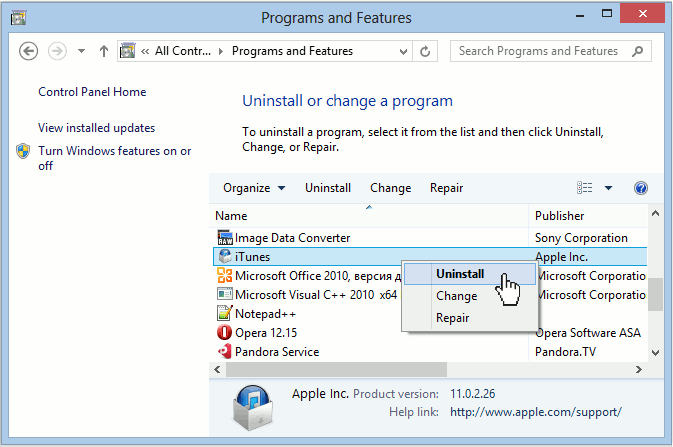

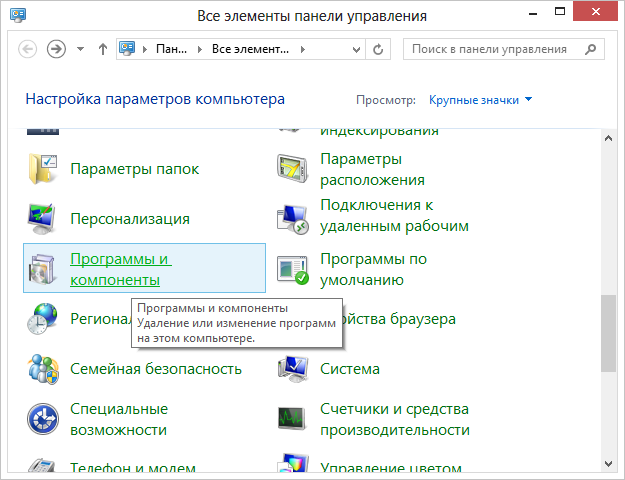


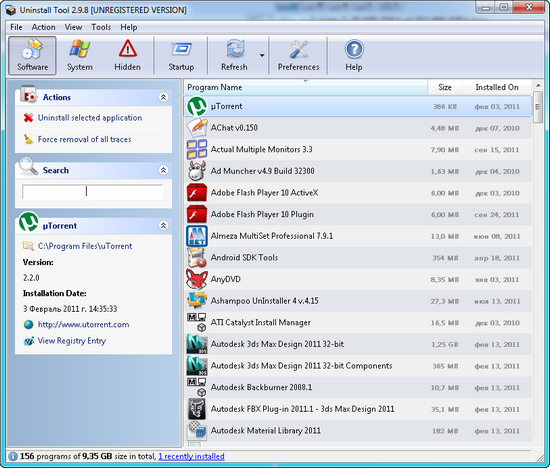
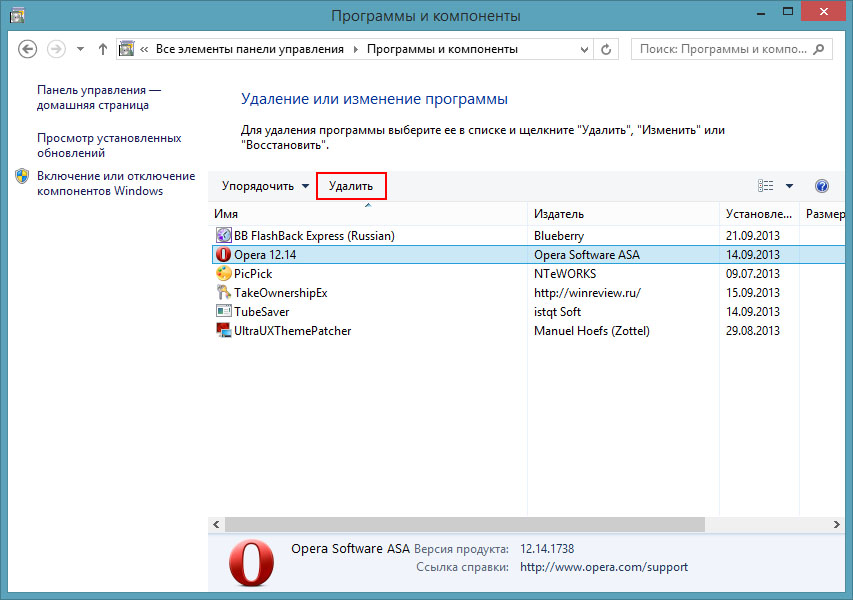

 Рейтинг: 4.3/5.0 (1903 проголосовавших)
Рейтинг: 4.3/5.0 (1903 проголосовавших)Категория: Windows: Деинсталяторы
Главная » Настройка Windows » Как удалить программу в Windows 8
Мы уже писали о том, как удалять программы в операционной системе Windows 7. но в Windows 8 пользовательский интерфейс претерпел значительные изменения. Из-за этого удаление программ в Windows 8 нередко вызывает трудности у пользователей. В данной статье мы попробуем решить эту проблему и расскажем о том, как удалять программы в Windows 8.
Удаление программ в Windows 8 происходит точно также как и в Windows 7. Для того чтобы удалить программу вам необходимо открыть окно «Программы и компоненты». В Windows 8 получить доступ к этому окну можно несколькими способами:
После того как вы открыли окно «Программы и компоненты» вы можете приступать к удалению программ из Windows 8.
Все что вам нужно сделать для того чтобы удалить программу это выделить ее в списке программ и нажать на кнопку «Удалить». Если программ много и вы не можете найти нужную вам программу, то вы можете воспользоваться поиском. Поисковая форма находится в верхнем правом углу окна.
Также нужно отметить, что в Windows 8 программы можно удалять прямо со стартового экрана. Для этого нужно кликнуть правой кнопкой мышки по плитке программы. После этого в нижней части экрана появится всплывающее меню, в котором нужно нажать на кнопку «Удалить».
Дальше операционная система Windows 8 предупредит об удалении программы. Нажимаем на кнопку «Удалить».
Все, этих действий достаточно для того чтобы удалить программу со стартового экрана в Windows 8.
Если вы попытаетесь таким способом удалить программу, которая не имеет своей плитки, а просто закреплена на стартовом экране, то операционная система перенесет вас в окно «Программы и компоненты».
В своей работе мы ориентируемся на бесплатное, а еще чаще на открытое программное обеспечение. В этом посте мы расскажем о бесплатном, но к сожалению, еще не открытом программном обеспечении Revo Uninstaller. Эта программа позволит вам легко деинсталлировать (удалить) другое программное обеспечение, установленное на вашем компьютере. Разработчик заявляет, что Revo Uninstaller сможет удалить программу даже если Windows не может удалить ее через Панель управления («Установка/удаление программ»). Кроме того, Revo Uninstaller это самая мощная и быстрая альтернатива стандартному инструменту удаления программ Windows.
Кроме обычной версии Revo Uninstaller также существует и портативная, которую нет необходимости устанавливать на ваш компьютер и которую можно использовать с любого съемного носителя на любом компьютере под управлением Windows.
Запустив Revo Uninstaller мы увидим список программ и компонентов, установленных на вашем компьютере. Если выбрать программу в этом списке и вызвать контекстное меню (правая клавиша мыши), вы увидите доступную информацию о компоненте: свойства программы, путь к записям реестра, а также ссылку на сайт производителя.
Из контекстного меню также можно произвести и удаление ненужной программы. Revo Uninstaller предлагает четыре режима удаления:
Программа предоставит вам выбор, какие файлы на диске и записи в реестре нужно удалять.
«Живой» поиск в Revo Uninstaller позволяет составлять список найденных программ в процессе набора текста.
Также хочется рассказать о двух интересных возможностях программы. Это функции: «режим охоты» и режим «drag and drop». Первая функция выводит на экран вашего рабочего стола прицел, если навести его на ненужную вам больше программу (ее ярлык), то Revo Uninstaller с радостью ее уничтожит. Режим «drag and drop» выводит на экран камин, в который вы можете бросать ненужные вам программы, которые также подвергнуться полному удалению.
Скачать Revo Uninstaller 1.95Совет → Перед установкой программ проверьте свой компьютер. Проверить »
WinUtilities Free Edition 12.26
WinUtilities Free Edition — это набор утилит для очистки и оптимизации системы Windows, отмеченная более 20 наградами. При этом, программа предоставляется разработчиками в совершенно бесплатное пользование. WinUtilities (Free Edition) является многофункциональным средством оптимизации производительности системы и Suite для Microsoft Windows. Этот набор инструментов позволяет улучшить производительность вашего компьютера, повысить его безопасность, а также настроить и персонализировать ваши окна.
PCWinBooster Free 8.8.9.487
PCWinBooster Free — ещё одна бесплатная редакция приложения от разработчиков программного обеспечения Soft4Boost (прежне название программы: Soft4Boost Disk Cleaner), предназначенное для поддержания операционной системы Windows в надлежащем состоянии для стабильной и надежной работы. Программа имеет интуитивно понятный принцип избавления от ненужных файлов и записей.
IObit Uninstaller 5.2.1
Часто пользователи встречаются с проблемой удаления какой-либо программы с компьютера. Кроме того, что ненужная программа является мусором для системы, так невозможность ее удаления не дает установить другую однотипную программу, например антивирус или массу других программ для обновления старых версий на более свежие. С удалением программ не справляются, как штатные средства OS Windows, так и деинсталляторы, идущие в комплекте с самой программой (unistal.exe). Так же после удаления программы, система может оповестить о том, что определенный папки и файлы не удалось удалить. С течением времени последствием таких ошибок, является захламление системы и реестра большим количеством файлов и ключей, что приводит к снижению производительности Windows, сбоям в ее работе. Во избежании вышеперечисленных проблем, для читки компьютера от разного хлама и неудаляемых программ, Вам потребуется специфический инструмент, призванный помочь пользователю в автоматическом режиме выполнить чистку реестра системы и кучи файлов, которые не были затронуты при деинсталляции различных программ, а также программы, которые система не смогла удалить своими силами. С этим прекрасно справится бесплатная, что немаловажно, и эффективная программа Revo Uninstaller, продвинутые алгоритмы, которой эффективно и без пагубных последствий проведут анализ с последующей чисткой различных директорий Windows, а также удалит все ненужные программы, которые не хотели удаляться стандартными способами.
Revo Uninstaller - удаление неудаляемых программ.Процесс установки рассматривать не будем, т.к. там все понятно и просто. Запускаем программу и перед нами является следующее окно. Удалим для примера программу Download Master. Находим ее в в окне с перечнем программ, выделяем (1) и нажимаем "Удалить" (2). Затем появляется окно (3), где мы непродолжительно ждем прохождения трех стадий сканирования с появлением окошка (4) с просьбой подтверждения удаления программы.
После информации о полном удалении программы, можно подчистить ее следы в реестре и системных директориях. Выбрав галочкой один из трех режимов сканирования, нажимаем "Сканировать" и получаем окно со следами программы в реестре системы. Выбираем ключи и нажимаем "удалить".
Удалив ключи реестра, жмем "Далее" и переходим к окну удаления следов программы в системных папках. Ход действий тот же - выбираем и удаляем. На этом удаление программы на "всех фронтах" закончено.
Далее рассмотрим механизм “режим охоты”. Некоторые программы не прописываются в "Установке и удалении. " Одним из доступов к ним является ярлык на рабочем столе. В этом случае нам идеально подойдет механизм “режим охотника” (так же его можно использовать и просто для удаления программ). Нажав на эту кнопку в окне программы главное окно сворачивается в трей, а на рабочем столе появляется картинка в виде мишени, которую необходимо перетащить на ярлычок удаляемой программы, в результате чего выйдет окно в котором необходимо выбрать желаемое действие над этой программой.
На этом мы рассмотрели все варианты удаления программ с помощью Revo Uninstaller.
Сегодня существует масса программ, которые в той или иной степени облегчают жизнь пользователю компьютера. Они помогают составлять план на неделю, чистить системный реестр, управлять запущенными процессами, занимаются поиском и установкой свежих драйверов - иначе говоря, выполняют множество рутинных и утомительных операций.
Довольно часто программы-помощники являются альтернативой стандартных инструментов, которые находятся в составе Windows 7, 8 или более ранних версий. Пример такой замены - деинсталляторы или, проще говоря, программы для удаления программ с компьютера. На рынке ПО существует несколько действительно качественных инструментов для удаления установленных в системе приложений, которые справляются со своей работой гораздо лучше и быстрее стандартного модуля операционной системы, при этом не оставляя "мусорных" данных.
Особенности хорошего инструмента деинсталляции софта Как скачать и установить любую утилиту?В данной категории размещены самый лучшие приложения для правильного и полного удаления установленного в системе ПО. Обратите внимание, что многие из них оснащены дополнительными полезными функциями по очистке и точечной настройке параметров Windows. Любой пользователь сможет ознакомиться и бесплатно скачать программу для удаления ненужных программ, а также проверить её работу на практике. Советуем также обращать внимание на рекомендации других гостей сайта по-поводу того или иного инструмента.
Приход операционной системы Windows 8 принес с собой с собой значительные изменения пользовательского интерфейса. Была введена система тайлов – симпатичных плиток, которые теперь занимают рабочий стол в полноэкранном режиме.
Вместе с этим изменилось и расположение многих привычных опций. Теперь, когда возникает необходимость установить или удалить программу, многие пользователи сталкиваются с проблемой нахождения соответствующего меню.
Дело в том, что в предыдущих версиях операционной системы для этого было достаточно зайти в «Установку и удаление программ», а в Windows 8 этот процесс был несколько изменен. Теперь существует несколько способов попасть в данную директорию, которые мы рассмотрим далее.
Фото: новый вид стартового экрана
Прямое открытие окна Программы и компонентыТакой важный инструмент как «Установка и удаление программ» поменял свое расположение. Именно поэтому пользователи задаются вопросом о том, где находится установка и удаление программ в windows 8. Теперь, чтобы ее найти, нужно перейти в окно «Программы и компоненты».
Сделать это можно несколькими способами:
Каждый из этих вариантов ведет к единой цели, поэтому их выбор полностью остается за личными предпочтениями пользователя.
Вызов контекстного меню с Рабочего столаПервый из способов доступа к панели управления находится прямо на рабочем столе:
01 Февраля 2013
Удаление программ в Windows 8 можно выполнять непосредственно с начального экрана. Metro-приложения удаляются в два клика мышкой, а обычные программы - старым способом через панель управления, но инициировать процедуру удаления можно с начального экрана используя ярлык программы, а Windows сама откроет нужный раздел панели управления для удаления программ.
Чтобы удалить программу в Windows 8, необходимо щелкнуть правой кнопкой мыши на ярлыке программы в начальном экране системы и выбрать на всплывающей панели команду "Удалить".
Удаление программ в Windows 8
Появится панель управления с уже открытым разделом "Программы и компоненты". Теперь необходимо найти в списке нужную программу и удалить ее обычным способом.
Программы и компоненты панели управления Windows 8
Metro-приложения удаляются намного быстрее и удобнее.
Щелкаем правой кнопкой ярлык программы на начальном экране.
Удаление Metro-программ в Windows 8
Выбираем команду "Удалить" всплывающей панели, подтверждаем намерение удалить программу в диалоговом окне.
Некоторые программы Windows 8 удалить невозможно. Одна из них - "Рабочий стол". Если щелкнуть на ярлике программы правой кнопкой, в панели управления даже не будет команды удаления.
Если срочно требуется освободить место на жестком диске, то, пожалуй, один из самых простых способов сделать это – удалить неиспользуемые программы. В Windows 8 эта процедура не слишком сложная, поэтому с ней справятся даже новички. Свои особенности есть при удалении приложений начального экрана или программ рабочего стола. Давайте рассмотрим подробнее оба варианта.
Удаление программ из MetroСамое знаменитое изменение в новой версии операционной системы – появление начального экрана, именуемого Metro. На нем отображаются разнообразные приложения и утилиты, которые могут понадобиться в работе. Однако, не во всех из них есть необходимость. Некоторые пользователи определенные приложения и программы вообще не применяют или пользуются их аналогами, скачанными и установленными на рабочий стол. В таком случае возникает необходимость в удалении, что, кстати, поможет освободить некоторое количество свободного места. Сюда можно отнести “Люди”, “Музыка”, “Финансы” и другие приложения, потеря которых безболезненно пройдет как для пользователя, так и для операционной системы.
Если вы хотите просто убрать иконку программы из начального экрана, то кликните по ней правой кнопочкой мыши. В отрывшемся меню нажмите пункт “Открепить …”. Программа останется на компьютере, однако, ее плитка исчезнет из экрана Metro. Чтобы вновь ее найти понадобится зайти в меню под названием Все приложения.
В случае, когда вы хотите полностью удалить утилиту с компьютера, то точно также кликаете по ней правой кнопкой. Теперь в меню выбирайте Удалить. Далее компьютер потребует подтверждения данного действия. Получив его, система удалит приложение с устройства полностью.
Если плитки утилиты нет на начальном экране, то нам нужно зайти в меню Все приложения. Здесь находим необходимую программу. Кликаем на нее мышкой, после чего внизу экрана выбираем надпись Удалить. В Windows 8 практически не бывает ошибок “невозможно удалить” и пр.
Удаление программ с рабочего столаОстальные программы, которые использовались еще в предыдущих версиях ОС, удаляются немного по-другому. Для этого никогда не нужно отправлять папку с утилитой в корзину, так как подобное действие не даст никаких результатов. Необходимо открыть Панель управления. Как открыть Панель управления в Windows 8 сможете узнать здесь. Далее находи меню Программы и компоненты. Самый быстрый способ перейти сюда – вызвать командную строку, в которую ввести appwiz.cpl и нажать Выполнить.
После этого необходимо выбрать из выпавшего списка программу или приложение, которое вы собираетесь удалить. Подтверждаем изменения, которые мы собрались делать с утилитой. Далее откроется Мастер удаления. В нем все просто, нужно всего лишь следовать подсказкам, которые будут появляться на экране. Удаление антивирусной программы иногда может немного отличаться от указанных действий. Это связано с тем, что некоторые антивирусы прописывают свои коды в системных папках. Поэтому не всегда можно обойтись стандартными средствами, встроенными в систему. Перед удалением множества программ, особенно, если вы не знаете их назначения лучше всего предварительно создать точку восстановления Windows 8 .
Как видим, удалить программу или приложение не так уж и сложно. В операционной системе есть для этого специальные инструменты, которые понятны даже неопытному пользователю. Можно воспользоваться и дополнительными утилитами, которые распространяются бесплатно. К примеру, довольно эффективно для очистки компьютера приложение CCleaner. Но решать, каким способом действовать, необходимо непосредственно пользователю, ориентируясь в этом на то, что для него удобнее. При этом помните, что если вы просто удалите папку с программой в корзину, то она все равно останется на компьютере.