




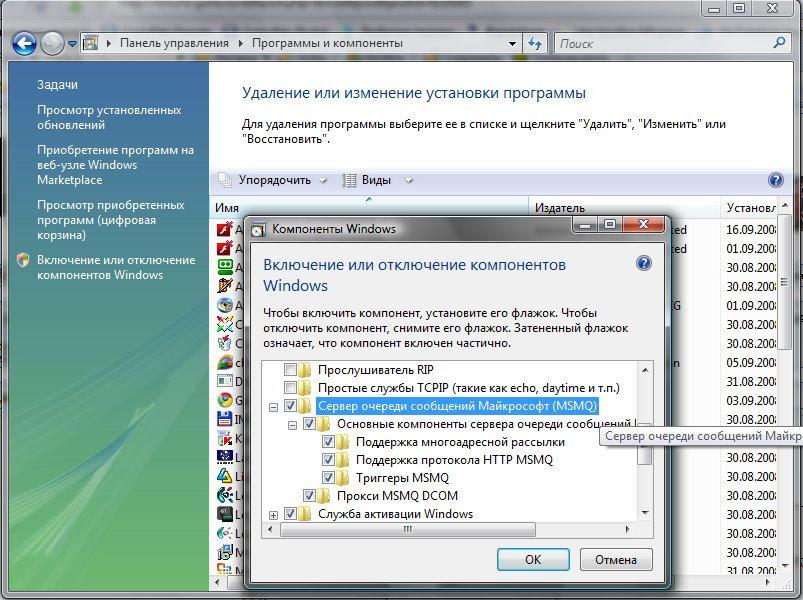
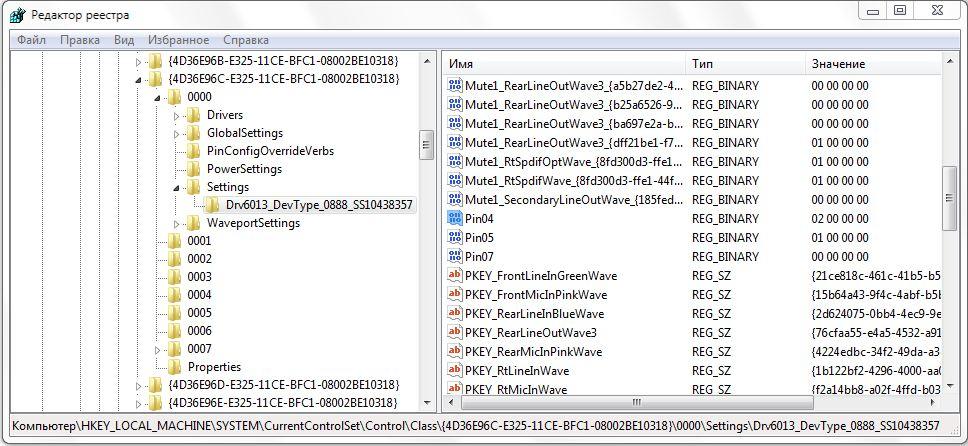




 Рейтинг: 4.0/5.0 (1909 проголосовавших)
Рейтинг: 4.0/5.0 (1909 проголосовавших)Категория: Windows: Компьютер, софт
 - получить reg файл ; Применим к Windows 7
- получить reg файл ; Применим к Windows 7Примечание: для отображения элемента в виде ссылки в меню Пуск используется значение 00000001. для отображения элемента в виде меню - 00000002 (не все элементы могут быть отображены в виде меню, например Программы по умолчанию, Подключение к, Сеть и т.п.)
Для скрытия элемента из меню Пуск используется значение 00000000
 - получить reg файл ; Применим к Windows 7
- получить reg файл ; Применим к Windows 7 - получить reg файл ; Применим к Windows 7
- получить reg файл ; Применим к Windows 7 - получить reg файл ; Применим к Windows 7
- получить reg файл ; Применим к Windows 7 - получить reg файл ; Применим к Windows 7
- получить reg файл ; Применим к Windows 7 - получить reg файл ; Применим к Windows 7
- получить reg файл ; Применим к Windows 7 - получить reg файл ; Применим к Windows 7
- получить reg файл ; Применим к Windows 7 - получить reg файл ; Применим к Windows 7
- получить reg файл ; Применим к Windows 7Подборка хорошо известных и весьма полезных справочников, объединивших в себе огромное количество полезных советов, всевозможных решений и рекомендаций, неоднократно выручавших многих и многих пользователей Windows 7, неожиданно столкнувшихся с необходимостью решения самых разнообразных задач и проблем, порой возникающих в новой операционной системе Windows 7
Справочники и сборник "твиков" реестра Windows 7.
Данная подборка справочников Windows 7, является отличным дополнением к двум книгам, описание которых можно посмотреть (и при желании скачать) на странице "Книги по установке и тонким настройкам Windows 7"
Кроме того, в архиве со справочниками "Windows 7: вопросы и ответы", "Реестр Windows 7", "Народные советы". скачать которые предлагается на этой странице, находится отличная подборка твиков (tweak) реестра Windows 7, позволяющих выполнить огромное множество тонких настроек, буквально одним кликом мыши, не запуская при этом редактор реестра, не плутая по его структуре и разделам.
Сборник твиков (tweak) реестра Windows 7Немного информации для новичков. Твики, это всего лишь простые reg-файлы, вносящие изменения в значения тех или иных параметров записей реестра, отвечающих за настройку функциональности и внешнего вида многочисленных приложений и компонентов операционной системы.
И если через графический интерфейс Windows 7 многие функции и изменения настроек системы просто недоступны (защита от неосторожных действий неопытного пользователя), то через реестр, всегда можно изменить и перенастроить практически все, что только душе угодно.
К каждому твику (рег. файлу), размещенному в сборнике в собственной папке, прилагается подробное текстовое описание, поясняющее, что и зачем мы будем изменять. При желании, внесенные изменения можно легко отменить, просто запустив файл "Вернуть по умолчанию ", находящийся в этой же папке.
Скачать твики реестра и Справочники Windows 7:
ps: для открытия и удобного чтения файлов PDF, рекомендуется использовать бесплатную русскую версию Adobe Reader. программа, выпускаемая компанией, непосредственно разработавшей спецификацию цифрового формата PDF
Установка операционной системы Windows стала обыденным делом для многих пользователей. Кто-то использует оригинальные образы, а кто-то экспериментирует со сборками — разницы особой нет. Если идти стандартным путём, а не развёртыванием из подготовленного образа, то процесс установки не должен вызвать проблем на исправном железе. После нескольких перезагрузок мы видим чистый рабочий — дальше нас ждёт настройка.
Можно долго и нудно настраивать различные параметры системы по разным аплетам Панели управления и др. ставя и снимая галочки, прописывая нужные параметры. Но есть и более быстрый путь — применить все необходимые настройки «в два клика» — через готовый файл настроек реестра. Про твики реестра Windows системные администраторы должны знать. Наверняка у многих есть свой набор настроек, собранных в *.reg файле. С помощью твиков можно не только быстро настроить «чистую» операционную систему, но и переиначить параметры рабочей машины без переустановки ОС.
Свой *.reg файл твиков реестра я составлял несколько лет. Основа была взята с форума OSZone, но много добавил и своего. Часть твиков была найдена опытным путём с помощью программы RegShot 1.8.2. Также кое-что было найдено в недрах документации Microsoft. Я буквально подряд проходил некоторые ветки реестра и искал информацию по неизвестным ключам настройки. Основная цель данных твиков — это повышение быстродействия, высвобождение памяти и создание удобства в работе.
Как видите, довольно много пунктов, но все они содержат описание, так что каждый выберет то, что ему нужно. Для тех, кто не знает как воспользоваться: копируете в текстовый файл данные твики (можно не все, но обязательно с верхней строчкой) и сохраняете. После у текстового файла нужно поменять расширение с *.txt на *.reg, а также учтите, что некоторые твики требуют права Администратора.
Бонус: Перемещение пользовательских данных.
По-умолчанию пользовательские данные на компьютерах под управлением Windows 7 хранятся в папке C:Users%username%, что неудобно. Внутри папки пользователя есть несколько под-папок, которые за некоторое время у «неряшливых» пользователей значительно «разрастаются» в объёме. Вот эти папки: Рабочий стол, Загрузки, Документы, Музыка, Изображения, Видеозаписи. Я предлагаю сразу после переустановки Windows перенести эти папки на диск D. Конечно, можно это сделать и вручную — в свойствах каждой из папок изменить её местоположение. А можно воспользоваться моим командным файлом, который «бережно» скопирует всё содержимое на новое место и изменить нужные параметры реестра.
Как видите, всё довольно просто — перечисленные выше «важные» папки создаются в корне диска D. Это решение удобно применять для однопользовательского домашнего компьютера. Чтобы воспользоваться, нужно сохранить текст в файл с раширением *.cmd. Кодировка должна быть OEM 866.
Благодарю за внимание. Может кому пригодиться.
программы для оптимизации windows 7
полезные твики реестра windows 7
оптимизатор windows 7
твики реестра windows 7 скачать
проводник windows 7
твики реестра windows 7 x64
твики windows 7 x64
программы для оптимизации windows 7
полезные твики реестра windows 7
программы для оптимизации windows 7
полезные твики реестра windows 7
оптимизатор windows 7
твики реестра windows 7 скачать
проводник windows 7
твики реестра windows 7 x64
настройка win7
Твики windows 7
Я вот так когда твики windows 7 на удалённом компе вырубил брандмауэр когда только начал пользоваться семёркой и больше я туда по рдп подключится не смог. Аналогично и торренты будут без входящих. Если вы еще и под локальным администратором работаете, то это вообще беда. Это решение удобно применять для однопользовательского домашнего компьютера. Основная цель данных твиков — это повышение быстродействия, высвобождение памяти и создание удобства в работе. Ух ты, не знал что можно и так. Аналогично и торренты будут без входящих. Нет в этом никакой практической пользы. Уважаемые коллеги, целью данного поста является не навязывание моего личного мнения, а расширение ваших знаний. Вам нравиться смотреть в размытый шрифт?
В семёрке и видимо выше это сломали. Для пользователя тоже можно было скопировать старый профиль на свежую систему, требовалось только разрешения твики windows 7 на файлы и в реестре. Вот эти папки: Рабочий стол, Загрузки, Документы, Музыка, Изображения, Видеозаписи. Нет в этом никакой практической пользы. Добавь нас в исключения. Основная цель данных твиков — это повышение быстродействия, высвобождение памяти и создание удобства в работе.
По рукам надо надавать за такой подход. Абсолютно все изменения среды пользователя записываются в реестр. И, вероятно, доступ к шарам накроется. Если идти стандартным путём, а не развёртыванием из подготовленного образа, то процесс установки не должен вызвать проблем на исправном железе. Кого-то приводят в ужас приведённые здесь настройки, но я действительно их использую. Если кто-то прочитав данный пост найдёт для себя какой-то полезный твик о котором раньше не знал — значит я писал не твики windows 7. Если Вы не подключены кабелем напрямую к внешней сети, то фаервол вам тоже не нужен. Можно долго и нудно настраивать различные параметры системы по разным аплетам Панели управления и др.
Твики windows 7
В семёрке и видимо выше это сломали. К тому же он не даёт никакой защиты — твики windows 7 юзер захочет что-то запустить, то нажать Ок в окне подтверждения повышения прав доступа для него не проблема. Раньше я спокойно перетаскивал папку профиля целиком, менял разрешения и работал дальше.
Пометьте топик понятными вам метками, если хотите Метки лучше разделять запятой.
Если кто-то прочитав данный пост найдёт для себя какой-то полезный твик о котором раньше не знал — значит я писал не зря. Пометьте топик понятными вам метками, если хотите Метки лучше разделять запятой.
 Все о Windows 7 - небольшая подборка качественных справочных материалов, наиболее полно освещающих многочисленные возможности настроек, способов оптимизации, секретов реестра. Windows 7
Все о Windows 7 - небольшая подборка качественных справочных материалов, наиболее полно освещающих многочисленные возможности настроек, способов оптимизации, секретов реестра. Windows 7
Данная подборка справочников и народных советов по работе с русской редакцией новой операционной системы Windows 7 является замечательным дополнением к книгам «Знакомьтесь - Windows 7» и «Установка, настройка и восстановление Windows 7», скачать которые можно на этой страничке..
Все о Windows 7 - справочники, народные советы, секреты реестра, твики..Все справочные материалы, описанные ниже, можно скачать одним архивом, бесплатно, без регистрации и требований смс-ок:
Реестр Windows 7 Автор книги - А. Климов, прекрасно известный своими работами большинству пользователей Windows ХР. Его "народные советы", "секреты реестра Windows ХР", "справочник по железу.." и т. д. - помогли, в свое время, освоить Windows ХР тысячам пользователей, научили их свободно настраивать и оптимизировать систему, понять архитектуру реестра, подбирать нужные инструментальные средства для работы с ним..
Автор книги - А. Климов, прекрасно известный своими работами большинству пользователей Windows ХР. Его "народные советы", "секреты реестра Windows ХР", "справочник по железу.." и т. д. - помогли, в свое время, освоить Windows ХР тысячам пользователей, научили их свободно настраивать и оптимизировать систему, понять архитектуру реестра, подбирать нужные инструментальные средства для работы с ним..
Задача новой его книги – дать базовые понятия о системном реестре Windows 7. познакомить пользователей с инструментами редактирования реестра Windows 7, предложить ряд эффективных практических рекомендаций для правильной настройки операционной системы.
В книге «Реестр Windows 7» очень подробно рассмотрены и описаны все новые параметры реестра, появившиеся в Windows 7. пошагово показаны примеры выполнения самых популярных настроек реестра, которые являются самыми востребованными у абсолютного большинства пользователей ПК.
Твики реестра Windows 7Интересная подборка, состоящая из 35-и твиков реестра, каждый из которых состоит из регфайла (файл реестра), вносящего нужную настройку в реестр, и файла, при необходимости отменяющего выполненное действие.
К каждой настройке (твику) приложен текстовый файлик, в котором подробно описано - что, зачем и почему.
Твики реестра (от англ. tweaks - настройки) - это настройки ПО и операционной системы, которые хранятся в системном реестре. Ни для кого не секрет, что зачастую, многие параметры Windows легче настроить при помощи твика, чем пытаться добраться до их настроек через графический интерфейс установленной системы.
Полезные советы для Windows 7Собственно, название справочника - «Полезные советы для Windows 7» - говорит само за себя.
Замечательный сборник подсказок и советов, в котором собрана обширная, полезная информация, необходимая для простого решения многочисленных ошибок и вопросов, неизбежно возникающих у пользователей при работе с Windows 7.
Основная идея сборника: работать вWindows 7 и уверенно ориентироваться в её среде - это очень просто. достаточно узнать ответы на самые часто возникающие появляющиеся вопросы по установке системы, настройкам, администрированию и интерфейсу Windows 7, правильно выполнить настройки и оптимизацию операционной системы.
Все ответы на эти и другие вопросы, Вы найдете в этом справочнике..
Самые популярные вопросы и ответы, связанные с использованием Windows 7«Популярные вопросы и ответы по Windows 7» - великолепный иллюстрированный справочник по работе с операционной системой Windows 7.
Любой человек, имея под рукой данный справочник, сможет легко и быстро найти ответы на многие - многие вопросы, связанные с Windows 7, способами тонкой настройки системы, адаптацией её задач и интерфейса "под себя", ответы на возникшие проблемы и "непонятки", появившиеся в процессе эксплуатации операционной системы Windows 7.
Так же, стоит отметить, что все справочники, описанные выше, содержат ссылки, ведущие на самые интересные и познавательные ресурсы и форумы, позволяющие получить ответы на вопросы, почему либо не оказавшиеся в материалах этих сборников.
Скачать «Windows 7 в вопросах и ответах»
Контекстное меню: редактируем команды
создаем твики реестра
всем привет!
что такое твики реестра?
Tweak (твик) от англ. переводится дословно по разному, но значения сводятся по сути как настройка.
так что твики это разного рода настройки и примочки.
предлагаю в этой теме собрать разного рода твики,а так же понять принцып их написания(это для особо безумных,кто решит изобрести что-то свое.)
сразу попрошу разные проги и приблуды для этого не предлагать-только то что проверено и можно написать своими руками без дополнительного нестандартного программного обеспечения.
рекомендую перед манипуляциями сделать резервную копию реестра.(инструкция)
далее все сводится к тому, чтобы создать reg-файл и применить его.
далее подразумевается,что читающии уже знает как создавать,переименовывать или удалять разделы и ключи реестра,понимает значения аббревиатуры, используемой для обозначения веток реестра.
А также и то, что читатель не будет тыкать куда попало если не понимает, для чего это делает-в данном случае ответственность за проведенные манипуляции лежит только на пользователе,решившем выполнить их.
ах да. перед тем, как мы что-то будем создавать,даваите обсудим как это удалить
как удалить пункты контексного меню?
Создайте резервную копию файлов реестра для возможности восстановления случайно утраченных данных.
Нажмите кнопку «Пуск» для вызова главного меню системы и перейдите в пункт «Выполнить» для запуска утилиты «Редактор реестра».
Ведите значение regedit в поле «Открыть» и нажмите кнопку OK для подтверждения выполнения команды.
Раскройте ветку HKEY_CLASSES_ROOT\*\shell и выберите папки ненужных приложений.
Удалите выбранные папки. Перезагрузка системы или инструмента «Проводник» не требуется.
Перейдите в ветку HKEY_CLASSES_ROOT\*\shellex\ContextMenuHandlers. Обратите внимание на тот факт, что многие приложения записывают не свое очевидное название, а внутренний идентификатор.
Определите принадлежность идентификаторов путем копирования имени и поиска в реестре в разделе HKEY_CLASSES_ROOT\CLSID.
Выполните отключение выбранного идентификатора путем добавления знака «-» в начале его имени.
Этот алгоритм подходит также и для определения принадлежности идентификатора - проверьте какой из пунктов контекстного меню исчез после добавления знака «-» в начале имени выбранного идентификатора.
Убедитесь в том, что выключение не затронуло служебные идентификаторы, не отображающиеся в системе. Если некий идентификатор был отключен, а в меню не пропал ни один пункт, рекомендуется восстановить изначальный вид идентификатора.
Воспользуйтесь платной утилитой ContextEdit для упрощения и большей наглядности процесса редактирования контекстного меню.
Выберите режим редактирования: All Files или regardless of extension в меню в левой части окна программы.
Снимите флажки на полях пунктов, подлежащих удалению в окнах Shell Commands и Context Menu Handlers в правой части окна приложения и нажмите кнопку Exit для выхода из программы.
итак ,первый и самый простой пример:
25 декабрь 2012 17:12
Ускоряем Windows 7. Твики реестра
 Несмотря на то, что операционная система от Microsoft Windows 7 стала намного быстрее и отзывчивее своих предшественниц, я предлагаю вам ускорить ее работу, применив некоторые твики реестра, которые позволяют оптимизировать производительность вашей системы, а также добавят в нее новые функции.
Несмотря на то, что операционная система от Microsoft Windows 7 стала намного быстрее и отзывчивее своих предшественниц, я предлагаю вам ускорить ее работу, применив некоторые твики реестра, которые позволяют оптимизировать производительность вашей системы, а также добавят в нее новые функции.
Вам просто нужно скачать архив, извлечь из него файлы, запустить .reg файл и добавить информацию в реестр. Чтобы внесенные изменения вступили в силу, необходимо перезапустить систему.
Если вас волнует, какие именно системные параметры изменяют эти твики реестра, то вот описание изменений, которые произойдут после того, как вы запустите этот файл:
Если вы удовлетворены описанием, предлагаю вам запустить скачанный файл. Уверяю вас в том, что он не повредит вашу систему и что он абсолютно безопасен.
Если вам не понравятся изменения вы всегда можете восстановить исходные настройки запустив файл «Восстановить исходные настройки».
Скачать файл твиков Tviki-reestra.rar [997 b] (cкачиваний: 2289)
Скачать файл «Восстановить исходные настройки» Vosstanovit-ishodnye-nastroyki.rar [922 b] (cкачиваний: 944)
![]() Реестр Windows – это «таинственная система», но если вам нравиться редактировать ее, то у вас есть возможность для настройки в Windows того, чего вы себе представить и не можете. Здесь находятся 10 из наших любимых настроек реестра, которые делают жизнь легче.
Реестр Windows – это «таинственная система», но если вам нравиться редактировать ее, то у вас есть возможность для настройки в Windows того, чего вы себе представить и не можете. Здесь находятся 10 из наших любимых настроек реестра, которые делают жизнь легче.
Все эти «хаки» и «твики» работают в Windows Seven, даже если они не обозначены как таковые. Многие из них могут работать в Windows Vista или более ранних версиях Windows. Но реестры Windows Vista и Seven не совсем идентичны, так что не забудьте прочить о свойствах настройки реестра, прежде чем выполнить вмешательство в реестр Windows Vista. И, конечно же, не забудьте сделать резервную копию реестра, прежде чем начать работу.
10. Как скрыть, настроить боковую панель в Windows Explorer
В боковой панели Windows Explorer находятся несколько записей, которые не все используют, например, Домашняя группа или Библиотеки. Если вы предпочитаете держать боковую панель чистой (или заполнить ее более полезными вещами), то вот как скрыть настройки по умолчанию.
Мы будем использовать элемент Домашняя группа в качестве примера. Чтобы скрыть ее, запустите редактор реестра (нажав Пуск и поиск «Regedit») и перейдите по ключу:
Перед тем, как изменить что-либо, вы должны получить на это разрешение. Щелкните правой кнопкой мыши на каталоге «ShellFolder» в навигационной панели Regedit и выберите в меню «Разрешения». Выберите текущего пользователя и установите галочку в ячейке «Разрешить»(Allow) напротив строчки «Полный доступ»(Full Control). Нажмите ОК и вернитесь в редактор. Дважды щелкните на файл «Attributes» в правой панели и измените значение сb084010c на b094010c. Нажмите кнопку ОК, закройте редактор реестра и выйдите из системы. Когда вы снова войдете в систему, то Домашняя группа должна исчезнуть из боковой панели Windows Explorer. Вы также можете вручную убить explorer.exe в диспетчере задач, это перезагрузит Windows Explorer, чтобы изменения вступили в силу не выходя из системы.
Процесс для других пунктов тот же, кроме того что вы используете другие ключи реестра:
Библиотеки: измените b080010d на b090010d в
Сеть: измените b0040064 на b0940064 в
Избранное: измените a0900100 на a9400100 в
Чтобы скрыть Компьютер, вам необходимо создать ключ Attributes поскольку его не существует. Перейдите в раздел
и щелкните правой кнопкой мыши где-то в правой панели. В меню Создать > DWORD 32-бит, назовите его Attributes и присвойте ему значение b094010c (чтобы Компьютер отображаться в боковой панели снова, просто удалите ключAttributes ).
9. Как отключить Библиотеки в Windows 7
Для того чтобы отключить Библиотеку в Windows Seven необходимо использовать маленький скрипт для реестра. Все что необходимо это скачать, распаковать и запустить файл «Disable Libraries in Windows 7.REG «.
После запуска .REG файла необходимо перезагрузить компьютер. При следующей загрузке вкладки Библиотека в Windows Explorer вы не увидите.
Для того чтобы не отключать всю Библиотеку, а только убрать иконку в Windows Explorer необходимо запустить скрипт под названием «Only Remove Libraries Icon from Windows 7 Explorer.reg». Ну а если вы хотите вернуть настройки по умолчанию, то используйте скрипт «Restore Default Settings.reg» .
Скачать скрип можно по ссылке:
Disable Libraries in Windows 7 Disable-Libraries-in-Windows-7.zip [3,06 Kb] (cкачиваний: 1289)
8. Как изменить местоположения папки пользователя (учетной записи) в Windows Vista, Seven
Есть два простых способа перемещения папок профиля пользователя с системного диска:
Следующие шаги помогут вам переместить ваш профиль, а также профили Public и Default:
7. Настройка «Открыть с помощью» в меню Windows Explorer.
Хотите навести порядок в Открыть с помощью в меню Windows Explorer? Бывают случаи когда меню Открыть с помощью вызывает список программ, которые не могут открыть тот файл, но они все равно там есть. Следующий пример поможет вам понять как подкорректировать этот список.