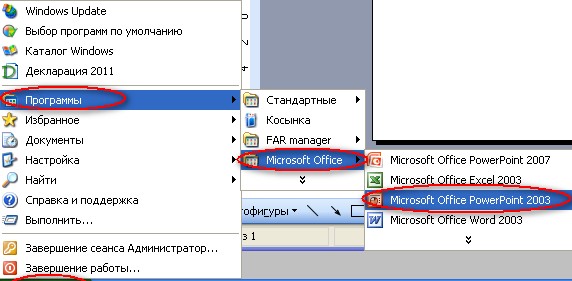
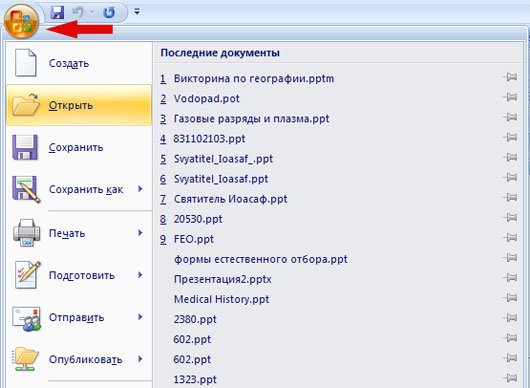
-Into-a-Flash-(swf)-Animation-With-OpenOffice-Impress-Step-2-Version-2.jpg/670px-Convert-a-PowerPoint-(ppt)-Into-a-Flash-(swf)-Animation-With-OpenOffice-Impress-Step-2-Version-2.jpg)

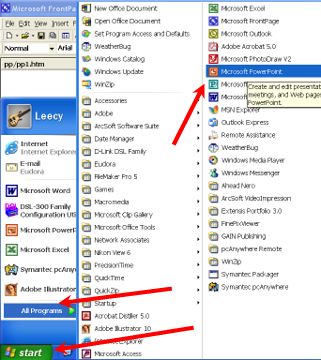
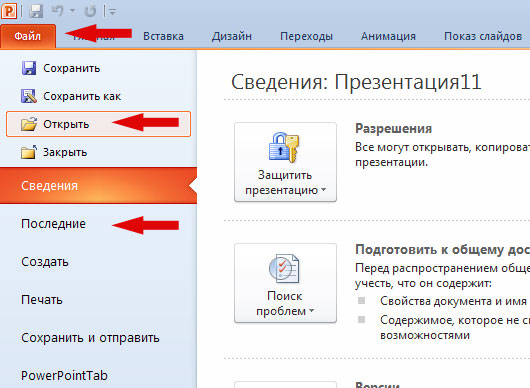
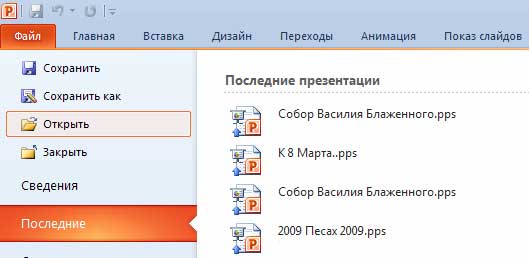
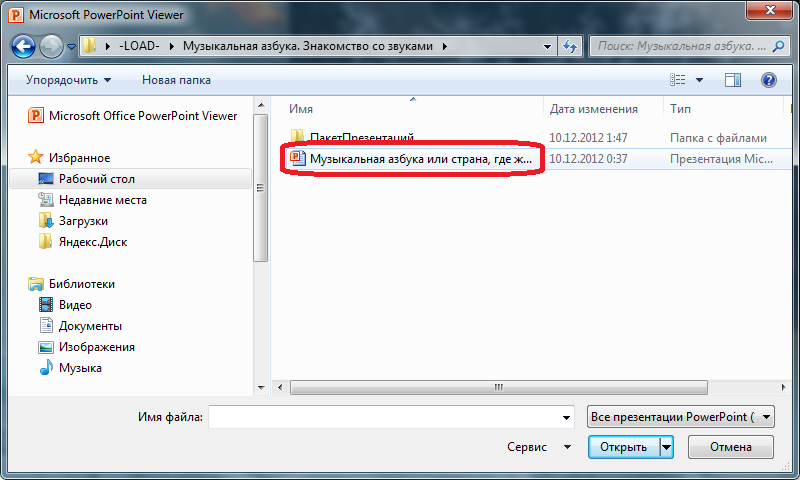


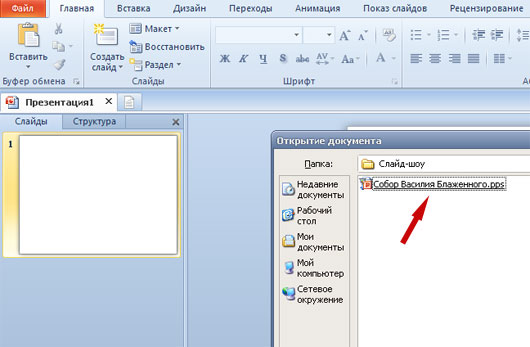
 Рейтинг: 4.2/5.0 (1915 проголосовавших)
Рейтинг: 4.2/5.0 (1915 проголосовавших)Категория: Windows: Читалки
6 ноября во «ВКонтакте» появилось сообщество «Странные слайды презентаций», создатели которого собирают различные примеры неудачно оформленных или содержащих глупые или неочевидные выводы страниц. На него обратил внимание BuzzFeed.
Обращение к лиги \"Не бесплатного\" Бобра!! Всемогущий powerpoint Советы по PowerPoint, которые помогут упростить работу.Показать полностью
Поскольку все так тепло восприняли мои посты с советами по Excel и Word, я всё-таки решил закончить данное трио. Этот пост больше относится к "ответам на вопросы", поэтому строго не судите. Я выкладываю это лишь потому, что меня просили в комментариях, уважаемые "знатоки" если для вас всё это очевидно, не стоит ворчать в комментариях.
Анимированная GIF картинка не приходит в движение в Microsoft Office PowerPoint. Что делать?
GIF анимированная картинка приходит в движение только в режиме просмотра слайдов, — во всех остальных случаях она статична. PowerPoint 97 и более ранние версии программы не умеют воспроизводить GIF анимацию в принципе. PowerPoint 2000 и более поздние версии уже корректно работают с этим форматом. Также имейте в виду, что бесплатный PowerPoint Viewer 97 не умеет проигрывать GIF анимацию. С этой целью используйте PowerPoint Viewer 2003.
Делаю презентацию по базе данных MS Access и в этой презентации мне надо сделать ссылки на определенные объекты моей БД (таблицы, запросы, формы, отчеты и пр.). Как это сделать? Можно ли вообще делать гиперссылки на отдельные объекты файла MS Access?
К сожалению, на отдельные объекты файла MS Access задать ссылки не получится. PowerPoint позволяет задать ссылку только на целый файл Ms Access. Просто сделайте несколько отдельных БД с нужными фрагментами и на них ссылайтесь, — это конечно не очень удобно, но поможет решить проблему.
Есть ли в PowerPoint возможность использования направляющих, как в Photoshop?
Очень удобно выравнивать по ним объекты. Вы можете использовать направляющие в программе PowerPoint. Включить их можно двумя способами: 1. В раскрывающемся меню «Вид» щелкните по команде «Сетка и направляющие». Когда появится одноименное окно, поставьте галочку «Показывать направляющие» и нажмите «ОК». 2. Воспользуйтесь сочетанием клавиш Alt+F9. Если есть необходимость в нескольких направляющих, зажмите Ctrl и мышкой перетащите направляющую. Она автоматически скопируется.
Использую PowerPoint для верстки плакатов – корпоративных объявлений. При печати на плоттер «убивается» качество фотографий. Вставляю копированием изображения или вставка – рисунок – из файла. Даже если сохраняю в графическом формате, все равно 50-70 точек
Наши специалисты не рекомендуют Вам готовить такие плакаты в PowerPoint, ввиду того, что это программное обеспечение предназначено для презентаций, а не для подготовки таких материалов (PowerPoint просто не способен выводить на печать материалы с высоким разрешением). Используйте для таких целей специализированные графические пакеты: Adobe Photoshop или Corel Draw.
Как вновь отобразить область «Структура-Слайды», если она закрыта в обычном режиме?
Осуществить это можно так. В меню «Вид» необходимо выбрать режим «Обычный», и область «Структура-Слайды» вновь отобразится. Другой вариант, — щелкнуть по кнопке «Обычное представление (Восстановить области)» в левом нижнем углу рабочего поля программы (там, где выбираются режимы) и, таким образом, выбрать «Обычный режим».
Как избежать того, что презентация постоянно подвисает в процессе работы над ней?
Скорее всего, это связано с размером файла презентации. Если презентация занимает много места (более 10 Мб), то она может «зависать». Избежать этого можно следующим образом. В PowerPoint по умолчанию в настройках «Параметры-Сохранение» стоит галочка перед пунктом «Автосохранение каждые __ мин». Снимите эту галочку. Но не забывайте периодически сохранять презентацию в процессе работы над ней, иначе все изменения будут утеряны из-за какого-нибудь сбоя программы.
Как открыть файл презентации в формате .pps (демонстрация презентации) для редактирования?
Сделать это очень просто. Во-первых, откройте презентацию в PowerPoint. Затем в меню «Файл» щелкните «Открыть». В открытом диалоговом окне найдите интересующую Вас презентацию в формате .pps и снова нажмите «Открыть», — в итоге перед Вами окажется презентация, готовая для редактирования!
Как пользоваться программой PowerPoint Viewer?
Просматривать презентации при помощи PowerPoint Viewer очень просто. Установите программу на компьютер и запустите Viewer, — когда откроется окно, найдите файл Вашей презентации и кликните «Открыть». После этого презентация автоматически запустится в режиме демонстрации.
Как сделать так что бы презентация при запуске сразу же открывалась в режиме просмотра слайдов?
Сделать это довольно просто. Для этого достаточно сохранить презентацию не в формате «Презентация» .ptt (сохранение в этом формате идет по умолчанию), а в формате «Демонстрация PowerPoint» .pps. Для этого в меню «Файл» необходимо выбрать команду «Сохранить как…», после чего в диалоговом окне «Сохранение документа» из раскрывающегося списка «Тип файла» выбираем интересующий формат.
Каким образом можно защитить презентацию от постороннего доступа или редактирования?
Среди наиболее популярных способов: Создать самораспаковывающийся инсталлятор при помощи бесплатной программы Express Installer. Руководство на английском языке для PowerPoint 2003, и для PowerPoint XP Воспользоваться расширением или программой для защиты презентации Конвертировать презентацию в видеофайл.
Какое разрешение необходимо использовать при вставке картинок в презентацию?
Для того, чтобы файл после завершения работы над презентацией "весил”, как можно меньше, но в свою очередь и качество фотографий, картинок и др. объектов на слайдах презентации было хорошим, вполне достаточно разрешения 72 dpi.
Какой максимальный размер презентации может быть?
В PowerPoint нет ограничений на количество слайдов или по размеру файла. Однако для открытия объемной презентации потребуется более мощный компьютер.
Какой формат выбрать при публикации презентации в Web-формате?
При публикации презентации в Web-формате можно выбрать один из двух форматов: файл Web-страницы или файл в формате HTML. Файл Web-страницы представляет собой один файл с расширением МНТ, который содержит все данные, необходимые для Web-презентации. Этот вариант публикации имеет ряд преимуществ. Вся презентация сосредоточена в одном файле, что позволяет пересылать ее по e-mail, загружать с Web-серверов и выполнять другие операции. Недостатком данного формата является размер презентации: он несколько больше по сравнению с традиционным HTML форматом. Так же многие Web-браузеры ранних версий не поддерживают файлы с расширением МНТ. При выборе традиционного формата HTML создается один текстовый файл HTML и каталог поддержки с графическими и вспомогательными файлами. Основным плюсом данного варианта является возможность редактирования HTML файла с помощью приложений по редактированию текста. Нет необходимости постоянно возвращаться в программу PowerPoint для внесения в презентацию изменений. Среди минусов — наличие вспомогательных файлов, что в свою очередь накладывает ограничения на простоту распространения презентации.
Можно ли подключить к компьютеру и монитор и проектор одновременно?
Да, можно. Проектор подключается к выходу на видеокарте. Если есть два аналоговых выхода, то у Вас вообще не возникнет никаких проблем. Просто подключите проектор к другому выходу и все. Если же выход только один, то нужно воспользоваться делителем (тройником). В этом случае можно подключить в один выход и монитор и проектор.
Можно ли сохранить, например, нужную мне схему, построенную на слайде в виде рисунка?
Хочу его распечатать. Да, можно. Порядок действий такой: выделите все элементы схемы и щелкните по одному из них правой кнопкой мыши. Затем выберете команду «Сохранить как рисунок» и в появившемся диалоговом окне определите формат сохранения. Перед тем как распечатать рисунок, рекомендуем Вам его обработать с помощью одной из графических программ.
На демонстрационном компьютере (ноутбуке) шрифты по какой-то причине стали некорректно выглядеть. Почему?
Проблемы могут возникнуть, если на компьютере, используемом для демонстрации презентации, отсутствуют необходимые шрифты. Для того, чтобы избежать данной проблемы необходимо внедрить требуемые шрифты в презентацию для последующего корректного воспроизведения. Это можно сделать следующим образом. В диалоговом окне Сохранение документа щелкните на кнопке Сервис (Tools), выберете Параметры сохранения (Save Options) и в одноименном диалоговом окне установите флажок Внедрить шрифты TrueType (Emstronged TrueType Fonts). Необходимо помнить, что при этом размер файла презентации увеличится.
На других компьютерах на панели инструментов есть другие кнопки, каким образом можно добавить эти кнопки?
Данная необходимость обусловлена, прежде всего, удобством. Иногда на панели инструментов нет интересующей кнопки, а кнопок, установленных по умолчанию, не достаточно. Добавить кнопку можно следующим образом. В меню «Вид» найдите строку «Панели инструментов», в раскрывающемся списке с доступными панелями инструментов выберите команду «Настройка». В одноименном диалоговом окне перейдите на вкладку «Команды», где определитесь с командой. Выберете необходимую и простым перетаскиванием мышью разместите ее на панели инструментов.
Подскажите, если я создам презентацию в новом PowerPoint 2007. Смогут ли ее просмотреть пользователи, у которых еще не установлен новый PowerPoint?
По умолчанию, сохранение презентации, созданной в PowerPoint 2007, осуществляется в новом формате pptx. И к сожалению, открыть такой файл без помощи нового PowerPoint или программы для просмотра таких файлов не получится. Однако, PowerPoint 2007 позволяет сохранить презентацию в более раннем формате, что дает возможность просмотра этой презентации пользователям, не установившим PowerPoint 2007. Надо отметить, что размер файла в этом случае будет несколько больше по сравнению с файлом в формате pptx..
Подскажите, как лучше подбирать цвета к презентации?
Здравствуйте, друзья!
Создание презентаций не менее увлекательное дело, чем создание фильма. Что такое презентация и зачем она нужна? Презентация-это представление или иллюстрация к вашей речи. Это основное назначение презентаций, но программа для презентаций PowerPoint позволяет сделать не только красочные и информативные презентации, но и красивую открытку и еще более красивое поздравление. В версии PowerPoint начиная с 2010 года возможно сохранение презентации в формате видео.
Откроем программу. Для этого зайдем в меню Пуск –Все программы- Microsoft Office - Microsoft Office PowerPoint. Если вы намерены часто пользоваться программой, то закрепите ее в меню Пуск, для этого правой кнопкой мыши щелкните по названию программы и в выпавшем меню выберите Закрепить в меню “Пуск”. Так выглядит программа.
Разберем создание презентации на примере создания поздравления. Начнем с создания пустых слайдов, для этого на вкладке меню Главная выбираем Создать слайд .
Перед вами откроются готовые макеты с разметкой или пустые. Давайте выберем титульный слайд, три пустых, объект с подписью, рисунок с подписью. Для этого щелкаем левой кнопкой мыши по нужному слайду и выбранные слайды появляются в левой колонке программы. Получилось шесть слайдов, в процессе работы мы можем их убрать, добавить новые. заменить один на другой.
Пропустим временно пункт меню Вставка и перейдем к Дизайну. Здесь мы можем изменить расположение или ориентацию слайдов с альбомной на книжную или наоборот по необходимости и выбрать готовую тему для нашей презентации. Для выбора темы щелкните по ней левой кнопкой мыши. Поменять тему можно всегда, пробуйте. У меня вот что получилось.
Дальше самое интересное: разгул фантазии и муки творчества.![]() Будем вставлять картинки, фигуры, декоративный и просто текст и постараемся, чтобы наши вставки выезжали. вылетали, вращались, растягивались и так далее и тому подобное. Открываем первый слайд и пишем заголовок. Щелкаем левой кнопкой мыши по окну с надписью Заголовок слайда. надпись исчезнет, а мы пишем свой заголовок. Затем в нижнем окне также пишем подзаголовок. Тема у нас выбрана, поэтому цвет и размер шрифта в обоих окнах уже задан, но в нижнем окне я размер шрифта увеличила. Для этого выделяем подзаголовок или щелкаем по окну с подзаголовком и ,или тянем за уголки выделения. или на вкладке меню Главная выбираем Изменение размера шрифта .
Будем вставлять картинки, фигуры, декоративный и просто текст и постараемся, чтобы наши вставки выезжали. вылетали, вращались, растягивались и так далее и тому подобное. Открываем первый слайд и пишем заголовок. Щелкаем левой кнопкой мыши по окну с надписью Заголовок слайда. надпись исчезнет, а мы пишем свой заголовок. Затем в нижнем окне также пишем подзаголовок. Тема у нас выбрана, поэтому цвет и размер шрифта в обоих окнах уже задан, но в нижнем окне я размер шрифта увеличила. Для этого выделяем подзаголовок или щелкаем по окну с подзаголовком и ,или тянем за уголки выделения. или на вкладке меню Главная выбираем Изменение размера шрифта .
Обратите внимание на зеленую точку, я обвела ее красным. Если навести курсор на эту точку, то вокруг нее появляется стрелка, именно вокруг точки. Не убирая курсора с зеленой точки, нажмите на левую кнопку мыши и вращайте окно с подзаголовком. Таким образом вы можете повернуть окно влево, вправо, вообще “вверх ногами”. Вертеть вы сможете все фигуры, где имеется аналогичное выделение.
Вы обратили внимание на квадратики с цифрами 1 и 2. Эти квадратики обозначают, что к окнам заголовка и подзаголовка я добавила анимированные эффекты. Как их добавить. давайте разбираться. Перейдем на вкладку меню Анимация. где выберем Настройка анимации .
В правой части программы появится область настройки анимации. Программа подсказывает : “ Чтобы добавить анимацию, выделите элемент на слайде, а затем нажмите кнопку Добавить эффект “. Что мы и сделаем.
В выпадающем меню выбираем Вход-Другие эффекты-Ветер ( на ваше усмотрение) - ОК. Скорость выбираю – Быстро. Далее выделяю окно подзаголовка и также Добавить эффект-Вход-Другие эффекты-Увеличение с поворотом – ОК. Скорость-Средне .В нижней части области настройки анимации есть стрелочка Порядок. При нажатии на активную стрелочку изменится очередность показа. Если вначале появлялся заголовок, то теперь вначале будет появляться подзаголовок. Там же внизу есть кнопка Просмотр. Сделали какое-то изменение, добавили эффект, жмите кнопку и смотрите, что получилось.
На этот слайд я хочу добавить картинку, для этого я иду на вкладку меню Вставка и выбираю Рисунок. Эта кнопка позволяет добавить рисунок из файла. Жмем ее и выбираем на компьютере нужный рисунок. Рисунок добавился. При выборе рисунков обращайте внимание на расширение рисунков, выбирайте рисунки с расширением png. Это нужно для того, чтобы фон у рисунка был прозрачный и хорошо вписывался в любой фон слайда.
Теперь я эту картинку увеличу и добавлю к ней эффект анимации. Добавить эффект-Пути перемещения-Нарисовать пользовательский путь-Рисованная кривая .
На рисунке видно какую загогулину я нарисовала.Так картинка и “поедет”, а остановится в месте красного треугольничка.
Я думаю, вы обратили внимание, что процесс добавления эффектов анимации отражается в области настройки анимации. Доработаем наши эффекты. Для этого щелкнем по названию эффекта и нажмем на появившуюся справа стрелочку.
По умолчанию для каждого эффекта установлена опция Запускать щелчком. Мне больше нравится автоматический показ и я для заголовка выбираю Запускать вместе с предыдущим. поскольку заголовок идет первым. В этом же меню есть пункты Параметры эффектов. Время и т.д. Сейчас мы их не используем, но дальше они могут понадобиться. Чуть выше настраивается такой параметр эффектов. как Скорость .
Скорость настраивается от очень медленно до очень быстро. Заголовок настроили, переходим к подзаголовку. Щелкаем по названию эффекта и в меню выбираем Запускать после предыдущего. И последний-рисунок. Здесь так же выбираем – Запускать после предыдущего.
Переходим ко второму слайду. На этот слайде напишем поздравление в стихах .Текст поздравления вставляем на слайд частями. Для удобства скопируйте текст в блокнот и в Ворд и с блокнота копируем фразу и вставляем на слайд.
На моем рисунке вы видите уже вставленные и отформатированные три фразы. Я покажу что я сделала на примере одной фразы. Вставляем все фразы поочередно, равномерно размещаем их на слайде, на главной странице выбираем размер текста. далее в разделе меню Вставка выбираем WordArt и в меню раздел Формат – Стили WordArt и щелкая по стилям, выбираем понравившийся. Выбрали, сразу идем в раздел Анимация – Настройка анимации и добавляем нужный эффект. Добавить эффект – Выделение – Другие эффекты- Перекрашивание. Нажимаем на кнопку Просмотр .
Все это повторяем для каждой фразы отдельно. На третьем слайде продолжаем стихотворное поздравление. Все сделали, осталось настроить показ эффектов. В области настройки анимации щелкаем по каждому эффекту и выбираем Запускать после предыдущего. скорость – Быстро .
На четвертом слайде я решила разместить розы. Для моего букета из пяти роз понадобился рисунок одной розы.
В разделе меню Вставка выбираем Рисунок и добавляем один и тот же рисунок пять раз на разные места слайда. Можете вставить и семь и десять и больше раз. При вставке рисунка вокруг него будет выделение, с помощью которого вы рисунок уменьшаете. увеличиваете. поворачиваете так. как вам нужно .А теперь настроим анимацию для нашего букета. Выделяем каждую розу. идем в раздел Анимация-Настройка анимации. Я выбрала Добавить эффект- Вход – Выцветание. Настройка анимации- Запускать после предыдущего. скорость – Средне .
У нас осталось два пустых слайда. Какое поздравление без подарков? А что подарить, когда сомневаешься, понравится подарок или нет? Я думаю, что энную сумму в рублях или другой валюте, что мы сейчас и сделаем. Да , пятый слайд я решила поменять на пустой. Удалю его, для этого щелкаю по нему правой кнопкой мыши и выбираю Вырезать , а затем щелкаю по линии между четвертым и шестым слайдом и выбираю Создать слайд .
Для создания слайда я использую три картинки. Вот они.
Разместим рисунки на слайде так, как они будут находиться в конечном виде. Причем один и тот же рисунок можно вставлять на слайд несколько раз. меняя размер. расположение, разворот рисунка по желанию. Вставляем рисунки через раздел меню Вставка-Рисунок. Вот что получилось у меня.
Теперь к каждому рисунку добавим эффект анимации. только пачку купюр оставим без движения. Я выбрала эффект Вход – Вылет. Здесь важно выбрать направление вылета и подобрать скорость. Деньги будут падать. значит направление Сверху. скорость Медленно .
Нажмите стрелочку в окошке Направление и увидите. какие направления движения вы можете выбрать для эффекта Вылет.
У меня получилось пять вставленных картинок. Один рисунок я вставила три раза. а другой – два. При настройке анимации для рисунков в зависимости от выбора запускать вместе с предыдущим или после предыдущего купюры будут падать одновременно или поочередно. Я для одинаковых купюр выбрала Запускать с предыдущим, то есть одновременно. а между ними Запускать после предыдущего. Рисунок 9 запускается После предыдущего и вместе с рисунком 6. То есть для рисунка 6 начало будет – С предыдущим . Рисунки 7, 5, 8 запускаются С предыдущим. то есть одновременно. Чтобы рисунки запускались одновременно. надо, чтобы на шкале настройки они находились рядом. Если это не так, то двигайте их стрелочками Порядок .
Остался последний слайд. Его я хочу “закидать” коробками с подарками, а в окнах Заголовок и Подзаголовок вставить поздравление.
Поздравление вставила с помощью фигуры WordArt. пришлось изменить размер шрифта. как это делать, я говорила. Коробки с подарками опять вставляем на нужное место на слайд. меняем по необходимости размер, а затем настраиваем анимацию. Коробка синего цвета у меня двигаться не будет, я просто вставила картинку. а для остальных я выбрала эффект анимации Вылет. скорость для всех – Средне, а направление для каждой коробки разное. сверху, сверху справа, слева. Я хочу, чтобы подарки появлялись одновременно, поэтому первая коробка (рисунок 14) вылетает После предыдущего. а остальные две настроены С предыдущим .
Вот и все, презентация – поздравление готова, осталось настроить показ и при желании добавить музыку. Для добавления музыки идем в раздел меню Вставка.
На скриншоте видно, что добавить музыку можно из разных источников, даже записать свой голос, если выбрать последнюю строчку. А я выбрала Звук из файла и добавила мелодию Барбарики. Кстати обрезала файл я на этом сервисе . Добавила звук я на первый слайд. Обратите внимание, что на слайде появился значок музыкального файла ( в центре желтый значок динамика ). Теперь произведем настройку звука все там же, в области Настройки анимации. Щелкаем по названию эффекта. у меня он так и называется – Барбарики. По умолчанию было Запускать щелчком. я выбрала Запускать вместе с предыдущим .
Для дальнейшей настройки звука выберем Параметры эффектов .
Настройки здесь по вашему усмотрению. Мое усмотрение выглядит следующим образом. Вкладка Эффект. Начало воспроизведения – С начала, Закончить – После 6 слайда. Вкладка Время. Начало – С предыдущим. Параметры звука. Здесь регулируете громкость и можете поставить галочку напротив Скрывать значок звука во время показа. Далее жмите ОК и настройки звука готовы.
Во время работы с презентацией сохраняйте ее периодически во избежание потерь. Сохраняйте как Презентация PowerPoint, в этом случае вы сможете делать любые изменения.
Далее настроим переходы от слайда к слайду. Для этого открываем вкладку меню Анимация и выбираем Переход к этому слайду. Эффектов перехода много, выбирайте на свой вкус, щелкните стрелочку ( я обвела ее красным) , и увидите все возможные. Звук перехода – у меня без звука ( музыку мы уже добавили на всю презентацию). Скорость перехода – Средне. Смена слайда – Автоматически и время 4 секунды. После всех настроек нажмите Применить ко всем. То есть смена каждого слайда уже настроена.
Завершающий этап – Настройка демонстрации. Открываем раздел меню Показ слайдов – Настройка демонстрации. Все возможные настройки видны, я выбрала Показ слайдов – автоматический, Слайды — с 1 по 6 ( их всего 6 ), Смена слайдов – по времени, Использовать текущее разрешение. Жмем ОК и все готово.
Наша презентация готова, давайте посмотрим, что получилось и сохраним презентацию. Посмотреть в полноэкранном режиме вы можете выбрав в меню Показ слайдов – С начала. Для выхода из режима показа нажмите кнопку Esc в левом верхнем углу клавиатуры. Если все устраивает. то сохраняем презентацию. Если для работы мы сохраняли презентацию как Презентация PowerPoint. то для подарка сохраняем ее как Демонстрация PowerPoint .
Получатель откроет подарок и он сразу запустится. А я на этом заканчиваю обзор программы для презентаций PowerPoint. думаю, что на этом примере вы сможете воспользоваться всеми возможностями программы и создать красивую, интересную презентацию.
Презентация, созданная во время написания статьи находится на Диске Гугл по этой ссылке. Скачивайте и смотрите, что получилось.
GIF анимированная картинка приходит в движение только в режиме просмотра слайдов, — во всех остальных случаях она статична. PowerPoint 97 и более ранние версии программы не умеют воспроизводить GIF анимацию в принципе. PowerPoint 2000 и более поздние версии уже корректно работают с этим форматом. Также имейте в виду, что бесплатный PowerPoint Viewer 97 не умеет проигрывать GIF анимацию. С этой целью используйте PowerPoint Viewer 2003.
При публикации презентации в Web-формате можно выбрать один из двух форматов: файл Web-страницы или файл в формате HTML. Файл Web-страницы представляет собой один файл с расширением МНТ, который содержит все данные, необходимые для Web-презентации. Этот вариант публикации имеет ряд преимуществ. Вся презентация сосредоточена в одном файле, что позволяет пересылать ее по e-mail, загружать с Web-серверов и выполнять другие операции. Недостатком данного формата является размер презентации: он несколько больше по сравнению с традиционным HTML форматом. Так же многие Web-браузеры ранних версий не поддерживают файлы с расширением МНТ. При выборе традиционного формата HTML создается один текстовый файл HTML и каталог поддержки с графическими и вспомогательными файлами. Основным плюсом данного варианта является возможность редактирования HTML файла с помощью приложений по редактированию текста. Нет необходимости постоянно возвращаться в программу PowerPoint для внесения в презентацию изменений. Среди минусов — наличие вспомогательных файлов, что в свою очередь накладывает ограничения на простоту распространения презентации.
Можно ли подключить к компьютеру и монитор и проектор одновременно?В этой статье мы продолжим обзор программ, способных заменить продукты от Microsoft на платформе MacOS X. И на этот раз в фокусе нашего внимания - MS PowerPoint. Но прежде, чем мы приступим к обзору, давайте разберемся, для чего служит MS PowerPoint и какие требования мы должны предъявить к программам-альтернативам.
MS PowerPoint это приложение для создания презентаций. Несмотря на то, что это все-таки графическая программа, часто случается, что PowerPoint пытаются использовать не по назначению. А именно, для создания макетов бумажных рекламных материалов или документации. Это в корне неверно. Основным элементом обработки для любой программы создания презентаций является слайд, а не бумажный лист, как в текстовых редакторах и программах верстки. Отсюда и главное требование к тому, что мы должны получить "на выходе": слайд-шоу, снабженное развитой системой переходов, желательно с эффектами и интерактивностью, способное проигрываться с помощью средств самой программы, либо экспортированное в самостоятельный видео-ролик в каком-либо популярном формате.
Импортировать графические файлы в основных распространенных форматах
позволять свободно располагать в пределах слайда графические и текстовые блоки
Помещать или создавать непосредственно в самой программе такие элементы, как таблицы и диаграммы, кнопки и текстовые гиперссылки для перехода на другой слайд, либо открытия другого файла или страницы в интернет
Позволять добавлять к слайду комментарии, как некий отдельный независимый от самого слайда элемент
Добавлять различные простые графические элементы, такие как стрелки, прямоугольники, окружности и т.п. для рисования схем
Еще важно, чтобы программа для создания презентаций не была слишком сложной в освоении. В отличие от графических приложений, созданных для профессиональных дизайнеров(как Adobe), MS PowerPoint и ее аналоги предназначены скорее для менеджеров, которым нужно эффективно представить некую информацию. То есть, выразить свои идеи и разработки, например, бизнес-план, не вдаваясь в тонкости работы с графикой, а целиком сосредоточившись на самой представляемой информации, на творчестве.
По моему мнению, и сам MS PowerPoint не слишком удовлетворяет сформулированным требованиям. Однако поскольку распространенность MS PowerPoint немногим уступает распространенности Word и Excel, вопросы совместимости с его форматом не менее важны. Чтобы оценить их, я прибегнул к тому же методу, что и в прошлых обзорах - создал тестовый файл, который мы и будем открывать во всех программах-претендентах.
Apple Keynote 3.0Начинаем мы, как всегда, с продуктов фирмы Apple. Apple Keynote, начиная со второй версии, входит в комплект Apple iWork с текстовым редактором Pages, тогда как первая версия Keynote распространялась отдельно. На ее презентации глава Apple Стив Джобс заявил, что это приложение было создано программистами Apple по его заданию и специально для него, но программа получилась столь удачной, что Apple решила запустить ее в коммерческую продажу. В это легко поверить, потому что представить, как Джобс готовит свои знаменитые презентации, мучая на маке PowerPoint, довольно трудно. С другой стороны, Keynote, действительно сказал новое слово в жанре создания компьютерных презентаций.
Если вы уже видели Pages, то концепция, заложенная в Keynote, покажется вам знакомой, собственно, там она впервые и прозвучала, так как первая версия Pages вышла позже. Эта концепция основана на понятии схем или шаблонов. Хотя шаблоны присутствуют и в PowerPoint, они никогда еще не являлись центральным звеном всей работы над документом. До Keynote шаблоны были просто предварительно заготовленные фирмой-производителем документами, на основе которых пользователей мог создавать свои собственные. Качество дизайна таких документов в PowerPoint оставляла желать лучшего, они скорее показывали диапазон применения PowerPoint, возможности структурирования информации и т.п. С появлением Keynote все изменилось.
Каждый шаблон, поставляемый с Keynote, это маленький шедевр. Существует легенда, что Стив Джобс лично отсматривает все предлагаемые дизайнерами (причем они заказываются независимой дизайн-студии) шаблоны, причем в итоге остается не более четверти. Трудно сказать, насколько это правда, но то, что все шаблоны сделаны на совесть, чувствуется сразу.
Во-вторых, шаблон в Keynote (хотя, правильно все-таки говорить «схема») это часть документа, описанная как его свойство. То есть схему можно в любой момент поменять, и, внимание (!), изменится весь документ в соответствии с новой выбранной схемой. Даже если вы увлеклись свободным форматированием документа, то ничего не придется доделывать, а вид презентации полностью изменится. Впрочем, при желании, вы можете изменить только схему одного конкретного слайда.
Приведем маленький пример, открыв подготовленный для тестирования в PowerPoint файл, а заодно и проверим Keynote на предмет совместимости с продуктом от Microsoft.
Как видно из рисунка, совместимость вполне достойная, хотя и не идеальная. Диаграмма, созданная в PowerPoint, приобрела несколько иной вид. И хотя это можно исправить одним щелчком мыши, воспользовавшись закладкой Chart в панели Inspector, все-равно неприятно. Также некоторые пользователи жалуются на проблемы с открытием презентаций, содержащих комментарии, но мне с этим сталкивать не приходилось. Тем не менее, вы всегда должны помнить, что стопроцентной совместимости быть не может. Просто потому, что Keynote - совсем другая программа. Она имеет свой отличный от PowerPoint формат хранения данных, свою идеологию работы с документом и свой набор инструментов, схожий с Microsoft, но иной. Если мы ищем альтернативу PowerPoint, нам нужно приложение, способное открывать ppt файлы безошибочно. На мой взгляд Keynote это как раз тот случай - совместимость, скажем так, на 98%.
Теперь, разобравшись с совместимостью, вернемся к работе с шаблонами. Исправив диаграмму, как рассказывалось выше, попробуем применить к документу новый шаблон.
Как видно из рисунка, смена фона и некоторых шрифтов кардинально меняют вид документа в лучшую сторону. Но посмотрите на следующий рисунок - теперь кнопка Masters позволяет нам выбрать несколько вариантов форматирования нашего слайда. При этом, обратите внимание, для различных шаблонов существуют и различные варианты форматирования. Многие, конечно, схожи, но есть и индивидуальные.
Что касается функциональности, то Keynote мало в чем уступает PowerPoint, а в чем-то и превосходит. Чего стоят только эффекты перехода с одного слайда на другой - по сравнению с PowerPoint это настоящий Голивуд. Keynote, в отличии от PowerPoint, не производит впечатление "такой серьезной" программы, но впечатление обманчиво. Это заслуга разработчиков Apple, сумевших преподнести серьезный офисный продукт, как программу осваиваемую так же легко, как iPhoto или другие программы из пакета iLife. Также стоит упомянуть интеграцию Keynote c iLife. На практике это означает, что вы легко можете вставлять в вашу презентацию фотографии из библиотеки iPhoto, музыку из iTunes и даже смонтированные фильмы из iMovie, и все это просто перетаскивая их из палитры Media.
В Keynote, как потом и в Pages, Apple применила новую концепцию интерфейса - компактную, хорошо структурированную, очень наглядную. Такая концепция позволяет пользователю создавать сложные и красивые документы практически играючи, сосредоточиваясь больше на самом предмете документа, чем над "а какую кнопку мне нажать, чтобы сделать, так как я задумал и будет ли это выглядеть хорошо?".
Keynote имеет и развитые функции экспорта, так что вещью в себе его не назовешь. Помимо своего формата он позволяет экспортировать вашу презентацию в формат PowerPoint, но не стоит забывать, что последний может неправильно интерпретировать шаблоны Keynote, примененные к вашему документу. А также PowerPoint не поддерживает, как уже говорилось, многие эффекты перехода - презентация при открытии может потерять свой лоск. Кроме этого, Keynote позволяет экспортировать документ как графическое изображение (jpg, png, tiff), файлы flash-анимации, QuickTime-ролик, html, и конечно PDF, являющийся центральным форматом всей MacOS X.
Резюмируя, можно сказать, что если вам не требуется распространять все ваши готовые презентации обязательно в формате ppt, то Keynote однозначно лучше. Это как сравнивать большой пикап Ford с Ferrari, может у пикапа функциональность и получше, но в центре большого города ваш выбор не поймут.
NeoOffice 2.0В этом обзоре, в отличие от прошлых. я не буду отдельно останавливаться на пакете OpenOffice. Как вы помните, это приложение требует специального режима X11 и не является в полной мере приложением MacOS X. Да и к тому же NeoOffice, нативная для MacOS X версия проекта OpenOffice, достигнув второй версии, окончательно поравнялась с ним по функциональности. Так что смысла использовать OpenOffice нет.
На протяжении наших обзоров NeoOffice был и остается фаворитом. Сделанный по принципу "все тоже самое, что и в MS Office, только бесплатно", он является реальной альтернативой Microsoft. Однако этот принцип является и недостатком, - как я уже писал в прошлых статьях. NeoOfficе не предлагает ничего нового, и поэтому обречен на роль вечно догоняющего. Однако интерфейс программы во время создания презентации несколько отличается от PowerPoint.
Демонстрируя практически безупречную совместимость с форматом PowerPoint, NeoOffice предлагает несколько свой режим работы. В отличии от Keynote, где акцент делается на визуальном представлении презентации, NeoOffice заставляет концентрироваться над структурой и содержанием документа. Различные способы представления документа ("структура", "примечания", "тезисы"), быстрый доступ к панели изменения макета слайда заставляют работать именно в таком режиме. Переключения между этими режимами, организованы в виде закладок в главном окне, а не через меню View, как это обычно принято в программах Microsoft. Казалось бы, несущественное дополнение интерфейса, но оно настраивает на совершенно другой лад во время работы: когда вы постоянно видите перед глазами, что документ может быть представлен в ином виде, а для переключения требуется один щелчок мыши, то это заставляет строить свою работу несколько иначе. Безусловно, это находка разработчиков NeoOffice.
NeoOffice обладает развитой системой экспорта, позволяя сохранить ваши слайды в разнообразных графических форматах, а также в виде flash ролика. Экспорт в PDF, реализованный как отдельная команда меню, работает гораздо надежней, чем в самом PowerPoint. Однако мне не удалось найти возможности экспорта презентации, как видео-ролика, что разочаровывает.
Но главным недостатком NeoOffice по-прежнему является скорость работы. Если в режиме текстового процессора и электронной таблицы это было не так заметно, то в режиме презентации, где по определению требуется большой объем работы с графикой, анимацией и эффектами, "медленнодействие" NeoOffice вышло на первый план. На iMac G5 с 512Мб памяти, на котором я проводил тестирование, скорость работы NeoOffice была оценена как "нерабочая". Так что, если вы действительно решили использовать NeoOfficе, как единственный офисный пакет, вам придется раскошелится на самую последнюю модель мака.
ThinkFree Office 3.0ThinkFree Office один из немногих офисных пакетов - коммерческих альтернатив пакету Microsoft. А на маке так и вовсе единственная, потому что Apple iWork, при всем к нему уважении, пока не достиг уровня офисного пакета из-за отсутствия в нем редактора электронных таблиц.
В отличие от своих собратов по работе Write и Calc, приложение ответственное за создание презентаций, ThinkFree Office Show вызывает нарекания по работе.
Первый и главный недостаток: ThinkFree Office Show не знает, что такое диаграммы, а это странно - ведь механизм создания диаграмм присутствует в Calc. При открытии нашего тестового файла диаграммы превратились в графическое изображение (картинку) с искаженияи. Даже диаграмма, созданная в Calc, при вставке в Show копируется с искажениями.
Второй недостаток - это неразвитая система экспорта. Из графических форматов присутствуют только jpg, png и векторный svg. Ppt-формат является внутренним форматом ThinkFree Office Show, а также есть возможность сохранить презентацию как html, но нет экспорта в PDF. Видимо разработчики решили, что достаточно средств самой MacOS X, а может, они и правы. Зато в меню есть команда "Export to iPod", чем не может похвастаться ни одно из рассмотренных в этом обзоре приложений.
Создается впечатление, что разработчики ThinkFree Office Show сосредоточили свои усилия на текстовом процессоре Write и электронной таблице Calc, которые и заслужили лестные отзывы в наших прежних обзорах. А зря, Show может оказаться той ложкой дегтя, которая заставит потенциальных пользователей ThinkFree Office отвернуть свой взор от этого пакета в сторону других альтернатив продуктам Microsoft.
ThinkFree.comНапомню, что интернет ресурс ThinkFree.com - это онлайн версия офисного пакета ThinkFree Office. Написанный на Java ThinkFree.com на сегодняшний момент, пожалуй, самый мощный интернет ресурс, предоставляющий подобный сервис. Zoho.com, рассмотренный ниже, заметно отстает, а Google и Microsoft, как это ни странно для лидеров рынка, только вступают на это путь и находятся в роли догоняющих.
Однако, как ни перспективна идея предоставления доступа к офисному пакету через интернет, говорить о реальном создании презетаций при помощи этого ресурса пока рано.
Недостатка два. Первый - функциональность онлайн версии ThinkFree.com Show недостаточно хороша для нормальной работы, хотя для онлайн версии и может показаться впечатляющей. Так что можно сказать, что ThinkFree.com Show обладает всеми недостатками офлайн прототипа, в том числе, недостатками совместимости PowerPoint. Он также не умеет работать с диаграммами, хотя, как ни странно, преобразованные в графическое изображение диаграммы в нашем тесте в онлайн версии открылись без искажения.
Второй недостаток сервиса ThinkFree.com - низкая скорость. Для полноценной работы потребуется быстрый интернет и мощный компьютер, так как исполнение Java-кода всегда требует больших ресурсов компьютера. Создание презентаций, которое требует серьезной работы с графикой, пока рановато взваливать на плечи интернет-сервисов.
ZohoShow.comДругой онлайн сервис для работы с презентациями и, насколько мне известно, единственный конкурент ThinkFree.com Show, - это ZohoShow.com. Сервис является частью проекта Zoho.com, на сегодняшний момент предоставляющий наиболее полный спектр офисных интернет-сервисов.
К сожалению, в отличие других проектов Zoho.com, ZohoShow.com еще явно сырой. Совместимость с форматом PowerPoint декларативная - файлы открываются, но с большими искажениями. Возможность работы с диаграммами отсутствует, а существующие в файле диаграммы "слетают", оставляя рамочку.
Функциональность в ZohoShow.com низкая, если не сказать, примитивная. Вы можете создать только очень несложную презентацию. Остается надеяться, что это только начало. Напомню также, что при работе с продуктами из Zoho.com предпочтительно использовать браузер FireFox, так как с Safari код может исполняться некорректно.
ЗаключениеВ предыдущих обзорах пальму первенства среди альтернатив продуктам Microsoft, удерживал пакет NeoOfficе, как практически полная, да к тому же, бесплатная альтернатива. Однако в этот раз ему придется уступить первое место Keynote 3.0. В отличии от NeoOfficе, который недалеко ушел от навязанного Microsoft способа работы, Keynote предлагает совершенно новый стиль создания презентаций. Не мучая пользователя техническими аспектами работы, он предлагает полностью сосредоточится на творчестве, создавая яркие и эффектные презентации. Фактически, можно говорить, что Keynote принес ставший уже легендарным стиль пакета iLife в серьезный мир офисной работы. Если такой подход, будет также удачно развит в Pages и в давно ожидаемой электронной таблице от Apple, то это может произвести в мире офисных пакетов настоящую революцию.