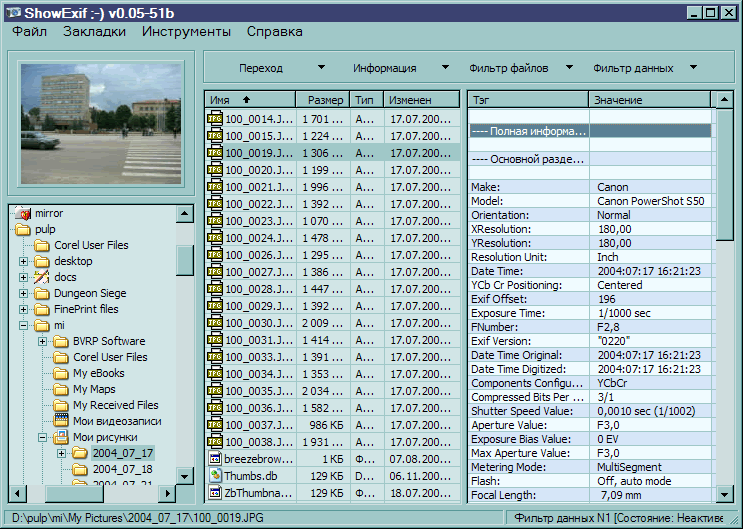










 Рейтинг: 4.3/5.0 (1915 проголосовавших)
Рейтинг: 4.3/5.0 (1915 проголосовавших)Категория: Windows: Редакторы
Познакомьтесь с ShowExif - небольшой, бесплатной и портативной программой на русском языке для просмотра различных метаданных в файлах цифровых фотографий и изображений, а также некоторых манипуляций с ними (удалением, экспортом и пр.). Скачать ShowExif можно ниже.
Программа, несмотря на свой небольшой размер, может довольно многое: у нее 4оконный интерфейс, где в одном показана миниатюра изображения, в другом, мини-проводник по ФС, в третьем добавленные изображения и в четвертом сама метаинформация картинки.
Функций по работе с EXIF-тегами и прочим довольно много, скажу лишь, что можно пакетно удалять всю метаинформацию из выделенных картинок: в большинстве случаев, "вес" картинки уменьшается.
Есть и масса других полезных специализированных функций. Программа находится в стадии разработки, но уже и сейчас выгодна своим удобством, простотой функциями.
Основные возможности программы:
- Просмотр Exif с MakerNote основных производителей.
- Копирование, удаление Exif и сохранение метаданных на диск.
- Экспортировать тумбнэйлы из фотографий на диск.
- Сохранять Exif или отдельные тэги в буфер обмена.
- 5 фильтров на метаданные. Позволяет настроить каждый фильтр отдельно.
- Просмотр параметров RAW конвертации Photoshop CS / CS2.
Скачивайте, пробуйте и пользуйтесь, надеюсь, программа вам в некоторых случаях при обработке EXIF-информации в картинках пригодится, удачи в обработке.
Название выпуска: ShowExif.v0.06.build16.beta.Portable
Нумерацию кадров легко изменить, поэтому для определения реального пробега фотоаппарата необходимо заглянуть чуть дальше - в EXIF данные фотографий. Однако далеко не все программы и графические редакторы их видят, поэтому ниже предлагаем вам две программы для просмотра EXIF данных.
Примечание. открывать следует оригинальные файлы фотографий, сделанные камерой, а не обработанные в фотошопе или другом графическом редакторе!
Программа ShowEXIFShowEXIF не требует установки, просто скачиваем программу по этой ссылке. разархивируем архив и запускаем. В левой части экрана в дереве каталогов открываем нужную папку и фотографию в ней. В правой части появится список характеристик файла - в нем ищем строку Total Number of Shutter Releases. которая и показывает число срабатываний затвора цифровой камеры.
ShowEXIF подходит для многих моделей Nikon, поэтому если у вас камера другого производителя или ShowEXIF не работает с вашей зеркалкой Nikon, используйте альтернативную бесплатную программу.
Программа Shutter Count ViewerЗдравствуйте, дорогие читатели. В последнее время мы не очень часто балуем вас выходом новых статей, что, конечно же, не может радовать ни вас, ни нас. Хотя те, кому сейчас не до чтения блогов, возможно обрадуются, заглянув после каникул или новогоднего отпуска: на нашем бложике ситуация не сильно изменится в их отсутствие. Сегодня мне хотелось бы озвучить тему, с которой мы еще не сталкивались на блоге — как узнать пробег фотоаппарата.
Для чего вдруг кому-то понадобится это узнавать? Все просто: в цифровых зеркальных камерах, в отличии от цифромыльниц, имеется много механических частей, подверженных износу. Одна из них — затвор, открывающий доступ свету на матрицу камеры. Он имеет определенный ресурс — то есть количество гарантированных срабатываний. Обычно, любительские камеры имеют гарантированный ресурс около 100 000 срабатываний затвора, а профессиональные и флагманские модели — до 250 000. В цифромыльницах затвор электронный — просто на определенный отрезок времени включается матрица. Поэтому о них переживать совершенно не стоит.
В последнее время в связи с огромным распространением интернет-аукционов и просто площадок для подачи объявлений, рынок вторичной фотоаппаратуры вырос в несколько раз, что, конечно же, не может не радовать тех, у кого ограничен бюджет на покупку весьма недешевой техники. Для того, чтобы при покупке б/у техники не нарваться на фотоаппарат с «убитым» затвором, нужно узнать количество сделанных на него снимков.
Вся информация о каждом сделанном снимке записывается в файл изображения в виде EXIF — служебной информации. То есть, сделав тестовый снимок подопытным фотоаппаратом, можно вычислить сколько уже было сделано снимков до этого. В конечном результате мы сможем узнать — сказал продавец правду, относительно пробега камеры, или стоит все же делать предъяву с дальнейшим возвратом товара (рекомендую изначально договориться с продавцом о возможности «манибэка» — возврата денег). Иногда сам продавец точно не знает, сколько снимков было сделано камерой и поэтому тестирование таких фотоаппаратов нужно производить наиболее пристально. Особое внимание стоит обратить на профессиональные и флагманские модели: Nikon D1, D2, D3, D100, D200, D300, D700; Canon 1D, 5D, 6D, 7D; Fujifilm S5 Pro, S2, S3; Pentax K3, K5, K10D. Обратить внимание потому, что абсолютно наверняка они использовались профессионалами: свадебщиками, спортрепортерами и фотожурналистами, которые имеют обычай снимать длинными сериями — «бомбить», «жечь затвор». Поэтому, увидев такой фотоаппарат за привлекательную стоимость, не спешите радоваться: очень часто камеры в отличном косметическом состоянии имеют на три четверти, а то и на полную катушку отработавший свое затвор. Другие камеры более новых серий обычно никто не продает, поэтому мы их не рассматриваем.
Та как же все таки проверить пробег камеры? Очень просто: скачайте по ссылке программу ShowExif и распакуйте архив у себя на компьютере. Обратите внимание: программа абсолютно бесплатна и не требует установки, поэтому пользоваться ею — одно удовольствие. Снимите камерой снимок в формате RAW. Как это сделать — можно узнать в инструкции к аппарату (для тех, кто не знает).
Запустите программу и откройте в браузере файлов наш тестовый снимок.
В правой части экрана отображается служебная информация — тот самый EXIF.
Найдите поле ”Total Number of Shutter Releases" и посмотрите в соседнем поле цифру.
Это и будет количество срабатываний затвора. Теперь-то вы уже точно не попадете впросак и обмануть вас на этот счет будет почти нереально. Реально же, совершенно немногие в курсе дела, как узнать пробег фотоаппарата и только поэтому боятся брать б/у фототехнику. Безусловно: брать новую технику гораздо приятнее. Гарантия опять же. Однако не у всех бюджет позволяет взять зеркалку, хотя порой можно найти предложения по цене компакта.
UPD: На «Кэнонах» программа не работает за исключением «единичек». Не догадались сажать в камеры классом пониже, крохотных японцев, считающих кадры ![]() видимо, дороговато выходит. Для таких аппаратов есть другая программа. Но работает она тоже не со всеми типами процессоров. Например, 10D, 20D, 30D, 300D все равно не покажут свой пробег. Только сервис в этом поможет. Хотя Canon продают редко, поэтому шанс нарваться на убитый — довольно низок.
видимо, дороговато выходит. Для таких аппаратов есть другая программа. Но работает она тоже не со всеми типами процессоров. Например, 10D, 20D, 30D, 300D все равно не покажут свой пробег. Только сервис в этом поможет. Хотя Canon продают редко, поэтому шанс нарваться на убитый — довольно низок.
Вообще, если честно, то столь полезную информацию я почерпнул на блоге Аркадия Шаповала radojuva.com.ua Начинающим фотолюбителям и любителям мануальной оптики явно будет что почитать на его страницах. Я, например, давно являюсь постоянным читателем этого блога. Автор пишет легко, а в комментариях частенько можно узнать дополнительные сведения по различным темам.
Ставьте лайки, оставляйте комментарии. До новых встреч на страницах нашего блога.
Цена: бесплатный
Русский интерфейс: нет
Портативная версия: нет
Назначение: создание экранных заставок
Рабочее окно Picture and Sound Show
Однажды человек позвонил в фирму, которая занимается ремонтом техники. Он утверждал, что у него сломался компьютер, просил приехать на дом, починить устройство. Специалист, обслуживающий вызов, выяснил следующий факт: у пользователя не запускалась заставка с рыбками. По словам пользователя, компьютер был куплен с одной целью - как замена аквариума. Экранная заставка на нем играла важнейшую роль.
Несмотря на скромный размер дистрибутива, Picture and Sound Show обладает множеством полезных способностей. Основное назначение утилиты заключается в создании экранных заставок. Они состоят из набора изображений, музыки и спецэффектов.
После установки утилиты не появляется каких-либо значков на рабочем столе или в стартовом меню. Ее можно вызывать только из свойств экрана. Третья вкладка окна открывает список доступных заставок. Там появляется новый пункт - Picture and Sound Show.
Экранные заставки создаются из проектов. Можно работать сразу с несколькими проектами. Каждый из них затем, при необходимости, собирается в scr-файл, в скринсейвер. После этого, проект можно использовать в качестве заставки.
Фотографии можно открывать оптом, выделяя в окне сразу по несколько файлов. Программа позволяет менять их порядок, сортировать картинки. Имеется встроенный инструмент просмотра фотографий. Ужасно неудобный компонент. Открывать изображения можно только в 100% масштабе. Вертикальной прокрутки нет. Во время тестирования я открыл фотографию со своей 24МП камеры и реально устал двигать мышью окно, чтобы дойти до его правого края. Надеялся увидеть полосы прокрутки. Не суждено. Alt+F4. С грустью закрываемся.
Фотографии можно показывать под музыку. Открытие файлов выполнено аналогично картинкам. Присутствует простейший проигрыватель. Две кнопки - Play и Stop.
Картинки меняются одна за другой, получается слайд-шоу. Вы можете настраивать положение их вывода. Фото выводятся по центру, в углах, прижатыми к сторонам. Отдельная опция - случайное положение. Разумный выбор. Можно также управлять масштабом показа картинок. Основные опции: стандартный размер и привязка к границам экрана.
Важный момент заключается в том, как будут меняться изображения. Самый простой способ - это ввести регулярный интервал. Он измеряется в секундах. Вмешательство пользователя не требуется. Фотографии меняются автоматически. Интервал может меняться случайно. Вы указываете меньшую и большую границу. Кроме того, в этом случае, можно подгонять смену кадров под переходы между музыкальными композициями.
Ручной вариант работы заставки подразумевает реакцию на действия пользователя. Предлагается три действия - переход на следующий слайд, переход на предыдущий слайд и возврат к началу показа картинок.
Имеется возможность комбинирования ручного и автоматического режима. Фотографии сменяются ритмично, но в этот процесс всегда может вмешаться пользователь.
Управление музыкальным сопровождением не столь богато. Однако вы можете указывать конкретный промежуток времени, больше которого песни звучать не будут. Наконец, имеется возможность синхронизации смены композиции с переходом на следующий слайд.
Утилита содержит большое число вариантов эффектов смены фотографий. Они могут выбираться случайно или в прямой последовательности. Указывается длительность применения эффектов.
На слайдах можно выводить текст. Указывается позиция, шрифт, некоторые его свойства.
По умолчанию фотографии показываются на черном фоне. Цвет можно менять. Кроме того, допускается загрузка текстур в качестве подложки.
Выход из заставки назначается на нажатие клавиши, кнопки мыши, на перемещение указателя.
Как только работа над проектом завершена, можно выполнить его компиляцию и использовать в качестве стандартного скринсейвера.
PowerOff 6.1Цена: бесплатный
Русский интерфейс: есть
Портативная версия: есть
Назначение: автоматизация процессов
Рабочее окно PowerOff
Большинство программ пишутся для конечных пользователей. Закладываются определенные возможности, разрабатывается интерфейс. Коммерческие продукты чаще всего делаются максимально удобными, доступными для потенциального покупателя. Все делается ради того, чтобы угодить человеку. Но среди бесплатного программного обеспечения нередки случаи, когда кажется, что результат труда будет понятен только самим разработчикам. То есть, программы пишутся для себя или, максимум, для круга людей, обладающих схожим мышлением. Яркий пример - следующая утилита.
PowerOff не требует инсталляции в системе. Все настройки хранятся в той же папке, что и исполняемый файл. Программа предназначается для управления питанием компьютера, а также для автоматизации некоторых процессов.
Утилита состоит из одного рабочего окна. Там происходит все управление. Никаких дополнительных диалоговых окон не вызывается. За это приходится платить большим числом вкладок, опций, кнопок. Интерфейс плохо продуман, он изобилует множеством однородных элементов. Глаза разбегаются. Слабая структуризация инструментов мешает быстрому и эффективному освоению утилиты. Впрочем, в плане функциональности, дела обстоят намного лучше.
Вы можете осуществлять серию операций по таймеру. В любой день недели, в произвольное время могут автоматически выполняться операции: выключение компьютера, перезагрузка компьютера, переход в спящий режим, блокировка компьютера, завершение сеанса, отключение сетевых соединений, удаленное выключение машины. Когда задействуются сетевые функции, то предлагается список доступных IP¬-адресов. Вы выбираете также порт, команду, а также при необходимости указываете пароль. Аналогично настраивается и прием команд. Вводятся IP и пароли. Можно даже позволить передать управление PowerOff по сети.
Еще одно применение утилиты - это подсчет передаваемого и принимаемого трафика. Указывается интерфейс. В его качестве может выступать, например, сетевая карта или драйвер виртуальной машины. Программа выводит текущую скорость приема и отдачи данных, а также показывает объем принятых/отправленных данных.
Встроенный ежедневник позволяет не пропустить праздничные дни. Календари - это текстовые файлы. Хотите добавить свое событие? Редактируйте конфигурационный файл. Убойное решение. Но оно работает. Впрочем, настройки ежедневника имеют и более простой интерфейс оформления событий из графического интерфейса. Дизайн календаря может меняться. Поддерживаются стили. Предлагается восемь вариантов оформления ежедневника.
Большое число системных операций можно повесить на горячие клавиши. Например, можно выключить монитор, спрятать программу от детей/начальства (по степени опасности - одно и то же), изменить громкость звука, отключить сетевое соединение и многое другое.
Встроенный планировщик рассчитан на шесть заданий. Вы указываете приложение, которое следует запустить, вводите параметры. Определяется время старта. Это может быть жесткое значение или интервал после старта системы.
Все действия PowerOff записываются в журнал. Он имеет удобный дизайн, аналогичный ежедневнику.
PowerOff объединяет в себе большое число мелких интересных функций. Очень полезная, но не совсем удобная утилита.
ShowEXIF 0.06Размер: 504 КБ
Цена: бесплатный
Русский интерфейс: есть
Портативная версия: есть
Назначение: управление метаданными в изображениях
Рабочее окно ShowEXIF
Метаданные могут рассказать многое о фотографии. Если вы получили серию снимков с EXIF, то можно с большой достоверностью воссоздать картину дня съемки, а также представить, как затем обрабатывались фотографии. Использовалась камера определенной модели. Да, фотограф не беден. Диапазон фокусных расстояний на соседних снимках и поле максимальной диафрагмы довольно точно указывают на используемый объектив. А вот задний план стал более размытым. Смотрим в EXIF. Точно, фотограф поменял объектив, поставил портретный фикс. Съемка производилась в RAW, затем конвертировалась определенным конвертором. Видны все корректировки. Не нужно никаких мастер классов - все видно из EXIF. Смотрите, изучайте, перенимайте лучшее. ShowEXIF в помощь.
Другая сторона - это сами фотографы. В коммерческой съемке не принято светить свой EXIF. Причины описаны чуть выше. Быстро удалить метаданные поможет ShowEXIF.
Эта утилита предназначается как для фотографов-профессионалов, так и для любителей, делающих первые шаги в творчестве.
Рабочее окно ShowEXIF состоит из трех панелей. Слева располагается навигатор по файловой системе. Над ним - просмотр текущего документа. Кстати, это единственный способ посмотреть фотографии из программы. Если щелкнуть левой мыши по любой фотографии, то вызывается приложение, связанное с текущим расширением файла в системе. Чаще всего, это какой-либо менеджер изображений или простая утилита просмотра картинок.
Центральная панель - это список файлов внутри текущей директории. Стандартные поля - имя, тип, размер, дата последнего изменения. Программа позволяет создавать закладки на избранные папки. Они вызываются из главного меню, как в браузерах.
Вы можете работать не только с классическим форматом JPEG, но также с RAW некоторых современных фотокамер. Сами фотографии при этом не показываются, однако увидеть EXIF можно. А назначение программы заключается именно в этом.
Правая панель содержит, непосредственно, метаданные. Они зависят от того, какой камерой вы пользуетесь и каким конвертером затем преобразовывали цифровые негативы. Здесь речь идет о продукции компании Adobe. Lightroom и Camera RAW записывают в метаданные все свои настройки. То есть, глядя на EXIF через рассматриваемую утилиту, о фотографиях можно узнать практически все.
Однако не только праздным любованием можно заниматься, используя ShowEXIF. Вы можете копировать метаданные в буфер обмена, что позволяет использовать их в любых документах. Впрочем, присутствует отдельная опция экспорта EXIF в текстовый файл.
Утилита обладает возможностью извлечения миниатюр из фотографий. То есть, вы можете создать набор маленьких картинок, по которым уже угадывается сюжет всей серии.
Наконец, основная функция - это удаление EXIF. Программа стирает все метаданные. Эта операция, как и все остальные, может осуществляться в пакетном режиме.
Shuric Scan 2.15Официальный сайт: www.shuric.com
Размер: 724 КБ
Цена: бесплатный
Русский интерфейс: есть
Портативная версия: нет
Назначение: поиск дубликатов файлов
Рабочее окно Shuric Scan
Со временем на жестком диске скапливается большое число повторяющихся файлов. Примеров их образования можно вспомнить множество. Вы переписали с флэш-карты документы, затем сделали это еще раз в новую папку. С интернета загружаются картинки. Два месяца тому назад их приносил знакомый на диске. В общем, путей образования дублей много, а следствие одно - потенциальная нехватка свободного пространства на жестком диске. И если в обзорах утилит ранее неоднократно рассматривались программы, позволяющие чистить систему от мусора (временные файлы, кэш браузера и другое), то поиску дубликатов уделялось не так много внимания.
Сама по себе процедура поиска - дело хлопотное и ресурсоемкое. Компьютер можно отправить в шуршание по жесткому диску на несколько часов. Это не очень приятная перспектива. Разработчики Shuric Scan утверждают, что в их программе используется уникальный алгоритм, который позволяет значительно ускорить процедуру поиска. Сравниваются лишь те файлы, которые имеют схожие свойства.
В качестве теста утилита была запущена внутри рабочей папки с множеством документов MS Word и RTF. Объем директории - 19.7ГБ. Сравнение шло всего лишь 87 секунд. Подобный результат вызывает бурю положительных эмоций. Смотрим на результат - 27 дубликатов. Да? А я и не знал.
Кроме того, программа выводит список файлов, совпадение которых частично. При этом показывается «краткое содержание» идентичных строк. Программа позволяет помечать ненужные дубликаты. Когда пометка завершена, остается лишь запустить пакетное удаление.
Все. Больше Shuric Scan ничего делать не умеет. Но с прямой обязанностью утилита справляется отлично. А ведь именно так и должны работать маленькие программки.
VSO Image Resizer 2.2Размер: 5930 КБ
Цена: бесплатный
Русский интерфейс: есть
Портативная версия: нет
Назначение: изменение размеров изображений
Рабочее окно VSO Image Resizer
Перед публикацией фотографий в интернете обычно принято сжать их, сделать меньше линейные размеры. Просмотр на мониторе не требует разрешения, обеспечиваемого современными камерами. Да и передавать по сети большие объемы данных долго и накладно. Отсюда и возникает необходимость сжатия фотографий.
Утилита VSO Image Resizer позволяет осуществлять преобразования в пакетном режиме. Достаточно указать исходную папку с фотографиями, выбрать профиль обработки и выбрать конечную директорию. В ней через какое-то время будут лежать документы, готовые к публикации. Профили позволяют не указывать вручную разрешение изображений. Далеко не все знают, какие значения разрешения необходимо использовать. Используя профили, можно выбрать размер рабочего стола, указать процентное соотношение от исходной картинки, определить масштаб DVD (NTSC или PAL) и HDTV (720 или 1080 строк), а также выбрать модель мобильного телефона из большого ассортимента.
Дополнительные настройки утилиты позволяют указывать метод фильтрации. Способы отличаются качеством и скоростью. Для JPEG можно указывать степень сжатия. Отдельная опция допускает изменение соотношения сторон для портретов. Наконец, вы можете определять шаблон имени. Здесь удобно воспользоваться подсказкой. Она появляется, как только вы наводите указатель мыши на поле. Там отображаются все доступные переменные.
Во время масштабирования картинок можно добавлять на них различные эффекты. Первый из них - это водяной знак. Поддерживается наложение картинки и текста. Указывается положение на фото, а также степень прозрачности. Можно преобразовывать снимки в черно-белые тона, а также применять эффект сепия. Имеется возможность добавления рамки. Шаблоны не используются. Просто указывается ее толщина и цвет.
Отдельная группа опций описывает, что делать в случаях, когда конечный формат больше, чем оригинал. В этом случае, можно не трогать фотографии, не применять масштабирование.
Инсталлятор утилиты не имеет русского языка. Но он автоматически выбирается после первого же запуска.
WinMerge 2.12Размер: 3466КБ
Цена: бесплатный
Русский интерфейс: нет
Портативная версия: есть
Назначение: сравнение папок и файлов
Рабочее окно WinMerge
Во время работы над крупными проектами нередко приходится оперировать несколькими копиями важных данных. Например, вы сходили в интернет-клуб, где добавили и изменили несколько файлов. Придя домой, необходимо сравнить обновление с тем, что было с утра. Без специальных инструментов сделать это порой бывает проблематично.
WinMerge позволяет производить сравнение папок и отдельных файлов. Сначала указываются две директории. Они условно будут называться левой и правой. Определяется фильтр. Не обязательно сравнивать все файлы подряд. Если в папках присутствуют какие-либо экзотические архивы, то можно сразу указать путь к исполняемому модулю распаковщика. Пришло время запускать непосредственное сравнение.
Здесь стоит упомянуть о паре особенностей интерфейса WinMerge. Первое - вы можете работать сразу с несколькими проектами. Переключение происходит с помощью вкладок. Кроме того, проекты можно сворачивать внутри рабочего окна утилиты, а также, напротив, выполнять максимизацию. Раз уж зашла речь о термине «проект», то пора перейти ко второй особенности программы - вы можете сохранять свои сравнения в файлы. То есть, всегда можно вернуться к работе, повторно загрузив утилиту, открыв файл проекта.
Тем временем, сравнение папок завершено. Все отличия на экране. Вы можете видеть, какие файлы есть только на левой стороне, а какие - справа. Если файлы присутствуют на обоих «панелях», то указывается на их возможные отличия.
Формируется список. Контекстное меню содержит список доступных операций. Например, можно скопировать недостающий файл в соответствующую панель.
Для файлов, где найдены отличия в панелях, можно вывести специальное окно сравнения. Оно состоит из нескольких панелей. В одной из них показывается структура отличий. Желтый и красный цвет - различающиеся строки. Серый цвет означает отсутствие какой-либо строки в документе (она есть в файле, с которым идет сравнение).
В текстовом документе также подсвечиваются отличающиеся строки. Место, где замечены различия, показаны более бледным фоном. Нижняя панель позволяет просматривать отдельные строки, наглядно видеть их отличия.
Встроенный редактор позволяет быстро переносить строки между панелями (слева направо или наоборот), осуществлять навигацию по отличиям. Поддерживается подсветка синтаксиса для некоторых языков программирования. Имеется возможность вызова внешнего редактора.
WinMerge позволяет отслеживать версии регулярно изменяемых документов, быстро находить отличия, применять их.
X-Setup Pro 9.2Официальный сайт: www.x-setup.net
Размер: 7716КБ
Цена: $19.95
Русский интерфейс: нет
Портативная версия: есть
Назначение: конфигурирование Windows
Рабочее окно X-Setup Pro
Операционные системы семейства Windows могут конфигурироваться множеством нештатных способов. Это порождает большое число утилит, которые позволяют вмешиваться в работу среды. Основные параметры, отличающие их - это число опций правки и средства обеспечения безопасности. Программы дают покопаться в системе, но, в то же время, стараются защитить ее от неквалифицированного пользователя.
X-Setup Pro позволяет менять полутора тысяч настроек для систем от Windows 95 до Windows 7. Иными словами, поддерживаются все 32-битные версии Windows.
Программа распространяется как в стандартном, так и в портативном варианте. Во втором случае установка не требуется, достаточно найти и запустить исполняемый файл.
На самом деле, в состав X-Setup Pro входит серия утилит. Их объединяет единая оболочка. Из нее запускаются компоненты продукта. Основные элементы - непосредственно, редактор настроек и утилита восстановления системы.
Как было сказано ранее, в подобных программах важную роль играет безопасность. Твикер в шаловливых ручках - страшное оружие, которое может быстро нарушить работоспособность системы. X-Setup Pro предлагает два варианта защиты. Во-первых, все изменения, производимые с помощью утилиты, записываются в специальный журнал. Он вызывается как отдельный компонент. Там отображаются вся деятельность пользователя в виде строк - записей. Вы можете выбрать любой пункт списка и выбрать команду восстановления. Неосторожное действие будет отменено. Второй вариант обеспечения безопасности системы заключается в возможности записи действий пользователя. Все вносимые им корректировки заносятся в специальный REG-файл. Пользователь сделал глупость? Достаточно запустить созданный REG, и все корректировки будут отменены.
Редактор настроек представляет собой древовидную структуру. Опции поделены на группы. Когда вы выбираете определенную корректировку, то в правой части окна выводится ее текстовое описание. Разработчики не поленились снабдить подсказками все декларированные 1500 настроек. Они на английском языке. Но, глядя на дотошность авторов утилит, хочется воскликнуть «я бы английский выучил только за то, что на нем написаны подсказки к системным корректировкам X-Setup Pro».
Для того чтобы применить какую-либо настройку, достаточно нажать на большую кнопку Apply Changes или дотянуться до клавиши F9. После внесения изменений, в строке статуса появляется слово Restart. Это означает, что для применения корректировок, необходимо перезагрузить систему.




 (5 Голосов. Средний балл: 4,60 из 5)
(5 Голосов. Средний балл: 4,60 из 5)
Что такое Exif ?
Это информация, записываемая в файл снимка большинством цифровых фотокамер, и содержащая тестовую информацию: дата и время съемки, модель камеры, S/N камеры, количество сделанных фотокамерой снимков, съемочные параметры (выдержка, баланс белого, фокусное расстояние, вспышка, источник света, диафрагма, цифровое увеличение), комментарий к файлу, авторские права и др. Коме этого в метаданных может храниться и уменьшенная копия изображения. Конкретное содержание в каждой конкретном случае будет различным, всё зависит от производителей.
Зачем удалять Exif ?
Мне видится только две причины: для уменьшения размера файла и для сохранения приватности данных.
Как удалить Exif ?
Просмотреть, отредактировать или удалить метаданные, позволяют большинство программ для просмотра и редактирования изображений (напр. ACDSee, XnView, IrfanView, Photoshop). Однако не все редакторы удобны при пакетной обработке изображений. Поэтому, в некоторых ситуациях, возможно, будет удобнее воспользоваться специальными программами. И сейчас я кратко расскажу о 4-х таких утилитах.
MetaStripper
http://www.photothumb.com/metastripper/
JPEG & PNG Stripper
http://www.steelbytes.com/?mid=30
http://www.videozona.ru/index.asp
JPG Cleaner
http://www.soft-info.ru/downloads/1202511192
В заключение добавлю — если Вам, когда-то придётся пользоваться такими программами, то советую начать знакомство с ShowExif. Мне она понравилась больше всех.
На сайте фирмы Major Volkswagen, являющейся официальным дилером Фольксвагена, Вы найдёте информацию по автомобилям фольксваген тигуан. volkswagen passat, фольксваген фаэтон и др.
При поисках тонировочной пленки, обратите внимание на продукцию фирмы SDI-Global, автомобильные пленки которой производятся по запатентованной технологии «Antistatic».
Покупая французский автомобиль peugeot 407 у официального дилера — Major Peugeot, Вы получаете скидку на все последующие сервисные работы.
На сайте можешь ты не быть, но RSS читать - обязан !
Если вы задумались о покупке фотоаппарата, тем более если планируете покупку «с рук», то наверняка вы задались вопросом о том, как при покупке узнать пробег фотоаппарата или, как еще выражаются люди, "съевшие на этом деле собаку" - узнать пробег затвора фотоаппарата. что в принципе одно и тоже. В интернете много статей на этот счет и так же много предлагаемых программ, но многие из них либо сложны в использовании, либо после установки просто не позволяют получить нужную информацию. Если вы читаете данную статью первой, то вы тот счастливчик, которому не пришлось перепробовать массу программ для того чтобы узнать, как узнать пробег фотоаппарата .
Отмечу, что действие по проверке пробега фотоаппарата, для собственного успокоения, желательно проделать даже в случае покупки его в магазине, так как бывают недобросовестные продавцы выдающие бывшую в употреблении технику за новую. При покупке фотоаппарата помимо проверки его пробега важно осуществить тщательный визуальный осмотр как его самого, так и его упаковки. Это поможет вам отсечь заведомо некачественные экземпляры. Если вы планируете приобрести и объектив, то о том как проверить его при покупке, написано в этой статье .
Но, «вернемся к нашим баранам». Для чего же нужно знать пробег фотоаппарата при его покупке? Ответ прост - каждый фотоаппарат имеет затвор, который открывается и закрывается при нажатии кнопки спуска фотоаппарата пропуская свет на матрицу фотоаппарата и имеет ограниченный ресурс срабатывания. Средняя стоимость замены затвора колеблется в районе 200 долларов – вот и считайте на сколько дороже обойдется вам фотоаппарат, если ресурс его затвора приближается к своему финалу. Чтобы узнать какой процент от гарантированного производителем пробега пройдено конкретным фотоаппаратом, нужно знать, какой ресурс пробега фотоаппарата гарантирован его производителем. Для этого ниже я привожу информацию, полученную мной из интернета, по ресурсу затворов цифровых фотоаппаратов по их типам:
Теперь поговорим о способах проверки пробега фотоаппаратов от Nikon и Canon
Способ проверить пробег фотоаппарата NikonЗдесь все просто, достаточно скачать программу, позволяющую просматривать свойства фотографии – EXIF фотографии. Я покажу это на примере программы Picasa 3 от Googl, к тому же данная программа очень интересна и одновременно удобна для работы с большими объемами фотографий на вашем компьютере, но об этом я расскажу в другой статье.
На рисунке ниже показан скриншот, с фотографией открытой с помощью программы Picasa 3, на котором вы можете увидеть пробег фотоаппарата сделавшего открытый снимок.
Окно «Свойства», на скриншоте справа от фотографии, открывается по сочетанию клавиш Alt+Enter. Указанный на рисунке номер изображения – есть общее количество сделанных данным фотоаппаратом снимков, являющееся пробегом фотоаппарата.
Очень просто. Не так ли? Вот с определением пробега фотоаппарата Canon все немного сложнее.
Способ проверить пробег фотоаппарата CanonУзнать пробег фотоаппарата Canon, заглянув в его EXIF, по аналогии с Nikon, не получится, так как Canon надежно скрыл от посторонних глаз данный параметр. Для того, чтобы узнать пробег фотоаппарата Canon нам понадобится либо обратиться в сервисный центр, либо скачать и установить программу, позволяющую вытянуть из подопытного фотоаппарата необходимую нам информацию, глубоко запрятанную в нем. Для меня второй вариант показался более приемлемым. Программа называется EOSMSG и позволяет проверить пробег наиболее популярных и часто продаваемых на вторичном рынке фотокамер, среди которых 5d mark 2, 5d mark 3. 1d mark4 и так далее, подробнее о моделях ниже на картинке. Для установки данной программы необходимо проделать нехитрые действия по установке и синхронизации ее с фотоаппаратом в соответствии с пунктами ниже:
1. скачайте файл по этой ссылке или с официального сайта http://www.eosmsg.com/index.html ;
2. дважды кликнете на скаченный файл левой кнопкой мыши;
3. после установки программы запустите ее по одноименному с ней ярлыку, появившемуся у вас на рабочем столе;
4. подключите проводом usb фотоаппарат к компьютеру;
5. в строке ShotCount вы увидите количество снимков сделанных тестирумой фотокамерой или так называемый пробег фотоаппарата .
Данная программа не правильно определила серийный номер моего фотоаппарата, но определение пробега фотоаппарата ей дается на «ура». Удачной покупки!
Каждый начинающий фотограф грезит о профессиональной технике, но увы стоимость нового профессионального аппарата весьма высока. Поэтому приходится присматривать варианты, бывшие в употреблении. Бояться покупать не новую технику не надо, зачастую среди них можно поймать весьма хороший аппарат.
Сегодня мы поговорим по тушки. Как я уже писал в статье, о фототехнике, бывшей в употреблении. на фотоаппаратах основное, на что следует обратить внимание, это ресурс затвора, т.е. знать, сколько на него было сделано кадров. Мы прекрасно знаем, у каждого механического узла есть определенный ресурс. Чем он меньше израсходован на фотике, тем дольше он будет вас радовать красивыми фотографиями. Поэтому при покупке бу техники вполне резонно, что возникает вопрос: как узнать пробег фотоаппарата.
Узнаем пробег фотоаппарата NikonЕсли вы покупаете фотоаппарат фирмы Nikon, то узнать сколько сделано кадров до вас очень просто. Эта информация содержится в свойствах фотографии. Необходимо поставить любую программу, которая умеет показывать EXIF. Выглядит это так:
Значение Поля Exif есть порядковый номер файла, общее количество сделанных кадров (срабатываний затвора)
А вот если вам приглянулся кэнон, то так просто эту информацию не узнаешь.
Узнаем пробег фотоаппарата СanonДа у кэнона в свойствах файла эта информация не отображается, скажу больше, она есть но запрятана так, что вытащить ее можно только в сервисном центре. Но видимо из-за актуальности темы, иногда появляются на свет различные программы, которые позволяют выяснить пробег фотоаппарата. Но техника новая появляется слишком быстро, поэтому эти программы довольно быстро устаревают. Вот недавно, Совершенно случайно, наткнулся на одну программку, которая позволяет определить пробег таких популярных полелей фотоаппаратов как 5d mark 2, 5d mark 3. 1d mark4 это как раз таз техника, которая наиболее активно продается и покупается.
Установка прогресс простейшая, впрочем, как и сам интерфейс. Достаточно запустить программу, подключить фотоаппарат проводом USB и на экране появится число, обозревающее, сколько кадров сделано на фотоаппарат. Выглядит это так:
Скачать программу можно как напрямую, так и с официального сайта.
Для ленивых, все тоже самое в виде простенького видео. Не забываем подписываться на канал и ставить лайки.
Версия: 06-16beta
Дата выхода: 2015
Разрядность: x32-x64-x86
Язык: Русский
Программа ShowExif – удобный инструмент, предназначенный для проведения необходимой диагностики и получения актуальной статистики о каждой цифровой фотографии без их редактирования. Она позволяет просматривать метаданные. Другими словами, скачав бесплатно эту утилиту, можно узнать технические характеристики, тэги, основное описание каждого файла. Приложение проходит бетатестирование, оно не является пока логически завершенным программным продуктом. Кроме того, отличается максимально интуитивным и общедоступным интерфейсом. Пользователи просто и легко могут освоить работу с ним без лишних усилий.
Скачать ShowExif бесплатноShowExif поддерживает работу с файлами различных форматов. Программа адаптирована к работе не только со стандартными форматами фотографий, но и к необычным решениям, характерным для медиаконтентов высшего качества. Процесс загрузки, а затем и обработки фотографии происходит практически моментально. Пользователю не приходится тратить времени на получение набора данных, на основе которых составляется отдельная статистика выбранного документа. Внутри утилиты происходит составление полноценных каталогов, хранящих в себе все данные и изменения. Вследствие чего осуществляется легкая каталогизация и сбор характеристик для фотографии по отдельным признакам.
Софт ShowExif полностью русифицирован. Настроен на поддержку всех современных версий ОС Windows. Он предназначен для составления собственной библиотеки цифровых фотографий, состоящей из отдельных каталогов и групп.
Особенности ShowExif