





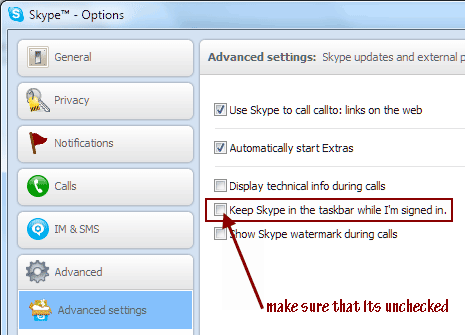

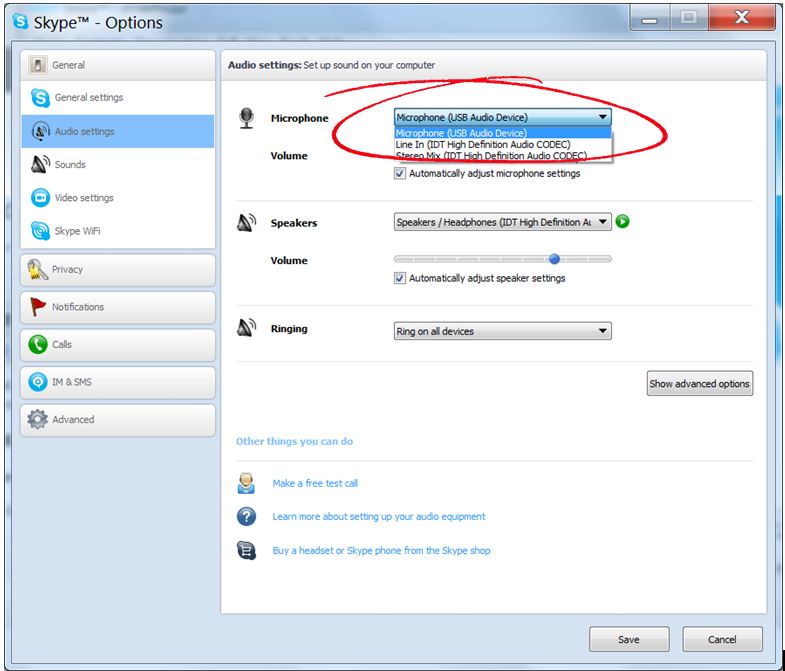
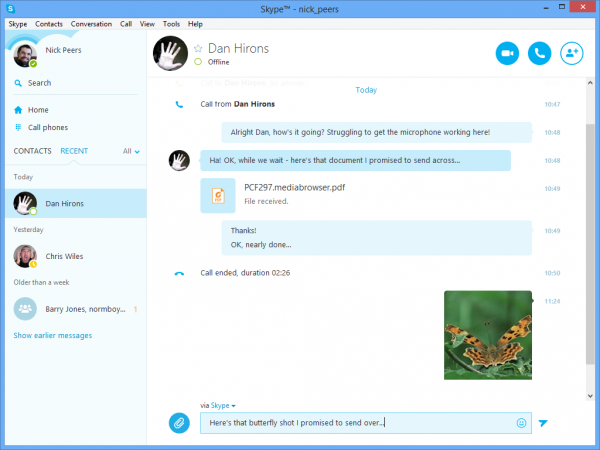

 Рейтинг: 4.2/5.0 (1910 проголосовавших)
Рейтинг: 4.2/5.0 (1910 проголосовавших)Категория: Windows: IP-телефония
04/06/2014
Как удалить скайп (Skype) в Windows 7?
Иногда бывает так, что программа скайп перестает правильно работать из – за различных компьютерных ошибок. В этом случае, следует переустановить программу, предварительно ее удалив. И если с повторной установкой не возникнет никаких проблем, то как быть с полным удалением скайпа? Сейчас разберемся.
Как удалить Skype в Windows 7?Для начала отметим, что данные вашей учетной записи хранятся на серверах скайпа, поэтому они никак не повредиться после удаления программы. А вот личная переписка, история звонков, переданных файлов и прочего – с этим пользователю придется навсегда расстаться.
Итак, теперь заходим в «Пуск» — «Выполнить» и вводим команду «%appdata%\skype», после чего переходим в папку с временными файлами скайпа. Отсюда вы можете скопировать сохраненные изображения и пароль от текущей учетной записи, если считаете, что они могут пригодиться вам в будущем.
Как удалить Skype в Windows 7?
Саму программу скайп проще и надежнее удалять через панель управления. Для этого зайдите в нее, затем перейдите в раздел «Программы и компоненты». Там ищите значок скайпа, щелкайте по нему и удаляйте программу.
для Windows 7 и Windows 8.
Иногда возникает необходимость запускать на одном компьютере сразу два скайпа, например, когда нужно отвечать на рабочие вопросы и общаться с близкими по личной учётной записи. Но стандартная установка не даёт такой возможности, поэтому нужно прибегать к другим способам. Именно такие способы и описаны в этой статье.
Создаем ярлык для Skype, для этого нужно открыть папку:
Для Windows 7 32-bit - C:\Program Files\Skype\Phone.
Для Windows 7 или 8 64-bit - C:\Program Files (x86)\Skype\Phone.
В этой папке находится единственный файл Skype.exe. Кликаем его правой кнопкой мыши и выбираем «Отправить - Рабочий стол»
Ярлык создан. Затем его можно перенести в любое удобное место, хоть в папку Автозагрузка. Для удобства, что бы не путать, можно переименовать ярлык в «Skype 2».
Теперь нужно настроить этот ярлык. Нажимаем на созданном ярлычке правой кнопкой мышки и выбираем «Свойства», вкладка «Ярлык», в строке «Объект» дописываем следующее: /seсondary
В итоге должно получиться следующее (включая все кавычки и пробелы):
“C:\Program Files\Skype\Phone\Skype.exe” /secondary
Примечание: для Windows x64 (узнать, х32 или х64 можно в свойствах компьютера) папка «Program Files» меняется на «Program Files (x86)». После закрывающей кавычки пробел обязателен - это ключ указывающий на то, что скайп будет запускаться вторым.
После нажимаем «ОК». Настройка закончена.
Автоматическая авторизация запоминает только один пароль, поэтому, тот скайп, который был запущен последним, при запуске Windows будет авторизоваться автоматически.
Для того, чтобы можно было сделать автоавторизацию аккаунта скайпа можно сделать следующее: в свойствах на вкладке «Ярлык» в поле Объект дописываем следующее:
/username:имя /password:пароль
где: имя - логин для второго аккаунта, пароль - соответственно пароль. Между двумя ключами пробел обязателен.
Для первого скайпа:
"C:\Program Files\Skype\Phone\Skype.exe" /username:имя1 /password:пароль1
Для второго скайпа:
"C:\Program Files\Skype\Phone\Skype.exe" /secondary /username:имя2 /password:пароль2
Примечание: для Windows x64 (узнать, х32 или х64 можно в свойствах компьютера) папка «Program Files» меняется на «Program Files (x86)».
"C:\Program Files (x86)\Skype\Phone\Skype.exe" /secondary /username:имя2 /password:пароль2
В Windows 8 не всегда удаётся воспользоваться способом, описанным выше, но запустить два скайпа всё же возможно.
Запускаем первый Skype и входим в свой аккаунт. Комбинацией клавиш System + R (где System – клавиша со значком Windows), запускаем окно "Выполнить". Можно конечно запустить "Выполнить" через Пуск, но все же так намного проще. В появившемся окне вписываем следующее:
C:\Program Files\Skype\Phone\Skype.exe /secondary
для Windows x64:
C:\Program Files (x86)\Skype\Phone\Skype.exe /secondary
Если путь к Skype.exe отличается от представленного выше, то прописываем свой путь. Теперь на вашем компьютере одновременно запущено два Skype аккаунта!
Windows 8.1 и Skype для рабочего стола и удаление встроенного skype
В коробку Windows 8.1 по умолчанию входит метро-приложение Скайп (Skype for Metro UI), который имеет симпатичный дизайн, минимум функций и, судя по исписанным майкрософтовским и скайповским форумам, глючную натуру.
Не знаю, как у других, но в моём случае глюки заключались как минимум в том, что запущенный и работающий в фоне метро-Скайп частенько уходил в офлайн; второй неприятной особенностью работы этой софтины является странное использование звуковых драйверов: иногда, но не во всех случаях, при запуске какого-нибудь десктопного приложения во время звонка с метро-Скайпа звук от собеседника и передача моего голоса собеседнику прекращались; звонок при этом не обрывался. Стоило по Alt+Tab перейти в Скайп с Метро-интерфейсом, звук восстанавливался. Играть, например, в онлайн-игры с параллельным голосовым соединением по Скайпу в такие моменты нечего было и мечтать. Приходилось запускать Андроид-Скайп на телефоне и созваниваться по нему.
Зная, что далеко не всем понравится новое встроенное приложение, а особенно оно должно быть неудобно пользователям ПК, Майкрософт продолжил поддержку Скайпа для рабочего стола. Странно, но вплотную занявшись вопросом установки десктопного Скайпа, я не сразу нашёл нужную информацию, поэтому пишу этот пост, наверняка кому-нибудь пригодится.
Сначало удаляем из пуска встроенную версию, щелкая по значку правым кликом-удалить приложение.
Итак, нормальный, привычный Скайп для Windows 8.1 существует и официально поддерживается.
Скачать его можно по ссылке: http://www.skype.com/ru/download-skype/skype-for-windows/downloading/
Устанавливаем и радуемся жизни. Вот так вот просто удалить skype в Windows 8.1
ОС Вин7 домашняя базовая. Был какой-то вирус. Последний обнаруженный Касперским -
Удалено троянская программа HEUR:Trojan.Win32.Generic (модификация) C:\Windows\winsxs\x86_microsoft-windows-tcpip-binaries_31bf3856ad364e35_6.1.7601.18254_none_b4fa 2013c4c8ebf1\tcpip.sys 25.10.2013 20:08:58
Отмечаю пункты "Restore Important Windows Services", "Set Windows Services To Default Startup" и нажмаю "Start".
На середине выполнения процесса вылетает ошибка:
Прекращена работа программы "Execute processes remotely"
Подробности проблемы (в этом же окошке):
Сигнатура проблемы:
Имя события проблемы: APPCRASH
Имя приложения: psexec.exe
Версия приложения: 1.98.0.0
Отметка времени приложения: 4bd62e9f
Имя модуля с ошибкой: psexec.exe
Версия модуля с ошибкой: 1.98.0.0