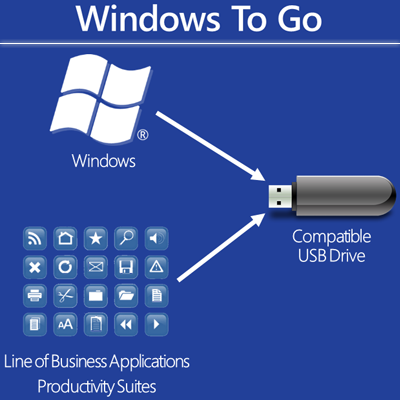










 Рейтинг: 4.2/5.0 (1845 проголосовавших)
Рейтинг: 4.2/5.0 (1845 проголосовавших)Категория: Windows: Эл
Программа Windows To Go, это корпоративный компонент Windows® 8, позволяющий создавать рабочее пространство Windows To Go, которое может быть запущено с внешнего диска, подключающегося через USB и отвечающего сертификационным требованиям для Windows 7 или Windows 8, независимо от операционной системы на компьютере.
Рабочие пространства Windows To Go могут использовать установочный образ, который применяется на рабочих станциях в компании, и таким же образом управляться.
Windows To Go не предназначена для замены компьютеров, ноутбуков или других мобильных решений.
Напротив, эта система позволяет эффективно использовать ресурсы при нестандартном размещении рабочих мест.
Есть также ряд дополнительных особенностей, которые следует учитывать перед началом использования Windows To Go.
Особенности версии:
Для пользователей Core, Pro и Pro+WMC предлагается утилита в виде отдельной программы не требующей инсталляции на компьютер.
(Данная программа работает без инсталляции на компьютер).
Данная программа тестировалась на Windows 8 (x64) / (x86) Core, Pro, Pro+WMC и Enterprise редакциях.
Данная программа тестировалась на Windows 8 - Оригинальные образы от Microsoft MSDN (Russian) и на Сборках Windows 8 от pytex и CtrlSoft.
Версия программы: 1.0.0.2
Язык интерфейса: Русский
Лечение: не требуется
Платформа: Windows® 8
Разрядность: x64 и x86
Процессор: 1 ГГц или быстрее.
Технология Windows To Go от Microsoft позволяет установить Windows как полноценную операционную систему на загружаемый USB-накопитель. Официально такая возможность есть только в версии Enterprise, но мы нашли способ воспользоваться ею в любом издании Windows 8 или 8.1.
С помощью этой технологии можно создать загружаемый USB-накопитель с Windows, действующий точно так же, как Live USB с Linux. Все программы и файлы устанавливаются на портативный диск, с которого можно загружать любой компьютер.
Что вам понадобится
Вот что вам потребуется для создания портативного диска с Windows.
1. USB флеш-накопитель или внешний жесткий диск объемом 16 Гбайт или больше. Для максимального быстродействия стоит выбрать флеш-накопитель с интерфейсом USB 3.0. Впрочем, если у вас завалялся старый внешний HDD, можно использовать и его. Работать он будет медленнее, но будет. Microsoft также выпускает сертифицированные для Windows To Go диски объемом от 32 Гбайт, чтобы места хватало и для операционной системы, и для файлов. Сертифицированные накопители проходят испытания на быстродействие и сопровождаются хорошей гарантией от производителя. Дешевый USB-диск может работать медленнее и сломаться быстрее из-за большого количества операций ввода-вывода.
2. ISO-образ или установочный диск Windows 8 или 8.1. Если у вас его нет, можно вполне законно скачать установочный образ Windows с сайта Microsoft с использованием ключа активации от CD-диска. Кроме того, есть бесплатная пробная версия Windows 8.1 Enterprise на 90 дней (но вообще использовать именно Windows Enterprise не обязательно – подойдут и базовая, и профессиональная версии Windows 8 или 8.1).
3. Бесплатная утилита GImageX. Скачайте и установите ее на свой компьютер. Это графический интерфейс для средства ImageX из пакета Microsoft Windows Assessment and Deployment Kit. Утилита позволяет работать с WIM-файлами на установочных носителях Windows и дает возможность создать портативный диск с Windows без использования официального инструмента Windows To Go от Microsoft. (Обратите внимание: скачивать весь пакет Windows ADK не нужно – только небольшую утилиту GImageX.)
Найдите файл «Install.wim»
Сначала найдите файл «Install.wim» на установочном носителе Windows. Если у вас физический диск, вставьте его в дисковод. Если ISO-образ – в Windows 8 для подключения достаточно дважды щелкнуть на нем в Проводнике (File Explorer).
Откройте диск в Проводнике и перейдите в папку «sources». Найдите в ней файл «Install.wim». Обычно он находится по адресу вида «X:\sources\Install.wim », где «X» – буква диска.
Создайте образ файла «Install.wim» на USB-накопителе
Теперь нужно запустить утилиту GImageX. Для этого распакуйте скачанный архив и запустите подходящую версию программы – x64 для 64-битной версии Windows, x86 для 32-битной.
Перейдите в GImageX на вкладку «Apply». В поле «Source» укажите адрес найденного ранее файла «Install.wim». В поле «Destination» укажите адрес внешнего диска, на который будете устанавливать Windows To Go. Нажмите кнопку «Apply», и GImageX создаст образ файла «Install.wim» на USB-накопителе.
Дождитесь завершения процесса. Это самый долгий этап, хотя обычно все равно занимает не слишком много времени. В нашем случае на создание образа ушло всего 12 минут, хотя мы устанавливали Windows To Go на механический накопитель с медленным интерфейсом USB 2.0.
Сделайте раздел активным
Теперь нужно сделать раздел с Windows To Go активным, чтобы компьютер мог с него загружаться. Для этого откройте утилиту «Управление дисками» (Disk Management), которую можно найти в меню, если щелкнуть правой кнопкой мыши на значке «Пуск» (Start) в нижнем левом углу экрана или нажать клавиши [Win]+[X].
Найдите в списке внешний накопитель, нажмите правой кнопкой мыши на разделе, в который вы установили Windows To Go, и выберите пункт «Сделать раздел активным» (Mark Partition as Active). После этого раздел станет загружаемым.
Создайте загрузочные записи на USB-накопителе
Теперь нужно создать соответствующие записи в загрузчике на диске с Windows To Go. Откройте командную строку с правами администратора – для этого в Windows 8.1 щелкните правой кнопкой мыши на значке «Пуск» в нижнем левом углу экрана или нажмите клавиши [Win]+[X] и выберите пункт «Командная строка (администратор)» (Command Prompt (Admin)).
Выполните две следующих команды, чтобы переключиться на накопитель Windows To Go. Вместо «X» подставьте букву внешнего диска. Посмотреть ее можно в Проводнике.
cd Windows\system32
Затем выполните вот такую команду, заменив в ней «X» на букву диска Windows To Go:
bcdboot.exe X:\Windows /s X: /f ALL
(Как объясняется в справке Microsoft по bcdboot. эта команда «создает записи загрузчика на USB флеш-накопителе. в том числе файлы загрузчика для компьютеров на базе UEFI или BIOS».)
Загрузите Windows To Go
При первой загрузке Windows с портативного диска нужно будет пройти точно такой же процесс первоначальной настройки, как и при установке на обычный компьютер. Это происходит только в первый раз, а затем Windows To Go работает почти как обыкновенная операционная система, хотя кое-какие отличия есть: например, по умолчанию Windows To Go не подключает внутренние жесткие диски, чтобы предотвратить случайную запись важных данных на компьютер.
Версия программы: 1.0.0.2
Язык интерфейса: Русский
Лечение: не требуется
Системные требования:Windows® 8 x64/x86
Процессор: 1 ГГц или быстрее.
ОЗУ: 2 ГБ и более.
USB устройство: не менее 32 гигабайт (ГБ).
Графический адаптер: графическое устройство Microsoft DirectX 9 с драйвером WDDM.
Порт USB: Порт USB 3.0 или более поздней версии
Windows To Go — это корпоративный компонент Windows® 8, позволяющий создавать рабочее пространство Windows To Go, которое может быть запущено с внешнего диска, подключающегося через USB и отвечающего сертификационным требованиям для Windows 7 или Windows 8, независимо от операционной системы на компьютере.
Рабочие пространства Windows To Go могут использовать установочный образ, который применяется на рабочих станциях в компании, и таким же образом управляться.
Windows To Go не предназначена для замены компьютеров, ноутбуков или других мобильных решений.
Напротив, эта система позволяет эффективно использовать ресурсы при нестандартном размещении рабочих мест.
Есть также ряд дополнительных особенностей, которые следует учитывать перед началом использования Windows To Go.
Особенности версии:
Для пользователей Core, Pro и Pro+WMC предлагается утилита в виде отдельной программы не требующей инсталляции на компьютер.
(Данная программа работает без инсталляции на компьютер).
Данная программа тестировалась на Windows 8 (x64) / (x86) Core, Pro, Pro+WMC и Enterprise редакциях.
Данная программа тестировалась на Windows 8 - Оригинальные образы от Microsoft MSDN (Russian) и на Сборках Windows 8 от pytex и CtrlSoft.
Авг 31 2013
Появление в сети образов RTM-версии Windows 8.1 в очередной раз вызывает волну интереса к технологии «Windows To Go». Начиная с прошлой версии ОС Windows у системных администраторов появилась возможность создавать USB-носители с загрузочным образом. Речь не про «установочную флешку», а о полноценной возможности загрузить любой компьютер с USB-устройства. После выхода Windows 8 создавать такие «флешки» стало еще проще — инструмент был внедрен в сам интерфейс Enterprise-версий Windows 8 и создание загрузочного USB-диска стало вопросом нескольких кликов.
Все бы было так, но компания Microsoft ввела серьезные ограничения на сам тип USB-устройств, которые могут быть использованы для создания Windows To Go. Не хотелось бы погружаться в глубину этого вопроса, но на сегодня купить в России «сертифицированное» USB-устройство практически невозможно. При этом ограничение это больше маркетинговое и в ручном режиме создание таких загрузочных дисков по прежнему возможно. Один из самых первых материалов по этой теме был опубликован еще год назад в блоге arstechnica.com . Еще один хороший материал по теме есть на admin-magazine.com . Ниже мы излагаем вариант этого способа в несколько упрощенном виде.
Для создания загрузочной «USB-флешки» с операционной системой Windows 8 или 8.1 вам потребуется:
A) Последовательность дальнейших действий изложена на скриншотах. Из образа ISO извлекаем файл install.wim и помещаем в каталог C:\wtg\. В этот же каталог помещаем утилиту ImageX Tool. Подключаем «флешку», в нашем примере она определяется как диск D:\. Запускаем командную строку от лица администратора. Проще всего это сделать со стартового экрана Windows 8 написав на клавиатуре cmd и используя правый клик мыши выбираем пункт «Запуск от имени администратора» :
B) Открывается окно командной строки. Выполняем разметку USB-устройства с помощью стандартной утилиты diskpart
Для этого набираем на клавиатуре diskpart. нажимаем Enter и действуем согласно скриншота ниже. Убедитесь, что вы выбираете правильный диск для разметки, в нашем примере это Disk 1. По результатам форматирования обязательно выполните команду active. после чего окно командной строки можно закрыть.
C) Вновь запускаем командную строку от имени администратора. Переходим в каталог C:\wtg\ где мы ранее разместили образ install.wim и утилиту imagex.exe
Выполняем команду: imagex /apply install.wim 1 d: (где D: это имя диска вашего USB-устройства. Если устройство у вас смонтировано на другую букву — замените ее на актуальную)
Процесс развертывания образа может занять существенное время, в нашем случае около 30 минут. После завершения вы можете закрыть окно.
D) Последний этап — установка загрузчика. Вновь открываем командную строку от имени администратора и запускаем типовую утилиту с нужным набором команд. Наш пример для диска D:
bcdboot d:\windows /s d: /f ALL
Это был последний этап процесса. Теперь USB-устройство готово, вы можете извлекать его и использовать для загрузки других компьютеров. Первая загрузка на новом ПК будет достаточно длительной (сканирование системы, определение драйверов) и завершиться перезагрузкой. Не пропустите этот момент и обеспечьте, чтобы после перезагрузки новая загрузка опять пошла с USB. На второй раз будет задано ряд вопросов по имени компьютера, администратора и другие аспекты персонализации. Далее система загрузиться. Все последующие загрузки на этом ПК будут проходить быстрее и без дополнительных диалогов.
P.S. Если вы искали информацию о создании из ISO обычной «USB-флешки» для установки Windows то процедура гораздо проще — используйте типовую Windows 7 USB/DVD download tool
Вы, наверное, заметили что в очередной раз бью прямой наводкой по реализации такого интересного решения как portable Windows. Буквально на днях был написан пост «Portable Windows 7 — работа системы с внешнего HDD или флешки». На мой взгляд, .gif) это самый простой метод держать в кармане портативную операционную систему. Может пригодиться в любой момент (помощь другу, крах собственной системы). Но не всем уже по нраву уходящая в прошлое, всеми любимая Windows 7 (дай бог ей здоровье). Подавай более продвинутое программное обеспечение. И сегодня мы воспользуемся технологией Windows To Go. Создание загрузочного USB-диска — прошу не путать с установочной флешкой — стало вопросом нескольких кликов. Но есть одно маленькое препятствие. Для начала работы нам понадобятся:
это самый простой метод держать в кармане портативную операционную систему. Может пригодиться в любой момент (помощь другу, крах собственной системы). Но не всем уже по нраву уходящая в прошлое, всеми любимая Windows 7 (дай бог ей здоровье). Подавай более продвинутое программное обеспечение. И сегодня мы воспользуемся технологией Windows To Go. Создание загрузочного USB-диска — прошу не путать с установочной флешкой — стало вопросом нескольких кликов. Но есть одно маленькое препятствие. Для начала работы нам понадобятся:
У кого нет на борту системы с редакцией Enterprise, в следующий раз рассмотрим как создать переносную систему при помощи утилит Diskpart, Bcdboot и Dism. Поскольку Корпоративная версия содержит лишь мастер создания носителя Windows To Go, сама же возможность загрузки с USB реализована во всех изданиях Windows 8, 8.1. Надеюсь я вас успешно запутал :-)
Приступаем. Первым делом вспоминаем где у нас храниться ранее скачанный из интернета ISO-образ Windows 8, 8.1 Enterprise (Корпоративная). Нажимаем по образу пр.кн.мыши и в выпавшем окне выбираем подключить.
Создание имиджа занимает определённое время (в моём случае около 10 минут), после чего появиться окно с выбором варианта загрузки вашего компьютера. Если активируете «Да» — будет загружаться внешний накопитель с переносной системой. «Нет» — после перезагрузки увидите свою основную систему и каждый раз нужно сконфигурировать BIOS компьютера для загрузки с USB.
Начинающим пользователям рекомендую оставить настройки по умолчанию, то есть категоричное — «Нет». Обосную: считая себя «с понтон» более-менее опытным товарищем не задумываясь, о последствиях выставил флажок «Да» и после перезагрузки начались давно известные настройки установки Windows, такие же как при установке операционной системы на жесткий диск ноутбука или компьютера. Вроде всё пучком — полёт нормальный! Первый выход в новую portable Windows. Перегружаюсь для выхода из системы и естественный ход событий — снова portable Windows. Перегружаюсь и захожу в boot menu. Выставляю приоритет загрузки с жёсткого диска — снова эта начинающая надоедать портативная система :-). Во время очередной перезагрузки выдёргиваю к чертям внешний накопитель — чёрный экран и вулкан огненного пепла из черепной коробки. Поэтому лучше загрузиться из меню загрузки чем потом парить мозг в поисках основного жёсткого диска.
Но это ещё не всё. В основной системе, открыв проводник, вы не увидите вашу флешку или внешний хард, так как виндоус монтирует эти носители без присвоения литер разделам носителя. Зайдите в управление дисками и всё увидите.
Находитесь в portable Windows и открываете проводник, то не заметите ваш основной (локальный) жёсткий диск, так как он горемыка находиться в целях безопасности в состоянии не стояния, а если «сюрьёзно» offline и доступ к нему запрещён. Нужно вручную перевести диск в online и получить доступ к разделам.
При первой загрузке на другом компьютере с Windows To Go носителем начнётся установка соответствующих драйверов. Далее загрузка будет без каких-либо задержек.
С флешки или внешнего HDD, даже если он разбит на кучу разделов нужно перенести всю информацию на локальный жёсткий диск или в облачное хранилище. При установке на внешнем носителе создаётся два раздела: загрузочный FAT32 на 350 Мб (нужно для совместимости со «старыми» системами). И основной раздел с файловой системой NTFS, куда и будет установлена система и который займет все оставшиеся на носителе пространство.
Вот вам и технология Windows To Go в два клика. Всё таки этот способ ближе к сердцу. А как вам дорогие… чуть не сказал друзья собутыльники :-).
Помогите жертве капиталистического катаклизма. Делитесь постом в соц. сетях:
Windows 8 Consumer Preview по определенным причинам считают операционной системой, которая не вполне подходит для бизнес-пользователей. Информация о том, что Microsoft не будет поддерживать домены или другие административные функции в Windows 8 на устройствах ARM разрушила мечты корпоративных клиентов о едином, унифицированном способе управления пользователями и системами посредством настольных и мобильных устройств.
Но Windows 8 действительно предлагает "мобильную" альтернативу, которая может, по крайней мере, удовлетворить любопытство бизнесменов и специалистов технической поддержки: Windows to Go - установка Windows 8 на флэш-накопитель USB. В принципе, Windows to Go может дать администраторам возможность создания проверенного и надежного образа Windows 8, который может быть предоставлен пользователям, подрядчикам или кому-либо еще, чтобы дать им возможность подключаться к корпоративной сети с уверенностью в своем (или чужом) компьютере.
Windows to Go также может быть привлекательным способом для службы поддержки или всех тех, кто пытается починить компьютер родственника. Хотя ОС не имеет доступа к локальной памяти при запуске, локальные диски могут быть примонтированы. Затем их можно восстановить или очистить от вирусов и других гадостей на хост-компьютере.
Поскольку Windows to Go должна работать везде, куда вы подключите флешку, есть некоторые ограничения. Чтобы избежать проблем с совместимостью, вы, вероятно, захотите использовать 32-разрядную версию Windows 8 (если вы не хотите создавать ОС конкретно для систем с 64-битными процессорами Intel или AMD) .
Создание Windows to Go
Чтобы получить представление о том, что можно и что нельзя делать в этой операционной системе, мы решили проделать эту процедуру самостоятельно. Оговоримся, что это задача не для слабонервных, так как задействуется командная строка. Не исключено, что Microsoft сделает процесс немного более простым и интуитивным до официального запуска Windows 8, но сейчас Windows to Go основывается на командной строке, которую администраторы использовали для создания образов в течение многих лет. А теперь инструкция для тех, кто смел. Вот что вам нужно для начала работы:
Хоть Windows 8 сама по себе не занимает все 30ГБ - полностью настроенный образ, включающий Microsoft Office, занимает около 14ГБ на диске - Windows to Go также необходимо место для временных файлов и подкачки. Вооружившись флешкой SanDisk Cruzer FlashDrive на 32 ГБ, мы приступаем к работе.
Во-первых, диск USB должен быть подготовлен для записи образа с помощью DiskPart из командной строки Windows. Нужно переразметить диск и отформатировать его в качестве загрузочного диска NTFS. В командной строке выполняем (от имени администратора):
Вот как это выглядит в Windows 8:
Здесь вступает в игру Windows AIK. Если вы устанавливаете AIK впервые на систему Windows 8, вам необходимо сначала установить Microsoft .NET Framework (версия 3.5), что можно сделать нажав на кнопку ".NET Framework Setup" в AIK, как показано на скриншоте ниже (там написано .NET Framework 2.0, но автоматически будет установлена версия 3.5).
Затем устанавливаем AIK. В комплект входит набор инструментов командной строки для создания и распространения пользовательских образов Windows, но в рамках данного проекта, мы заинтересованы только в одном из них: imagex.exe, который извлечет образ из файла .WIM и запишет его на наш USB-диск. В AIK есть три версии imagex.exe - по одной для каждой архитектуры (32-битный x86, а также 64-разрядные Intel и AMD). Скопируйте версию для архитектуры, с которой вы работаете на компьютере (C:Program Files|Windows AIKToolsx86) в папку, куда мы копировали install.wim (C:winonastick).
Теперь проверим букву диска, назначенную устройству USB (в нашем примере это D:), а затем запускаем командную строку от администратора и изменяем каталог на тот, где находятся install.wim и imagex.exe. Введем команду: iimagex.exe /apply install.wim 1 d: (вместо D должна быть буква вашего USB Устройства, если она другая).
Затем там же в командной строке делаем запись на USB, вводя C:> prompt: bcdboot.exe d:windows /s d: /f ALL
Теперь вы счастливый обладатель Windows to Go USB. Кроме того, можно создать более персонализированную версию Windows с помощью других средств, предоставляемых в Windows AIK, но возможно будет проще следовать нашим инструкциям, а затем применить изменения уже на USB - и повторно записать новый образ.
При первом запуске Windows 8 обнаружит оборудование и перезагрузится, а затем мы увидим экран ввода ключа продукта. Затем выполнится окончательная установка. Важно выбрать довольно стандартный (и желательно современный) компьютер для первой установки. Если проделать это на старом ноутбуке с разрешением экрана 1024х768 - все будет хорошо, если это единственный компьютер, на котором будет загружаться ОС - но мобильных пользователей ждет разочарование.
Производительность системы была хороша на трех тестируемых компьютерах (хотя и несколько медленной на старых машинах, как и следовало ожидать). Также было легко установить локальные диски и добраться до файлов на домашнем компьютере, так как мы работали от администратора.
Потенциальное ли это решение для предприятий? Так как оно работает с любым устройством хранения USB, это, безусловно, один из способов решить ту головоломку, с которой в настоящее время сталкиваются корпоративные пользователи. Это позволит сотрудникам и подрядчикам использовать аппаратные средства по своему выбору. А с помощью административных инструментов можно ограничить пользователей, и не позволить заразить корпоративную сеть вирусами, которые они загрузили на свои собственные системы. Но этого, вероятно, не будет достаточно для массового использования Windows 8 на предприятиях, особенно среди компаний, по-прежнему использующих Windows XP.
Windows To Go (Portable Workspace)
Стадия разработки. RTM
Год/Дата Выпуска. 2012
Версия. 6.2
prog_build. 9200
Разработчик. Microsoft
Разрядность. 32bit+64bit
Язык интерфейса. Английский
Таблэтка. Не требуется
Системные требования. Windows 8, файлы установки Windows 8, рекомендуется USB3.0
Описание. С помощью Windows To Go можно создать копию Windows 8 на USB-накопителе и использовать ее в любом месте. Во время работы дома или в дороге просто вставьте этот USB-накопитель в компьютер с Windows 7 или Windows 8, и станет возможным открывать и использовать все приложения и файлы, необходимые для работы. Дополнительные сведения см. в разделе Запуск компьютера из рабочего пространства "Windows с собой".
Доп. информация. В финальной версии Windows 8 создание WTG возможно только в Enterprise версии (или вручную командами из консоли).
Для пользователей Core, Pro и Pro+WMC версии предлагается соответствующая утилита в виде отдельной программы
работоспособность 32-бит версии проверена
Жмём на иконку диска
и открывается проводник, находим нужный ISO образ Windows, выделяем его левой мышью и жмём Открыть.
Параметры форматирования. Отмечаем пункт Windows To Go и жмём кнопку Старт.
Начинается процесс создания флешки Windows To Go с операционной системой Windows 8,
который успешно завершается.
Осталось загрузить наш компьютер с такой флешки, но так как флешка Windows To Go у нас получилась не UEFI, то прежде чем загрузить с неё новый ноутбук нужно войти в БИОС UEFI и переключить его на режим расширенной загрузки Legacy. затем сохранить изменения и перезагрузиться,
Принимаем условия лицензии.
Вводим имя компьютера и жмём Далее
Подключиться к беспроводной сети позже
Использовать стандартные параметры
Вводим имя пользователя и жмём на кнопку Готово.
Входим на рабочий стол Windows 8,
устанавливаем нужные программы, к сожалению не весь существующий софт установится на такую флешку.
Выходим в интернет, но опять же, получится это не всегда и в некоторых случаях Вам придётся установить в систему сетевой драйвер.
Несомненно такая флешка может пригодиться в хозяйстве компьютерного энтузиаста, единственное что напрягает, при первой загрузке на определённом компьютере Windows To Go находит оборудование и устанавливает драйвера и это занимает 3-5 минут. зато второй раз загрузка происходит намного быстрее.