




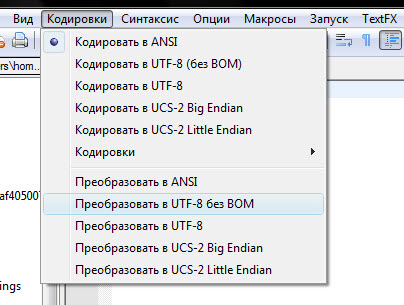

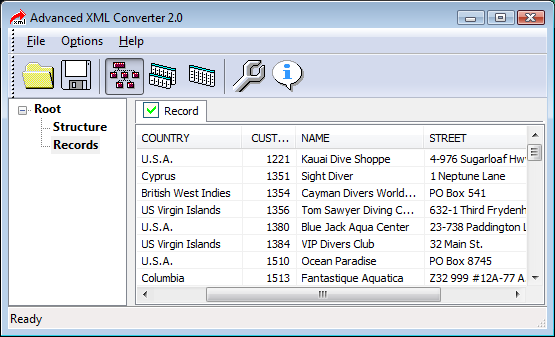



 Рейтинг: 4.4/5.0 (1865 проголосовавших)
Рейтинг: 4.4/5.0 (1865 проголосовавших)Категория: Windows: Конверторы
16.12.2009, 17:47 Преобразование файла CSV в XLS
Уважаемые знатоки, обращаюсь к вам с проблемой, беспощадно точащей моё сознание уже 5-й день.
Заранее оговорюсь, что буду благодарен за ВСЁ по представленному ниже алгоритму: как за предложенные части скрипта, так и за все советы по оптимизации самого процесса, вследствие того, что я - новичок в программировании, и, скорее всего, неправильно представляю себе сам процесс в целом.
УСЛОВИЕ: имеется директория с лежащими в ней файлами в формате .csv
(Краткая Историческая Справка: ".csv" переводится с английского, как "Comma Separated Values" — "значения, разделённые запятыми" и служит для представления табличных данных. Каждая строка файла — это одна строка таблицы. Значения отдельных колонок разделяются разделительным символом (delimiter) — запятая (,))
Пример файлика смотрите в приложении.
НЕОБХОДИМО:
Организовать автоматический импорт имеющихся в заданной директории csv-файлов в формат xls (автоматизация стандартной ручной процедуры импорта в Excel'е) или, сразу (что ещё лучше), организовать автоматическое считывание данных этого файла в таблицу Access (то есть, насколько я понимаю,- это работа с DAO и Recordset'ами - у меня есть понимание, что такая возможность имеется, но я пока не могу реализовать эту возможность, вследствие незнания предметной области и нехватки опыта. ='( )
Необходимо:
1. Организовать выборку последнего по дате файла из заданной директории (я ни разу не силён в VBA, поэтому буду ОООЧЕНЬ признателен и премного благодарен даже за кусок скрипта, который в оконной форме предлагает выбрать необходимый файл).
2. Автоматизировать стандартную ручную операцию импорта текстового файла в табличный вид(хотя бы в таблицу Excel):
а. Написать скрипт VBA, который автоматически конвертит(правильнее сказать ФОРМАТИРУЕТ??) данные из текстового csv-файла в таблицу, с учётом того, что разделителем столбцов является ','
б. Удалить лишние пробелы во всех полученных полях (т.е. от запятой до запятой в исходном файле).
При всём при том, необходимо, кровь из носу, учесть ФОРМАТ, гласящий о том, что первые 5 столбцов(первые 5 полей каждой записи) являются текстовой информацией(имеют текстовый формат), а остальные 7 полей являются числовой информацией (т.е. имеют тип double с тремя знаками в дробной части(после запятой))
в.(необязательный пункт) Автоматизировать запуск Edit -> Replace: в полученной таблице все точки(".") заменить на запятые(",") - дань российскому формату (буду очень благодарен, если поможете и в этом)
3. Автоматическое сохранение полученной таблицы в формате:
SP_YYYYMMDD
(1-е 10 знаков из наименования исходного файла)
Заранее всем ОГРОМАДНЕЙШЕЕ СПАСИБО за ЛЮБУЮ оказанную помощь.
 Автор Тема: Открытие CSV файл в Excel. проблема с "." (Прочитано 10601 раз)
Автор Тема: Открытие CSV файл в Excel. проблема с "." (Прочитано 10601 раз)
Есть следующая проблема:
Нужно открыть в Excel CSV файл. разделитель - табуляция. Проблема возникает когда:
1. значение 10.110 (показывет 10.11, а реально - это не число, и распознать-бы как текст)
2. число 10.00 (показывает 10, а реально - это цена, и показать-бы 10.00)
Доступ есть только к CSV файлу. Excel - у клиента, настройка и т.п поменять не могу. Файл открывается следующим образом: расширение меняется на *.XLS и клиент просто запускает Excel.
« Ответ #3 : 29.10.2009, 16:48:26 »
Через мастер текстов (импорт) можете открывать этот файл? Там после этапа разделения на столбцы, есть этап открытия, где можно задать тип данных каждого столбца. По желанию можно все столбцы выделить и выбрать тип текст.
"Файл открывается следующим образом: расширение меняется на *.XLS и клиент просто запускает Excel."  )
)
Остается как-то преобразовывать CsV в правильный xls и пусть клиент его открывает.
Ярлыки: мануалы. настройки. обзоры. проблемы. программы. сервисы
На самом деле, вопрос не столь уж и тривиален, как может показаться на первый взгляд. Формат CSV. как следует из его названия, подразумевает использование в качестве разделителя символ запятой (,). Однако, многие программы и сервисы допускают использованием и других символов. К таковым можно отнести и MS Excel, особенно если речь идёт о русифицированной его версии. В данной статье я хочу привести решение проблемы с открытием CSV-файла экспорта из Google инструмента для веб-мастеров в MS Excel. Впрочем, тема актуально и для других вариантов.
Содержание:
Многие из нас используют Google инструмент для веб-мастеров только для добавления сайта. Это неправильно, здесь есть масса полезной информации, например список поисковых запросов, по которым пользователи находят и заходят на сайт. Смотрите отчет: Поисковый трафик > Поисковые запросы – предварительно выбрав нужный сайт в списке.
Здесь же есть и экспорта данных в CSV-формате, с возможностью его открытия в Google Таблицы (онлайн аналог Excel). Ищите кнопку «Загрузить эту таблицу ». К слову, количество отображаемых запросов на странице не влияет на полноту экспортируемых данных.
Проблема в том, что в CSV-файле используется разделитель запятой и кодировка UTF-8. Так что даже в Google Таблицы, вместо кириллицы, вы получите только набор вопросов.
Другими словами, нам нужно изменить кодировку на ANSI. А для открытия файла CSV в Excel заменить и разделитель запятой (,) на символ точки с запятой (;) .
CSV с разделителем запятая в UTF-8 Проблема с кодировкойПроще всего решить проблему с кодировкой. Для этого вы можете использовать любой текстовый редактор с этой функцией, например Notepad++. Его вы можете скачать бесплатно на официальном сайте: unotepad-plus-plus.org. Далее запускаем редактор и открываем в нём наш CSV-файл, а потом кликаем пункт меню «Кодировки » и меняем на нужную, т.е. пункт «Преобразовать в ANSI ».
У меня на картинке показан обратный процесс: преобразования из ANSI в UTF-8 – но, думаю, вы это и сами заметилии, а принцип тот же.
Разделитель запятая в CSVТеперь, что касается разделителя запятой. По сути, для Google Таблиц что-то менять не надо. Да и в англоязычной версии MS Excel это может прокатить, проверьте. Тем не менее, если нужна замена, то здесь следует учесть, что просто заменить запятую (,) на символ точки с запятой (;) не получится, т.к. в файле могут быть значения, содержащие этот символ. Они обычно помещены в кавычки. Например:
значение,1,"значение, с запятой",
По идее здесь должна помочь настройка самой операционной системы Windows: Пуск > Панель управления > Язык и региональные стандарты. На вкладке «Форматы» кликаем кнопку «Изменить этот формат… » В открывшемся окне, на вкладке «Числа» замените «Разделитель элементов списка » на нужный, т.е. символ точки с запятой (;) меняем на запятую (,) .
Правда, у меня это не сработало. Да и менять настройки операционной системы, как по мне, дело не благодатное. Тем не менее, я решил указать этот вариант решения проблемы, т.к. на большинстве специализированных форумов ссылаются именно на него.
То, что помоглоУвы, но какой-то дополнительной обработки файлов с расширением .csv в MS Excel я не нашел. Тем не менее, есть возможность обработки, но только в том случае, если сменить расширение файла, например, на .txt. Так что меняем расширение файла и открываем его в Excel.
Появится окно «Мастер текстов (импорт)». Здесь вы можете выбрать формат исходных данных, начальную строку импорта и кодировку файла (нам нужна 1251. Cyrillic ). К слову, почему нужно было менять кодировку, когда её можно выбрать в мастере? Потому, что кодировки UTF-8, по крайней мере у меня, здесь нету. Кликаем кнопку «Далее ».
На следующем шаге мы можем выбрать символ-разделитель, причем несколько. Ставим галочку «запятая » и убираем галочку «знак табуляции ». Здесь же можно выбрать и символ ограничителя строк. Это тот, что используется для значений, в которых присутствуют спецсимволы (двойные кавычки, запятая, точка с запятой, новая строка и т.д.). Вариант с двойной кавычкой, в моём случае, это то, что надо. Обратите внимание на поле «Образец разбора данных», данные стали таблицей. Кликаем кнопку «Далее ».
На последнем шаге можно указать формат данных столбцов, правда выбор здесь не велик: общий (по умолчанию). текстовый, дата и пропустить столбец. Последний вариант представляется мне наиболее интересным, т.к. позволяет сразу исключить ненужные столбцы. Просто выберите соответствующий столбец и кликните для него вариант «пропустить столбец ». Кликаем кнопку «Готово ».
Excel сформирует нужную нам таблицу, где мы можем задать нужную ширину столбцов и формат ячеек, но это уже совсем другая история. Отмечу лишь, что есть проблема с распознанием тех же процентов.
Онлайн сервис для нормализации CSV-файловВпрочем, все выше изложенные проблемы решает простой онлайн сервис Normalization CSV. Он позволяет менять кодировку и символ разделителя. Правда существует ограничение в 64 000 байтов (сколько это в Кб?) для загружаемого файла, но CSV-файлы обычно весят не очень много, должно хватить. Результат обработки выводится как обычный текстовый файл, его можно сохранить с расширением .csv .
К слову, скрипт преобразовавает значение процентов, например: 95 % – в нужное значение для столбца «проценты» в Excel, т.е. делится на 100 и получаем число с плавающей запяток, например: 0,95. Если нужны ещё какие-то преобразования: пишите, попробуем доработать.
Ну, а если предложенный онлайн сервис вас не устраивает, вы всегда можете воспользоваться выше приведённой инструкцией.
Подведём итогиНекоторые онлайн сервисы предоставляют возможность экспорта данных в просто и удобном CSV-формате. Как следует из названия, подразумевает использование в качестве разделителя символ запятой (,). Однако, многие приложения трактуют этот формат несколько своевольно, что приводит к закономерным проблемам. К тому же сейчас всё более популярна кодировка UTF-8, в то время как Excel или Google Таблицы используют ANSI.
Решить проблему с кодировкой поможет, к примеру, Notepad++, а для того, чтобы разобраться с разделителем, достаточно изменить расширение файла на .txt и воспользоваться мастером текстов в Excel. Впрочем, все эти задачи способен решить бесплатный онлайн сервис Normalization CSV. правда стоит учесть его ограничение на объём загружаемого файла. На этом у меня всё. Спасибо за внимание. Удачи!
Короткая ссылка: http://goo.gl/rAe1Xb
Как конвертировать файлы с Excel в формат CSV
Традиционно я периодически пишу посты на темы, которые поднимают подписчики. Спасибо особо активным! Ваши вопросы помогают быть всегда в тонусе и начеку:)
Один из таких вопросов касается переформатирования файлов из одного формата в другой. В частности перевод файла с формата Excel в CSV. Формат CSV необходим при работе с электронными таблицами.
Файл в CSV формате это текстовый файл с информацией. Его поля разделены символами, так называемыми разделителями. Это могут быть запятые, точки с запятой и другие.
Например, вариант загрузки файлов в рассыльщик почты, любой респондер. Если у вас большая подписная база. а вы нашли более подходящий ресурс по рассылке информации, то загрузить базу в новый рассыльщик автоматически можно только с использованием файла в формате CSV.
Ну не вручную же добавлять каждый контакт 
Таким же образом, можно импортировать список контактов в Gmail .
Или скажем интернет-магазин. Для этого варианта такой формат файла просто необходим. Интернет-магазин подразумевает, кроме данных клиентов
А это уже намного больший объем. Прайс лист ы, кстати тоже загружаются в формате CSV.
Как же выйти из ситуации, когда возникает такая проблема?
Вариант первый .
В свое время, когда мне потребовался такой формат. я использовала обычный Excel.
Открываем документ в формате Excel и пересохраняем файл в формате CSV. Порядок действий таков:
Для этого мне потребовалась 7 версия Микрософт Офис. У нас появляется новый документ с буквой А. Этот документ мы уже можем импортировать в нужное место. Формат CSV распознает любой респондер или интернет магазин.
Возможно у вас этот формат отсутствует. Тогда используем второй вариант.
Правильно, это онлайн конвертер. Попасть в сервис можно ЗДЕСЬ
Порядок действий прост: закачиваете ваш файл. выбираете нужный формат для перевода, нажимаете кнопку конвертировать
Нажимаете получить результат и файл автоматически сохраняется на компьютер.
И третий вариант.
Установить программу для конвертирования файлов на компьютер. Как на меня не очень хороший вариант. Видимо потому, что конвертирую я не очень часто. Да и лишние программы на компьютер, без особой потребности. стараюсь не устанавливать. Но способ имеет право на жизнь. Скачать пробную версию можно ЗДЕСЬ
Вы сможете тестировать эту версию 30 дней бесплатно, а затем выбрать и купить подходящий вариант.
Смотрите видео «Как конвертировать файлы с Excel в формат CSV»
Подпишитесь на канал и получайте видео новости по интернет бизнесу первыми.
Подпишитесь на обновления блога
Эта программа представляет собой пакетный CSV конвертер, которые преобразует Excel в CSV файлы. Она позволяет сохранить один или несколько Excel файлов в формате CSV (текстовый файл с разделителями). Она позволяет также сохранять каждый лист MS Excel в отдельном CSV файле. Утилита поддерживает интерфейс командной строки. Так что вы можете запустить ее с необходимыми параметрами в пакетном режиме из командной строки или из планировщика Windows.
При помощи этой программы вы можете:
- Конвертировать несколько файлов Excel в CSV файлы в пакетном режиме.
- Преобразовать каждый лист Excel в отдельный файл CSV.
Вы можете запустить файл из командной строки в следующем виде:
xlstocsv.exe Source.xls OutputDir /Name=3 /OVERWRITE=0 /OPEN=1
Source .xls – это исходный файл .
OutputDir – папка, куда будут сохраняться CSV файлы.
/Name=1 - имя файла CSV будет основываться на имени листа.
/Name=2 - имя файла CSV будет основываться на имени книги и имени листа.
/Name=3 - имя файла CSV будет 1.csv, 2.csv, 3.csv, 4.csv, 5.csv ….
/ OPEN = 0 – не открывать папку с полученными файлами после конвертации.
Программа имеет простой и удобный интерфейс. Особенно полезна она в случаях, когда необходимо преобразовать в CSV формат много файлов Excel.
Простой конвертер Excel в CSVРассмотрим одну из них. Это небольшая утилита, которая устанавливается буквально за пару минут и потребляет минимум системных ресурсов. Работать с программой предельно просто. Добавляете файлы Excel в список файлов для конвертации (можно добавлять сразу целые папки), выбираете принцип формирования названий отдельных файлов CSV, выбираете папку, куда они будут сохраняться, и нажимаете на кнопку «Конвертировать». Через несколько минут получаете готовые файлы в формате CSV. Интерфейс программы предельно прост. Впрочем, в программе есть файл помощи, где все расписано с примерами и картинками. Скачайте программу, установите ее у себя на компьютере и экономьте ваше время, не затрачивая его на монотонную рутинную работу по преобразованию отдельных файлов Excel в CSV формат.
В этой статье Вы найдёте 2 простых способа преобразовать файл CSV в Excel. Кроме того, Вы узнаете, как импортировать в Excel несколько файлов CSV и как справиться с ситуациями, когда часть данных из файла CSV не отображается корректно на листе Excel.
Недавно мы начали изучать особенности формата CSV (Comma-Separated Values – значения, разделённые запятой) и различные способы преобразования файла Excel в CSV. Сегодня мы займёмся обратным процессом – импортом CSV в Excel.
Эта статья покажет Вам, как открывать CSV в Excel и как импортировать одновременно несколько файлов CSV. Мы также обозначим возможные подводные камни и предложим наиболее эффективные решения.
Как преобразовать CSV в ExcelЕсли Вам нужно вытащить какую-то информацию на лист Excel из базы данных Вашей компании, то первая же идея, что приходит на ум, – экспортировать базу данных в файл CSV, а затем импортировать файл CSV в Excel.
Существует 3 способа преобразования CSV в Excel: Вы можете открыть файл с расширением .csv непосредственно в Excel, дважды кликнуть по файлу в Проводнике Windows либо импортировать CSV в Excel, как внешний источник данных. Далее я подробно расскажу об этих трёх способах и укажу преимущества и недостатки каждого из них.
Как открыть файл CSV в ExcelДаже если файл CSV создан в другой программе, Вы всегда можете открыть его как книгу Excel при помощи команды Open (Открыть).
Замечание: Открытие файла CSV в Excel не изменяет формат файла. Другими словами, файл CSV при этом не будет преобразован в файл Excel (формат .xls или .xlsx), он сохранит свой изначальный тип (.csv или .txt).
Если Вы открываете файл CSV, то Excel откроет его сразу же вставив данные в новую книгу Excel. Если Вы открываете текстовый файл (.txt), то Excel запустит Мастер импорта текстов. Подробнее об этом читайте в разделе Импортируем CSV в Excel .
Замечание: Когда Microsoft Excel открывает файл CSV, то для того, чтобы понять, как именно импортировать каждый столбец данных, он использует настройки форматирования, заданные по умолчанию.
Если данные соответствуют хотя бы одному из следующих пунктов, то воспользуйтесь Мастером импорта текстов:
Чтобы заставить Excel запустить Мастер импорта текстов, Вы можете либо изменить расширение фала с .csv на .txt (прежде чем открывать файл), либо импортировать CSV в Excel так, как это будет описано далее.
Как открыть файл CSV при помощи Проводника WindowsЭто самый быстрый способ открыть CSV в Excel. В Проводнике Windows дважды кликните по файлу .csv. и он откроется как новая книга Excel.
Однако, этот способ сработает только в том случае, если приложение Microsoft Excel установлено как программа, заданная по умолчанию, для открытия файлов .csv. Если это так, то Вы будете видеть знакомую иконку в Проводнике Windows рядом с именем файла.
Если Excel не является программой по умолчанию, вот как Вы можете это исправить:
Этим способом Вы можете импортировать данные из файла .csv в существующий или в новый лист Excel. В отличие от предыдущих двух способов, он не просто открывает CSV в Excel, а именно конвертирует формат .csv в .xlsx (если Вы используете Excel 2007, 2010 или 2013) или .xls (в версиях Excel 2003 и более ранних).
Прежде, чем мы двинемся дальше, пожалуйста, посмотрите на снимок экрана ниже, на нем показан исходный файл CSV и желаемый результат в Excel. Надеюсь, это поможет Вам лучше понять, почему мы выбираем те или иные параметры настроек в последующем примере.
Text qualifier (Ограничитель строк) – это символ, в который заключены отдельные значения. Весь текст, заключённый между такими символами, например, "текст1, текст2", будет импортирован как одно значение, даже если в этом тексте содержится символ, указанный Вами как разделитель.
В этом примере мы указали запятую как разделитель, и кавычки как ограничитель строк. В результате, все числа с разделителем десятичных разрядов (которым тоже в нашем случае служит запятая!) будут импортированы в одну ячейку, как это видно в области предпросмотра на рисунке ниже. Если мы не укажем кавычки как ограничитель строк, то все числа будут импортированы в разные ячейки.
Совет: Если в Вашем файле CSV используется последовательно более одной запятой или другого символа-разделителя, то поставьте галочку для параметра Treat consecutive delimiters as one (Считать последовательные разделители одним), чтобы избежать появления пустых ячеек.
Совет: Вы можете нажать кнопку Properties (Свойства), чтобы настроить дополнительные параметры, такие как обновление, разметка и форматирование для импортированных данных.
Замечание: Если Ваш файл CSV содержит численные данные или даты, Excel может преобразовать их с ошибками. Чтобы изменить формат импортированных данных, выберите столбец (столбцы), в которых возникли ошибки, кликните по ним правой кнопкой мыши и в контекстном меню выберите Format cells (Формат ячеек).
Преобразование CSV в Excel: проблемы и решенияФормат CSV используется уже более 30 лет, но несмотря на его длительную историю, он никогда не был официально задокументирован. Название CSV (Comma-Separated Values) возникло из-за использования запятых для разделения полей данных. Но это в теории. На самом деле, множество так называемых CSV-файлов используют другие символы для разделения данных, например:
Некоторые вариации файлов CSV разделяют поля данных одинарными или двойными кавычками, другие требуют маркер последовательности байтов из Юникода (BOM), например, UTF-8, для корректной интерпретации Юникода.
Это отсутствие стандартов порождает разнообразные проблемы, с которыми Вы можете столкнуться, пытаясь преобразовать файл Excel в CSV. и особенно, когда импортируете файл CSV в Excel. Давайте разберёмся с известными проблемами, начиная с самой распространённой.
Файл CSV отображается в Excel неправильноПризнаки: Вы пытаетесь открыть файл CSV в Excel, и все данные попадают в первый столбец.
Причина: Корень проблемы кроется в том, что в Ваших региональных и языковых настройках Windows и в Вашем файле CSV установлены различные разделители. В Северной Америке и некоторых других странах разделителем полей списка по умолчанию является запятая. В то время как в Европейских странах запятая используется как разделитель десятичных разрядов, а разделителем полей списка является точка с запятой.
Решение: Есть несколько возможных решений этой проблемы. Вы можете быстро просмотреть приведённые ниже рекомендации и выбрать наиболее подходящие для конкретно Вашей задачи.
Как Вы уже догадались, таким образом можно установить в качестве разделителя любой другой символ, просто указав его сразу после знака равенства.
Когда запустится Мастер распределения текста по столбцам, на первом шаге выберите формат данных Delimited (С разделителями) и нажмите Next (Далее). На втором шаге выберите нужный разделитель и нажмите Finish (Готово).
Замечание: Все показанные решения изменяют разделитель только для данного файла CSV. Если Вы хотите раз и навсегда изменить разделитель, заданный по умолчанию, то Вам подойдёт следующее решение.
Примечание переводчика: Данные настройки приведены для английской локализации Excel (и ряда других стран). Для русской локализации привычнее будет использовать запятую в качестве разделителя целой и дробной части и точку с запятой для разделения элементов списка.
Дважды нажмите ОК. чтобы закрыть диалоговые окна – всё готово! С этого момента Microsoft Excel будет открывать и отображать все файлы CSV (с разделителем запятой) корректно.
Замечание: Установка в Панели управления Windows символов-разделителей целой и дробной части и элементов списка изменит настройки символов, заданные по умолчанию, для всех программ на Вашем компьютере, а не только в Microsoft Excel.
Первые нули теряются при открытии файла CSV в ExcelПризнаки: Ваш файл CSV содержит значения с первыми нулями, и эти нули теряются при открытии файла CSV в Excel.
Причина: По умолчанию, Microsoft Excel отображает файл CSV в формате General (Общий), в котором первые нули отсекаются.
Решение: Вместо того, чтобы открывать файл .csv в Excel, запустите, как мы это делали ранее, Мастер импорта текстов, чтобы конвертировать файл CSV в Excel.
На шаге 3 мастера выберите столбцы, содержащие значения с первыми нулями и измените формат этих столбцов на текстовый. Так Вы конвертируете Ваш файл CSV в Excel, сохранив нули на своих местах.
Excel преобразует некоторые значения в даты при открытии файла CSVПризнаки: Некоторые значения в Вашем файле CSV похожи на даты, и Excel автоматически преобразует такие значения из текстового формата в формат даты.
Причина: Как упоминалось выше, Excel открывает файл CSV в формате General (Общий), при этом значения, похожие на даты, преобразует из текстового формата в формат даты. Например, если Вы открываете файл CSV, содержащий логины пользователей, то запись "апр23" будет преобразована в дату.
Решение: Преобразуйте файл CSV в Excel при помощи Мастера импорта текстов. На шаге 3 мастера выберите столбцы с записями, похожими на даты, и измените формат столбца на текстовый.
Если Вам нужно достичь противоположного результата, то есть в определённом столбце преобразовать значения в даты, тогда установите формат Date (Дата) и выберите подходящий формат даты в выпадающем списке.
Как импортировать в Excel несколько файлов CSVДумаю, Вы знаете, что Microsoft Excel позволяет открывать несколько файлов CSV при помощи команды Open (Открыть).
Чтобы выделить файлы, расположенные не подряд, удерживайте клавишу Ctrl и щелкайте по каждому файлу .csv. который хотите открыть.
Этот способ простой и быстрый, и мы могли бы назвать его отличным, если бы не одно обстоятельство – каждый файл CSV открывается таким образом как отдельная книга Excel. На практике переключение туда-сюда между несколькими открытыми файлами Excel может быть крайне неудобным и обременительным.
Надеюсь, теперь Вы легко сможете преобразовать любой файл CSV в Excel. Если у Вас возникают какие-либо вопросы или сложности, смело пишите мне в комментариях. И благодарю за терпение каждого, кто осилил чтение этой длинной статьи до самого конца. )
Урок подготовлен для Вас командой сайта office-guru.ru
exelentc@yandex.ru
Как файл Excel преобразовать csv-файл?
Для экспорта таблицы Excel в csv-файл нажмите кнопку Microsoft Office (в левом верхнем углу) и выберите команду Сохранить как. В поле Тип файла укажите нужный вам тип файла csv .
Как экспортировать таблицу из Excel в Access с сохранением связей между ними?
Экспорт из Excel'a в Access осуществляется путем импорта в Access. Для этого необходимо открыть базу данных Access и на вкладке Внешние данные группы Ипорт нажать на кнопку Excel .
В диалоговом окне Внешние данные - Электронная таблица Excel нажмите на кнопку Обзор … и укажите путь к нужному вам файлу.
Отметьте пункт Создать связанную таблицу для связи с источником данных. Благодаря этому пункту обе таблицы будут связаны, так что изменения в исходной таблице будут автоматически отображаться в Access. Внесение изменений в таблицу Access не будут влиять на данные исходной таблице.
Вы можете извлечь все XML-данные или данные только из определенных тегов с помощью Advanced XML Converter. При просмотре извлекаемых данных можно быстро переключиться между различными представлениями (без нового анализа и без перезагрузки данных). Можно настроить параметры экспорта для каждого выходного формата (например, стили HTML таблицы и CSV разделители для экспортируемых полей, и другие параметры). Advanced XML Converter позволяет сохранить все таблицы в одном файле или нескольких файлах по отдельности, а также гибко настроить предварительный просмотр и параметры вывода.
Программное обеспечение не требует установки драйверов или дополнительных компонентов, так как оно построена на парсере Internet Explorer, который доступен на большинстве систем. Advanced XML Converter не требует ни .NET Framework, ни XML-схем. Программа не требует глубоких знаний структуры XML файла и сильно облегчает преобразование больших объемов данных XML. Как пользователь, вы сможете увидеть самые сложные XML документы в разных таблицах представлений, которые легко читать. Это очень удобно для переноса информации в базы данных или в специализированные системы, требующие формат, близкий к обычному тексту.
Если вы ищете быструю систему для преобразования XML-данных, Advanced XML Converter является лучшим выбором! Доступная и простая в использовании программа выполняет сложные преобразования данных в считанные минуты!
Последняя версия Advanced XML Converter обеспечивает простой, быстрый и очень эффективный способ извлечения данных из XML-файлов и их сохранения в популярных форматах HTML, DBF, CSV, Excel и SQL.