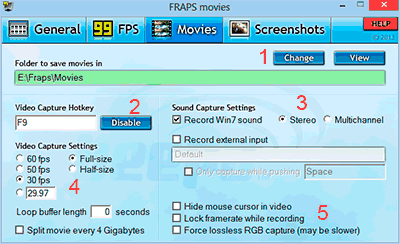

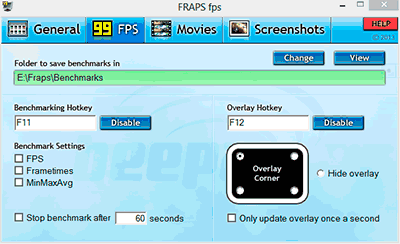








 Рейтинг: 5.0/5.0 (1849 проголосовавших)
Рейтинг: 5.0/5.0 (1849 проголосовавших)Категория: Windows: Видео захват
Программа Fraps устанавливается как обычное приложение для операционных систем семейства Windows. Установка не требует специальных навыков и выполняется полностью автоматически. Скачать пакет инсталляции актуальной версии можно на сайте fraps.com.
Как записывать видеоПрограмма Fraps работает в фоновом режиме и может быть активирована в любой момент нажатием клавиши F9, установленной по умолчанию. После включения записи в левом верхнем углу экрана индикатор записи, он же счетчик кадров в секунду, поменяет свой цвет. Остановка записи производится также нажатием F9.
С помощью Fraps можно снимать скриншоты, нажимая клавишу F10, установленную по умолчанию. Владельцам лэптопов следует быть внимательными: запись может быть не включена из-за установленного статуса клавиш дополнительных функций, поэтому рекомендуется сразу сменить HotKeys.
Настройка программыПосле запуска программы пользователь увидит окно настроек с четырьмя вкладками. На вкладке General задаются основные параметры программы. Три флажка позволяют установить специальные параметры запуска. Функция Start Fraps Minimized позволяет запускать программу свернутой, Fraps window always on top выводит окно программы поверх остальных, а Run Fraps when Windows start добавляет Fraps в список автозагрузки.
На вкладке Movies можно выбрать папку для сохранения записанных видео и назначить горячую клавишу для запуска и остановки записи. Также есть возможность выбрать размер видео и частоту кадров. Установка флажка Record Sound позволяет подключить к видео звук, а в двух выпадающих списках, расположенных ниже, можно выбрать устройство для записи и тип звукового сопровождения. На вкладке Screenshots можно выбрать папку, в которой будут сохранены изображения скриншотов, назначить собственную горячую клавишу, установить формат изображений, а также задать другие параметры.
Особенности использования FrapsПоскольку программа Fraps записывает видео высокого разрешения и с высокой частотой кадров, файл видеозаписи может иметь размер в несколько десятков гигабайт. Уменьшить размер файла можно путем включения функции Half-Size и выбора меньшего битрейта на вкладке Movies настроек программы. Также пользователю следует знать, что Fraps не является бесплатной программой, поэтому длительность записи в тестовом режиме ограничена тридцатью секундами. Платная версия программы позволяет записывать видео неограниченной длительности.
Обновлено 25 Декабрь 2013 г.
Автор: DirFiles
Описание: Фрапс программа – это одно из лучших решений для записи событий на экране в играх. Она подходит под все существующие операционные системы Windows. Ее настройки достаточно просты. При этом разработчикам удалось сохранить максимальную функциональность продукта. Кроме создания файлов видео с ее помощью можно создавать и скриншоты. Главное помнить, что для успешной работы, Fraps должен всегда находиться в памяти компьютера. Для этого просто необходимо его не забыть запустить. Иначе создание видео и скриншотов будет попросту невозможным.
Рассмотрим как пользоваться фрапс. Сразу после первого запуска программы необходимо определиться с режимом ее работы. В настройках, на основной закладке – General, стоит выбрать запуск Fraps в свернутом виде. Его еще называют Start Fraps minimized. Также мы рекомендуем активировать режим запуска программы поверх любой другой запущенной ранее. Этот пункт называется Fraps window always on top. Плюс будет лучше, если Вы выберите загрузку по умолчанию программы вместе со стартом Windows. Во вкладке FPS Вашему вниманию будет представлен выбор кнопок по умолчанию для запуска Fraps в моменты прохождения компьютером различных бенчмарков. Плюс к этому здесь же можно произвести полную настройку данных, которые будут входить в состав сделанных скриншотов.
В вопросе, как пользоваться fraps, важное место занимает вкладка Movies. Здесь Вы сможете задать пути к папкам, где будут храниться результирующие видеоролики и графические изображения. Плюс выбрать видеорежим. Для экономии пространства на жестком диске на Ваш выбор представлены варианты количества fps в ролике. Для не слишком мощных компьютеров рекомендуем не завышать это значение больше чем 30 fps. Обращаем Ваше внимание, что горячая клавиша не только начинает процесс записи, но и останавливает его – при повторном нажатии. Также следует учитывать, что запись видео происходит без сжатия. А это требует большего количества свободного места на винчестере.
August 8, 2012
Если вы уважаете компьютерные игры, то вам наверняка будет интересно узнать, как пользоваться fraps. Это такое специальное приложение, предназначенное для записи видеороликов и делания скриншотов.
По сути, название программы произошло от американской аббревиатуры, означающей количество кадров в секунду.
Так как работать с fraps – самой популярной программой для записи видеороликов?
Сначала обратим внимание на некоторые нюансы. Во-первых, можно применять программу в качестве теста на производительность – она в углу экрана демонстрирует количество кадров в секунду. Важно заметить, что она платная, а официальная ее версия поставляется исключительно на английском языке. Если вы задумались о том, как пользоваться программой fraps – не забывайте, что она не в состоянии снять видеоролик с рабочего стола – не получится создать, к примеру, видеоурок.
Обязательно нужно иметь в виду, что видеофайлы, которые она создает, обычно получаются очень больших размеров. Незарегистрированный вариант не в состоянии снять видеоролик, длина которого составляет не более полуминуты, сохранение скрнишотов идет только в формате bmp.
Как пользоваться fraps
Во-первых, придется освоить горячие клавиши – весь процесс происходит следующим образом. Сначала происходит запуск игры (или необходимого видеофайла), затем нужно нажать специальную предусмотренную программой клавишу. Кнопки по умолчанию – F9 (старт записи видео), F10 (снимок скриншота).
Качаем и устанавливаем программу. Если деньги в наличии – после регистрации используем все предусмотренные возможности.
Теперь ответим на вопрос, как пользоваться fraps, в подробностях.
Первая вкладка – general. Тут можно поставить галочки в следующих местах – start fraps minimized. Если ее отметить, то при запуске не откроется главное окно, мы увидим только значок на панели управления.
Fraps windows always on top – программное окно поверх всех прочих.
Run Fraps when Windows starts – загрузка программы одновременно с Windows.
Следующая вкладка, которая нас интересует – Movies. Там можно настроить разные параметры касательно видеороликов.
В верхней строчке потребуется указать папку, куда и будут сохраняться те или иные файлы.
Video Capture Hotkey – та клавиша, которая поставит на запись видео.
Video Capture Settings – тут настраиваются параметры видеозаписи.
Sound Capture Settings – настроить запись звука в видеофайл.
Для того чтобы видео записывалось не немое, а со звуком, потребуется изменить некоторые параметры аудиозаписи.
Щелкаем по значку громкости в трее. Там выбираем Параметры, а затем – Свойства. Там выбираем сво йства audio input и подтверждаем.
Потом идем в окно настроек “Уровень записи”, а там выставляем галочку на стерео микшере.
Потом – в сам Fraps, в котором подчеркиваем Use windows input.
Микрофон от компьютера стоит отключить. Все, после всех вышеописанных процедур видеоролики должны записываться вместе со звуком.
Теперь касательно скриншотов. Работа с ними идет во вкладке Screenshots.
Здесь можно настроить следующее:
- папка, куда они будут сохраняться;
- горячая клавиша, при помощи которой снимаются скриншоты;
- в каком формате они будут сохраняться;
- возможность включения в них оверлеев;
- делать снимок каждые несколько секунд, промежуток времени можно указать.
По большому счету, это основные настройки, с которыми должен быть знаком любой пользователь этой популярной программы.
При желании, можно заглянуть в раздел регистрационных деталей. Это небольшая вкладка, где указаны все необходимые данные о владельце программы. Если же версия незарегистрирована, то там так и будет написано, и напоминание о том, что в неоплаченной версии существуют определенные ограничения. Существуют еще некоторые настройки, либо несущественные (вроде отключения курсора во время видео) либо такие, которые простому пользователю не нужны. В общем, теперь ясно, как пользоваться fraps, и каждый человек, прочитавший статью, способен записать свое видео.
Fraps – это компьютерная программа, которая предназначена для записи видео с экрана монитора. Она может создавать скриншоты, записывать в режиме реального времени видеофайлы, видеоролики с изображением, а также работать со всеми видами игр. Программа многофункциональная и несложная в настройках. Поговорим о том, как пользоваться программой Fraps.
Настройка параметров запускаСамая важная опция при снятии видеоролика – это запись звука. Необходимо сразу настроить все параметры, чтобы избежать проблем в будущем. Рассмотрим, как настроить звук, если установлен звуковой драйвер Realtek:
Теперь вы знаете, как пользоваться Fraps. Программу лучше всего использовать, когда вам необходимо создать видеопрезентацию, подготовить видеоурок или записать процесс игры.
Не смотря на внешне кажущуюся сложность, программа Fraps более, чем проста и удобна в настройке и пользовании, даже при том, что данная утилита до сих пор официально не русифицирована, а все "самодельные" русификаторы, как один, оставляют желать лучшего.
Не взирая на это, разобраться с ней, скорее всего, не составит особой сложности. Итак, начнем.
Настройка "General" в FrapsГлавное настроечное меню в Фрапс. Здесь юзерам предлагаются настройки, определяющие поведение Фрапс в системе. Можете отстроить их по своему усмотрению. На запись и качество видео со звуком это никак не повлияет.
Start Fraps minimized - запускать Фрапс в свернутом виде;
Fraps window always on top - показывать Фрапс всегда поверх остальных открытых окон;
Run Fraps when Windows starts - запускать Фрапс вместе с системой Windows;
Minimize to system tray only - всегда сворачивать окно программки в системный лоток (трей).
Настройка "FPS" в FrapsВ этом меню вы сможете проверить производительность вашего компьютера при записи видео, выражаемое в fps (кадры в сек.). Чем больше показатель фпс, тем ровнее и плавнее будет воспроизводиться видео. Обязательно протестируйте свою машину и запомните результат .
Folder to save benchmarks in - укажите директорию/папку для сохранения результатов тестов (Change - изменить, View - открыть);
Benchmarking hotkey - быстрая кнопка для старта тестов;
Benchmark Settings - настройки теста (FPS - отображение частоты кадров, Frametimes - микрозадержки, MinMaxAvg - журнал работы);
Stop benchmark after ( ) seconds - останавливать тесты через ( ) секунд;
Overlay Hotkey - быстрая клавиша для показа оверлея (значок-индикатор, показывающий текущие тестовые результаты);
Overlay corner - укажите расположение оверлея на экране;
Hide overlay - спрятать/не показывать оверлей;
Only update overlay once a second - обновление показателей оверлея каждую секунду.
Настройка "Movies" в FrapsМеню, где можно детально настроить качество записываемого видео и звука. а так же выставить некоторые дополнительные сопутствующие функции и параметры .
Folder to save movies in - создайте папку, куда вы хотите сохранять записанное видео (Change - изменить/назначить, View - открыть);
Video Capture Hotkey - назначьте горячую кнопку для начала записи;
Video Capture Settings - настройки качества видео, где можно указать кол-во fps. а также полный (Full-size ) или половинный размер (Half-size );
При выставлении данных настроек, в первую очередь, исходите из производительности железа вашего ПК. Ориентируйтесь на результаты тестирования в настройке "FPS". Также, имейте ввиду, что все записанные в Фрапс видео файлы (не зависимо от качества) получаются слишком большими по размеру. По этому, оптимальные параметры размер/качество примерно таковы: 30 fps + Full-size (полный размер). Хотя, все равно, вам потом придется воспользоваться каким-нибудь видео конвертером, чтобы еще сильнее уменьшить размер видео, записанного в Фрапс.
Split movie every 4 gigabytes - автоматом разделять видео на отдельные файлы через каждые 4 гигабайта;
Sound Capture Settings - настройки записи звука;
Run Win7 Record - записывать основной звук, т.е. то, что вы слышите из динамиков (Stereo - стереозвук, Multichannel - многоканальный звук);
Record external input - включить запись с микрофона;
Only capture while pushing - назначить кнопку для включения записи с микрофона;
Hide mouse cursor in video - не отображать курсор мыши на записанном видео.
Настройка "Screenshots" в FrapsЗдесь находятся все настройки. касающиеся снимков с экрана - скриншотов .
Folder to save screenshots in - укажите папку, куда вы хотите сохранять скриншоты (Change - изменить, View - открыть);
Screen Capture Hotkey - назначить мгновенную клавишу для снимков с экрана;
Image format - выберите формат, в котором желаете сохранять скрины (jpg, bmp, tga, png);
Include frame rate overlay on screenshots - оставлять оверлей (значок-индикатор показателей производительности ПК) на скриншотах;
Repeat screen capture every ( ) seconds - автоматом создавать скрины каждые ( ) секунд.
Вот, собственно говоря, все основные и важные настройки Fraps. Как видите, ничего сложного, в действительности, нет!
В этом небольшом мануале я попробую объяснить новичкам о том как правильно пользоваться программой Fraps. В настоящее время Fraps довольно старый продукт использующийся для захвата видео с экрана компьютера, создания скриншотов и тестов FPS. О нем вы наверняка уже не раз слышали. Предположим что вы скачали его с официального сайта, торрента или какого нибудь софт портала и он у вас уже установлен.
Старт без настройкиДля того что бы начать использовать программу без предварительной настройки необходимо знать какие горячие клавиши использует фрапс:
По умолчанию файлы располагаются в следующих директориях:
Прежде чем начать работать с программой следует ее настроить. Сделать это очень просто по той причине что настроек не так уж и много. В главном меню выставляем в пунктах нужные нам параметры. Если у вас англоязычная версия и вам не понятно значение параметров, то вы можете увидеть перевод на изображении ниже. В основном это параметры запуска и поведения самого окна Фрапса.
Запись видеоПредельно понятные настройки. Первым делом выбираем папку в которую следует сохранять записанное фрапсом видео. Дальше ставим свою клавишу при нажатий на которую будет начинаться и останавливаться запись. Ниже находятся настройки видео и звука. В настройках захвата видео можно ограничить частоту кадров записываемого видеофайла, рекомендуется ставить до 30fps. Если поставите больше то и размер файла будет больше. Не рекомендую блокировать частоту кадров при записи игр иначе ваш фпс в игре не будет превышать фпс установленный для захвата. Захват RGB без потерь тоже может значительно снизить производительность компьютера и собственно игры. В настройках звука все так же просто. Выбираем необходимые параметры в зависимости от нужны.
Создание скриншотовФрапс хорошо умеет делать скриншоты и что удобно он умеет делать скрины в автоматически заданном промежутке времени. Например если включить повтор захвата экрана со значением 5 секунд, фрапс начнет делать скриншот на каждую пятую секунду. В остальном настройки схожи с видео. Выбираем путь сохранения отснятых изображений, ставим кнопку скрина, выбираем формат сохранения изображений и пользуемся.
Тоже очень полезная штука для тех кому хочется замерить с какой частотой кадров проходит та или иная игра. Выставляем путь сохранения файла, быструю кнопку. После этого выбираем расположение оверлея на экране(окошко ,которое показывает текущий уровень кадров в секунду) и ставим галочки в настройке теста.
На этом все, надеюсь у вас не будет проблем при использований фрапса, если все же они возникают отписывайтесь в комментариях будем их решать.
Просмотров: 452
bandicam скачать - http://ska4ay.com/@hsm
fraps скачать - http://ska4ay.com/@jsm
Адски бесцеремонно. Интерфейс программы разделён на вкладки (General, FPS, Movies, Screenshots). На каждой их вкладок можно поменять определённые настройки.
General - общие настройки, прозаический автозапуска вкупе с системой, положение окна Фрапса относительно других окон.
FPS - отвечает за отображения количества кадров в секунду в играх. Можно выбрать клавишу, по нажатии которой будет появляться/исчезать соответствующая цифра, в каком углу она будет находиться и др.
Movies - позволяет настроить захват видео с экрана, а поэтому указать качество видео, клавишу, которая начнёт/окончит захват и папку, в которое видео будет сохраняться.
Screenshots - настройки снятия фотографий экрана; позволяет выбрать клавишу, папку для скриншотов, их формат и отдельные другие настройки.
Интересное видео? Напиши свое впечатление ниже!
Краткое содержание статьи:
Существует большое количество компьютерных программ, которые могли бы помочь вам расширить возможности своего ПК. Мы также хотели бы отметить, что стоит уделить внимание такой программе как фрапс. Что это такое, и какими преимуществами она обладает, вы узнаете прямо сейчас.
Что такое фрапс и для чего стоит его устанавливать.Прежде чем устанавливать какую либо программу, стоит внимательно изучить ее свойства и как она повлияет на работу вашего ПК. Как пользоваться фрапсом вы узнаете прямо сейчас. Мы предлагаем вам пройтись по каждой из опций данной программы. Начнем с самой простой – это скрытие окна программы при стандартном запуске. Для того, чтобы осуществить данную функцию, мы предлагаем вам выбрать опцию, которая называется старт фрапс свернутым.
Если вы после осуществлении данного действия все равно не понимаете, что делать дальше, нужно найти иконку в, так называемом, системном трее. Данная программа имеет достаточно много команд и опций. Мы предлагаем вам подробнее разобраться с каждой из них. Если вы воспользуетесь нашими простыми рекомендациями, то сможете в короткое время использовать фрапс по максимуму. Итак, мы бы хотели обратить ваше внимание на то, как пользоваться фрапсом 99.
Стоит понимать, что на сегодняшний день вы должны выучить хотя бы основные опции данной программы и тогда вы сможете начать ей пользоваться. Данная программа позволяет сохранять окно программы видимым, даже, если вы переключились на иное приложение. Это сделать очень просто. Вам потребуется нажать окно фрапс всегда сверху. Это команда, которая написана на англ. языке. Просто кликните на данную опцию. Автоматическое загружение программы производится очень просто. Для того, чтобы при стандартном включении компьютера программа также начинала загружаться, стоит выбрать соответствующую опцию.
Основные опции программы.В данном случае – это старт фрапс вместе с виндоус. Мы напоминаем, что мы искусственно переводим вам команды. В оригинале опции названы английским языком. Если вы затрудняетесь переводить, то возможно стоит воспользоваться переводчиком. Вы также должны понимать, как пользоваться фрапсом 3.5.99. Данная программа универсальна в своем роде. Стоит понимать, что фрапс поддерживает разные виды клавиатур. Имеется ввиду, что указанная программа также подходит даже клавиатуре, у которой есть дисплей. Стоит обратить в данном случае на ряд дополнительных опций, которыми вы сможете воспользоваться. Такая опция как дисплей на клавиатуре откроет программу в новом видении. Не забудьте ее испробовать. Есть еще несколько моментов, на которые мы бы хотели обратить внимание. Если говорить о клавиатуре, у которой есть дисплей, то данная программа поможет вам выводить некоторые графики на этот мини дисплей, также вы сможете увидеть некоторые индификаторы.
Взаимодействие программы и клавиатуры.Внимательно подключайте такую клавиатуру. Если вы не понимаете, как правильно это сделать, лучше воспользоваться услугами профессионала. Мы также хотели бы отметить, что фрапс – это достаточно распространенная программа, вокруг достаточно много мифов. Вы должны понимать, что на сегодняшний день есть много часто задаваемых вопросов, которые касаются данной программы. Видео как пользоваться фрапсом подробно показывает, как воспользоваться той либо иной опцией программы. Если говорить, о том, тормозит ли указанная компьютерная программа игру, то однозначного ответа здесь не будет. Вы должны понимать, что когда программа работает, то тратится определенное количество компьютерного ресурса.
Эксперты в свою очередь отмечают, что торможение настолько маленькое, что заметить его практически невозможно. Вы должны понимать, что на сегодняшний день есть достаточно много способов заменить данную программу, но мы уже отмечали, что торможение практически не заметно, поэтому делать этого не стоит. Проблемы могут возникнуть в том случае, если вы играете и записываете видео одновременно. В данном случае торможение будет чувствоваться. Есть несколько способов, с помощью которых вы сможете от него избавиться. Это есть в видео, которое размещено под статьей. итак, мы выяснили, что существенного вреда данная программа не несет и поэтому вы можете свободно приступать к ее эксплуатации.
Какие версии фрапса существуют.Как пользоваться фрапсом версии 3.5.99 вы уже знаете, но нам бы хотелось уточнить еще несколько моментов. Если говорить точнее, то мы рекомендуем вам обратить внимание на следующий ряд опций. Для того, чтобы быстро сменить расположение так называемого оверлея, ванн следует воспользоваться клавишей Овэрлэй Хоткей. Она есть на панели, и найти ее не составит труда. Для того, чтобы, к примеру, изменить горячую клавишу, вам потребуется нажать на кнопку, а затем можно будет ввести то значение, которое вам подходит. Разработчики программы также отмечают, что данную функцию можно вообще не использовать и по желанию отключить. Вы уже примерно знаете, как пользоваться программой фрапс, осталось лишь научиться проверять производительность. Чтобы это осуществить вам потребуется найти соответствующую опцию. Она называется Бэнчмаркинг Хоткей. Стоит отметить, что на сегодняшний день вы можете самостоятельно назначать клавишу, которая расположена на клавиатуре и которая будет вами использоваться в целях определения средней частоты.