

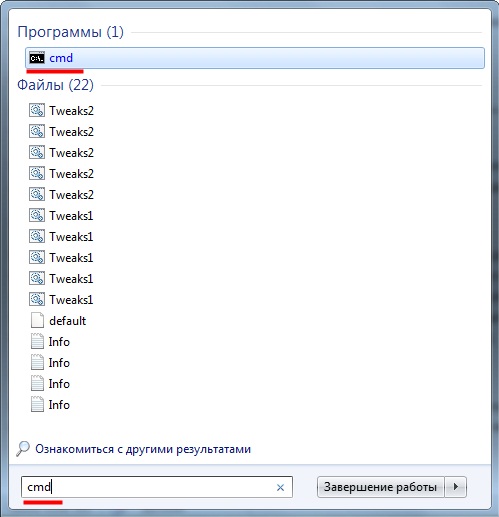
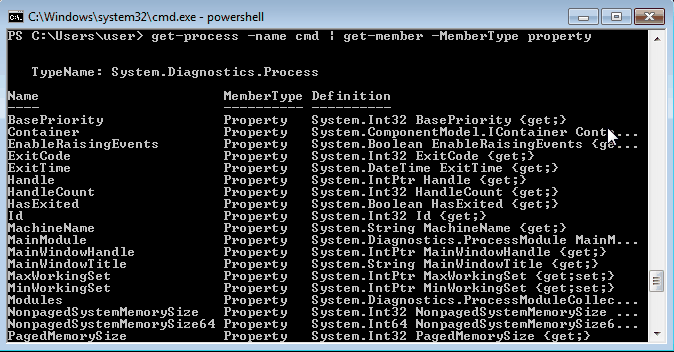


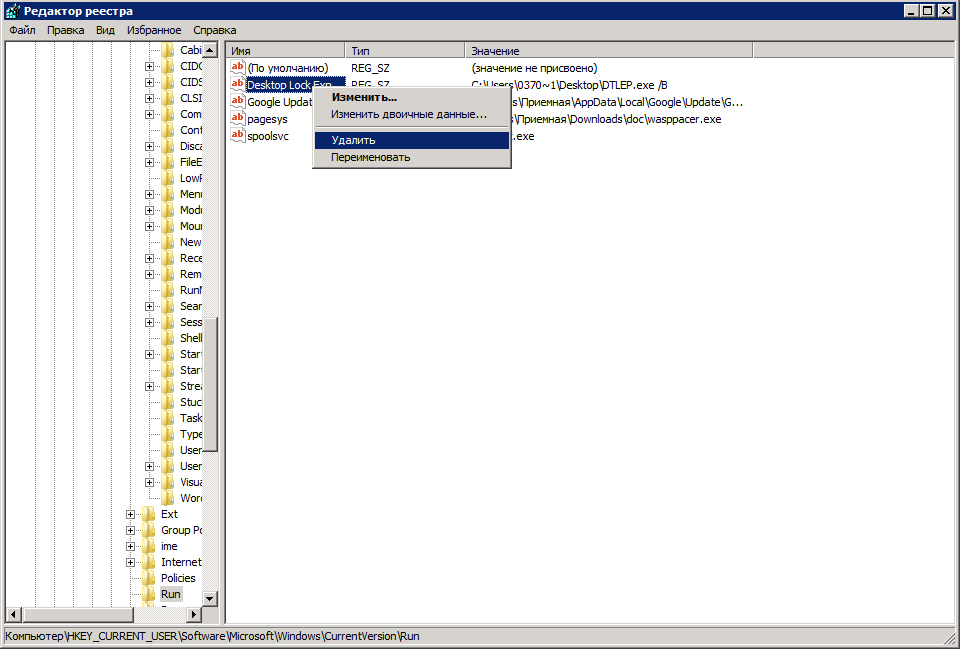




 Рейтинг: 4.2/5.0 (1842 проголосовавших)
Рейтинг: 4.2/5.0 (1842 проголосовавших)Категория: Windows: Расширения
![]() 8 апреля 2012
8 апреля 2012
#1 Baneb ![]() Какую команду надо прописать батнике (.bat) чтоб она закрывала объект.
Какую команду надо прописать батнике (.bat) чтоб она закрывала объект.
1) Вот этим, к примеру я запускаю файл:
START D:\ex.txt
Нужно писать не название файла, а название процесса - так как его видит "Диспетчер задач". 19:08:48 0
#9 MyP3uk ![]()

Заметь, я открыл файл "ХХХ"
#10 Baneb ![]() Или я туплю как бревно или лыжи не едут )))
Или я туплю как бревно или лыжи не едут )))
Вот так выглядит процесс (блокнота) в диспетчере задач. ( notepad.exe )
А в батнике я прописываю так:
taskkill notepad.exe
И не работает, файл как был открыт так и остался. (( у меня если чо Windows7 хотя это врятли тут причом!
2) так вот чтобы мне не щёлкать по каждой чтобы закрыть я и спрашиваю команду на закрытие процесса..
1.1) START D:\Poliv\v\1v.url - это прописано в бат файле.
мне надо чтото по типу
END D:\Poliv\v\1v.url написать. 19:49:14 0
Иногда возникает необходимость вручную завершить процесс, который не отвечает. В большинстве случаев это можно сделать с помощью Диспетчера задач Windows, однако порой ему не удается справиться с вышедшим из под контроля приложением. Мне часто приходилось сталкиваться с этим при попытке завершить процесс Acronis. В такой ситуации я обычно использую более мощный инструмент — команду taskkill.
Чтобы воспользоваться taskkill, нужно открыть окно командной строки. Для этого вызовите окно «Выполнить» (Run) из меню «Пуск» (Start) или воспользуйтесь клавишной комбинацией [Win]+[R] и введите «cmd» (без кавычек) в поле «Открыть» (Open, рис. A).
Рисунок A. Откройте окно командной строки.
Использование команды taskkill
Общий синтаксис команды выглядит следующим образом:
Разумеется, для taskkill доступен широкий выбор опций. Перечислю лишь наиболее полезные из них:
• /s КОМПЬЮТЕР, где КОМПЬЮТЕР — это IP или адрес удаленного компьютера. По умолчанию, операция выполняется в локальной системе. Если именно это вас и интересует, данную опцию можно не использовать.
• /u ДОМЕН\ПОЛЬЗОВАТЕЛЬ. где ДОМЕН — это имя домена, а ПОЛЬЗОВАТЕЛЬ — имя пользователя, для которого нужно выполнить команду. Данная опция позволяет запускать taskkill с правами определенной учетной записи или домена.
• /p — обязательно используется в сочетании с опцией /u для указания пароля к учетной записи пользователя.
• /fi — позволяет выполнять команду taskkill с определенными фильтрами.
• /f — принудительно завершает выполнение команды.
• /IM — позволяет использовать имя приложения вместо идентификатора процесса.
Ну и разумеется, одна из самых полезных опций — переключатель для вызова справки (рис. В):
Рисунок B. Вывод справочной информации по команде taskkill при использовании переключателя справки.
Завершение процесса по имени приложения
Проще всего завершить вышедший из-под контроля процесс, воспользовавшись командой taskkill с использованием опции /IM. Выглядеть это будет так:
Здесь ИМЯ_ПРИЛОЖЕНИЯ — это имя процесса, который требуется завершить. К примеру, если Outlook не удается закрыть, можно воспользоваться следующей командой:
Завершение процесса по идентификатора
Если вы не знаете имени процесса, но знаете его идентификатор (PID) — например, 572 — можно воспользоваться следующей командой:
Завершение всех процессов для определенной учетной записи
Существует также возможность завершить все процессы для определенной учетной записи. Это особенно актуально, если совершенно точно известно, что проблема связана с определенной учетной записью, или если пользователь уже вышел из системы, а запущенные им процессы перестали отвечать. В таком случае можно воспользоваться следующей командой:
Здесь имя_пользователя — это имя учетной записи, под которой запущены нежелательные процессы. Обязательно нужно включить в команду опцию USERNAME, чтобы указать соответствующее имя пользователя.
Завершение процессов на удаленном компьютере
Еще одна удобная возможность — завершение процессов в удаленном режиме. Допустим, вы точно знаете, что система не отвечает из-за определенного процесса (возьмем для примера все тот же Outlook). В таком случае можно воспользоваться другим компьютером и выполнить следующую команду:
Здесь IP-АДРЕС — адрес удаленного компьютера (можно использовать и имя хоста, если компьютеры способны распознавать друг друга таким способом), ДОМЕН — имя домена (если требуется), а ПОЛЬЗОВАТЕЛЬ — имя пользователя, под которым был осуществлен вход на удаленный компьютер.
В заключение
Команда taskkill — весьма мощный и функциональный инструмент, способный избавить от необходимости принудительной перезагрузки компьютера. Умелое использование этой команды в сочетании с Диспетчером задач продлевает время безотказной работы системы и даже позволяет бороться с вирусами, руткитами или троянцами.
Каждый из вас, я думаю, работая в Windows, сталкивался с необходимостью убить процесс. У кого программа зависла, у кого вирус запрятался среди процессов. Чаще всего пользователи компьютера под управлением Windows решают эту задачу через Диспетчер задач Windows .
Как убить процесс из командной строки (CMD)Если вы предпочитаете работать с командной строкой, сперва нужно определить имя процееса, котрый нужно убить. Сделать это также можно из коммндной строки. Запускаем командную строку от имени администратора:
Открываем Меню Пуск (Start orb) - Все программы (All Programs) - Стандартные (Accessories) - Нажимаем правой кнопкой мыши Командная строка (Command Prompt). - В открывшемся меню выбираем Запустить от имени Администратора .
Если по какой-либо причине вы хотите посмотреть список запущенных процессов в Диспетчере задач - запускается он через нажатие комбинации клавиш Ctrl+Alt+Esc. или через нажатие правой кнопки мыши на панели задач и выбор в контекстном меню Запустить диспетчер задач (Windows 7), или Диспетчер задач (Windows XP).
После того, как вам стало известно имя процесса, выполняем команду tskill :
Как убить процесс в PowerShellЕсли вы уже имеете опыт работы с PowerShell, команда Get-Process позволит получить список всех процессов:
Следующая команда убьет все процессы, соответствующие маске notepad*
Вот и все. Если есть вопросы или дополнения - пишите в комментах.
Во время работы за компьютером некоторые программы иногда перестают отвечать на какие-либо команды или действия с Вашей стороны, тогда становится понятно, что программа «подвисла». Кроме этого может появиться полная загрузка процессора этой программой, что практически блокирует весь компьютер. Для большинства пользователей решением данной проблемы является перезагрузка компьютера или нажатие волшебной кнопки на системном блоке «Reset». Но есть также и другой вариант решения проблемы.
В Windows имеется программа, которая показывает все запущенные процессы и программы, а также информацию о загрузке процессора и выделяемой памяти для выполнения программ. Вся эта информация показывается в «Диспетчере задач» .
Запустить данное приложение можно нажатием комбинации клавиш «Ctrl + Alt + Delete» и выбрав «Запустить диспетчер задач» в появившемся меню или нажать правой кнопкой мыши в панели задач и также выбрать «Запустить диспетчер задач» .
При зависании какой либо программы будет отображаться соответствующее ее состояние «Не отвечает» в диспетчере задач на вкладке «Приложения». Чтобы завершить процесс выполнения данной программы, необходимо ее выбрать и нажать на кнопку «Снять задачу» или нажать на данное приложение в диспетчере задач правой кнопкой мыши и в появившемся меню выбрать туже команду «Снять задачу» .
Если подвис какой то системный процесс или фоновая программа, то это будет отображаться на закладке «Процессы». Определить подвисшую программу можно по загрузке процессора 100% и большому объему используемой памяти. Завершить процесс можно таким же способом, как и в закладке «Приложения». но при нажатии на процесс правой кнопкой мыши появится немного другое меню, где будет доступен пункт «Завершить дерево процессов». Этот пункт отличается тем, что завершиться не только сам подвисший процесс, но и все связанные с ним процессы. В принципе, этот вариант более приемлем для завершения подвисших процессов, но тут нужно быть внимательными. Например, вы запустили файловый менеджер Total Commander и из этого файлового менеджера открыли файл Word. тогда при завершении дерева процессов программы Total Commander завершиться и связанный с ним процесс Word .
Бывают случаи, что даже диспетчер задач не способен завершить процесс подвисшей программы, тогда можно воспользоваться более мощным инструментом – командой «taskkill». Выполняется эта команда в командной строке, которую можно найти, введя в поиск меню «Пуск» ее название cmd.exe .
Синтаксис команды позволяет выполнить несколько различных вариантов завершения процесса, но мы сейчас рассмотрим вариант завершения процесса по его названию taskkill \ IM ИМЯ_ПРИЛОЖЕНИЯ. Имя приложения или процесса можно посмотреть в диспетчере задач на вкладке процессы. Возьмем для примера программу Paint.NET. Для ее завершения в командной строке необходимо написать taskkill /IM PaintDotNet.exe .
Единственное неудобство в этом способе, необходимость каждый раз вбивать данную команду вручную. Увидеть полный список команд можно набрав taskkill /? .
На вашем компьютере всегда найдется программа, которая может блокировать своими ошибками работы весь компьютер. Для более стабильной работы вашей операционной системы вам понадобится настройка и оптимизация Windows. Это не только спасет вас от подвисания программ, но и может немного увеличить скорость работы вашего компьютера.
Также статьи на сайте chajnikam.ru связанные с компьютерами:
Способов управлять процессами в Windows предостаточно, и командная строка занимает в них далеко не первое место. Однако иногда бывают ситуации, когда все остальные инструменты кроме командной строки недоступны, например некоторые вредоносные программы могут блокировать запуск Task Manager и подобных ему программ. Да и просто для общего развития полезно знать способы управления компьютером из командной строки.
Для управления процессами в командной строке есть две утилиты — tasklist и taskkill. Первая показывает список процессов на локальном или удаленном компьютере, вторая позволяет их завершить. Попробуем …
Если просто набрать команду tasklist в командной строке, то она выдаст список процессов на локальном компьютере.
По умолчанию информация выводится в виде таблицы, однако ключ /fo позволяет задать вывод в виде списка или в формате CSV, а ключ /v показывает более подробную информацию о процессах, например команда tasklist /v /fo list выведет подробное описание всех процессов в виде списка.
Список получится довольно большой, поэтому попробуем уточнить запрос. Для этого используем ключ /fi. который позволяет использовать фильтры для вывода данных, например команда tasklist /fi ?username eq user? /fi ?memusage le 40000? выводит список процессов пользователя user. которые потребляют не больше 40Мб памяти.
Найдя процессы, которые необходимо завершить, воспользуемся командой taskkill. Завершать процессы можно по имени, идентификатору процесса (PID) или задав условия с помощью фильтров. Для примера запустим несколько экземпляров блокнота (notepad.exe) и попробуем завершить его разными способами.
Ключ /f завершает процесс принудительно, а /t завершает все дочерние процессы.
Полную справку по командам tasklist и taskkill можно получить, введя их с ключом /?
Теперь пустим в ход тяжелую артиллерию — PowerShell. Его можно запустить не выходя из командной строки. Для получения списка процессов используем командлет Get-Process.
Чтобы не выводить весь список процессов можем воспользоваться командлетом Where-Object , который задает фильтр для выводимой информации. Для примера выведем список процессов, которые загружают процессор и отсортируем их по возрастанию нагрузки с помощью команды:
Get-Process | where <$_.cpu -gt 0> | sort cpu
С помощью PowerShell мы можем получить любую информацию о любом процессе. В качестве примера возьмем процесс cmd и выведем список его свойств командой:
Get-Process -Name cmd | Get-Member -Membertype property
Выбираем те свойства, что нам интересны ( в примере имя и ID процесса, путь к файлу, используемые модули и время запуска) и выводим их в виде списка командой:
Get-Process -Name cmd | Format-List name, id, path, modules, starttime
Таким образом мы можем посмотреть когда и кем был запущен процесс, сколько он потребляет ресурсов, где находится исполняемый файл и еще много различной информации.
Для завершения процесса в PowerShell есть командлет Stop-Process. Он завершает указанный процесс по его имени или идентификатору. Однако мы поступим по другому и передадим результат выполнения командлета Get-Process по конвейеру:
Get-Process не может показать процессы на удаленном компьютере, для этого воспользуемся командлетом Get-WmiObject. например посмотрим процессы на удаленном компьютере PC командой:
Get-WmiObject win32_process -computername PC | ft name, processid, description
Для боле полного ознакомления с PowerShell можно воспользоваться встроенной справкой, для вызова справки нужно набрать Get-Help ?имя командлета?
Ну и для полноты обзора рассмотрим еще одно средство для управления процессами из командной строки. Это утилиты Pslist и Pskill входящие в состав пакета PSTools от компании Sysinternals.
Эти утилиты не требуют специальной установки, достаточно просто скопировать их на диск. Для запуска нужно зайти в папку с утилитами и ввести в командной строке необходимую команду.
Pslist может выводить информацию о процессах по имени или ID, например командой pslist notepad -x выведем подробную информацию о нашем «многострадальном» блокноте.
Особенностью утилиты Pslist является режим task-manager. В этом режиме информация автоматически обновляется, причем можно задать время работы и интервал обновления. Запускается режим ключом -s , например командой tasklist -s -r 10 запускаем режим программу в режиме task-manager с обновлением раз в 10 сек.
Завершение процесса программой pskill предельно просто, вводим команду и имя (или ID) процесса и все.
Справку по утилитам Pslist и Pskill можно посмотреть, введя команду с ключом /?
И еще, все манипуляции с процессами необходимо выполнять с правами администратора, для этого командную строку требуется запускать с повышением привилегий.
 Punto swither сегодня нервы потрепал. При попытке набрать 3D в браузере он 2 раза переделывал мне запрос на 3В, выдал свое окошко о двух заменах подряд и завис наглухо.
Punto swither сегодня нервы потрепал. При попытке набрать 3D в браузере он 2 раза переделывал мне запрос на 3В, выдал свое окошко о двух заменах подряд и завис наглухо.
Часть экрана закрыта этим окошком, курсор мышки при наведении на него принимает вид — «комп думает».
 Полез убивать через Диспетчер задач.
Полез убивать через Диспетчер задач.
«Завершить процесс», «Завершить дерево процессов» — нифига не помогает, Окошко продолжает висеть, процесс по прежнему в списке и довольно ощутимо, более 33%, кушает ресурсы системы, аж за крышкой системника похрустывает.
Т.к. работать дальше было очень уж неудобно с этой всплывашкой, которая закрыла собой адресную строку браузера было решительно невозможно. И ввиду того, что это был уже не первый случай таких «зависов», (такое уже случалось, правда с другими программами, с пунто случилось в первый раз), я решил-таки найти рецепт для подобных случаев. Должны же быть какие-то системные утилиты, которые запускаются, когда я тыкаю мышкой на «Завершить процесс».
Утилита нашлась — называется taskkill. Ага, пробуем:
taskkill /PID 8824.
Успех: Отправлен сигнал завершения процессу с идентификатором 9156.
/T Завершение указанного процесса и всех его дочерних процессов.
/F Принудительное завершение процесса.
Пробуем: taskkill /T /F /PID 8824
Успешно: Процесс, с идентификатором 8824, дочерний процесса 5000, был завершен.
Хмм… вроде был завершен, но вот никуда же он не делся, ни он из диспетчера задач, ни окошко это дурацкое. Но уже есть кое-что интересное, пунто-свитчер у нас висит, как дочерний процесс от ИД5000. Смотрим в диспетчере, что это за зверь. Оказывается под номером 5000 у нас explorer.exe
Грохаем explorer, за ним следом punto.
Переходим на панель «Приложения» в диспетчере, жмакаем кнопу — «Новая задача», набираем explorer, жмем ОК. Теперь все как надо.
Не знаю кому-как, но мне рецепт еще пригодится.
Все программы написаны людьми, а значит они не идеальны и могут зависать. Как закрыть программу. которая зависла? Вообще, в Windows Vista/7 разработчики на славу постарались. В этих операционных системах программы стали зависать намного реже и закрывать такие программы стало легче. В Windows XP приходилось перезагружать компьютер намного чаще из-за того, что программы зависали.
 Давайте разберём все доступные методы как закрыть программу, которая зависла, с конкретными примерами и узнаем как избегать подобных проблем.
Давайте разберём все доступные методы как закрыть программу, которая зависла, с конкретными примерами и узнаем как избегать подобных проблем.
Обычно программа перестаёт отвечать на действия пользователя, а курсор превращается в песочные часики. В этом случае в заголовке программы в скобках может быть написано «(Не отвечает)». Все попытки закрыть программу на «крестик» ничего не дают, либо крестик нажать не удаётся. Также надо понимать, что ресурсоёмкие операции требуют времени выполнения. Т.е. если вы чем-то тяжёлым «загрузили» весь компьютер, то программы могут вести себя как зависшие, особенно если комп слабый и старый. В этом случае нужно просто подождать, но не больше 5-10 минут.
Что не нужно делать, если программа завислаМногие пользователи при этом делают массу не нужных действий, теряя своё время.
Во-первых. не стоит сразу тянуться к кнопке «Reset» или выключать компьютер. Хотя, это самый радикальный способ закрыть программу (и все остальные программы :)). Но вы что, каждый раз будете перезагружать компьютер? За этим занятием можно провести весь день и ничего не успеть! К тому же, несохранённые данные в других программах можно потерять.
Во-вторых. не нужно пытаться запустить зависшую программу ещё раз. Помочь делу это никак не сможет, а вот усугубить проблему ещё как!
И в-третьих. не стоит запускать другие программы. Этим вы только затормозите систему ещё больше.
Как закрыть программу, если она «висит»Раз уж «крестиком» программу закрыть не удаётся, можно попробовать нажать «ALT + F4». Эта комбинация клавиш закрывает активную программу. Или нажать на значок программы в левом верхнем углу и выбрать «Закрыть»
Ещё безобидный способ как можно закрыть зависшую программу, это нажать правой кнопкой по программе в панели задач и выбрать там «Закрыть программу».
Если это не помогает, переходим к самому ходовому способу – запускаем «Диспетчер задач» клавишами «Ctrl + Shift + Esc» или через «Ctrl + Alt + Del» и выбираем «Запустить Диспетчер задач» (если у вас возникли проблемы на этом шаге, то почитайте как включить диспетчер задач ).
Последовательность действий:
Может быть и такое, что вызвав диспетчер задач, нашей программы нет в списке запущенных программ. Тогда прийдётся перейти на вкладку «Процессы» и найти самостоятельно нужный процесс. Для этого можно кликнуть на заголовке столбца «ЦП» (загрузка процессора), тем самым отсортировав все процессы по степени загрузки процессора, и посмотреть процесс, который больше всего грузит процессор, и завершить его.
Но не всегда зависшая программа будет грузить процессор, тогда нужно отсортировать процессы по имени и поискать похожий на название программы. Более точно определить искомый процесс можно узнав имя запускаемого файла нашей программы. Для этого нажимаем правой кнопкой по ярлыку программы (будь-то на рабочем столе или в меню «Пуск») и выбираем «Свойства».
В строчке «Объект» смотрим имя запускаемого файла, которое заканчивается на «.exe». Это и будет имя процесса, который нужно найти в диспетчере задач и завершить.
Как закрыть программу другим способом?Ещё можно закрыть программу с помощью сторонних программ, например Process Explorer от компании Sysinternals. Это лёгкая и бесплатная программка не требующая устновки. Просто скачайте и запустите «procexp.exe» из архива.
В окне программы найдите процесс зависшей программы и по правой клавише мыши выберите «Kill Process» или «Kill Process Tree», или просто кнопками «Del» и «Shift + Del» соответственно. Также существует и другая альтернатива диспетчеру задач .
Есть ещё способ?Для самых продвинутых есть ещё способ как закрыть зависшую программу из командной строки. Для этого вызываем окно «Выполнить» либо через меню «Пуск -> Выполнить», либо горячими клавишами «Win + R» и пишем там «cmd». В открывшемся чёрном окне пишем:
«taskkill /f /im имя_процесса.exe /t»
где «имя_процесса.exe» — это имя процесса зависшей программы, например «explorer.exe»
При успешном выполнении будет написано соответствующее сообщение.
В качестве некоего экзотического способа есть программа Kerish Doctor 2015, у неё есть уникальная функция Kerish Deblocker, обязательно прочитайте мою статью .
Почему программы зависают?Вместо того чтобы заниматься вопросом как закрыть программы, лучше чтобы они не зависали. Вот основные причины, почему программы зависают:

Как бороться с некоторыми из этих проблем читайте в статье 10 способов как увеличить быстродействие компьютера .Вот мы и ознакомились со всеми способами как закрыть программу. Если статья понравилась и показалась полезной для ваших друзей, то поделитесь с ними с помощью кнопок социальных сетей под статьёй и подпишитесь на обновления блога по электронной почте, чтобы не пропустить новые интересные статьи.
Десерт на сегодня, посмотрите как зачётно поёт попугай ![]()
Основой работы каждого системного администратора является мониторинг операционных систем и обеспечение нормальной работы всех процессов - по крайней мере такой, насколько можно ожидать. Внимательное наблюдение за журналами событий помогает выявлять и отслеживать проблемы в приложениях, безопасности и важных службах. Обнаружив или предполагая проблему, админ должен докопаться до ее причины и устранить. Точное определение причины проблемы предотвратит ее повторное появление.
Управление приложениями, процессами и производительностьюВсякий раз, когда операционная система или пользователь запускает службу, приложение или команду, Microsoft Windows запускает один или более процессов для управления соответствующей программой. Несколько утилит командной строки упростят вам мониторинг программ и управление ими. К этим утилитам относятся:
Обычно процесс, запускаемый операционной системой, называется системным, а процесс, запускаемый пользователем, - пользовательским. Большинство пользовательских процессов выполняется в интерактивном режиме. То есть пользователь запускает процесс непосредственно при помощи клавиатуры или мыши. Если программа активна, связанный с ней интерактивный процесс контролирует клавиатуру и мышь до тех нор, пока вы не переключите управление, завершив эту программу или выбрав другую. Процесс, получивший контроль над клавиатурой и мышью, называют активным .
Процессы могут работать и в фоновом режиме независимо от сеансов зарегистрированных пользователей. Фоновые процессы не имеют контроля над клавиатурой, мышью или другими устройствами ввода и обычно запускаются операционной системой. Но с помощью Task Scheduler (Планировщик заданий) пользователи тоже могут запускать процессы в фоновом режиме, и эти процессы способны работать независимо от того, зарегистрирован ли пользователь в системе. Например, если планировщик заданий запускает назначенное задание при наличии зарегистрированного пользователя, процесс может продолжить выполнение даже после завершения сеанса пользователя. Windows отслеживает каждый процесс, выполняемый в системе, по имени образа, идентификатору процесса, приоритету и другим параметрам. Имя образа — это имя исполняемого файла, используемого для запуска процесса, скажем, Msdtc.exe или Svchost.exe. Идентификатор процесса — числовой идентификатор процесса, например 2588. Приоритет процесса указывает на то, какую часть системных ресурсов должен получить процесс но сравнению с другими выполняемыми процессами. Процесс с более высоким приоритетом получает преимущества над процессами с более низким приоритетом, и, вероятно, ему не придется дожидаться получения процессорного времени, доступа к памяти или обращения к файловой системе. Процесс с более низким приоритетом, напротив, обычно вынужден ждать завершения текущей задачи, выполняемой процессом с более высоким приоритетом, и только после этого он может получить доступ к процессору, памяти или файловой системе.
Примеры управления процессами через командную строкуАнализ выполняемых процессов. При помощи утилиты командной строки Tasklist можно проверить процессы, работающие в локальной или удаленной сис¬теме. Tasklist позволяет:
Пример - tasklist - команда выводит список запущенных в операционной системе процессов.
Мониторинг процессов и использования системных ресурсов. Process Resource Monitor (Pmon) показывает «моментальный снимок» используемых системных ресурсов и выполняемых процессов. После запуска (вводом pmon в командной строке) эта утилита собирает информацию об использовании ресурсов и выполняемых процессах в локальной системе и выводит результаты в консольное окно. Статистика автоматически обновляется каждые пять секунд. Pmon продолжает работу, пока вы не нажмете клавишу Q для выхода; нажатие любой другой клавиши приводит к обновлению информации.
Останов процессов. Чтобы остановить процессы в локальной или удаленной системе, применяйте утилиту командной строки Taskkill. Процесс можно остановить по его идентификатору при помощи параметра /Pid или по имени образа
Пример - taskkill /IM notepad.exe - завершает работу программы блокнот
Рекомендуем для просмотра: