



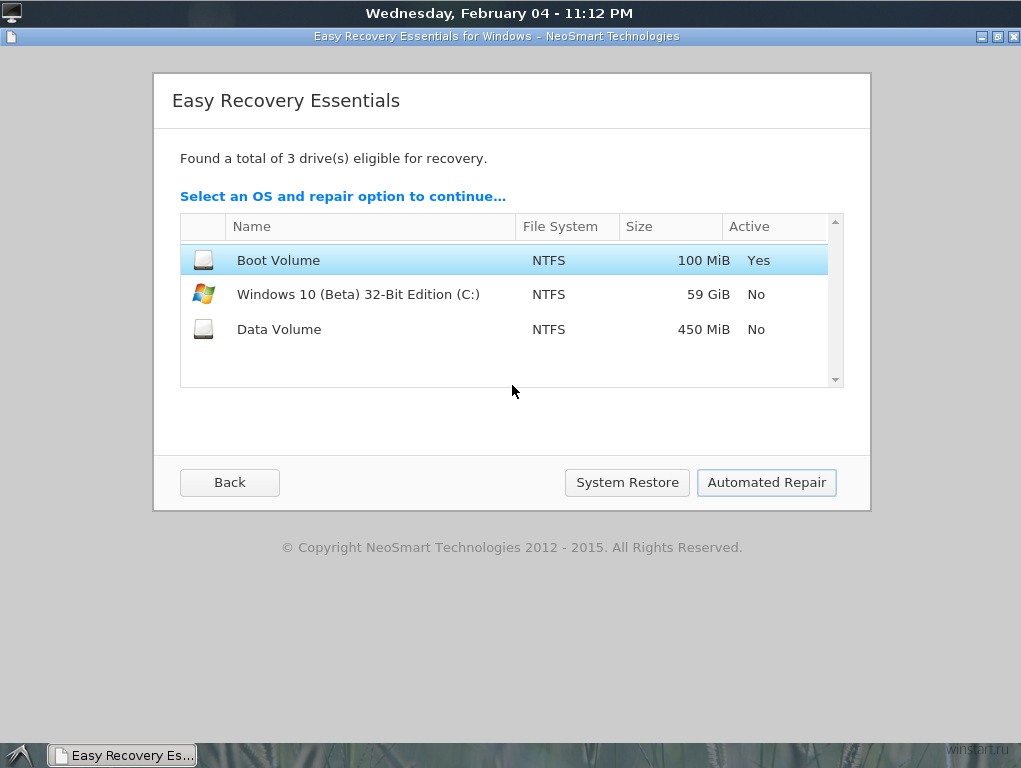
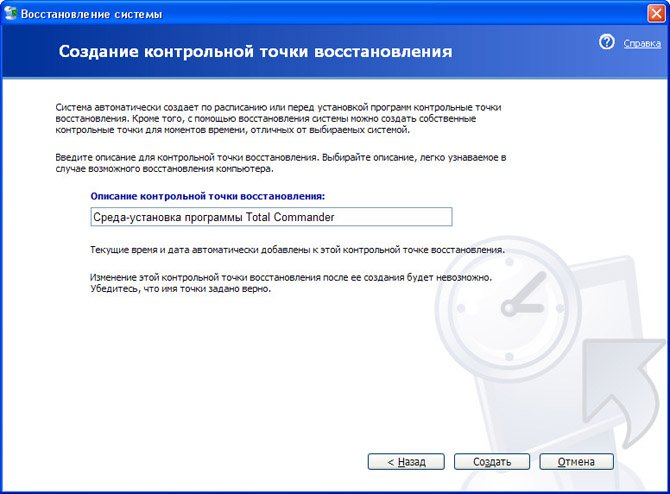
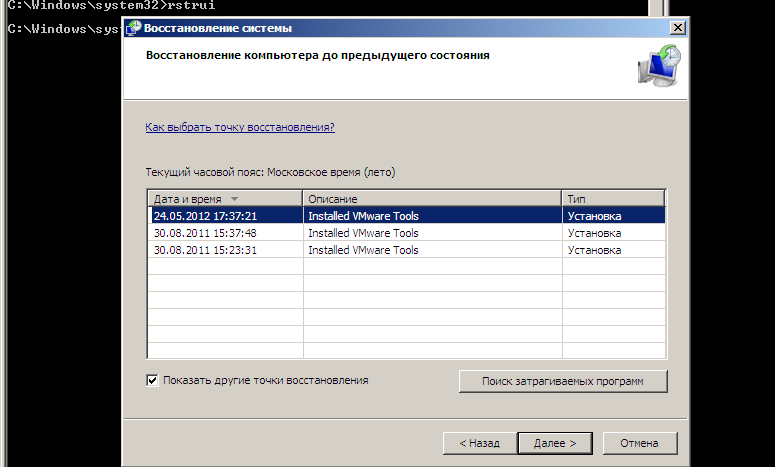




 Рейтинг: 4.1/5.0 (1883 проголосовавших)
Рейтинг: 4.1/5.0 (1883 проголосовавших)Категория: Windows: Антивирусы
Процесс восстановления данных с жесткого диска не всегда осуществим под рабочей ОС. Поэтому загрузочный диск (boot-диск) или флешка, live cd или другой тип «живого» дистрибутива, содержащего ОС и ПО для работы с поврежденными или удаленными данными - жизненная необходимость.
Перед вами — список лучших дистрибутивов на базе Windows, Linux и Mac OS для реанимации системы.
BackTrack: более чем безопасный дистрибутив, скачать загрузочный диск BackTrack будет полезно для проверки целостности и восстановления данных а ля Live CD. К сожалению, в данный момент этот проект не поддерживается.
BartPE. облегченный вариант Windows XP или Windows Server 2003 32-битных систем, схожий с Windows Preinstallation Environment, который запускается с Live CD или Live USB
Boot Repair Disk. восстановление системы в один клик, благодаря функции Boot-Repair' для Linux и Microsoft Windows
 Boot Repair Disk - диск-реаниматор для оперативного восстановления
Boot Repair Disk - диск-реаниматор для оперативного восстановления
Data Rescue 3. загрузочный DVD с ОС Mac OS X и программами для восстановления, поддерживает файловые системы HFS и HFS
Data Rescue PC3: основанный на Linux живой дистрибутив (Live CD/Live USB) с программами для возврата данных (работает с файловыми системами FAT и NTFS) и создания рабочего загрузочного окружения
Hiren BootCD. инструментарий позволяет создать загрузочный диск, содержащий различные программы для диагностики, записать на него анализаторы файловых разделов, тестирование системной производительности, MBR-инструменты (для работы с загрузочными секторами), для работы с BIOS, и множество других инструментов для восстановления диска после поломки.
Knoppix. оригинальный Live CD для Linux. Содержит множество полезных инструментов для восстановления удаленных файлов
 Загрузочный диск на основе Unix - Knoppix
Загрузочный диск на основе Unix - Knoppix
SpinRite. бесплатный инструментарий на базе FreeDOS — лучшие программы для восстановления информации с жестких дисков и магнитных накопителей
SystemRescueCD. Live CD на базе Gentoo, полезный для ремонта поврежденных ОС после системной поломки
Trinity Rescue Kit: бесплатный Live CD с поддержкой командной строки, созданный специально для восстановления
Windows Ultimate Boot CD для Windows. Live CD, записанный на базе Microsoft Windows XP со встроенным комплектом утилит для восстановления. Удобен при удалении вирусов, малвари.
WinPE. гибко настраиваемый загрузочный DVD-диск для Windows (созданный Microsoft и распространяемый бесплатно). Его можно записать выборочно, укомплектовав любыми программами для восстановления удаленной информации
Stellar Phoenix Mac data recovery. DVD-реаниматор с установленными программами для восстановления информации с дисковых разделов: HFS, NTFS и FAT. Возможно создание загрузочного диска с помощью специального мастера настройки.
Как создать загрузочный диск для ОС Windows 8. пошаговая инструкция, в которой вы узнаете, как застраховаться от системных ошибок и "падений" ОС. Комплект восстановления, записанный на флешку или жесткий диск, должен быть всегда под рукой. Благо что записать загрузочный диск не так и сложно, все средства хороши.
Делаем флешку для восстановления WIndows 7. пошаговая и доступная для понимания инструкция, в которой я поясняю, как быстро записать флешку-реаниматор, используя такую классную программу, как UltraISO.
Практически все мы периодически умудряемся "подцепить заразу" в виде вируса , трояна и прочих зловредов. При этом не слишком умудренные пользователи нередко упускают сей момент, а когда обращаются с просьбой о помощи к своим друзьям - умудренным компьютерным гуру, то оказывается, что ситуация зашла очень далеко, и исправлять её при помощи установленных на компьютере антивирусных программ невозможно, например, просто потому, что система вообще не грузится. И вот тут-то нам и приходятся Live-накопители, позволяющие провести восстановление операционной системы, пораженной зловредами, с помощью загрузочного CD или USB-накопителя .
Недавно мне как раз и довелось выполнять подобные действия. При этом я задействовал несколько аналогичных программ от известных вендоров, что позволило мне сравнить их возможности и послужило толчком к написанию этой статьи.
Несмотря на рекламу продуктов "Лаборатории Касперского". и при всем уважении к ним, я неоднократно убеждался, что процесс лечения зловредов более эффективен продуктами от компании Doctor Web. Поэтому, естественно, я первым делом начал работу по обезвреживанию компьютера именно при помощи программы Dr.Web LiveCD. И в очередной раз убедился, что Doctor Web, что называется, "рулит".
Скачав образ, создаем из него загрузочный диск без всяких проблем.
Загружаю диск. Первое, что бросилось в глаза по сравнению с той версией, которой в свое время мне доводилось пользоваться, - это автоматическое обновление антивирусной базы (естественно, при подключенном интернете). Очень даже не мелочь, а если еще учесть, что разработчик постоянно обновляет свой продукт, то пользователь Live-накопителя практически гарантированно имеет последний набор антивирусных баз.
Другим, причем принципиальнейшим, достоинством диска является супертщательное сканирование. Сканер программы ловит то, что другим использованным мною антивирусным продуктам (Avast, Microsoft Security Essentials, антивирус Касперского) сделать не удалось (в качестве примера приведу обнаруженный троян Win32.HLLW.Motovilo.1, да и не только его). Хотя, не могу не заметить, иногда сканер и явно привирает.
Ну и, конечно, опять-таки принципиальнейшим моментом является то, что сканер пытается вылечить инфицированные объекты и - хотя и не всегда - но иногда это ему удается!
Загрузочный LiveUSB от Dr.Web предназначен как для 32-х, так и для 64-битной версии. И опять-таки следует отметить, что разработчики позаботились об удобстве создания накопителя для пользователя. Процесс создания загрузочного USB предельно прост. Для записи образа на USB достаточно подключить его к компьютеру и запустить специальный модуль Dr.Web LiveUSB. Модуль же сам определит доступные носители и предложит выбрать нужный. Дальнейшее создание диска аварийного возобновления полностью автоматизировано.
Недостатки Live-накопителей от Dr.Web таковы:
 Kaspersky Rescue Disk
Kaspersky Rescue Disk
Несмотря на то, что антивирусный продукт от "Лаборатории Касперского" является заметно более распространенным и уж точно значительно более раскрученным, Live CD от "Лаборатории Касперского", по моим наблюдениям, уступает рассмотренному выше конкуренту.
Проблемы начинаются практически сразу. Во-первых, компания не утруждает себя частным обновлением диска и, скачав его, вам практически обязательно нужно будет обновить антивирусные базы. В принципе, выполнить сие действие при работе с диском можно довольно просто, поскольку на рабочем столе Live CD вы обнаружите ссылочку на обновление баз, но сделать это нужно будет самостоятельно (припоминаем, что Live CD от Dr.Web делает это автоматически). Во-вторых, при создании диска из образа не забудьте предварительно отформатировать его, поскольку иначе "кина не будет". Конечно, это не критично, но об этом следует помнить создавая Live CD.
А вот с созданием USB-накопителя от "Лаборатории Касперского" придется повозиться. Для начала, рекомендую перейти на страничку компании с информацией о Kaspersky Rescue Disk и ознакомиться с тем, как создается Live USB. Так, например, вы узнаете, что флеш нужно, опять-таки, заблаговременно отформатировать. Причем на USB-носителе должна быть установлена файловая система FAT16 или FAT32. Если же на USB-носителе установлена файловая система NTFS. то его необходимо переформатировать в FAT16 или FAT32. Нельзя также использовать для записи Kaspersky Rescue Disk 10 на USB, на котором уже размещена другая загрузочная операционная система, иначе загрузка компьютера из Kaspersky Rescue Disk 10 может пройти некорректно.
Сам Live USB создается специальной утилитой rescue2usb.exe для записи Kaspersky Rescue Disk 10 на USB носители drwebliveusb.exe, которая использует тот самый образ ISO. что и для создания из него Live CD Kaspersky Rescue Disk 10. Причем, несмотря на то, что все скриншоты иллюстрируют ход работы с русскоязычной версией, на сайте выложена старая, англоязычная версия утилиты, что вообще непозволительно для такой солидной фирмы. И когда вы будете создавать Live USB с помощью данной утилиты, то счастья вам не будет. Однако при работе англоязычной утилиты на этапе разархивирования необходимых для создания Live USB файлов из архива заодно извлекается и русскоязычная утилита создания rescue2usb.exe, которую-то и нужно дальнейшем использовать. Ну а дальше уже все просто: смотри вышеупомянутые скриншоты.
Live-накопители от "Лаборатории Касперского" имеют ряд достоинств:
Особо хочу отметить следующее. Live CD он на то и Live CD, что должен позволить нам работать в автономном режиме, в том числе и с файлами на диске. Файловый менеджер, имеющийся в составе Live CD от "Лаборатории Касперского", предоставляет полный удобный доступ ко всей информации компьютера, позволяет копировать/сохранять файлы, то есть, без всяких проблем спасать информацию компьютера. Отмечу, что из Live CD от Dr.Web сделать это не так просто.
Главным недостатком программы является то, что он все же кое-что пропускает. Так, в моем случае одолеть тот же Win32.HLLW.Motovilo.1 я смог только при помощи Live CD от Dr.Web.
 Avira Antivir Rescue System
Avira Antivir Rescue System
И, наконец, еще один Live CD - от немецких разработчиков Avira GmbH .
Без проблем вы создадите диск и осуществите сканирование. После загрузки диска автоматически подключается интернет, и, соответственно, автоматически обновляются антивирусные базы.
А вот сама проверка абсолютно не впечатлила: несмотря на свою скорость, сканер пропускает много инфицированных файлов. Я уже не говорю о наличии каких-то сервисных функций: их просто нет. Так что пользоваться данным Live CD я рекомендую в последнюю очередь.
И опять же, я попробовал создать Live USB для Avira Antivir. Как это сделать, я вычитал на одном из сайтов, где официальный представитель достаточно подробно расписал сей процесс. Автор предлагал создать USB из CD, используя с этой целью специальные программы создания загрузочных USB из DVD или CD дисков. Правда, я обратил внимание на то, что пост написан довольно давно и, естественно, информация могла устареть, но все же решил довести дело до конца. Узнал при этом довольно много интересного, но - как, собственно, и следовало ожидать - результата не добился. Созданный мною диск грузился, но этим его функциональность и исчерпывалась.
 Windows Defender Offline Tool
Windows Defender Offline Tool
Ну, и наконец, не могу не упомянуть еще об одном "условном" (об этом позже) Live-накопителе, на сей раз от Microsoft. Конечно же в данном случае при создании диска производителю не требуется Linux (все родное, все свое!). Накопители создаются без всяких проблем (а кто бы и сомневался!).
Загрузившись с Live-накопителя, обнаруживаем знакомый многим Microsoft Security Essentials со всеми вытекающими последствиями: возможностью обновления баз, выборочного и полного сканирования, разных настроек и прочая и прочая. Кстати, особо хочу отметить успешную миграцию продукта в лучшую сторону. Казалось бы еще совсем недавно звучал хор скептиков, не верящих в возможность создания Microsoft достойного антивирусного (и прочая) продукта, который как-то полностью приумолк, а в разных рейтингах мы обнаруживаем Microsoft Security Essentials на верхних его ступеньках. Так что в качестве средства избавления от зловредов он будет очень даже кстати.
Но есть и "но": файлового менеджера для копирования фалов с компьютера он не имеет, поэтому отнести его к категории Live-накопителей можно довольно условно.
В конце этого краткого обзора два замечания. Во-первых, все эти продукты являются бесплатными, и их последние версии вы всегда можете скачать либо с сайта производителя либо со специализированного компьютерного портала Softodrom.ru. И второе. Я не использовал в работе и, естественно, не рассказывал о Live-накопителях от неизвестных мне либо малоизвестных разработчиков, например, SystemRescueCd (разработчик sysresccd.org). Сии продукты читатели могут протестировать при желании самостоятельно.
Итак, что же мы имеем. Live-накопители как от Dr.Web, так и от "Лаборатории Касперского" можно весьма успешно использовать для восстановления операционной системы. Однако тут вы должны четко определиться, что для вас важнее: высокое качество сканирования с высокой вероятностью восстановления зараженных файлов, но при очень длительном процессе от Dr.Web либо все же менее надежное сканирование от "Лаборатории Касперского". При этом неоднократно я еще и убеждался, что антивирус от "Лаборатории Касперского" не особо церемонится с зараженными файлами, достаточно редко "вылечивая" зараженные файлы.
Зато Kaspersky Rescue Disk работает на порядок быстрее. И, конечно, наполнение его антивирусных баз очень высокое, так что практически всегда зловреды он детектирует. И очень удобен этот диск для спасения информации, предоставляя нам полный доступ ко всем файлам операционной системы на диске.
И очень неплох сканер от Microsoft Windows Defender Offline Tool.
P.S. Уже после написания статьи появились новые версии Live-накопителей от Dr.Web: 6.0.2 LiveCD и 3.11.12 LiveUSB. При этом некоторые новые возможности впечатляют. Судите сами: появилась возможность редактирования реестра Windows. добавлена утилита автоматического исправления неисправностей реестра, обновлен алгоритм работы сканера, который теперь работает в многопоточном режиме. добавлена возможность проверки загрузочных секторов плюс кое-что еще полезное по мелочам.
Естественно, я решил их протестировать, и вот что получилось. Устранен досадный хомут с неверным отображением процесса сканирования в процентах. Все в порядке стало и с проверкой загрузочного модуля Avast. И самое главное. Действительно, скорость работы сканера существенно возросла, но. Проверяются теперь не все файлы, а только те, которые считаются критичными к поражению. Получается, что скорость возросла не сколько за счет многопоточного сканера, а за счет резкого сокращения числа проверяемых файлов. Поэтому не знаю даже, как и расценить новую версию: вроде и существенные доработки, но и не совсем понятный "шаг в сторону". А посему - пока меня не переубедит жизнь - все же рекомендую использовать предыдущую, 5-ю версию LiveCD от Dr.Web, естественно, если она у вас сохранилась.
Написал admin. 20 November, 2012 - 17:50
 Доброго дня.
Доброго дня.
При восстановлении ОС Windows в рабочее состояние частенько приходится использовать LiveCD (так называемый загрузочный диск CD или флешка, позволяющий загрузить антивирус или даже Windows с этого же самого диска или флешки. Т.е. для работы за ПК ничего не нужно устанавливать на жесткий диск, просто загрузиться с такого диска).
LiveCD часто бывает нужен, когда Windows отказывается загружаться (например, при вирусном заражении: всплыл баннер на весь рабочий стол и не дает работать. Можно переустановить Windows, а можно загрузиться с LiveCD и удалить его). Вот о том, как записать такой образ LiveCD на флешку и рассмотрим в данной статье.
Как записать образ LiveCD на флешку
Вообще в сети сотни загрузочных образов LiveCD: всевозможные антивирусы, Winodws, Linux и пр. И неплохо бы иметь хотя бы 1-2 таких образов на флешке (а то вдруг чего. ). В своем примере ниже, я покажу как записать следующие образы:
Собственно будем считать что образ у вас уже есть, а значит можно приступить к его записи.
Совсем небольшая утилита, которая позволяет легко и быстро записывать загрузочные USB диски и флешки. Кстати, пользоваться ей очень удобно: нет ничего лишнего.
Настройки для записи:
Время записи образа зависит от размера самого записываемого образа и скорости порта USB. Образ от DrWeb не такой большой, поэтому его запись длиться в среднем 3-5 мин.
2) WinSetupFromUSB
Если Rufus вас не устроил по каким то причинам, можно воспользоваться другой утилитой: WinSetupFromUSB (кстати, одна из лучших в своем роде). Она позволяет записывать на флешку не только загрузочные LiveCD, но и создавать мульти-загрузочные флешку с разными версиями Windows!
Для записи в ней LiveCD на флешку, нужно:
Как настроить BIOS для загрузки с LiveCD
Чтобы не повторяться, дам пару ссылок, которые могут пригодиться:
Вообще, настройка BIOS для загрузки с LiveCD ничем не отличается от той, которую делают для установки Windows. По сути нужно сделать одно действие: отредактировать раздел BOOT (в некоторых случаях 2 раздела*, ссылки см. выше).
Когда войдете в BIOS в разделе BOOT поменяйте очередь загрузки так, как она показана на фото №1 (см. чуть ниже в статье). Суть в том, чтобы очередь загрузки начиналась с USB диска, а только за ним уже шел HDD, на котором у вас установлена ОС.
После измененных настроек не забудьте сохранить их. Для этого есть раздел EXIT: там нужно выбрать пункт, что-то вроде "Save and Exit. ".
Операционная система Windows, особенно версии ниже «семерки», частенько слетают. Но, что если вы были к этому не готовы и данные, которые хранились на системном диске, пропадут в случае переустановки системы. Спешу вас обрадовать, есть способы, благодаря которым не нужно переустанавливать Windows. Рассмотрим подробнее.
Способ первый
Для его выполнения нам понадобится диск с Windows. Версия винды на диске должна быть такая же как и на компьютере, а именно мы сейчас имеем дело с Windows XP.
Загружаемся с диска и ждем первого меню: Вас приветствует программа установки, которая вторым пунктом предлагает: «Чтобы восстановить Windows XP» с помощью консоли восстановления, нажмите R=восстановить:
Нажимаем R, загрузится консоль восстановления и появиться сообщение:
1: С:\\WINDOWS
В какую копию Windows следует выполнить вход?
Если винда у вас одна установлена, то нажимаем 1 и Enter . Появиться сообщение:
Введите пароль администратора
Вводим пароль. Если при входе в Windows вы не использовали паролей, то просто нажмите Enter.
На экране появляется «C:\Windows»
Теперь будем вводить команды.
Способ второй
Берем в руки снова диск с Windows, именно тот самый диск, с которого вы ставили Windows. Если того диска нет, наверное придется пропустить этот способ.
Вставляем диск в привод, ждем загрузки. В первом меню выбираем установку Windows (нажимаем ввод, то есть Enter ), а не консоль восстановления(R), как в первом способе.
Процедура будет напоминать установку Windows, но…
Соглашаемся с лицензионным соглашением, если таковое выскакивает. И вот тут самое главное, выскакивает очередное синее окошко, где программа установки предложит восстановить windows. Согласитесь с этим, нажав клавишу R . Далее все так же как и во время восстановки, только программы и драйвера к устройствам сохранятся.
Способ третий
Здесь мы воспользуемся функцией Windows Восстановление системы . Эта функция зачастую отключена, если вы ее не включали, то этот способ можно пропустить. Если вы не помните или не знаете, было ли оно включено, то можно посмотреть, загрузившись с любого Live CD (Что такое Live CD можно узнать здесь ). После загрузки Live CD перед нами рабочий windows xp, который работает с диска. Запускаем Milight commander и заходим в папку /win. в ней видим диски нашего HDD. Заходим в C:\System Volume Informatio n. Идея способа — заменить файлы реестра последней резервной копией из этой папки. Для этого находим в ней последнюю по времени создания папку вида PR0 (у вас может быть и другая). В ней должна быть папка snapshot — в ней копия реестра. Находим там REGISTRY_MACHINE_SYSTEM и копируем его в WINDOWS\system32\config. Переименовываем REGISTRY_MACHINE_SYSTEM в system. Все, Windows XP восстановлена! Перезагружаемся и пробуем. Если не помогло, то аналогично поступаем с остальными ветками реестра из папки snapshot.
Второй подспособ, здесь же, загрузившись с диска Live CD, заходим в пуск — все программы — стандартные — служебные — восстановление системы , выбираем пункт восстановление и выбираем любую ближайшую по дате точку восстановления.
Способ четвертый
Нам понадобится снова LiveCD, будем теперь копаться с реестром.
В папке repair. которая находится на C:\WINDOWS\repair , хранится чистая копия реестра. С папки repair надо скопировать файлы реестра в папку config. но сначала переместим полностью реестр с WINDOWS\system32\config в какую нибудь папку. То есть все что находится в папке config перемещаем в отдельное место. С папки C:\WINDOWS\repair все копируем в папку WINDOWS\system32\config. Перезагружаемся. Ура, винда после перезагрузки запускается, но… могли не сохранится установленные программы. а скорее так оно и есть.
Опять загружаемся с LiveCD и копируем с нашего сохраненного реестра (мы его сбрасывали в отдельную папку) в папку WINDOWS\system32\config только файлы программ (кажется software ).
Ну вот и все  перезагружаемся и радуемся восстановлению.
перезагружаемся и радуемся восстановлению.
Но не смотря на все эти способы я их применял пару раз, так как есть другие варианты, с которыми все восстановить не получается, но они более простые. Рассмотрим их в следующих уроках, планирую записать видео.
AntiWinLocker LiveCD предназначены для разблокировки и для лечения уже зараженной (заблокированной) ОС Windows, в случае заражения винлокером (трояном-вымогателем Trojan.Winlock.), представляющим собой баннер, который блокирует работу системы: запуск диспетчера задач, редактора реестра, а также загрузку Windows в безопасном режиме и после этого злоумышленники вымогают деньги, например, требуя отправки SMS-сообщения на платный номер для разблокировки ОС Windows.
программы | Просмотров: 2 | Загрузок: 0 | Добавил: ROMZIK | Дата: Вчера
new Chip Windows XP 2011.03 CD Rus | 20 май 2011, 11:47
Мультизагрузочный диск Chip Windows XP 2011.03 CD c обновлениями по 24 марта 2011 года. Установка производится как в автоматическом. так и в нормальном режиме. Ввод серийного номера не требуется.
Также в дистрибутив добавлены универсальные драйвера для большинства компьютеров.
701.35 МБ| Multi-Platform | Русский интерфейс | скачать
new Parted Magic 5.10 | 20 май 2011, 11:47
Пакет утилит для работы с разделами жесткого диска на базе загрузочного CD Linux. Позволяет производить различные операции над разделами и поддерживает большое количество файловых систем.
141910 кб | Multi-Platform | Английский интерфейс |
Dr.Web LiveUSB 6 | 20 май 2010, 13:43
Программный комплекс, который позволяет провести аварийное восстановление операционной системы с помощью загрузочного USB-диска.
137660 кб | Multi-Platform | Русский интерфейс |
Kaspersky Rescue Disk 8.8.1.37 Build 11.04.2010 бесплатно Kaspersky Rescue Disk - необходим для лечения и проверки зараженных компьютеров. Приложение применяется, когда не представляется возможным вылечить компьютер с помощью антивирусных приложений или утилит лечения (например, Kaspersky AVPTool), запускаемых под управлением операционной системы. При этом эффективность лечения повышается за счет того, что находящиеся в системе вредоносные программы не получают управление во время загрузки операционной системы.
Kaspersky Rescue Disk - необходим для лечения и проверки зараженных компьютеров. Приложение применяется, когда не представляется возможным вылечить компьютер с помощью антивирусных приложений или утилит лечения (например, Kaspersky AVPTool), запускаемых под управлением операционной системы. При этом эффективность лечения повышается за счет того, что находящиеся в системе вредоносные программы не получают управление во время загрузки операционной системы.
Данный диск был сделан на базе русскоязычной версии Kaspersky Internet Security 2010 Build 9.0.0.736 CF2 с обновленными актуальными базами на 11.04.2010.
Уникальная особенность этого инструмента заключается в том, что он позволяет производить загрузку из BIOS, даже не входя в системную оболочку Windows. Фактически, это всемогущий инструмент для борьбы с вирусами. Имея его в наличии, можно спасти самый безнадежный компьютер и всю ценную информацию на нем.
Записать образ на CD диск можно с помощью распространенных программ, таких, как Nero, Alcohol, CloneCD, и т. д. Не рекомендуется записывать диск на высокой скорости, т. к. могут возникнуть проблемы при считывании. Оптимальная скорость – 8х.
Выставьте в BIOS загрузку с CD-ROM. Войти в меню BIOS можно при страрте компьютера нажатием клавиши "Delete" или "F2", в зависимости от материнской платы. В дальнейшем Вам ничего не придется делать, подождите 2-5 мин. программа сама создаст информационную среду и сама запустит стартовый экран антивируса.
Благодаря уникальным технологиям, внедренным разработчиками, борьба с вирусами вышла на новый уровень. Теперь есть возможность без проблем справиться с самыми новыми и опасными вирусами, и при этом сохранить работоспособность системы Windows.
Интерфейс антивируса - русский, дополнительных утилит - английский.
Контрольные суммы:
MD5: E0651A365C681889B0810464D92D5C08
SHA-1: 389E246DB2EE0118220D5D58DCE354782B0DAC24
OC: Windows XP, Vista, Win 7
Обновление: 11.04.2010.
Формат: образ ISO
Интерфейс: русский, английский, немецкий, французский
____________________________________________________________________________________________________________
Dr.Web LiveCD 5.0.3
 Здравствуйте, дорогие друзья!
Здравствуйте, дорогие друзья!
В этой заметке я хотел бы поговорить про так называемый «живой диск» или LiveCD диск. Для тех, кто еще не в курсе, LiveCD диск предназначен для восстановления работоспособности пораженной системы, вследствие действий вредоносных программ. То есть, если ваша операционная система пострадала от действия какого-то вируса, например, вируса-баннера, и вы не можете войти под своей учетной записью и работать на компьютере, то вам может помочь загрузочный «живой» LiveCD диск. Данные диски специально создаются для безопасной загрузки прямо с диска для восстановления системных файлов и реестра. Скачать любой LiveCD диск вы можете абсолютно бесплатно, например, с официального сайта лаборатории Dr.Web : www.freedrweb.com/livecd или с любого другого сайта-производителя антивирусного программного обеспечения.
Кстати говоря, помимо LiveCD на сайте лаборатории Dr.Web можно скачать и LiveUSB: www.freedrweb.com/liveusb . Dr.Web LiveUSB — это бесплатный продукт, позволяющий провести аварийное восстановление операционной системы с помощью загрузочного USB-накопителя.
Кроме этого Dr.Web LiveCD (LiveUSB) поможет не только очистить компьютер от инфицированных и подозрительных файлов, но и скопировать важную информацию на сменные носители или другой компьютер, а также попытается вылечить зараженные объекты.
Восстановление системы с помощью LiveCD дискаВнимание! Если вы не уверены в собственных силах и знаниях, советую вам поручить восстановление вашей системы квалифицированному специалисту.
Итак, вот простая последовательная и пошаговая инструкция.
Возьмите диск с образом LiveCD или LiveUSB. Смотрите, чтобы в «живых дисках» были все необходимые программы: Total Commander или любой другой диспетчер файлов с операцией расширенного поиска, редактор реестра Windows, антивирусные утилиты и прочие приложения. Далее загрузите свой компьютер с диска LiveCD/LiveUSB. Для этого установите загрузку компьютера с привода или флешки в первую очередь — данный параметр можно настроить в BIOS. Чтобы зайти в BIOS, нажмите Del или F2 (возможно другие клавиши) во время включения компьютера. То есть нам необходимо в системе BIOS выставить приоритет загрузки с CD/DVD диска или USB-флешки.
После загрузки оболочки образа LiveCD/LiveUSB запустите программу Total Commander. Запустите поиск файлов с расширением .exe. с датой создания в день последнего успешного включения компьютера. Удалите те из найденных файлов, происхождение которых вызывает у вас опасение. Проверьте параметр ключа реестра Winlogon. Этот параметр можно найти по этому пути: HKEY_LOCAL_MACHINE\SOFTWARE\Microsoft\Windows NT\CurrentVersion. В поле Shell должно быть записано значение: explorer .
В любых LiveCD дисках также имеется собственный антивирусный сканер. Попробуйте просканировать им свой компьютер. Если сканирование не поможет, переходите к шагу №4.
Необходимо проверить целостность системных файлов. Если измененными окажутся системные файлы userinit. taskmgr и другие важные файлы, то восстановление системы может оказаться неэффективным. В этом случае воспользуйтесь лучше антивирусными программами, такими как Антивирус Касперского. NOD32. Dr.Web , Avast и другими программами, чтобы избежать подобных ситуаций. Как правило, большинство вирусных программ загружается в реестр компьютера и маскируется под некоторые системные процессы, которые даже опытный пользователь не всегда заметит.
В целом же можно сказать, что восстановить систему с LiveCD или LiveUSB не так уж и трудно. Подобные системы помогают многим пользователям при восстановлении доступа к операционным системам, когда возникают различные сбои и компьютер перестает загружаться.
На этом все! Надеюсь, что вы нашли в этой заметке что-то полезное и интересное для себя. Если у вас имеются какие-то мысли или соображения по этому поводу, то, пожалуйста, высказывайте их в своих комментариях. До встречи в следующих заметках! Удачи! ??
Компьютер, прежде всего, это техника. И как любой другой технике в нашей жизни, ему свойственно ломаться и выходить из строя. Сбои в работе могут быть не только видеокарты, процессора или оперативной памяти, но также может выйти из строя операционная система после неверных или неудачных действий пользователя. Вы можете задать вопрос — так я же могу операционную систему переустановить! Да можете, но задумайтесь, зачем заново переустанавливать систему и все программы, когда можно восстановить все без потери данных. Для этого нужно всего лишь знать, как восстановить операционную систему и у вас больше не возникнет вопросов по этому поводу.
Восстановление системы очень полезная и нужная функция в операционной системе. Она применяется тогда, когда при работе системы windows наблюдаются сбои и зависания. Восстановления можно произвести как со специального диска, так и с помощью точек восстановления из панели управления.
Иногда, при серьезных ошибках в системе она просто перестает загружаться. Тогда на помощь приходит специальный диск восстановления системы. Такой диск именуется как Live CD. Обычно его распространяют антивирусные компании: Dr.Web LiveCD, LiveCD ESET NOD32.
Использования LiveCD для восстановления системыВ ответ на вопрос о том как сделать восстановление системы с помощью LiveCD не чего мудреного нет. Достаточно иметь CD болванку или флешку, скачать и записать образ LiveCD. Самое главное нужно рассчитать объем накопителя, для того, чтобы Вам свободно хватило место.
Также можно создать свой LiveCD без особых усилий. Для этого надо проделать ряд несложных манипуляций. Сперва нужно в «Панель управления» найти пункт — «Архивация и восстановления». При открытии появится окно, где мы можем спокойно настроит резервное копирование, Выбрать резервную копию восстановления файлов или полностью восстановить параметры компьютера. Нас интересует в левой области окна — «Создание образа системы». Там мы можем выбрать куда создавать образ. Выбор складывается в три пункта, таких как: на жесткий диск, на DVD диск или же в сетевое размещении. Тут есть один нюанс. Мы хотим записать образ на флешку, но такого пункта нет. Когда флеш-диск вставлен в компьютер, она отобразится в пункте «На жестки диск». После записи, нужно перезагрузить компьютер и в биосе поставить загрузку с диска. Дальше просто следовать инструкциям на мониторе, и восстановления системы произойдет в автоматическом режиме.
Создание образа системы
Восстановление системы с помощью точек восстановленияКроме, описанной программы LiveCD, можно отметить, что у windows есть встроенный метод восстановление – точка восстановления системы. Эта функция позволяет восстановить состояние компьютера с момента последнего удачного запуска. Она сохраняет состояние системы с момента удачного запуска. История хранится на жестком диске в системной папке, и для того, чтобы экономить место на диске, она может быть спокойно отключена. Чтобы включить службу восстановления, нужно в «Панель управления» ? «Система» ? «Защита системы» нажать кнопку «Настроить» и если функция восстановления отключена, то включить ее.
Включения функции восстановления системы
Восстановления системы происходить из панели управления. В опции «Восстановления» будет предложено точка восстановления с датой и временем. Выбираем подходящую нам точку и жмем «Начать». После этого, компьютер перезагрузится и начнется восстановление windows. Такой способ восстановления подходить для ошибок в работе системы, но если ваш компьютер был заражен вирусом, то увы, но вам поможет только антивирусная программа.
Стоит помнить, что при восстановлении операционной системы стираются все данные, папки, файлы и рекомендуется всегда сохранять важные данные.
К сожалению, пользователи Windows часто сталкиваются с тем, что после некорректных действий какой-то программы или вследствие заражения компьютера вирусом операционная система не загружается, и ее нужно восстанавливать каким-то способом.
В таких случаях на помощь нам приходят диски-спасатели илди, как их еще называют, реаниматоры.
Назначение таких дисков — реанимация вашего компьютера в случае системных сбоев, проблем с файловой системой и загрузочными разделами на жестком диске, заражением вирусами, забытый пароль на вход в систему и т.п.
Реаниматоры могут загружаться прямо с CD или DVD дисков (такие диски называются LiveCD), а также с USB- устройств (флешек и портативных жестких дисков). Live системы — это полноценные операционные системы на основе Windows или Linux, не требующие установки на жесткий диск и запускающиеся непосредственно с внешнего носителя. Как правило для их работы наличие жесткого диска вообще не требуется (диск может отсутствовать, быть отключен, поврежден, не отформатирован, захвачен вирусами, и так далее).
Сегодняшний обзор я бы хотел посвятить «официальным» дискам восстановления системы, которые выпускаются производителями ряда антивирусов и позволяют восстановить работоспособность операционной системы, пораженной деструктивными действиями вирусов..
Dr. Web LiveCD — лечим Windows с помощью LinuxDr.Web LiveCD (65 Мб, загрузочная среда — Linux). Программный продукт, основанный на стандартном антивирусном сканере Dr.Web и предлагающий два режима работы — графический и безопасный (из командной строки). Сканер позволяет проверять на вирусы все типы разделов, поддерживаемых операционной системой Windows (FAT, FAT32, NTFS). По умолчанию для проверки выбираются все доступные разделы жесткого диска. При наличии сетевого подключения можно обновлять антивирусную базу приложения. Дополнительно в состав Dr.Web LiveCD входят браузер Firefox, почтовый клиент Sylpheed, файловый менеджер Midnight Commander, терминал для работы с командной строкой непосредственно из-под графической оболочки, а также текстовый редактор Leafpad и утилита для проверки памяти компьютера на предмет неполадок. К антивирусному продукту предлагается обширная документация в формате PDF на трех языках (русском, английском и японском), что, конечно же, не может не радовать.
Важно отметить следующую особенность Dr.Web LiveCD: с его помощью можно из Linux получить доступ на запись к FAT и NTFS-разделам, и, тем самым, вылечить ОС Windows, которая в данный момент на компьютере не запускается.
Касперский: для тех, кто любит привычноеKaspersky Rescue CD (102 Мб, загрузочная среда — Linux).
Загрузочный диск, который поможет восстановить систему, обнаружить и удалить вирусы на компьютере пользователя, даже если компьютер невозможно загрузить из-за повреждения вирусами загрузочного сектора. Данный продукт можно отнести к классу Live CD дисков для восстановления работоспособности системы, ведь он содержит средства, позволяющие загрузить компьютер, проверить все файлы, находящиеся на жёстком диске, и восстановить работоспособность системы. Kaspersky Rescue Disk основан на операционной системе Linux (Gentoo) и содержит полноценный антивирусный сканер с системой обновления антивирусных баз. Обновить антивирусные базы до актуального состояния можно непосредственно с данного диска (для этого необходимо активное интернет-соединение). Диск распространяется в виде ISO-образа, который нужно записать на физический CD/DVD диск, а затем в BIOS компьютера поставить загрузку с CD/DVD и загрузиться с записанного диска.
Программа применяется при такой степени заражения, когда не представляется возможным вылечить компьютер с помощью антивирусных программ или утилит лечения запускаемых под управлением операционной системы.
Этот диск вряд ли будет работать со всеми существующими Raid-адаптерами, он не будет работать с динамическим разделами, но зато в остальных случаях с большой долей вероятности удалит даже те вирусы, которые непосредственно из-под Windows удалить было не возможно.
Kaspersky Rescue Disk 10 дает пользователю возможность выполнить следующие действия:
F-Secure Rescue CD (155 Мб, загрузочная среда — Linux).
Загрузочный аварийно-спасательный диск, основанный на операционной системе Linux. Основной компонент F-Secure Rescue CD — это антивирусный сканер, который может проверять жёсткие диски компьютера, а также любые USB-диски.
Основные возможности F-Secure Rescue CD:
— Обнаружение и удаление вирусов, шпионских программ и другого вредоносного ПО.
— Проверка дисков с файловыми системами FAT и NTFS.
— Загрузка диска может осуществляться даже если загрузочный сектор операционной системы повреждён вирусами или удалён из-за какого-либо сбоя или неправильных действий пользователя.
— Автоматическое обновление антивирусных баз, если компьютер подключён к интернету.
— Утилита PhotoRec, которая входит в состав этого аварийно-спасательного диска, поможет восстановить случайно удаленные или удаленные из-за системного сбоя файлы. Восстановить можно архивы, текстовые и PDF документы, HTML-страницы, цифровые фотографии и другие файлы.
— Утилита TestDisk может восстановить удалённые разделы жёсткого диска и создать загрузочный сектор, если он повреждён.
— Smartmontools — этот инструмент, который также входит в состав диска, поможет протестировать работоспособность HDD, покажет и проанализирует данные S.M.A.R.T.
Все действия выполняются при помощи клавиатуры, мышь не поддерживается. По отзывам журнала Hard&Soft программа не имеет никаких настроек и, кроме того, испытывает трудности при работе с русскими именами файлов.
Вся мощь профессионального рабочего окружения BitDefenderBitDefender Rescue CD (227 Мб, загрузочная среда — Linux).
После загрузки диска автоматически запускается вирусное сканирование важных секторов системы, после которого будет показан отчет о найденных инфекциях. После этого может пользоваться дополнительными инструментами, которых на диске не мало. В ваше распоряжение будет предоставлен файловый менеджер, текстовый редактор, калькулятор, менеджер процессов, менеджер задач LINUX. Также имеется инструмент для жесткого закрытия приложений, интегрированные инструменты для создания образов разделов и восстановления из образа. Кстати поддерживаются многие файловые системы.
Наиболее значимым является инструмент для восстановления данных File Recovery, способный работать практически со всеми аппаратными платформами: Intel, Mac, Xbox и др.
Panda: медведь, говорящий по-русскиPanda SafeCD (Загрузочная среда — Linux)
Panda SafeCD — антивирусный загрузочный диск, который используется для обнаружения и удаления вредоносных программ без загрузки Windows. Поможет удалить с компьютера различного рода вредоносные программы: вирусы, трояны, интернет-черви, программы-шпионы.
Дистрибутив представляет собой ISO-образ, который может быть записан на CD/DVD носитель. Кроме этого, из него можно создать более удобную загрузочную USB флешку.
Основные возможности программы:
Avira AntiVir Rescue System (Загрузочная среда — Linux)
Загрузочный Live CD диск на основе Linux, который позволяет получить доступ к компьютеру с повреждённым загрузочным сектором. В состав данного диска входит полноценный антивирусный сканер. Avira AntiVir Rescue System может проверить все жёсткие диски на наличие вирусов и восстановить, если это возможно, поврежденную систему. Кроме того, используя данный загрузочный диск, можно попробовать спасти важные для пользователя данные на компьютере, который не загружается (повреждён загрузочный сектор).
После скачивания дистрибутива необходимо записать его на CD/DVD диск, затем в BIOS компьютера нужно поставить загрузку с CD/DVD-привода, загрузиться с записанного загрузочного Live CD диска и начать работу с Avira AntiVir Rescue System.
По умолчанию антивирус общается на немецком языке: поскольку русификация не предусмотрена, для переключения языка нужно нажать на кнопку с английским флагом.
AVG Rescue CD — восстановление в псевдографическом режимеAVG RESCUE CD (Загрузочная среда — Linux)
AVG Rescue CD — это эффективный набор инструментов, необходимый для аварийного восстановления и ремонта зараженных компьютеров. Он предоставляет администраторам системы и другим ИТ-специалистам важные служебные программы и включает в себя следующие возможности.
• Комплексный набор инструментов администрирования.
• Восстановление системы в случае заражения вирусом или шпионским ПО.
• Возможности для восстановления операционных систем MS Windows и Linux (файловые системы FAT32 и NTFS).
• Возможность выполнять чистую загрузку с компакт-диска или USB-накопителя.
• Бесплатная поддержка и обслуживание для владельцев платной лицензии любого продукта AVG.
• Раздел «Часто задаваемые вопросы» и самостоятельное решение вопросов на форуме для пользователей AVG Free.