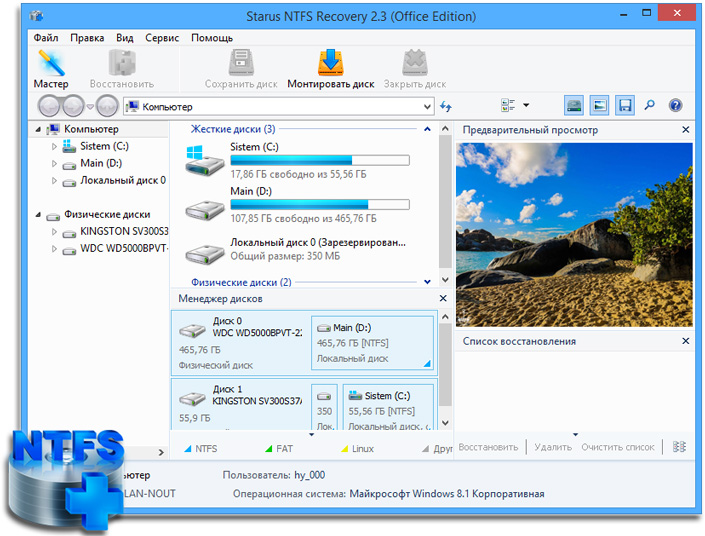
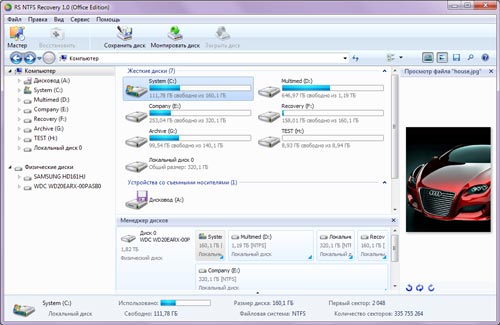

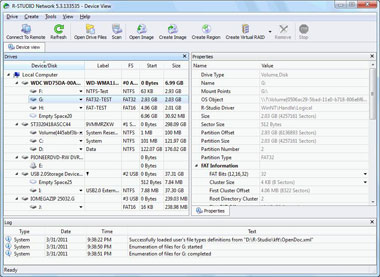
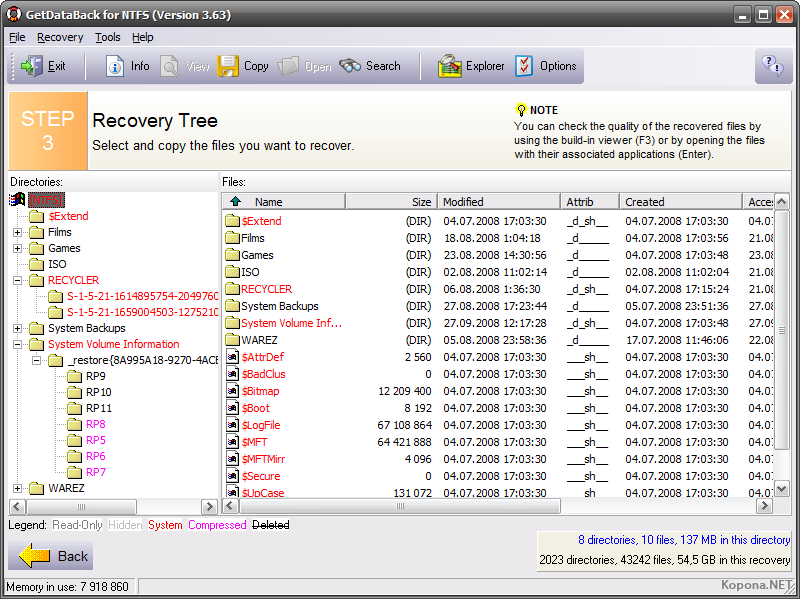
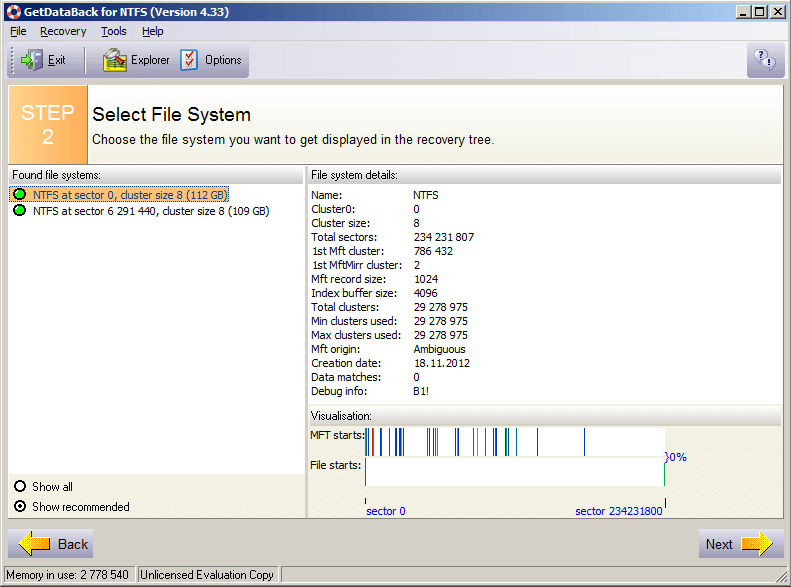


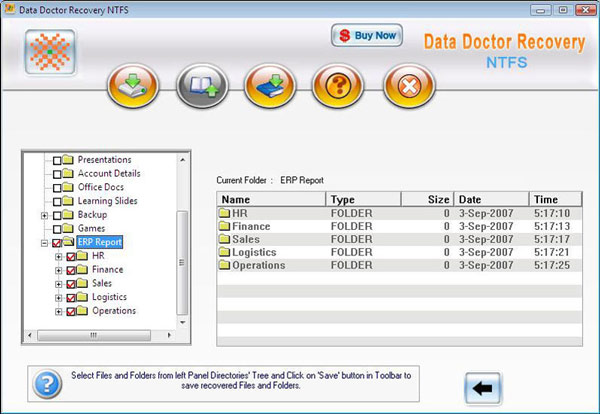

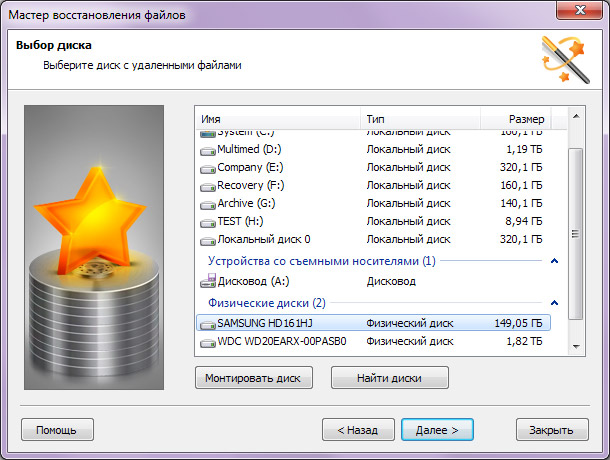
 Рейтинг: 4.3/5.0 (1874 проголосовавших)
Рейтинг: 4.3/5.0 (1874 проголосовавших)Категория: Windows: HDD утилиты
DiskInternals NTFS Recovery - полностью автоматическая утилита для восстановления данных с поврежденных или переформатированных дисков. Программа сканирует повреждённый диск, восстанавливая первоначальную структуру файлов и папок.
DiskInternals NTFS Recovery работает во всех ситуациях:
Отзывы о NTFS Recovery 5.7 Mozilla Firefox
Mozilla Firefox
 Virtual DJ
Virtual DJ
 Pidgin (Gaim)
Pidgin (Gaim)
 CheMax Rus
CheMax Rus
 The Bat! Home
The Bat! Home
 FAR Manager
FAR Manager
 Process Explorer
Process Explorer
 Русская Рыбалка
Русская Рыбалка
Пытаетесь восстановить структуру NTFS – диска после форматирования? Ищете, как восстановить сильно поврежденные данные с флешки? Хотите вернуть удаленные данные, полностью сохранив файловую структуру?
Восстановление NTFS разделов программойRS NTFS Recovery
Восстановите удаленные файлы в NTFS за полцены с программой RS NTFS Recovery! Это мощный инструмент для восстановления любых типов данных, реконструкции структуры поврежденных и недоступных разделов, полного восстановления работы файловой системы после форматирования. То есть программа работает с той же эффективностью, что и RS Partition Recovery (но только в системе NTFS), а обойдется в два раза дешевле!
Быстрая и простая операцияНаучиться работать с RS NTFS Recovery несложно, и много времени у вас это не займет. Ее интуитивно понятный пользовательский интерфейс делает использование самых передовых механизмов восстановления данных вопросом одного нажатия кнопки. В режиме быстрого сканирования RS NTFS Recovery может найти и восстановить недавно удаленные файлы за считанные минуты.
Предназначен для восстановления с NTFSRS NTFS Recovery – утилита, специально предназначенная для обработки информации, хранящейся на дисках, отформатированных в NTFS. Она работает с файлами с длинными именами, сжатыми и зашифрованными в NTFS файлами, а также альтернативными потоками данных. На сегодня это одно из самых передовых решений для восстановления данных с разделов NTFS.
Полное восстановлениеВ режиме глубокого анализа программа очень тщательно и всесторонне сканирует диск, предлагая наиболее полное восстановление отформатированных, поврежденных и недоступных носителей и их разделов. В этом режиме RS NTFS Recovery сканирует все содержимое диска, ищет характерные подписи известных типов файлов, что позволяет осуществлять качественное восстановление и в самых сложных случаях. RS NTFS Recovery может извлечь исходный файл или папку с восстанавливаемого диска и воссоздать ее точную копию на здоровом носителе.
Мгновенный предварительный просмотр удаленных файловRS NTFS Recovery предлагает наиболее удобный мгновенный предварительный просмотр восстанавливаемых документов. Данная функция позволяет просматривать содержимое удаленных файлов в режиме реального времени. Он может отображать фотографии и документы в их исходном форматировании, включая внедренные объекты, позволяет воспроизводить аудио-файлы и просматривать сжатые файлы из архивов. Предварительный просмотр доступен и в демо-версии программы – вам даже не придется ее покупать, чтобы оценить ее возможности. Сначала убедитесь, что RS NTFS Recovery действительно справится с восстановлением ваших файлов, а затем оформляйте покупку. Если вы успешно просмотрели все файлы. Вы гарантированно сможете их восстановить!
Анализ содержимогоМногие типы файлов могут быть успешно восстановлены, даже если они находятся на недоступных, сильно поврежденных или отформатированных дисках. RS NTFS Recovery использует алгоритм анализа содержимого восстанавливаемых файлов (Content-Aware) – анализирует всю поверхность диска в дополнение к сканированию файловой системы. Сначала RS NTFS Recovery находит и вычисляет длину каждого файла, обнаруживая известные программе структуры, такие как заголовки файлов. Детальное сканирование и сверхсовременные алгоритмы анализа собранных данных позволяют достичь наиболее высокой точности восстановления. Выполняя Content-Aware анализ, RS NTFS Recovery обеспечивает впечатляющие темпы восстановления в самых сложных случаях.
Поддержка всех файловых систем NTFSRS NTFS Recovery поддерживает любые объемы, отформатированные во всех версиях NTFS, включая NTFS 5. Все 32-разрядные и 64-разрядные версии ОС Windows, Windows 8 также поддерживаются.
Для восстановления данных с флешки или диска, отформатированных в системе NTFS, – воспользуйтесь программой RS NTFS Recovery. Если вы работаете в системе FAT, вам подойдет RS FAT Recovery или универсальный RS Partition Recovery .
Возможности программы:
Восстановление данных с любых типов жестких дисков, USB-флешек и других носителей, отформатированных в NTFS;
Полное восстановление работы системы после системного или аппаратного сбоя, а также восстановление информации, утерянной по любым причинам – после вирусной атаки, форматирования или удаления без корзины и т.п.;
Реконструкция разделов диска даже с высокой степенью повреждения, возвращение работоспособности недоступным дискам;
Возможность восстановить необходимые файлы в считанные секунды либо детально просканировать сохранившуюся информацию для извлечения всех данных, доступных к восстановлению;
Исправление поврежденных разделов и воссоздание «с нуля» сильно поврежденных логических структур дисков;
Возможность «отложенного восстановления» данных с помощью виртуальных образов дисков;
Восстановление документов Microsoft Office (Word, Excel, PowerPoint и др.), документов Adobe Reader, файлов баз данных, цифровых изображений и фотографий любых форматов, видео и аудио файлов;
Поддержка популярных файловых систем NTFS / NTFS 4 / NTFS5, и популярных ОС Microsoft Windows, включая XP, 2003, Vista, 2008 Server и Windows 7, 8, 10.
GetDataBack NTFS входит в число наиболее распространенного софта для восстановления информации среди всех существующих програм на сегодняшний день. В отличие от второго типа данной утилиты, предназначенной для реанимации файлов с систем FAT, этот тип программ предназначается в основном только для жестких дисков, которые хранят файлы на системе NTFS.
Важно: Основное правило восстановления файлов с любых устройств – ни в коем случае информация не должна будет восстанавливаться на тот накопитель, с которого она и пропала, так как в тот момент, пока будут восстанавливаться первые файлы, оставшиеся могут быть ими окончательно затерты, после чего их уже не вернут даже специалисты, работающие с такими ситуациями при помощи специализированных комплексов.
Как восстанавливать данные с GetDataBack?После того, как мы открываем утилиту, нам без всяких вступительных страниц предлагается выбрать один из основных пяти вариантов. Первые четыре варианта актуальны только для профессиональных специалистов, а если же вы таковым не являетесь и хотите просто восстановить информацию, выбирайте последний вариант – «I want to recover deleted files» ("Я хочу восстановить удаленные файлы").
После этого нам откроется полный список логических дисков, которые будут найдены утилитой во время анализа винчестера, и вам нужно будет выбрать тот раздел, который вам необходим (на котором находились удаленные файлы). При этом стоит отметить, что программа представляет массу дополнительных возможностей в области восстановления данных, но если вы просто хотите вернуть данные с жесткого диска, и не знаете, на каком именно логическом диске они находились, вам нужно выбрать категорию «Physical drives».
При этом отдельное внимание следует уделить тому, что преимущественное большинство экспертов рекомендует восстанавливать информацию не с самих физических накопителей, а с их образов, чтобы при возникновении каких-либо проблем с восстановлением данных у вас все еще были сохранены оригиналы. Для этого в программе специально предусмотрена функция «Create Image File» в меню «Tools».
Далее нам открывается окно выбора файловых систем, в котором можно выбрать нужную вам из того, что предоставляют возможности программы. При этом нужно правильно понимать, что нередко в компьютерах применяется одновременно несколько типов файловых систем, и не со всеми ими может взаимодействовать эта утилита, поэтому ставьте галочку только возле «Show recommended».
После тщательного сканирования системы программа откроет вам древо папок, которое является предельно простым и удобным для пользователя. В правой части будет отображаться содержимое выбранной вами папки, поэтому вы запросто сможете найти нужный вам файл. Если данные были удалены, то после восстановления программа покажет их с зачеркнутым названием, чтобы вам проще было определить нужную вам информацию.
После проведения сканирования системы открывается дерево папок, которое сделано максимально просто и удобно на подобии стандартного проводника Windows. В правой части будет отображаться содержимое той папки, которую вы выберете, при этом каждый файл здесь будет оснащаться особой маркировкой, которая позволяет определять тип найденной информации. В данном случае удаленные файлы будут иметь зачеркнутые наименования для того, чтобы их сразу можно было определить среди остальных.
В конечном итоге выбираем необходимые нам файлы для восстановления и запускаем восстановление. После его проведения при помощи клавиши Enter можно будет открыть реанимированный файл при помощи редактора.
 Если же вышеуказанная инструкция не смогла вам принести необходимый результат, то в таком случае рекомендуем прекратить работу с накопителем, и передать его в руки квалифицированных специалистов.
Если же вышеуказанная инструкция не смогла вам принести необходимый результат, то в таком случае рекомендуем прекратить работу с накопителем, и передать его в руки квалифицированных специалистов.
Прозрачная схема работы
Место под MFT файл выделяется сразу и с большим запасом, обычно 12,5% (но может быть и 25%, 37,5% и 50%) от объема раздела. Оставшееся место предназначено для хранения содержимого файлов. Однако ОС, при необходимости, может сокращать место, выделенное для MFT файла, когда место под содержимое файлов заполнено. Для этого, в текущих версиях NTFS, оставшееся свободное место, выделенное под MFT файл, уменьшается вдвое, тем самым, увеличивая место, отведенное для размещения содержимого файлов. И когда ОС информирует о свободном месте, то это сумма свободного места в обеих частях раздела (зарезервированное под MFT файл и выделенное под хранение содержимого файлов). Но файлы не только добавляются в раздел, но и удаляются из него. И в этом случае возможно вновь увеличение места, отводимого под MFT файл. При этом в служебной области может оказаться содержимое файлов, которое там и останется. MFT файл начнет фрагментироваться, хотя это и не есть good. Еще раз повторюсь, сказанное относится к вновь отформатированному разделу. Когда я при помощи программы Partition Magic добавил неразмеченное пространство перед NTFS разделом к NTFS разделу (F:), то MFT у меня начинается с 1731201 кластера, хотя обычное значение - 4.
Сам MFT поделен на записи фиксированного размера по 1 Кб (2 сектора) каждая. Первые 24 записи - это служебные файлы, причем первым в списке идет сам MFT. Ввиду особой важности MFT файла, копия первых четырех записей хранится в файле $MFTMirr где-то в районе середины раздела. Также в последнем секторе раздела (для Win'2k/XP) хранится резервная копия boot сектора. Таким образом, для восстановления раздела необходимо найти и скопировать в начало раздела 4 первые записи MFT из резервной копии и, возможно, сам загрузочный сектор.
Для работы нам потребуется любой дисковый редактор. Главное, чтоб он мог видеть все пространство твоего диска. Можно воспользоваться DiskEdit от дяди Нортона из пакета Norton Utilities 2002 или штатным дисковым редактором Win'2k - Disk Probe, для чего нужно с дистрибутива Windows из папки Support\Tools установить дополнительные инструменты, в том числе и Disk Probe. Также потребуется программа PartitionInfo из пакета Partition Magic. Для начала, выясним физические границы требуемого NTFS раздела. Это можно сделать при помощи программы PartitionInfo из пакета Partition Magic.
В моем случае раздел NTFS начинается с 5060538 сектора диска. (также в нижнем окне доступна информация в формате C:H:S) Теперь получим информацию о номере последнего сектора и о расположении MFT и ее копии, для чего нажимаем кнопку Boot Record…
Итак, последний сектор раздела это 5060538 + 3341456 = 8401994 (первый сектор раздела + Total NTFS Sectors), MFT начинается с 8х4=32 сектора (MFT start cluster * Sectors per cluster), MFT Mirr - c 417682 х 4=1670728 сектора (MFT Mirror start cluster * Sectors per cluster). Уточним размер отдельной записи в MFT файле, для чего запустив программу Partition Magic, выбрав требуемый раздел, нажав правую кнопку мыши, выберем пункт Properties В появившемся окне выберем вкладку NTFS Info. Как и должно быть, размер записи в MFT файле (File Record Size) составляет 1 Кб (2 сектора).
Запускаем дисковый редактор, например Disk Probe, и выбираем пункты меню <Drives> - <Logical Volume>. В появившемся окне дважды щелкаем мышкой по требуемому разделу (в моем случае это G), нажимаем последовательно кнопки Set Active и OK. Теперь переходим на сектор, содержащий копию MFT. Для этого выбираем пункт меню <Sectors> - <Read> и в открывшемся окне вводим номер сектора 1670728 и число требуемых секторов (16) и нажимаем кнопку Read. Теперь перепишем эти сектора по месту расположения MFT, с 32 сектора. Для этого выбираем пункт меню <Sectors> - <Write>. Отвечаем утвердительно на вопрос изменения режима работы с Read Only на Read/Write, в появившемся окне указываем сектор, с которого надо осуществить запись (в нашем случае это 32) и нажимаем кнопку Write it. Подтверждаем свое желание еще раз и MFT восстановлена.
Теперь необходимо скопировать на свое место загрузочный сектор. Для этого выбираем пункт меню <Drives> - <Physical Drive…> после чего устанавливаем активным требуемый физический диск. Это аналогично тому, что мы осуществили для логического диска. Теперь надо перейти на последний сектор восстанавливаемого раздела. Через меню <Sectors> - <Read> вводим значение 8401994 после чего записываем это значение в сектор 5060538. Будьте особенно внимательны, поскольку вы работаете с целым диском и не ограничены границами поврежденного раздела!
Осталось запустить утилиту chkdsk e: /f, которая найдет и исправит просто огромное количество ошибок, после чего поздравить себя со спасенным разделом.
PS: Поскольку все операции потенциально опасны, не поленись сделать резервную копию разделов, находящихся на том же физическом диске, что и восстанавливаемый раздел.
Восстановление данных в NTFS. - раздел Образование, Определение операционной системы ОС. Назначение и основные функции ОС. При Выполнении Операций Ntfs Ведёт Две Таблицы, Которые Запи.
При выполнении операций NTFS ведёт две таблицы, которые записываются в журнал транзакций одновременно с записью контрольной точки. Эти таблицы следующие:
1. Таблица транзакций. Предназначена для отслеживания транзакций, которые были начаты, но ещё не завершены. Подоперации этих транзакций при восстановлении должны быть удалены.
2. Таблица изменённых страниц. Содержит информацию о том, какие страницы кэша содержат изменения структуры файловой системы ещё не записанные на диск.
Каждые 5 секунд NTFS помещает в журнал транзакций запись контрольной точки. непосредственно перед контрольной точкой записываются эти таблицы. В начале процесса восстановления NTFS обращается к LFS для поиска последней контрольной точки. а следовательно, к последним копиям этих таблиц. Затем NTFS копирует эти таблицы в память. Обычно после последней записи контрольной точки в журнале находятся ещё несколько записей модификации. Эти записи в процессе восстановления надо учитывать. NTFS анализирует записи модификаций после последней контрольной точки и обновляет таблицу транзакций и таблицу изменённых страниц.
При восстановлении тома NTFS выполняет три прохода по журналу транзакций. загружая журнал транзакций в память при первом проходе. Проходы:
1. Анализ;
2. Повтор транзакций;
3. Отмена транзакций.
При проходе анализа осуществляется поиск до конца журнала. Если запись модификации – это запись подтверждения транзакции, то информация о соответствующей транзакции должна быть удалена из таблицы транзакций. Если запись модификации – это запись обновления страницы, т. е запись, которая изменяет структуру файловой системы, то следует внести поправку в таблицу изменения страниц, т. е на проходе анализа таблицы приводятся в актуальное состояние. Затем NTFS просматривает обе таблицы для того, чтобы найти номер LSN самой старой записи модификации, регистрирующая операцию, которая не была выполнена над диском. Надо просмотреть обе таблицы и найти LSN с соответствующим номером.
Это руководство подскажет, как восстановить информацию на жестком диске, даже если на нем поврежден раздел файловой системы (в том числе NTFS). Мы подскажем, как его восстановить и не потерять своих данных и как решить другие возможные проблемы, связанные с потерей информации на жестком диске.
Если вы достаточно долго работаете с компьютером, для вас не секрет, что жесткий диск нельзя считать надежным местом для хранения данных. В отличие от компакт-дисков и других средств для хранения данных, жесткий диск – это механическое устройство, которое в процессе работы изнашивается, как любой механизм. Кроме механической поломки существует очень много способов потерять данные на диске, на котором их очень просто и быстро изменить.
Решение большинства проблем с жесткими дисками при работе с Windows 98 и более ранними системами сводилось к использованию программы fdisk и ряда других утилит, позволяющих производить разметку и восстановление дисков. Сейчас применение таких утилит даже опытным пользователем иногда приводит к необратимым последствиям…
Представьте себе такую ситуацию: Во время работы над статьей по обновлению компьютеров, когда было написано уже более 10000 символов и оставалось несколько предложений и снимков экрана, все, что нужно было сделать – запустить fdisk на компьютере с двумя операционными системами Windows 98/XP Pro и сохранить несколько снимков экрана. У меня в статье несколько абзацев описывали работу с fdisk, предупреждая читателей, не применять эту программу, если нет полной уверенности в своих действиях…
Итак, мне нужно было получить всего несколько снимков экрана, но я забыл, что fdisk при запуске производит запись данных в некоторые области диска, чтобы в них до этого не находилось. Об этом я вспомнил только тогда, когда получил нужные мне копии экрана и перезагрузил компьютер в режиме Windows XP, вернее, хотел перезагрузить… После довольно долгого ожидания система так и не загрузилась.
Исчез основной раздел диска?
Пострадавшим диском, с которым мы будем иметь дело, был Fujitsu 17 ГБ с двумя разделами NTFS по 5 ГБ (XP Home и Professional) и 6 ГБ неиспользованного пространства. После описанного выше инцидента система в обоих разделах XP перестала загружаться.
После подключения диска к компьютеру с Windows 2000, я запустил «управление дисками». Чтобы сделать это в XP или в 2000, нажмите правой кнопкой мыши на «мой компьютер», выберите пункт «управление», а в появившемся окне – «управление дисками».
Основной раздел, на котором и находилась моя статья, отображался как не отформатированный, и операционная система не могла его прочитать. Система, находящаяся во втором разделе, не могла загрузиться, но он хотя бы распознавался как отформатированный и из него можно было скопировать нужные файлы. К сожалению, все нужные мне данные были в первом разделе.
Что же делать? Есть несколько способов извлечения данных, но прежде чем их рассматривать, нам нужно остановиться на том, что представляет собой файловая система, и как в ней хранятся ваши данные.
Файловые системы
Файловая система определяет метод, который используется для хранения данных на жестком диске или на любом другом устройстве, которое применяется для хранения информации. Свободное пространство на жестком диске делится на разделы, в которых создаются логические диски (С. D:,…).
Windows может работать с несколькими файловыми системами, которые называются NTFS (NT File System) и FAT (File Allocation Table). FAT – более ранняя файловая система, применявшаяся в DOS под названием FAT-16 и в Windows 9x/Me – под названием FAT-32. Основное различие между FAT-16 и 32 заключается в максимальном объеме дисков и файлов, с которыми они могут работать. FAT-16 может использовать диски объемом до 2 ГБ. Операционные системы Windows 2000 и XP полностью совместимы с FAT, даже притом, что стандартно они используют другой метод хранения данных.
Windows NT, 2000 и XP работают с файловой системой NTFS, обеспечивая лучшую безопасность и надежность хранения данных. Кроме того, NTFS позволяет определять права доступа для каждого файла. Все эти файловые системы используют таблицу разделов и загрузочные записи (MBR), которые хранятся в первом секторе каждого диска, определяя, какой раздел является загрузочным.
Если информация в MBR повреждена, операционная система перестает с него загружаться, а разделы диска могут определяться как пустые.
Разделы NTFS
Первый сектор раздела NTFS зарезервирован как загрузочный. Он содержит информацию, позволяющую системе работать с этим разделом, без этой информации раздел будет недоступным.
Копия загрузочного сектора хранится в последнем секторе раздела. Эквивалент такого сектора в FAT тоже называется загрузочным и хранится в первом секторе раздела. Разница с FAT заключается в том, что FAT не хранит копии этой информации, делая восстановление более трудным процессом…
Первый файл, который хранится на диске, называется Master File Table (MFT) – это таблица, в которой находится информация о расположении всех файлов, их свойствах и правах доступа. NTFS хранит копию и этой информации. FAT имеет аналогичную таблицу размещения файлов File Allocation Table (FAT), резервная копия которой тоже есть на диске.
Если какой-то файл удаляется, в том числе из «корзины», обе файловые системы просто отмечают его как удаленный. Данные реально не удаляются с диска, но место, которое они занимают на диске, считается свободным. Так что все файлы можно восстановить, если только вы ничего не записывали на диск после их удаления.
В моем случае применялся диск с двумя разделами NTFS. При запуске fdisk, программа записала что-то в важные области диска в обоих разделах. В результате, первый раздел имеет поврежденный загрузочный сектор. Второй раздел просто имеет поврежденную область с системными файлами, и с него система тоже не загружается, но файлы на нем доступны. Я перенес диск на другой компьютер. Именно на этом месте мы и прервались.
Предупреждение: все, описанное с этого момента, может при невнимательном использовании привести к удалению разделов диска и файлов. Если у вашего жесткого диска физическая неполадка, например, он издает странные звуки или дымится, ничто, описанное далее, не поможет, выключите компьютер, снимите жесткий диск и несите его в сервисную мастерскую. Попытки самостоятельно ремонта, скорее всего, приведут к значительно более дорогим последствиям.
Восстановление информации
Первое правило, которое нельзя нарушать, если вы собираетесь восстановить информацию на поврежденном жестком диске – не запишите ничего поверх.
Если вы случайно удалили раздел, не создавайте на его месте новый, оставьте все, как есть.
Если вы удалили файлы из корзины, а потом поняли, что удаленная информация вам нужна, не записывайте ничего на диск.
Это же относится и к разделам дисков. Если вы не создадите на месте потерянного новый раздел, то информация о старом все еще сохранится.
В моем случае на диске сохранились копии информации о разделах и критических файлах. Один раздел недоступен из-за перезаписанного загрузочного сектора, а второй перестал быть загрузочным, но информация из него все еще читается. Забегая вперед, скажу, что все (или почти все) удалось восстановить. А сейчас остановимся на том, как это сделать.
Самый неудобный вариант, когда у вас на диске один раздел, и именно он пропал. Тогда лучше всего перенести винчестер на другой компьютер. Работа на втором компьютере имеет много преимуществ. Не нужно делать диск загрузочным, можно просто добиться читаемости файлов и переписать нужную информацию с помощью проводника Windows.
Если повреждены системные файлы, и система не загружается, но раздел доступен, файлы легко прочитаются на другом компьютере, и проблема будет решена.
Программы для восстановления файлов
Если у вас нет возможности физически перенести жесткий диск, не поддавайтесь искушению переустанавливать систему. Есть несколько программных средств, которые позволят вам загрузить компьютер под управлением альтернативной операционной системы и помочь вам восстановить ваши файлы.
Простейший путь получить доступ к файлам на жестком диске – загрузить компьютер с помощью загрузочной дискеты DOS и воспользоваться программой для восстановления данных наподобие testdisk, рассмотренной ниже.
Имейте в виду, что при работе с одним разделом, который к тому же и не виден, восстановление данных становится значительно более сложной задачей. Многим программам для восстановления необходимо место, чтобы копировать восстановленные данные. В этом случае у вас нет никаких гарантий, что вы не уничтожите больше, чем восстановите. Если вы не можете перенести жесткий диск на другой компьютер, подумайте над подключением еще одного жесткого диска, на который можно будет установить систему и программу восстановления.
Есть несколько программ, например, ‘Winternals Disk Commander’ и ‘ERD Commander’, которые загрузят ваш компьютер под управлением DOS или другой операционной системы и начнут процесс восстановления. К сожалению, ни одна из этих программ не является бесплатной.
Если вы подключили свой диск к другому компьютеру или подключили к вашему компьютеру диск с установленной операционной системой, можете попробовать загрузить компьютер и скопировать нужные данные. У вас не получиться, если утрачена информация о разделах. В таком случае система просто «не увидит» логических дисков.
Бесплатные программы для восстановления информации
Существующие бесплатные программы, как правило, менее функциональны, чем платные. Это связано с тем, что разработчики понимают, что если утерянные данные действительно важны, то люди готовы будут заплатить за программу для их восстановления.
Прежде, чем делать что-либо дальше, внимательно все прочитайте.
FindNTFS (http://inet.uni2.dk/
svolaf/utilities.htm ) – это бесплатная программа, которая может найти и восстановить поврежденный раздел NTFS. Есть несколько разных версий, среди которых есть и предназначенная для работы после загрузки в режиме DOS. Ее можно использовать, если Windows не загружается. FindNTFS кроме поиска и восстановления разделов NTFS имеет еще несколько полезных функций, которые нам сейчас не нужны, и мы на них останавливаться не будем.
Чтобы использовать findntfs, загрузите компьютер с помощью загрузочной дискеты DOS, с записанным на нее файлом findntfs.exe. Получить список файлов и папок на восстанавливаемом диске можно, набрав в командной строке `FINDNTFS # 1 1 1 c:recoverlog.txt files`. Символ # нужно заменить на номер диска. Если у вас только один жесткий диск, то его номер будет 1, а если дисков несколько, то номер 1 получит физический диск, на котором находится логический диск ‘С:’.
Эта команда говорит findntfs, искать по всему указанному диску файлы NTFS и вывести их список в текстовый файл на диске С. Вы можете задать любое имя файла и на любом диске. Только не создайте его на том же диске, информацию на котором вы хотите восстановить. Как только файл будет создан, вы можете его просмотреть. Он должен выглядеть примерно так:
Если все прошло удачно, вы сможете найти в списке нужные файлы. Папки, в которых их нашла findntfs, могут не совпадать с тем, где они находились реально. Прежде, чем переходить к следующим шагам, запишите номера папок с нужными файлами.
 Чтобы восстановить файлы с помощью findntfs, нужно воспользоваться командой ‘copy’. Ограничение программы заключается в том, что она записывает файлы в папку, в которой сама же и находится. Так что перед следующим шагом убедитесь, что там достаточно места.
Чтобы восстановить файлы с помощью findntfs, нужно воспользоваться командой ‘copy’. Ограничение программы заключается в том, что она записывает файлы в папку, в которой сама же и находится. Так что перед следующим шагом убедитесь, что там достаточно места.
Выполните команду ‘findntfs # 1 1 1 copy #’ (первый символ # нужно заменить на номер диска, как в предыдущей команде, а второй – на номер нужной папки). Можно указать до 10 номеров папок. Если вы не укажете номер папки, программа попытается скопировать все файлы с указанного диска.
Проверьте восстановленные файлы, чтобы убедиться, что они не повреждены.
У программы findntfs есть еще одно существенное ограничение, она не может копировать файлы в раздел с файловой системой FAT. Это делает восстановление невозможным без раздела NTFS и поддержки его операционной системой (Windows NT/2000/XP). В таком случае, восстановить файлы, загрузив компьютер с помощью диска с DOS, не удастся. Проблему может решить еще одна бесплатная утилита NTFS reader.
NTFS reader для DOS
NTFS reader для DOS (http://www.ntfs.com/products.htm ) – это свободно распространяемая программа, которая позволяет копировать файлы NTFS в разделы DOS (FAT). Если загрузка с вашего раздела NTFS невозможна, вы можете скопировать эту программу на загрузочную дискету и переписать с ее помощью все нужные файлы.
Ограничение этой программы заключается в том, что она не может читать данные из разделов с поврежденными загрузочными секторами или с дисков с поврежденными таблицами разделов. Так что перед ее использованием, нужно сделать раздел NTFS «читаемым» и уже после этого копировать с него нужные файлы.
Этих ограничений не имеет коммерческая утилита `Active@ Partition Recovery` (http://www.ntfs.com/ ), которая может найти потерянный раздел и скопировать из него данные.
Эти программы предназначены для работы под управлением DOS, с ними можно будет работать и под управлением Windows 9x/ME, но не в Windows 2000 или XP из-за ограничений на доступ к дискам, действующих в этих операционных системах.
TestDisk (http://www.cgsecurity.org/testdisk-4.4.zip ) – это программа, существующая в версиях для DOS и Linux, которую можно использовать для поиска и восстановления разделов FAT и NTFS. С помощью нее можно восстановить загрузочные секторы по их копиям.
С помощью именно этой программы я и восстановил свой первый раздел NTFS, которого вообще не было «видно». Работать с testdisk не очень сложно, главное быть осторожным и прочитать документацию (в папке ‘doc’).
После запуска программы вы увидите список доступных физических дисков:
Укажите диск, разделы которого нужно восстанавливать, и выберите пункт ‘analyze’.
Программа выведет список существующих на данный момент разделов и, после нажатия ‘enter’, начнет собственный процесс поиска разделов.
После окончания поиска нажмите ‘enter’ еще раз. Дальше желательно выбрать пункт ‘search!’, чтобы произвести более тщательный поиск. Если вдруг вы не видели вначале ни одного раздела из-за повреждения таблицы разделов, testdisk должен их найти.
Проверьте эту информацию и выберите ‘write’, чтобы записать новые сведения о разделах на диск. Если потеря раздела была единственным повреждением, то на этом процесс восстановления для вас закончен. Вы получите полностью восстановленную систему. Но, если поврежден загрузочный сектор раздела (как в моем случае), придется выбрать пункт ‘advanced’, а после него – ‘boot’.
Testdisk сравнит загрузочный сектор с его копией. Если они разные, то программа задаст вам вопрос, хотите ли вы переписать в загрузочный сектор его копию.
Эта операция сделала мой «потерянный» раздел со статьей снова доступным. Testdisk – одна из самых полезных программ для восстановления разделов диска. Конечно, ей не хватает графического интерфейса и запускается она только под управлением DOS, но не это главное для программы, способной восстановить нужную информацию за несколько минут.
Есть много разных бесплатных утилит для восстановления данных. Вот несколько, восстанавливающих удаленные файлы: PC INSPECTOR (http://www.pcinspector.de/file_recovery/UK/welcome.htm ) и Restoration для 9x/NT/2K/XP (http://hccweb1.bai.ne.jp/
hcj58401/REST2514.EXE ). Если задаться целью, можно найти много подобных программ со своими достоинствами, но мы не ставили перед собой такой цели, так как всего описанного, на наш взгляд, вполне достаточно для решения большинства проблем, связанных с восстановлением поврежденных разделов и удаленных файлов.
Коммерческие утилиты для восстановления данных
Существует и много платных программ для восстановления данных. Большинство из них работает только под управлением Windows. С ними удобно работать, если вам удалось подключить жесткий диск к другому компьютеру или подключить к этому же компьютеру другой жесткий диск с операционной системой. Два хороших примера таких программ: ‘Active file recovery’ и ‘R-Studio’.
Я не проводил серьезного тестирования коммерческих программ, но мне приходилось иметь дело с их демо-версиями, которые просто сообщают, есть ли файл на диске и не поврежден ли он. Исключением была демонстрационная версия R-Studio, позволявшая восстанавливать файлы, не большие 64 КБ. Она удачно скопировала удаленные файлы со статьями.
Из своего опыта работы, я могу порекомендовать ‘Winternals Disk Commander’, но вам придется поверить на слово, так как создатели программы не предоставляют демо-версий. Ниже мы привели список платных программ для восстановления данных, к помощи которых вы можете обратиться, если бесплатные утилиты, рассмотренные в этом обзоре, не смогли решить ваших проблем.
Файловая система NTFS
Операционные системы Microsoft семейства Windows NT нельзя представить без файловой системы NTFS - одной из самых сложных и удачных из существующих на данный момент файловых систем. Данная статья расскажет вам, в чем особенности и недостатки этой системы, на каких принципах основана организация информации, и как поддерживать систему в стабильном состоянии, какие возможности предлагает NTFS и как их можно использовать обычному пользователю.
Часть 1. Физическая структура NTFSНачнем с общих фактов. Раздел NTFS, теоретически, может быть почти какого угодно размера. Предел, конечно, есть, но я даже не буду указывать его, так как его с запасом хватит на последующие сто лет развития вычислительной техники - при любых темпах роста. Как обстоит с этим дело на практике? Почти так же. Максимальный размер раздела NTFS в данный момент ограничен лишь размерами жестких дисков. NT4, правда, будет испытывать проблемы при попытке установки на раздел, если хоть какая-нибудь его часть отступает более чем на 8 Гб от физического начала диска, но эта проблема касается лишь загрузочного раздела. Лирическое отступление. Метод инсталляции NT4.0 на пустой диск довольно оригинален и может навести на неправильные мысли о возможностях NTFS. Если вы укажете программе установки, что желаете отформатировать диск в NTFS, максимальный размер, который она вам предложит, будет всего 4 Гб. Почему так мало, если размер раздела NTFS на самом деле практически неограничен? Дело в том, что установочная секция просто не знает этой файловой системы :) Программа установки форматирует этот диск в обычный FAT, максимальный размер которого в NT составляет 4 Гбайт (с использованием не совсем стандартного огромного кластера 64 Кбайта), и на этот FAT устанавливает NT. А вот уже в процессе первой загрузки самой операционной системы (еще в установочной фазе) производится быстрое преобразование раздела в NTFS; так что пользователь ничего и не замечает, кроме странного "ограничения" на размер NTFS при установке. )
Структура раздела - общий взглядКак и любая другая система, NTFS делит все полезное место на кластеры - блоки данных, используемые единовременно. NTFS поддерживает почти любые размеры кластеров - от 512 байт до 64 Кбайт, неким стандартом же считается кластер размером 4 Кбайт. Никаких аномалий кластерной структуры NTFS не имеет, поэтому на эту, в общем-то, довольно банальную тему, сказать особо нечего.
Диск NTFS условно делится на две части. Первые 12% диска отводятся под так называемую MFT зону - пространство, в которое растет метафайл MFT (об этом ниже). Запись каких-либо данных в эту область невозможна. MFT-зона всегда держится пустой - это делается для того, чтобы самый главный, служебный файл (MFT) не фрагментировался при своем росте. Остальные 88% диска представляют собой обычное пространство для хранения файлов.
Свободное место диска, однако, включает в себя всё физически свободное место - незаполненные куски MFT-зоны туда тоже включаются. Механизм использования MFT-зоны таков: когда файлы уже нельзя записывать в обычное пространство, MFT-зона просто сокращается (в текущих версиях операционных систем ровно в два раза), освобождая таким образом место для записи файлов. При освобождении места в обычной области MFT зона может снова расширится. При этом не исключена ситуация, когда в этой зоне остались и обычные файлы: никакой аномалии тут нет. Что ж, система старалась оставить её свободной, но ничего не получилось. Жизнь продолжается. Метафайл MFT все-таки может фрагментироваться, хоть это и было бы нежелательно.
MFT и его структураФайловая система NTFS представляет собой выдающееся достижение структуризации: каждый элемент системы представляет собой файл - даже служебная информация. Самый главный файл на NTFS называется MFT, или Master File Table - общая таблица файлов. Именно он размещается в MFT зоне и представляет собой централизованный каталог всех остальных файлов диска, и, как не парадоксально, себя самого. MFT поделен на записи фиксированного размера (обычно 1 Кбайт), и каждая запись соответствует какому либо файлу (в общем смысле этого слова). Первые 16 файлов носят служебный характер и недоступны операционной системе - они называются метафайлами, причем самый первый метафайл - сам MFT. Эти первые 16 элементов MFT - единственная часть диска, имеющая фиксированное положение. Интересно, что вторая копия первых трех записей, для надежности - они очень важны - хранится ровно посередине диска. Остальной MFT-файл может располагаться, как и любой другой файл, в произвольных местах диска - восстановить его положение можно с помощью его самого, "зацепившись" за самую основу - за первый элемент MFT.
Первые 16 файлов NTFS (метафайлы) носят служебный характер. Каждый из них отвечает за какой-либо аспект работы системы. Преимущество настолько модульного подхода заключается в поразительной гибкости - например, на FAT-е физическое повреждение в самой области FAT фатально для функционирования всего диска, а NTFS может сместить, даже фрагментировать по диску, все свои служебные области, обойдя любые неисправности поверхности - кроме первых 16 элементов MFT.
Метафайлы находятся корневом каталоге NTFS диска - они начинаются с символа имени "$", хотя получить какую-либо информацию о них стандартными средствами сложно. Любопытно, что и для этих файлов указан вполне реальный размер - можно узнать, например, сколько операционная система тратит на каталогизацию всего вашего диска, посмотрев размер файла $MFT. В следующей таблице приведены используемые в данный момент метафайлы и их назначение.