
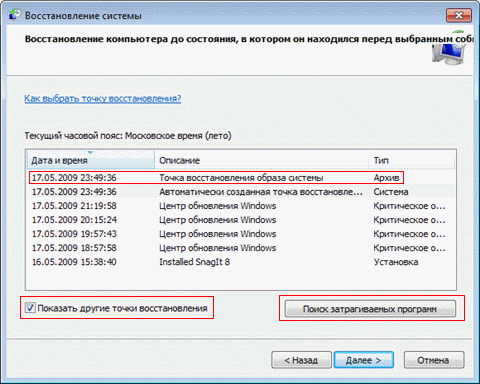

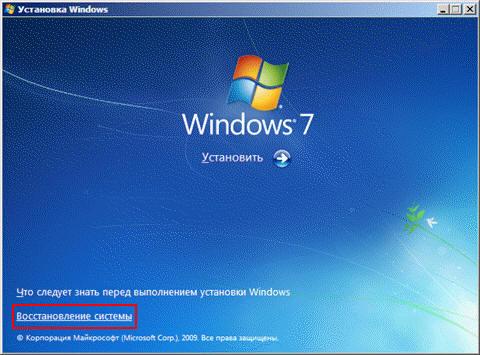
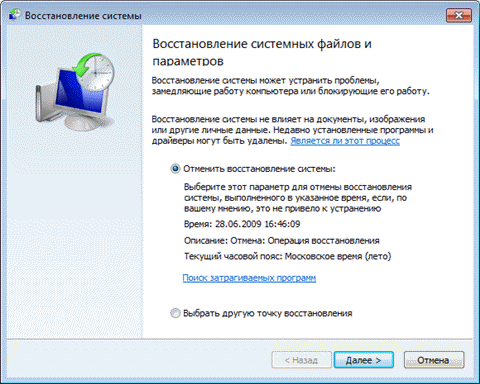

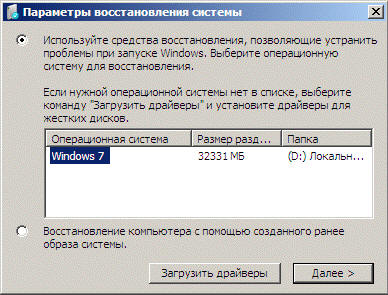




 Рейтинг: 4.7/5.0 (1911 проголосовавших)
Рейтинг: 4.7/5.0 (1911 проголосовавших)Категория: Windows: Реестр, Автозагрузка
 Один из наиболее болезненных вопросов для пользователей – как восстановить систему виндовс 7. Именно этой теме я и хочу посвятить свою сегодняшнюю статью. Почему «летит» виндовс? На самом деле, спектр причин достаточно высок: от ошибки в драйверах до неправильной работы пользователя.
Один из наиболее болезненных вопросов для пользователей – как восстановить систему виндовс 7. Именно этой теме я и хочу посвятить свою сегодняшнюю статью. Почему «летит» виндовс? На самом деле, спектр причин достаточно высок: от ошибки в драйверах до неправильной работы пользователя.
Лично я советую всем пользователям сразу же сделать резервную копию своей операционки, на всякий случай. Для этого в виндовсе предусмотрены специальные программы. В этой статье я покажу вам несколько способов как восстановить систему, например, когда клавиша F8 не открывает специальную программу восстановления.
Обычно в случае проблем с виндовс достаточно нажать на F8 в начальном этапе запуска компьютера, чтобы запустить специальное приложение по восстановлению. В этом случае перед вами откроется несколько вариантов запуска системы, среди которых нужно выбрать «Устранение неполадок компьютера».
После этого, перед вами появится окно, где можно запустить средство восстановления системы. Для лучшего понимания, обратите внимание на вот этот скриншот.
Особо хочу отметить такой факт: во время установки операционных систем Windows 7 Professional и Windows 7 Ultimate, раздел среды восстановления всегда создаётся в автоматическом режиме и располагается в корне диска (С:) в папке Recovery.
Если обратите внимание, то увидите в окне Управление дисками — особый, скрытый раздел винчестера. Его объём составляет 100 Мб, а предназначен он для хранения загрузочных файлов конфигурации загрузки (BCD) и загрузчика системы (файл bootmgr).
Как его найти? Достаточно просто, пройдите по этому маршруту:
Компьютер – Управление – Управление дисками.
Если удалить данный раздел, то система не загрузится. Поэтому будьте бдительны.
На случай, если не срабатывает F8, нужно воспользоваться установочным диском с виндовсом. В этом случае перед тем, как установить виндовс, воспользуйтесь функцией «Восстановление системы».
Перед собой вы увидите окно с восстановлением системы.
Внимательно посмотрите на скриншот. Видите ещё один скрытый раздел на 9.02 Гб? Это раздел восстановления системы, в котором присутствуют заводские настройки моего ноутбука. Естественно, у вас он имеет другой размер.
К нему тоже отнеситесь с осторожностью. Именно за счет его и можно восстановить Windows 7. Поэтому ни в коем случае не удаляйте этот раздел.
Итак, приступим. Выберите «Восстановление запуска». Теперь система определяет ошибки и неисправности, которые препятствуют нормальному запуску.
В процессе поиска, система будет уведомлять вас об ошибках и предлагать их исправить.
Восстановление системы позволит вам вернуться на какое-то время назад, т.е. на предыдущую точку восстановления, где были сохранены все настройки.
Как восстановить систему виндовс 7?Ещё один отличный способ как восстановить систему виндовс 7 – Восстановление образа системы.
Он восстановит систему, даже если отсутствует установочный диск либо удален скрытый раздел с настройками. Этот способ подойдет на случай, когда операционка не грузится и не предлагаются дополнительные варианты загрузки.
В этом случае необходимо сделать следующее. После установки Windows 7 создайте архивный образ Windows 7 на жёстком диске при помощи функции «Восстановление образа системы». Этот образ храните, как зеницу ока. Также создайте Диск восстановления Windows 7 (об этом напишу чуть ниже) для использования Образа системы, в случае, когда Дополнительные варианты загрузки не открываются.
Пройдите по следующему маршруту:
Пуск – Панель управления – Архивирование данных компьютера.
Выберите локальный диск, где сохранится архив системы. Лучше, чтобы это был отдельный диск, на котором не установлена операционка.
Затем нажмите «Далее».
Программа архивации данных по умолчанию выбирает раздел с операционной системой Windows 7. Если хотите, можно добавить Локальные диски для архивации, только ориентируйтесь, чтобы для этого было достаточно свободного места.
В завершении нажмите «Архивировать».
Архив можно развернуть и обязательно скопируйте его на диск или флешку, чтобы был запасной вариант. Ниже я покажу наглядно, как раскрыть архив.
Используйте последний созданный образ системы.
Нажмите «Далее» и начнется восстановление системы Windows 7.
Когда осуществится восстановление системы, то все данные с локального диска исчезнут. Поэтому предварительно скопируйте важные документы на диск.
Как будете восстанавливать систему с диска, обратите внимание на битность системы и диска: 32-битный диск восстановления для 32-битной Windows 7, а 64-битный диск – для 64-битной Windows 7.
Теперь снова откройте «Архивирование данных компьютера».
Выберите «Создать диск восстановления системы», вставьте в дисковод DVD-диск, и нажмите
Когда будет нужно восстановить систему с диска, просто вставьте её в дисковод и замените приоритет загрузки в BIOS, т.е. выберите задачу: «Установить запуск компьютера с диска в приводе», а не с жесткого диска.
Вот как происходит восстановление Windows 7, используя Диск восстановления системы.
Если возникли проблемы, попробуйте Восстановление компьютера с помощью созданного ранее образа операционной системы.
А вот напоследок несколько советов по восстановлению Windows 7: диагностика памяти – проверяет системную память на наличие ошибок, а с помощью Командной строки – можно удалять файлы, мешающие загрузке Windows 7.
Теперь вы знаете, как восстановить систему виндовс 7 и вполне сможете сделать это самостоятельно и абсолютно бесплатно! Вопросы прошу задавать в комментариях. Всем желаю удачи и добра!
С Ув. Евгений Крыжановский
Похожие статьи
Запись опубликована 27.10.2014 автором Евгений Крыжановский в рубрике Ремонт. Отблагодари меня, поделись ссылкой с друзьями в социальных сетях:
Навигация по записям Как восстановить систему виндовс 7. 7 комментариевЯ думаю практически у каждого винда слетала.Кто вирус ловил,а кто как я случайно пытался обновить пиратскую виндовс 7.А вот восстановить получается не у всех.Лично я вызывала специалиста.Статья конечно нужная и полезная ,но информации много в ней.Лично я пару раз вдумчиво перечитаю и постараюсь запомнить ,а кое что и законспектировать.Ну и конечно же сохраню ссылку на случай если кто спрашивать будет.Спасибо автору за то,что учит нас самостоятельно справляться с неполадками в наших компьютерах.
памагите плиз 19.07.2015 в 15:11
помагите я скачал прогу одну там и антивирус и другое начал сканирование у меня было 1065 вирусов)) вот удалил их вирусы и захожу дапустим в gta san andreas и крутится загрузка 1.2 секунды и всё и незаходит помагите пожалуйста
Рафаэль 29.08.2015 в 22:04
А вот у меня такая хрень: попытался открыть Биос, он загружался примерно секунду, а потом завис. Комп сам перезагрузился, и в итоге такого «насилия» винда отказалась загружаться. Образов системы и точек у меня нет, т.к. на этом не заморачивался. Винда у меня была лицензионная, а ключ нигде не сохранился. Что мне делать? Кто знает — подскажите.
рекомендуем!
EasyRecovery Professional 11.5.0.1
Профессиональная программа для восстановления файлов, которые были случайно удалены или утеряны в результате форматирования диска, вирусной активности или иных причин. Помимо этого, она включает в себя и другие возможности, например, создание копии диска, проверка диска на ошибки.

Бесплатная программа для восстановления удаленных данных для Windows. С ее помощью вы сможете вернуть файлы, утраченные в результате форматирования, очистки Корзины, проблем с устройством хранения информации, вирусной активность и т.д.

Профессиональная программа для восстановления файлов с карт памяти различного формата.

Программа для восстановления потерянных файлов с карт памяти, жестких дисков и компакт-дисков.

Handy Recovery - это программа для восстановления файлов случайно удаленных в MS Windows, а также поддерживающая работу с CF, SD и другими картами памяти

Программа для восстановления цифровых фотографий с карт памяти, используемых в современных фотоаппаратах.

Программа для восстановления фотографий и изображений, утерянных в результате сбоя аппаратуры или удаления.

Эта программа поможет восстановить данные с жестких дисков или карт памяти с файловой системой FAT16 или FAT32.

Программа, с помощью которой можно извлекать файлы из бэкапов, созданных в iTunes.

Программа для восстановления информации с носителя после форматирования, очистки или полного удаления.

Восстановление системы актуально при внезапном замедлении работы ПК, некорректной оптимизации и ряде других причин, разбираться в которых нет времени или желания. Давайте рассмотрим основные способы восстановления системы.
Стоит отметить, что при восстановлении системы пользователь не теряет личные файлы, поэтому можно не беспокоиться за сохранность своих документов, фотографий и другого контента.
Первый способ. восстановление системы системной утилитой.
Это компонент Windows, который максимально прост в управлении, поэтому сложностей при работе возникнуть не должно. Для того, чтобы его запустить, нажимаем Пуск и в строке поиска начинаем прописывать Восстановление системы. Поисковик должен найти это словосочетание прежде, чем вы его допишете. Открываем.
Открывшееся окно знакомит вас с мастером восстановления системы. Жмем Далее .
Выбираем точку восстановления, самую близкую по дате к текущей и нажимаем Далее .
Примечание: если вы беспокоитесь, что же изменится при откате на выбранную точку, то можно просмотреть, что же изменится при восстановлении. Для этого выделите нужную точку восстановления и нажмите кнопку Поиск затрагиваемых программ .
Если отображаемая точка восстановления вас не устраивает, поставьте галочку напротив параметра Показать другие точки восстановления .
После того, как вы выбрали точку, мастер потребует от вас подтверждения совершения действия вот таким окном.
Теперь остается подождать некоторое время, пока система настроит все сама.
После перезагрузки система вас уведомит о том, что операция прошла успешно.
В случае если система оповестит об ошибке при восстановлении, либо действие не принесло ожидаемого результата, выберите другую точку восстановления.
Второй способ. восстановление системы через безопасный режим. Он поможет в том случае, когда система отказывается запускаться в обычном режиме. Чтобы перейти в безопасный режим, запустите ПК, и как только он начнет загружаться, продолжайте нажимать F8 на клавиатуре. Из открывшегося черного окна с вариантами загрузки выберите Безопасный режим .
После загрузки проделайте все то же самое, что написано в первом способе.
Вместо безопасного режима можно выбрать Безопасный режим с поддержкой командной строки .
Как только откроется командная строка, пропишите в ней rstrui.exe. Откроется окно с мастером восстановления системы. Как с ним работать, подробно описано в первом способе.
Третий способ. восстановление системы через загрузочный диск. Подойдет он только тем пользователям, у которых установленная операционная система находится на CD/DVD диске. Для этого вставьте диск в привод, в настройках BIOS выставьте загрузку с CD/DVD диска
Примечание: версии BIOS могут различаться. Для каждой версии настройки загрузки ПК могут отличаться. Но у большинства пользователей алгоритм одинаков. Сперва запустите ПК и сразу же начинайте нажимать клавишу Delete или F2 на клавиатуре. Затем:
После этого должен пройти запуск с загрузочного диска. В появившемся окне выбираем язык и нажимаем Далее .
После этого жмем кнопку Восстановление системы. что находится внизу окна.
Откроется окно с параметрами восстановления. Выбираем Восстановление системы и жмем Далее .
Выбираем точку восстановления (подробнее о ней написано в первом способе) и жмем Далее. Мастер восстановления запросит подтверждение действия, жмем Готово и ждем, пока система восстановится.

 Если после установки Windows XP у вас перестала загружаться Windows Vista или Windows 7, вам необходимо восстановить загрузчик более новой ОС. С помощью этой программы вы сможете:
Если после установки Windows XP у вас перестала загружаться Windows Vista или Windows 7, вам необходимо восстановить загрузчик более новой ОС. С помощью этой программы вы сможете:
Если по каким-либо причинам у вас не загружается операционная система Windows 7, то прежде чем переустанавливать систему попробуйте восстановить загрузку с помощью “Диска восстановления” или дистрибутива ОС.
В некоторых случаях помогает и автоматическое восстановление загрузки (Восстановление запуска), однако я рекомендую воспользоваться ручным восстановлением загрузки с помощью командной строки. Была ситуация когда только запуск этих трех команд помог восстановить нормальную работу Windows 7.
3. Выберите метод ввода и нажмите кнопку “Далее ”.
4. Если у вас установлено несколько операционных систем Windows, то выберите нужную в противном случае просто нажмите кнопку “Далее ”.
5. Начнется проверка, в случае если у вас включено автоматическое сохранение системных файлов (по умолчанию включено), то вы можете попытаться откатить систему к последней точке сохранения данных. Но мы рассматриваем не этот вариант восстановления, поэтому нажимаем кнопку “Отмена ” и попадаем в “Параметры восстановления системы”.
6. Выбираем пункт “Командная строка ”, куда вводим следующие команды:
1. Bootrec.exe /FixMbr — Это команда восстановления MBR
2. Bootrec.exe /FixBoot — Это команда восстановления загрузчика
3. Bootrec.exe /RebuildBcd — Это команда восстановить нормальную загрузку нескольких систем или если проблемы с разделами жесткого диска
7. После выполнения команд восстановления, закройте окно командной строки и нажмите кнопку ”Перезагрузка”. Восстановление загрузки операционной системы Windows 7 завершено.
P.S Что бы в дальнейшем подстраховаться от возможных проблем с загрузчиком Вы можете выполнить резервное копирование хранилища BCD. Особенно это рекомендуется тем, кто имеет две и более операционных систем на жестком диске. Данные команды работают и в новой операционной системе Windows 8.
Создания копии загрузчика BCD: В командную строку введите следующую команду:
Вы можете указать при вводе команды любой раздел (букву) на жестком диске или устройстве (флешка), куда команда сохранит файл boot.bcd.
Восстановления копии загрузчика BCD: В командную строку введите следующую команду:
Соответственно при восстановлении загрузчика нужно указывать тот раздел (букву) на котором находится копия файла. После восстановления хранилища загрузчика BCD, перезагрузить компьютер.
Дополнительная информация:Что такое загрузочный «Диск восстановления» и зачем он нужен?
Загрузочный диск (диск запуска) — это тип съемного носителя, такого как дискета, компакт-диск или DVD-диск, содержащий загрузочные файлы Windows, используемые компьютером для запуска Windows, если системные файлы Windows на жестком диске повредились.
Диск содержит специальные средства восстановления, с помощью которых можно восстановить работоспособность Windows.
Предлагаемый для скачивания “Диск восстановления” создан в оригинальной операционной системе Windows 7 Максимальная.
Размер: 134 Мбайт, CRC-сумма: 616ea1b5f33615928882a8a57153946c
1. Нажмите Пуск – введите в командной строке "cmd" – запустите Командную строку от имени Администратора.
2. Введите в Командной строке команду "sfc /scannow " (без кавычек) и нажмите Enter. Подождите, пока программа не просканирует все на 100%.
Программа автоматически сравнит нормальные рабочие параметры системы из кэша с текущими параметрами и если обнаружит ошибку или проблемные файлы – она их заменит на работающие.
Восстанавливаем системные файлы Windows 7 при помощи утилиты AVZ .1. Запустите утилиту, нажмите Файл – Восстановление системы. Откроется окно восстановления стандартных настроек системы.
2. Выберите из списка те настройки, умолчания которых хотите восстановить и кликните на кнопку "Выполнить отмеченные операции".
Больше информации как восстановить Windows XP из точки восстановления.
По восстановлению Windows через точки восстановления, в ответе на вопрос "Как откатить Windows 7 на 1 день назад?"
В нынешнее время практически все файлы, документы или же личные данные хранятся в электронном виде. И рано или поздно мы сталкиваемся со случайной утерей необходимых файлов с компьютера или любых других портативных носителей информации. Если такое случилось, то не стоит расстраиваться. Что бы восстановить необходимый файл, вам необходимо скачать одну из программ для восстановления удаленных файлов.
К счастью сейчас в интернете представлен широкий выбор данных программ, так что каждый пользователь ПК, сможет найти себе программу, которая будет соответствовать его критериям. Работают такие программы очень просто. Они сканируют компьютер на предмет удаленных данных и показывают эту информацию на экране. Потом вы просто выбираете нужный вам файл и одним кликом мыши восстанавливаете стертый файл на жесткий диск. Большинство бесплатных программ для восстановления файлов могут работать сразу с несколькими файловыми системами, например: FAT,NTFS, NTFS5 и многими другими. Кроме этого, многие программы имеют свойства возвращать к жизни не только файлы, удаленные с винчестера, но и те, которые были удалены на USB-флеш накопителях. Программа выполнит сканирование Вашего винчестера и предоставит всю информацию о восстанавливаемых файлах, а по завершении работ над восстановлением файлов, представит полный отчет о проделанной работе. Так же, бесплатно скачав и установив программу, Вы сможете восстановить файлы не только на вашем жестком диске, но и на любом другом испорченном носителе, будь то флеш-драйв или компакт-диск. Шанс на восстановление утерянного файла всегда велик, кроме тех случаев когда, искомый файл уже был перезаписан другим, в этом случае шанс на восстановление существенно уменьшается.
Благодаря нашему сайту, Вы без труда сможете восстановить случайно удаленные документы. Мы предоставляем большой выбор бесплатных программ для восстановления уделенных файлов.
Как восстановить систему Windows 7 на ноутбуке, при загрузке выходит чёрный экран, среда восстановления не работает, скрытые разделы я все удалил, оригинального диска с Windows 7 нет. Потратил уйму времени, подскажите что мне делать сейчас или хотя бы как застраховать себя от таких ситуаций в будущем, желательно без использования платных программ резервного копирования данных. Илья.
Как восстановить систему Windows 7Причин этой неприятности к сожалению достаточно, начиная от неправильно написанных драйверов, пагубных действий вируса, ошибок файловой системы и заканчивая нашими ошибочными действиями при работе с компьютером, бояться таких проблем не надо, нужно научиться с ними эффективно бороться.
Давайте подумаем как восстановить систему windows 7. а так же застрахуем себя на будущее от возможных неприятностей с помощью встроенных в операционную систему средств резервного копирования и восстановления. Мы научимся восстанавливать Windows 7, без применения сторонних программ по резервному копированию даже тогда, когда не загружаются Параметры восстановления системы и кнопка F-8 окажется бесполезной.
Windows 7 имеет в своём арсенале достаточно мощный и хороший инструмент-> Среду восстановления. которое создаётся автоматически при установке Windows 7 в скрытом разделе и содержит в себе пять других инструментов решающих многочисленные неисправности и неполадки.
Запустить средство восстановления, можно нажатием кнопки F-8 на клавиатуре сразу же после запуска компьютера. После этого перед вами откроется меню Дополнительные варианты загрузки: Устранение неполадок компьютера, далее Безопасный режим, Безопасный режим с загрузкой сетевых драйверов и т.д.
Если же это средство не поможет, выберем первое-> Устранение неполадок компьютера ,
далее попадаем в меню Параметры восстановления системы Windows 7. оно нам и нужно, именно здесь мы сможем выбрать нужное нам Средство восстановления системы. всего их пять, давайте подробно рассмотрим как работают они все.
Первое что сделайте, примените Восстановление запуска (Автоматическое устранение проблем, мешающих запуску Windows)
Нужное отступление: После нажатия кнопки F-8 при загрузке компьютера, у вас может не быть пункта > Устранение неполадок компьютера. а будет только Безопасный режим и так далее, возникает вопрос почему.
При установке Windows 7, раздел среды восстановления создаётся автоматически и находится в корне диска (С:) в папке Recovery. Так же можно увидеть в окне Управление дисками - отдельный, скрытый раздел винчестера, объём у него всего 100 Мбайт, он используется для хранения загрузочных файлов конфигурации загрузки (BCD) и загрузчика системы (файл bootmgr).
Увидеть его можно Компьютер-> Управление->Управление дисками. Удалять этот раздел ни в коем случае нельзя (многие его удаляют по незнанию), в противном случае у вас не будет запускаться среда восстановления, то есть пункта Устранение неполадок компьютера у вас не будет, а в более тяжёлых случаях вы просто не загрузите систему.
На нижнем скришноте можно заметить ещё один скрытый раздел, объёмом 9,02 ГБ, это скрытый раздел восстановления с заводскими настройками моего ноутбука, у вас он может быть больше или меньше. Его тоже лучше не удалять, в случае необходимости, можно всегда восстановить Windows 7 с него.
Что делать если раздела со средой восстановления у вас нет и при нажатии кнопки F-8, в меню Дополнительные варианты загрузки, не появляется пункт Устранение неполадок компьютера? Как тогда восстановить систему Windows 7 ?
Спасти здесь может установочный диск с операционной системой Windows 7. Запустить средство восстановления, можно загрузившись с оригинального установочного диска Windows 7, выбрав в самом начале пункт Восстановление системы. Если установочного диска с у вас нет, тогда можно использовать Диск восстановления Windows 7 (изготовить его можно в любой работающей Windows 7) за пять минут, затем вы так же можете загрузиться с него и проделать то же самое.
Итак в Параметры восстановления системы мы всё-таки попали, или с помощью кнопки F-8 и пункта Устранения неполадок, или установочного диска Windows 7 или Диска восстановления Windows 7.
В меню Выбора Средства восстановления системы, выбираем первое:
Восстановление запуска ->произойдёт анализ неисправностей мешающих нормальной загрузке Windows 7 и дальнейшее их исправление для нормальной загрузки и функционирования операционной системы. В процессе нас могут предупредить, что обнаружены проблемы в параметрах загрузки, нажимаем Исправить и перезапустить.