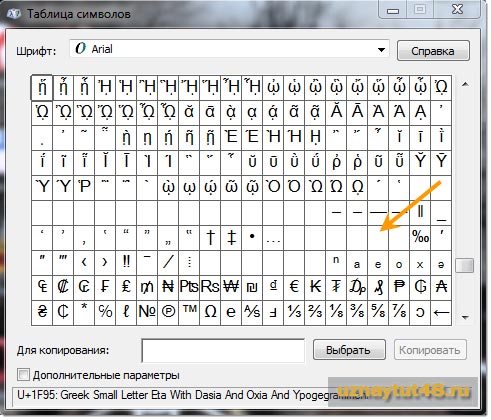



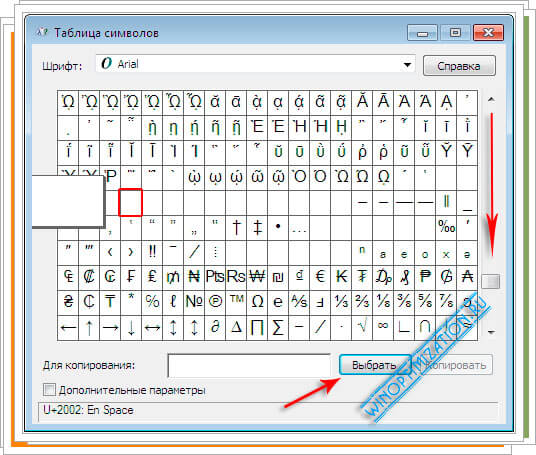

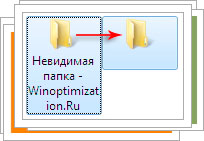
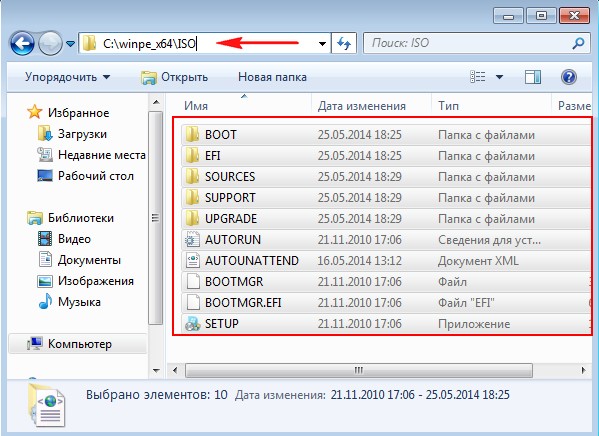
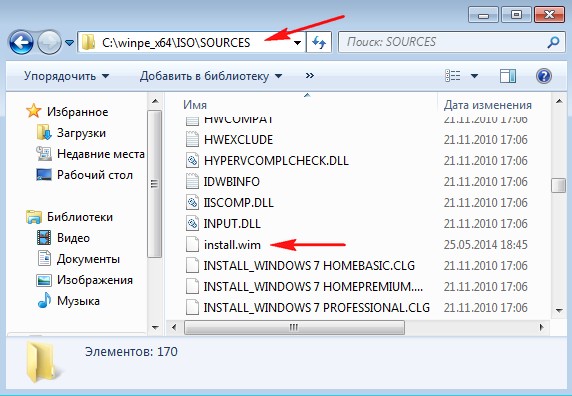


 Рейтинг: 5.0/5.0 (1928 проголосовавших)
Рейтинг: 5.0/5.0 (1928 проголосовавших)Категория: Windows: другое
Достаточно часто возникают ситуации, когда требуется сохранить определенную информацию на своем компьютере таким образом, чтобы ее никто не видел. Для этого в ОС Windows 7 и в Windows XP предусмотрена такая функция, как «невидимая папка». Как сделать невидимую папку в этих операционных системах?
Невидимая папка в Windows 7Средства операционной системы Windows 7 позволяют спрятать объекты, для чего необходимо пользователю выполнить определенные действия. Для преобразования папки в прозрачную, необходимо с помощью мыши обозначить папку, которую надо преобразовать. После нажатия на правую кнопку мыши (курсор находится на папке), откроется меню, в котором выбирайте сначала «Свойства», а затем пункт «Общие». Перед вами откроется новое меню, где будет пункт «Атрибуты» напротив которого вы и ставите галочку «Скрытый». Как видим, в windows 7 сделать папку невидимой, достаточно просто.
В этой операционной системе можно показать папку, которую вы уже спрятали. Для этого совершаем следующие действия:
Как правило, на рабочем столе в операционной системе Windows XP расположен ярлык «Мой компьютер». При помощи двойного клика левой части мыши открываем этот ярлык, после чего перед вами появится меню с четырьмя пунктами. Из них вам необходимо выбрать «Вид» - вкладку, которая стоит на втором месте в данном меню. Эта вкладка необходима для того, чтобы отображаемые данные имели конкретный вид. В этой вкладке есть «Дополнительные параметры», в которой имеется подпункт «Скрытые файлы и папки». Этот подпункт вам и необходим для того, чтобы видимую папку на рабочем столе или в своем компьютере преобразовать в невидимую. Перед тем, как сделать невидимое название папки, необходимо выполнить определенные действия, а именно:
Такой же алгоритм действий соблюдается, если требуется скрыть конкретный файл, а не папку. Если вы следовали инструкции, то обозначенная вами папка или файл будут скрыты, а соответственно, и вся информация, которую они содержат. Для того чтобы вернуть папку в прежний режим отображения, найдите вкладку «Вид», измените положение флажка – он должен быть установлен напротив "Показывать скрытые файлы и папки".
Секреты есть у всех, но не у всех имеется личный компьютер, чтобы надежно их хранить. Многие скажут, что в таком случае можно скачать специальную программу для хранения файлов, но зачем что-то устанавливать, если есть простая возможность сделать папку невидимой не прибегая к стороннему ПО.
Существует несколько способов создать невидимую папку. Мы раскроем два из них.
Первый способ
Пропишем последовательный алгоритм превращения папки в невидимый объект:
- Для начала выбираем место, где наша папка будет располагаться.
- Создаем или помещаем туда уже готовую папку с секретными материалами. В нашем случае мы назвали папку «Невидимая» и поместили ее на диск «D».
- Затем открываем командную строку посредством использования сочетания клавиш «Winkey+R».
- В строке прописываем адрес нашей папки и задаем ей необходимые атрибуты, которыми она должна обладать, чтобы стать незаметной. Применимо к нашему случаю это будет выглядеть следующим образом
- Нажимаем «Enter» и проверяем результат.
Теперь расшифруем формулу атрибутов:
- s – системный.
Чтобы быстро попасть в такую папку, нужно вызвать командную строку и прописать следующее
Второй способ
Делаем папку невидимой
Опять же создаем папку на рабочем столе. После этого кликаем по ней правой кнопкой мыши и выбираем «Свойства». Далее переходим во вкладку «Настройка», где нам необходимо заменить значок отображения папки. Для этого кликаем по «Сменить значок…».
На экране появится окно с набором стандартных значков. Среди них есть прозрачный. Его нам и нужно найти.
После чего нажимаем кнопку «Ок».
Теперь делаем название папки невидимым
Для этого кликаем по папке правой кнопкой мыши и выбираем «Переименовать». Удаляем старое название, затем нажимаем комбинацию клавиш «Alt+255». Это позволит нам занести в название символ пробела. Естественно, что такое название не будет отображаться.
Цифры необходимо вводить с дополнительной цифровой клавиатуры.
Как видим можно с помощью стандартных возможностей компьютера делать полезные вещи и при этом не прибегать к скачиванию и установке дополнительного ПО.
Прочитал сам, расскажи другим в социальных сетях
July 8, 2014
Развитие компьютерных технологий сегодня семимильными шагами идет вперед, не отстает от него и программное обеспечение. Ознакомимся подробнее с пользовательской операционной системой семейства Windows и некоторыми особенностями работы здесь. Если быть точнее, расскажем о том, как создать невидимую папку в Windows 7 и превратить ее обратно в видимую.
Сегодня Seven - это самая современная операционная система, разработанная в соответствии со всеми требованиями, которые предъявляются пользователями и IT–специалистами для реализации их потребностей либо на территории офиса, либо за его пределами.
О том, как создать невидимую папку в Windows 7 Одно из преимуществ системы, которая была популярна до сегодняшнего момента (а именно - Windows XP), - появление возможности создания невидимых папок. Как создать невидимую папку в Windows 7? Распространены два самостоятельных варианта реализации этой цели, их можно использовать как отдельно, так и комбинируя.
Одно из преимуществ системы, которая была популярна до сегодняшнего момента (а именно - Windows XP), - появление возможности создания невидимых папок. Как создать невидимую папку в Windows 7? Распространены два самостоятельных варианта реализации этой цели, их можно использовать как отдельно, так и комбинируя.
Поздравляем, невидимая папка создана. Итак, на вопрос о том, как создать невидимую папку в Windows 7, мы нашли довольно простой ответ, без затрат и лишних усилий.
Второй способ создания невидимой папкиСегодня мы ознакомились с современным программным обеспечением Windows 7, а именно с манипуляциями с папками. Надеемся, что вы почерпнули для себя важную информацию в вопросах по созданию невидимой папки в этой операционной системе и превращению невидимых папок в видимые.
ПослесловиеК таким папкам можно отнести расположенные на системном диске каталоги Windows, Program Files, «Мои документы». Данные директории создаются системой непосредственно на стадии установки. Кстати, вы должны знать, что на основном диске по умолчанию присутствуют и другие папки, которые изначально скрыты для просмотра (своеобразная защита).
Невидимые папки Windows 7
Некоторые пользователи ОС Windows даже не подозревают о том, что существуют специфические возможности изменения некоторых параметров системы. В рамках этой статьи нас интересуют свойства папок, возможности изменения их внешнего вида и настройки доступа к ним. Знаете ли вы, что такое невидимая папка? Это папка, ни название, ни ярлык которой не отображаются на рабочем экране. Она не находится ни через систему поиска, ни через функцию просмотра скрытых файлов. Невидимая папка удобна для хранения конфиденциальной информации на устройстве, к которому имеется общий доступ. Это относится и к персональным ПК. О том, как создать невидимую папку в Windows 7, будет рассказано ниже.
статьи нас интересуют свойства папок, возможности изменения их внешнего вида и настройки доступа к ним. Знаете ли вы, что такое невидимая папка? Это папка, ни название, ни ярлык которой не отображаются на рабочем экране. Она не находится ни через систему поиска, ни через функцию просмотра скрытых файлов. Невидимая папка удобна для хранения конфиденциальной информации на устройстве, к которому имеется общий доступ. Это относится и к персональным ПК. О том, как создать невидимую папку в Windows 7, будет рассказано ниже.
Способ 1. В рабочей области
В Windows 7 невидимые папки на десктопе создаются следующим способом: обращаемся к контекстному меню, здесь выбираем пункт "Создать/Папку". Выделяем новую папку и удаляем ее название, после чего набираем комбинацию Alt+255 на цифровом блоке клавиатуры. Наша папка стала безымянной, но ее значок еще виден. Для того чтобы убрать его, выделяем, кликаем правой кнопкой, выбираем раздел "Свойства папки". Далее - вкладка "Настройка/Изменить значок", из списка выбираем пустой квадратик, жмем "Применить". Вот и все, на месте папки пустое место, но она существует.
Способ 2. Как создать невидимую папку при помощи специальных настроек?
При определенных настройках ОС скрытые и системные документы, файлы и папки не отображаются. Следовательно, нам нужно обычную папку сделать невидимой при помощи изменения ее параметров. На корневом диске С (не обязательно на нем, он взят лишь для примера) создаем новую папку 123. Далее жмем Win+R, в вызванном окне набираем attrib +s +h С:\123. Таким образом мы делаем папку 123 системной (system) и скрытой (hidden). Подобную операцию можно проделать и через меню "Свойства папок".
Способ 3. Как создать невидимую папку с помощью специальной утилиты?
Существует полезная программа под названием TrueCrypt, предназначенная для шифрования данных. Данная утилита обладает множеством плюсов: она бесплатна, с открытым кодом, работает на разных платформах - Linux, Mac OS, Windows. Скачать ее можно с официального портала разработчика. Доступна она только на английском
языке, однако понятный и приятный графический интерфейс компенсирует это неудобство. После инсталляции установочного файла необходимо выбрать раздел, в котором  будет располагаться наша скрытая папка. Нужно выбрать способ шифрования данных и придумать пароль для доступа к разделу, который после будет форматирован. Конфиденциальная информация не будет храниться непосредственно здесь, для нее необходимо создать еще одно хранилище, которое будет доступно только одному
будет располагаться наша скрытая папка. Нужно выбрать способ шифрования данных и придумать пароль для доступа к разделу, который после будет форматирован. Конфиденциальная информация не будет храниться непосредственно здесь, для нее необходимо создать еще одно хранилище, которое будет доступно только одному
человеку. Теперь приступаем непосредственно к созданию скрытого тома: выбираем его размер, тип файловой системы (для Windows — FAT или NTFS). Придумываем более сложный пароль (желательно не менее 20 символов). Скрытый том для дальнейшего использования необходимо будет смонтировать в раздел. На совершение всех вышеописанных действий уйдет 10 - 15 минут, а надежность защиты ваших данных гарантируется практически стопроцентная. Поэтому если перед вами стоит вопрос: "Как создать невидимую папку в Win 7?", то смело останавливайте свой выбор на утилите TrueCrypt.
 27 мая 2013
27 мая 2013  ggrelaxi
ggrelaxi
Здравствуйте дорогие друзья. Сегодня я хотел бы рассказать вам, как быстро и очень просто можно создать невидимую папку на Рабочем столе. Наверно у каждого пользователя возникает такая необходимость — скрыть от посторонних глаз секретную, конфиденциальную информацию. В одной из своих статей я уже описывал по шагам, как скрыть жёсткий диск. но в том случае для этой цели мы использовали специальную программу, здесь же мы воспользуемся возможностями самой Windows. Вообще, операционная система скрывает от нас большое количество тайн, и все секреты Windows 7 остаются порой неизученными даже самыми продвинутыми пользователями. Итак, для создания невидимой папки для начала нам потребуется открыть «Таблицу символов», которая находится по пути «Пуск=> Все программы=> Стандартные => Служебные=> Таблица символов». Среди всех символов необходимо найти пустую ячейку, кликнуть по ней и нажать кнопку «Выбрать» и потом «Копировать», после чего «Таблицу символов» можно закрыть.
Далее создаём на Рабочем столе новую папку и вместо названия вставляем ранее скопированный символ. Теперь на Рабочем столе появилась безымянная папка, осталось только сделать её невидимой.
Для этого, делаем клик правой кнопкой мыши по нашей папке и в выпадающем меню выбираем «Свойства». В открывшемся окне переходим на вкладку «Настройка» и жмём по кнопке «Сменить значок».
Среди появившихся символов нам необходимо найти и выбрать пустой значок, как показано на рисунке.
Если всё сделано правильно, значок папки исчезнет с Рабочего стола. Чтобы потом открыть её, нужно запомнить её расположение и дважды кликнуть левой кнопкой мыши по этой области, ведь папка в принципе никуда не пропадала, просто у неё нет значка и пустое имя.
Как видите создать невидимую папку на Рабочем столе довольно просто и, как и с обычной папкой, с ней можно делать те же действия – вырезать, копировать и так далее. Чтобы найти невидимую папку, можно просто выделить мышью большой участок Рабочего стола.
Сегодня Вы увидите, как сделать папку без названия в Windows 7, 8. В основном трюк используется, чтобы создать невидимую папку на рабочем столе. Тем самым, скрывается каталог и его содержимое от посторонних глаз, но уровень безопасности остается на низшем уровне. Для исключения угрозы, рекомендуется поставить пароль на папку .
Используя урок, Вы сможете сделать папку без имени, но существует один нюанс. Ваш компьютер должен иметь цифровую клавиатуру, которая располагается справа (если ее нет читаем далее). Она обычно содержит на себе 17 клавиш, в том числе цифры от 0 до 9. Если клавиши не нажимаются, кликните на Num Lock.
В основном не обладают клавишами справа, ноутбуки, нетбуки. И что, теперь не удастся убрать название папки в Windows 7, 8. Конечно, удастся, если включить цифры, соответствующие английским буквам MJKLUIO и номерам 789. Ознакомьтесь со своей клавиатурой и выделите необходимые клавиши. Для их включения используется сочетание Fn + F11 (Shift +F11).
Если не удается, тогда примените экранную клавиатуру. На основной клавиатуре зажмите Fn, а на экранной Num Lock.
По умолчанию правые кнопки отключены. Чтобы их включить нажмите кнопку «параметры» (картинка выше), далее отметьте флажком «включить цифровую клавиатуру» и нажмите OK. Перед началом действий позаботьтесь об этом, и выполняйте наставления.
Делаем невидимое название папкиЦелесообразно делать пустое имя каталогу на рабочем столе. Предположительно в проводнике смотреться это будет бессмысленно, но для тренировки можете сделать здесь. Если Вы попробуете за место названия поставить пробелы или оставить пустое место, тогда после нажатия Enter у Вас ничего не получиться. Для осуществления цели выполняйте пошаговый алгоритм действий:
После такого подхода, папка станет без названия. На самом деле, каталогу присваивается неотображаемый символ, напоминающий обычный пробел.
Кстати, по такому принципу можно убрать имя ярлыков, файлов. При этом убедитесь, что отключена опция показа расширения файлов. Так Вы случайно не удалите расширение, и оно не будет отображаться на файлах.
Примечание: обратите внимание, что нельзя удалять названия ряду системных папок или тем, которые в данный момент используются. То же самое относится и к файлам, ярлыкам.
Наверняка, папка без названия будет смотреться не оригинально. Поэтому акцентирую внимание на то, как поменять значок папки на Windows 7, 8. дабы задать отличительные особенности и привлекательность.
Вот и все, теперь можете сделать папку без названия в Windows 7, 8 молниеносно. Все, что Вам потребуется, это практическое применение данного урока с соблюдением рекомендованных правил.
Невидимая папка – это такая же папка, как и все остальные папки Windows, но только она скрыта от всех пользователей ПК и знает о ее существовании только ее создатель.
Вопрос как создать невидимую папку может, появляется по разным причинам. Основная причина — это конечно скрытие контента, например, от начальника, если компьютер располагается в офисе, или от других людей, не имеющих отношения к этому контенту, если ПК находится дома или в публичном месте. Однако есть и другие причины, скажем так бытового характера, когда возникает необходимость в создание невидимой папки: подготовка сюрпризов, подарков и тп.
Если у вас возникла такая необходимость, но вы не знаете, как самостоятельно осуществить задуманное, мы поможем вам в этом и подробно расскажем, как создать невидимую папку.
Невидимая папка на рабочем столе Windows 7Чтобы создать невидимую папку на рабочем столе и пользоваться ей как обычно, но при условии того, что другим пользователям увидеть ее будет практически нереально, выполните следующие действия.
После нажатия вами на кнопку “Применить” в окне “Свойства” папка на рабочем столе станет невидимой. Поздравляем!
Как сделать невидимые папки видимыми?После проделанных нами действий папка стала не видимой на рабочем столе. Однако сразу же возникает вопрос — как сделать невидимые папки видимыми, чтобы можно было работать сними?
Все достаточно просто, особенно если знать о сосуществовании таких папок. Чтобы без проблем находить скрытые директории, нужно кликнуть по свободному месту на рабочем столе, затем нажать сочетание клавиш “Ctrl” + “A”. Результатом это действия будет выделение всех папок и ярлыков на рабочем столе, в том числе и скрытых.
Кликните по невидимой папке два раза левой клавишей мыши, как и по обычной, и на вашем экране откроется ее содержимое, которое можно удалять, перемещать и тд. и тп.
Недавно нашел такую штуку как невидимая папка на рабочем столе в Windows 7. Создать невидимую папку очень легко, она не будет отображаться даже при включении в проводнике опции «Показывать скрытые файлы, папки и диски». Для кого то это бесполезная и не нужная фишка, но может кому то и пригодится, если захочется спрятать какие нибудь файлики, которые не должен увидеть посторонний человек. Вот несколько этапов которые помогут вам быстро как создать невидимую папку :
СПОСОБ №1:
1) Создаем новую папку на рабочем столе или переименуем любую старую
2) Теперь нужно переименовать папку следующим хитрым способом, нужно зажать клавишу ALT и нажать на цифровой клавиатуре 255 (именно на цифровой клавиатуре расположенной справа) т.е комбинация ALT+255
3) Папка у нас получила пустое имя, далее заходим свойства папки по правому клику мыши
4) Переходим в пункт «настройка» далее «Сменить значок»
5) Находим пустой значек и жмек ОК. Все готово, наша невидимая папка появилась на рабочем столе.
Вы пользуетесь браузером Опера и хотите чтобы ваши закладки и экспресс панель в опере была доступна в любом месте и на разных компьютерах. Тогда вам поможет статья как сохранить экспресс панель в опере. с помощью встроенных средств.
Способ №2:
Есть еще один замечательный способ, как создать невидимую папку в Windows, работает также почти на любой версии. И так создаем папку допустим на диске C: в корне, с именем папки 333. Папку можно создать в любом месте не обязательно на диске C. Теперь открываем командную строку клавишами Win+R, либо через ПУСК / ВЫПОЛНИТЬ. Теперь вставляем эту строку и жмем ОК.
attrib +h +r +s C:333
C:333 — это путь к папке. которую вы хотите скрыть. После того как вы нажмете ОК папка станет невидимой в системе, и даже если вы включите в свойствах системы Показывать скрытые файлы и папки, вы ее не увидите. Теперь чтобы вам попасть в эту папку просто нужно ввести в проводнике название этой папки как у нас:
 Или также через командную строку вводим путь к нашей созданной папке, и попадаем в нее :
Или также через командную строку вводим путь к нашей созданной папке, и попадаем в нее :
Вдруг вам понадобиться вернуть папку к нормальному виду. т.е сделать невидимую папку видимой, что тогда делать? Очень просто, используем нашу команду только с обратными атрибутами:
Все. мы вернули обычный вид для нашей скрытой папки и можем теперь ее переместить, переименовать или удалить).
Недавно в сети повались интересная программа для накрутки сердечек ВКонтакте, под названием Plusmo — скачать программу которую можно по ссылке.