
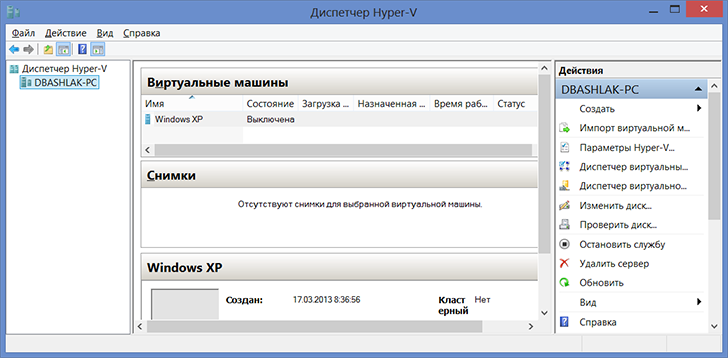
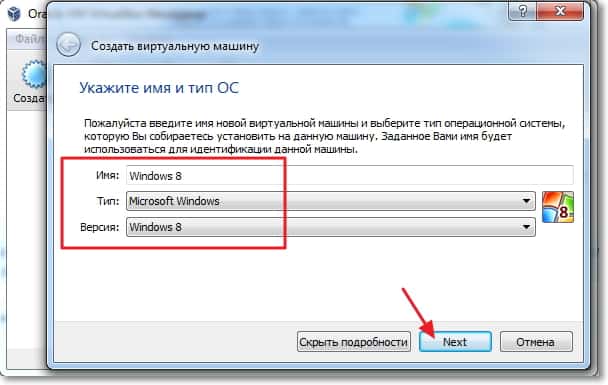


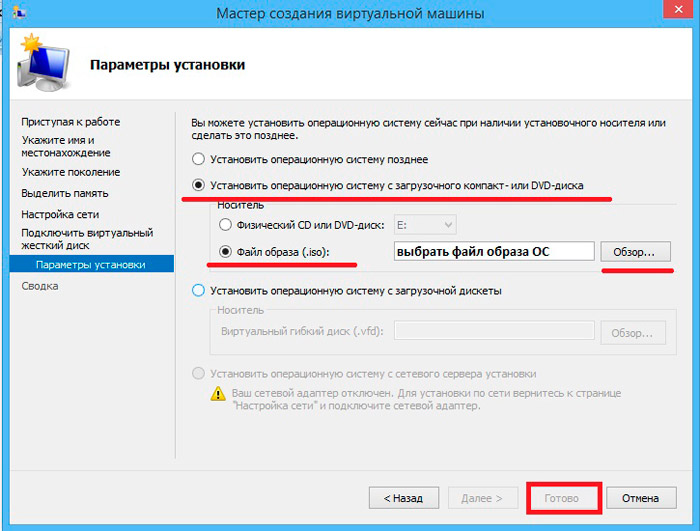





 Рейтинг: 4.1/5.0 (1851 проголосовавших)
Рейтинг: 4.1/5.0 (1851 проголосовавших)Категория: Windows: Эмуляторы
20.09.2011, 09:36 Запуск Windows 8 на виртуальной машине
Весьма многие хотели бы ознакомиться с Windows 8 Developer Preview, однако экспериментировать на своём ПК с нестабильной сборкой ОС от Microsoft решится не каждый. На помощь в этом случае могут прийти виртуальные окружения. Microsoft сообщает, что примерно треть всех установок Windows 8 Developer Preview приходится на виртуальные машины, так что компания решила предоставить некоторые сведения и советы по виртуализации новой ОС.
Для идеального окружения программный гигант, конечно, советует ставить Windows 8 Developer Preview на реальный отдельный ПК: операционная система активно использует аппаратное ускорение для быстрой и плавной работы интерфейса. В случае если отдельный компьютер недоступен, Microsoft предлагает воспользоваться средствами двойной загрузки ОС при установке двух ОС (например, Windows 8 и Windows 7 на разных разделах HDD).
Но речь пойдёт о виртуализации. Некоторые виртуальные окружения могут обеспечить лишь базовый графический драйвер в Windows 8, в результате чего производительность ОС будет заметно более медленной и отзывчивой. Также очень желательна для нормальной работы поддержка аппаратных технологий виртуализации, реализованных в последних процессорах Intel и AMD.
Наконец, учитывая тот факт, что публичная предварительная сборка Windows 8 выпущена совсем недавно, многие виртуальные машины просто не поддерживают нормальную работу с ОС. Впрочем, Microsoft активно сотрудничает с основными производителями таких продуктов, так что к выходу финальной версии Windows 8 поддерживать ОС будет гораздо больше компаний.
Как сообщает Microsoft, в настоящий момент Windows 8 можно установить на следующие виртуальные окружения (из наиболее популярных):
Hyper-V в Windows 8 Developer Preview;
Hyper-V в Windows Server 2008 R2;
VMware Workstation 8.0 для Windows;
VirtualBox 4.1.2 для Windows.
При этом установка Windows 8 невозможна на следующих средствах виртуализации:
Microsoft Virtual PC (все версии);
Microsoft Virtual Server (все версии);
Windows 7 XP Mode;
VMWare Workstation 7.x или более ранние.
Многих может удивить тот факт, что некоторые виртуальные машины, которые успешно эмулируют Windows 7, не работают с Windows 8 Developer Preview, несмотря на то, что Microsoft уверяет, что новая ОС будет совместима со старым оборудованием. Дело в том, что некоторое ПО слишком тесно взаимодействует с аппаратурой ПК и зависит от внутренней структуры данных и взаимосвязей ядра Windows. Иногда изменения в ядре ОС необходимы, так что некоторое ПО придётся обновлять (часто это касается антивирусов и средств безопасности). В случае с виртуальными машинами Microsoft изменила механизм загрузки ОС, внеся в него поддержку последних процессорных архитектур, что привело к некоторой несовместимости с рядом продуктов.
Virtual Box
Мы решили проверить возможность установки 64-битной предварительной версии Windows 8 со встроенными средствами разработки приложений на одну из приведённых виртуальных машин, поддерживающих новую ОС. Выбор пал на Oracle VirtualBox 4.1.2 для Windows.
Для начала следует скачать образ Windows 8 Developer Preview с официального сайта Microsoft, а также VirtualBox 4.1.2 для Windows (x86/amd64) с сайта Oracle.
Затем нужно провести установку VirtualBox 4.1.2 на свою операционную систему. После запуска продукта с помощью пункта «Машина» — открыть мастер создания виртуальной машины:
В диалоге «Имя машины и тип ОС» важно выбрать операционную систему Microsoft Windows и версию Windows 7 64 бит:
В диалоге «Память» нужно выделить необходимый объём ОЗУ для виртуальной машины (желательно, не менее 1 Гбайт):
Затем следует создать виртуальный загрузочный диск (тип файла можно выбрать любой):
В диалоге «Расположение и размер виртуального диска» нужно выбрать место хранения виртуального раздела, на который будет затем установлена новая ОС, а также его объём (желательно не менее 20 Гбайт):
Когда виртуальная машина создана, нужно вставить образ Windows 8 Developer Preview. Для этого следует воспользоваться свойствами виртуальной машины:
И в разделе «Носители» — «IDE-контроллер» — подключить загруженный ранее с сайта Microsoft образ:
Осталось лишь запустить виртуальную машину и установить операционную систему. Процесс установки почти полностью повторяет аналогичный у Windows 7. Лишь в самом конце ОС предложит зарегистрировать аккаунт Windows Live.
После этого можно экспериментировать с новым интерфейсом Windows 8 Metro, ознакомиться с изменениями настольного интерфейса и даже попытаться создать приложения нового типа с помощью встроенных в ОС средств разработки.
Совсем недавно мы подробно рассказывали о ключевых нововведениях в первой общедоступной тестовой версии Wndows 8. Сегодня же для тех, кто заинтересовался системой, мы покажем, как установить новую ОС от Microsoft на свой компьютер безо всякого ущерба для уже инсталлированной и настроенной под себя Windows XP, Vista или 7.
Делать это, как многие уже догадались, мы будем с помощью виртуальной машины. Тут сразу же поясним, что данный материал рассчитан всё же на начинающих и средних пользователей, так как профессионалу установить систему любым способом, будь то установка на реальный жёсткий диск или, как собираемся сделать сегодня мы, на виртуальную машину – большого труда не составит.
Почему именно на виртуальную? Причина в том, что данный способ является самым безопасным по отношению к уже работающей у вас системе и имеющимся персональным данным. Здесь вам не придётся делить и форматировать жёсткий диск, а, следовательно, даже если во время установки Windows 8 вы что-то сильно напутайте, то ваша система и данные в любом случае не пострадают.
С другой стороны, недостаток такого метода – несколько повышенные требования к железу компьютера. В частности, вам потребуется процессор с частотой не менее 2 ГГц, а также не самая старая видеокарта и как самый минимум 1 Гб оперативной памяти. Проверить хватает ли у вас ресурсов можно с помощью небольшой встроенной в Windows утилиты «сведения о системе».
Найти её можно через «Пуск»->«Стандартные»->«Служебные».
Кроме того, на одном из разделов жёсткого диска должно быть свободно не менее 16 Гб (таковы требования Windows 8 ) на которых собственно и будет располагаться новая система.
Впрочем, из этих шестнадцати половина останется свободной, так как реально ОС, как ни странно, занимает практически вдвое меньше места, чем требует. Свободную половину можно использовать по своему усмотрению.
В качестве виртуальной машины мы будем использовать программу VirtualBox от Oracle, так как на наш взгляд именно она является самой оптимальной для начинающих (да и не только) пользователей. Основные достоинства: бесплатность, относительная компактность и качественно переведённый на русский язык интерфейс.
Скачать VirtualBox можно с этой страницы: virtualbox.org/wiki/Downloads.
Его установка больших трудностей вызвать не должна. Всё что от вас требуется: нажимать в появляющихся диалогах кнопки «next», «yes» и «install».
В итоге, на рабочем столе появится ярлык для запуска программы:
Теперь, когда виртуальная машина скачана и установлена, необходимо загрузить на компьютер iso-образ самого Windows 8. Сделать это можно на официальном сайте Microsoft.
Как видите, перед нами три ссылки. Верхняя из них простому пользователю пригодится вряд ли, так представляет собой копию Windows 8 с интегрированными средствами разработки.
Выбирать же придётся из средней и нижней ссылок. Если вы затрудняйтесь выбрать какой тип системы вам походит (т.е. не понимайте, что значит 32 и 64 bit), то просто посмотрите, какая система установлена у вас уже сейчас. Для этого загляните во всё те же «сведения о системе».
После чего сделайте соответствующий выбор.
Как только загрузка образа будет завершена, можно приступать к непосредственной установке. Откройте VirtualBox, нажмите кнопку создать и в появившемся диалоговом окне нажмите «next».
Теперь задайте имя системы (оно может быть абсолютно любым на ваше усмотрение). Внизу выберите операционную систему – Microsoft Windows, в качестве версии, разумеется, – Windows 8 (версия 64 bit уже отмечена в VirtualBox, а та, напротив которой ничего не написано, является 32-битной).
Далее необходимо указать каким количеством оперативной памяти вы хотите поделиться с виртуальной системой.
Здесь нужно учесть два основных параметра:
1) Windows 8 нужно не менее 512 Мб ОЗУ. Причём данная цифра является предельным минимумом. Система в этом случае хоть и установиться, но будет заметно подтормаживать, что может лишь испортить впечатление от знакомства с ней. Поэтому, если ресурсы ПК позволяют, то в распоряжение виртуальной ОС лучше отдать памяти в диапазоне от 1 до 2 и более гигабайт.
2) Шкала определения памяти выделена различными цветами не просто так: на оранжевые и, тем более, красные участки ползунок лучше не передвигать, так как в этом случае ОЗУ для вашей основной системы может остаться слишком мало, что грозит проблемами в её работоспособности.
Разумеется, когда виртуальную машину вы будете отключать, вся оперативная память будет вновь доступна основной системе.
В нашем случае, в котором тестовый компьютер располагал малым количеством памяти, пришлось выбрать самый компромиссный вариант:
Далее необходимо создать виртуальный жёсткий диск.
Нажав кнопку «next» далее укажите его тип:
В следующем окне, в качестве дополнительного атрибута выберите «динамический виртуальный диск». Это даст вам как минимум одно неоспоримое преимущество в виде сэкономленного пространства на реальном жёстком диске.
Собственно дальнейший этап и объясняет, за счёт чего эта экономия будет достигнута. Нам предлагают указать размер виртуального диска. Мы можем задать любое, даже весьма большое значение, например 50-60 Гб, но реально он, в случае использования динамического метода, будет занимать лишь столько, сколько пространства занимает сама ОС. Для Windows 8 это примерно 8 Гб.
К слову, по умолчанию программа уже предлагает для Windows 8 около 20 Гб свободного пространства.
Именно это цифра нам и кажется наиболее оптимальной, поэтому предлагаемую настройку лучше не менять.
В этом же диалоговом окне обратите внимание на раздел «расположение».
Изначально VirtualBox предлагает разместить виртуальный жёсткий диск в папке, которая физически располагается на локальном диске «С». Если свободного места у вас там менее 20 Гб, то желательно вместо «С» указать папку, которая располагается на другом логическом диске.
Например, можно создать новую папку с любым названием на диске «D» (разумеется, если там тоже достаточно места) и указать программе именно её.
Если же свободного места на «С» у вас менее 10 Гб, то делать это уже не желательно, а скорее обязательно.
В следующих окнах нажимайте: «next»-> «создать»->«create». Теперь площадка под будущую виртуальную систему готова:
Откройте свойства. Там выберете вкладку «дисплей» и увеличьте объём видеопамяти до 128 Мб.
Далее можно преступать ко второму, собственно, основному этапу – установке Windows 8.
Нажмите кнопку «старт», тем самым вы первый раз запустите свою виртуальную машину. Пока там ничего нет. Поэтому практически первым, что предложит вам сделать VirtualBox, станет определения источника загрузки. Вот именно здесь в качестве источника и нужно указать скачанный iso-образ.
После команды «продолжить» начнётся установка Windows 8. Для начала выберете «Russia» в поле «Time and currency format». Последнее поле в этом случае уже автоматически будет переключено на русский язык. Но, к сожалению, на русском можно будет только писать, так как интерфейс самой системы пока локализовать ещё не успели и поэтому доступен он только на английском языке.
Выберите вариант «Custom» (так как обновлять, собственно, нечего).
В окне, показывающем доступное для виртуальной машины свободное пространство (его совсем недавно вы задали сами) достаточно нажать кнопку «next».
Далее начинается сама установка.
Она будет происходить в течение 10-15 минут, в зависимости от мощности компьютера и количества его ресурсов, которые вы временно отдали виртуальной машине. Ваше вмешательство на этом этапе не потребуется.
В заключительной части необходимо задать последние настройки. Первой из них будет условное имя вашего компьютера. Его вы выбирайте сами, и оно может быть абсолютно любым. Вещь, как нам кажется, весьма бесполезная. но Microsoft тут явно видней.
Далее выберете «Use express setting».
Чтобы не мучатся с вводом электронных адресов в следующем окне, пройдите по ссылке, выделенной нами в рамку:
Выберете «Local account».
Далее появится уже хорошо знакомая многим форма, где нужно задать свой логин и пароль. Пароль необходимо подтвердить (т.е. повторить ещё раз точно такую же комбинацию).
Нижнее поле – вопрос-подсказка для того, чтобы вспомнить забытый пароль, которую многие напрасно игнорируют.
Установка Windows 8 на виртуальную машину VirtualBox для ознакомления с новой операционной системой без удаления основной.
Общая информация об установке Windows 8 на виртуальную машинуНедавно корпорация Microsoft представила общественности операционную систему Windows 8. Подробней о данной системе рассказано в руководстве: Установка Windows 8 .
Все бы хорошо, но что делать если не хочется удалять установленную Windows со всеми драйверами и программами ради того, чтобы посмотреть что же собой представляет Windows 8?
Можно, конечно, установить Windows 8 второй системой на другой раздел жесткого диска, но тогда возникнут сложности с удалением Windows 8, если вдруг не понравится. Придется исправлять загрузчик (подробней об этом рассказано тут: Восстановление Windows XP и тут: Восстановление Windows 7 ). Можно также предварительно сделать образ системного раздела с помощью Acronis True Image по руководству Автоматическое восстановление Windows на ноутбуке с помощью Acronis True Image. но и это не всегда хороший вариант. Дело в том, что при установке Windows 8 установщик настоятельно предлагает создать дополнительный раздел на 350 Мб для загрузчика. Этот раздел может помешать восстановлению системы из образа.
Отдельно упомяну о возможности просто обновить систему до Windows 8. Этот способ не самый надежный, откатиться обратно будет сложно. Придется с нуля старую систему ставить. Тоже не очень хороший вариант.
К счастью, выход есть. Заключается он в использовании виртуальной машины. По сути это программа, которая симулирует компьютер. О ней уже рассказывали в руководстве: Установка и запуск Windows XP в среде Windows 7, Windows Vista или другой операционной системы .
Как вы уже догадались, в данном руководстве мы будем устанавливать Windows 8 на виртуальную машину. Основная Windows при этом останется целой и невредимой, для нее виртуальная машина - это всего лишь еще одна программа. Если вам вдруг не понравиться Windows 8, то ее можно будет просто удалить в виртуальной машине.
Для связи основной системы с системой, которая запущенна в виртуальной машине удобно использовать сеть. Также виртуальная машина при небольших настройках может работать с подключенными USB-устройствами. Как это все настраивается описано тут: Установка и запуск Windows XP в среде Windows 7, Windows Vista или другой операционной системы .
Виртуальных машин существует довольно много. Есть как платные приложения от VMWare и других компаний, а есть достаточно неплохие бесплатные. Одним из них является VirtualBox от компании Oracle. Ее мы и будем использовать.
Переходим к подготовке к установке Windows 8 на виртуальную машину VirtualBox.
Настройка виртуальной машины для установки Windows 8Сначала нужно скачать и установить VirtualBox. Дистрибутив, который использовался в руководстве, вы можете скачать по ссылкам: скачать или скачать .
Также необходимо скачать ISO -образ Windows 8 со страницы Microsoft: Windows 8 ISO. Для наших целей рекомендуется использовать 32-битную редакцию Windows 8.
Запускаем VirtualBox :
Нажимаем на кнопку Создать для создания новой виртуальной машины.
Замечание: на изображении выше вы можете заметить другие виртуальные машины. В частности там присутствует виртуальная машина с Windows XP и с Debian Linux. Таким нехитрым образом можно работать с самыми разными операционными системами без вреда для основной.
Должен запуститься мастер создания новой виртуальной машины:
Нажимаем Next и должно открыться примерно такое окно:
Вводим название виртуальной машины (Windows 8. например). В окошке версия выбираем Windows 8 и нажимаем Next :
Теперь нужно указать сколько оперативной памяти будет выделяться виртуальной машине. Для Windows 8 оптимальным значением является 1024 Мб. Если есть желание, то можно установить больше, но тогда основной Windows меньше останется. Нажимаем Next :
Теперь нужно для нашей виртуальной машины создать виртуальный жесткий диск. Должна же Windows 8 куда-то устанавливаться. Выбираем в меню Создать новый жесткий диск и нажимаем Next :
Теперь нужно указать тип виртуального жесткого диска. Остановимся на родном для VirtualBox формате VDI и нажмем Next :
Теперь нужно указать дополнительные атрибуты виртуального жесткого диска. На винчестере основной системы он хранится как один большой файл. Если задать фиксированный размер, то VirtualBox создаст файл соответствующего размера, который будет по сути пустым. Так резервируется место. Если создать динамический виртуальный диск, то тот файл с содержимым виртуального жесткого диска будет занимать ровно столько места, сколько информации содержится на нем в виртуальной машине. Лучше всего использовать динамический размер. Выбираем его и переходим дальше:
Теперь нужно указать размер виртуального жесткого диска. Пускай это будет 40 Гб. Для Windows 8 этого более чем достаточно. Переходим дальше:
Нажимаем на кнопку Создать для создания виртуального жесткого диска. Потом аналогично создаем и виртуальную машину:
В итоге виртуальная машина создана. Вы ее можете увидеть в списке в главном окне программы:
Перед установкой Windows 8 нужно настроить виртуальную машину. Выделяем ее в списке и нажимаем на кнопку Свойства. Переходим на вкладку Система :
Снимаем галочку с Дискеты в порядке загрузки. На других вкладках примерно такие настройки:
Замечание: опции VT-x, AMD-V и другие могут быть недоступны на вашем ноутбуке или компьютере.
Теперь нужно объяснить виртуальной машине, что в ее виртуальном DVD-приводе находится диск с Windows 8. Переходим на вкладку Носители. Щелкаем на приводе с диском, а потом на кнопочке с изображением привода:
В меню выбираем пункт: Выбрать образ оптического диска :
Потом указываете где на винчестере вы сохранили ISO-образ с Windows 8. Если он у вас записан на диске, то ставьте диск в привод ноутбука или компьютера, а потом галочку возле Живой диск .
Теперь настроим сеть. Переходим на вкладку Сеть и выбираем: Виртуальный адаптер хоста :
На этом настройка виртуальной машины завершена. Больше о настройках виртуальной машины рассказано здесь: Установка и запуск Windows XP в среде Windows 7, Windows Vista или другой операционной системы. Щелкаем ОК и переходим обратно в главное окно программы. Выделяем нашу машину в списке и запускаем:
Если все сделано правильно, то должна начаться установка Windows 8:
Процесс установки более чем детально описан в руководстве: Установка Windows 8. Отмечу лишь пару важных нюансов. Если у вас ноутбук или компьютер с разрешением дисплея 1366х768 или меньше, то вы можете столкнуться с проблемой, когда нижние кнопки будут просто обрезаться в окне виртуальной машины. Чтобы решить эту проблему придется развернуть и свернуть окно VirtualBox, чтобы появились полосы прокрутки. Проматываете их вниз и видите кнопочки:
Важное замечание: клавиатура и мышка зачастую одни. Основная операционная система и Windows 8 в виртуальной машине вынуждены как-то их делить. Для этого используется так называемый механизм захвата. Чтобы переключать клавиатуру и мышь между основной системой и виртуальной машиной используется клавиша правого Ctrl. Когда виртуальная машина работает с клавиатурой и мышкой, то горит зеленая стрелочка в нижнем правом угле окна. Если она не горит, то значит с клавиатурой и мышкой работает основная система.
И вот через некоторое время Windows 8 будет установлена на виртуальной машине:
С установкой разобрались. Теперь хотелось бы, чтобы Windows 8 в виртуальной машине была на весь экран. Для этого нужно установить так называемые Дополнения гостевой ОС. Выбираем соответствующий пункт в меню вверху:
В DVD-приводе виртуальной машины должен появиться диск. Откроем его:
Запускаем VboxWindowsAdditions.exe :
Соглашаемся с предупреждением UAC:
И производим установку:
Во время установки будут устанавливаться различные системные драйвера:
Поскольку нынешняя версия VirtualBox пока не очень хорошо адаптирована к Windows 8, то возможны ошибки во время установки дополнений:
После установки дополнений перезагружаем виртуальную машину и в меню Машина вверху слева выбираем пункт: Режим интеграции дисплея. В итоге окно виртуальной машины займет почти весь экран.
О том как наладить связь между основной операционной системой и Windows 8 на виртуальной машине вы можете почитать в руководстве: Установка и запуск Windows XP в среде Windows 7, Windows Vista или другой операционной системы. Многое применимо и для Windows 8.
На этом все. Спасибо за внимание!
Все замечания и предложения по самой статье вы можете высказать через данную контактную форму: отправить e-mail автору. Прошу заметить, что если у вас что-то не получается, то спрашивать стоит только на форуме. Подобного рода электронные письма будут проигнорированы.
С уважением, автор материала - Тониевич Андрей. Публикация данного материала на других ресурсах разрешаются исключительно со ссылкой на источник и с указанием автора
Рейтинг: 4.6/36
Другие статьи из категории Windows :
Детальное руководство как установить Windows XP второй операционной системой на ноутбук или компьютер с Windows 7 или Windows Vista с возможностью выбора какую систему загружать при включении ноутбука. Также будет описано как безболезненно удалить Windows XP.
Детальное руководство как установить Windows XP с флешки или с карты памяти на ноутбук, нетбук или компьютер с помощью утилиты WinToFlash.
Руководство как найти и удалить все вирусы и другие вредоносные программы с ноутбука или компьютера.
Детальное описание как установить Windows 7 на ноутбук или компьютер.
Многим из вас (неважно, кто вы — разработчики программного обеспечения, ИТ-администраторы или просто заинтересованные пользователи) требуется запускать несколько операционных систем и, как правило, на множестве разных компьютеров. Не у всех из нас есть доступ к местам, в которых размещены все эти компьютеры, и поэтому виртуализация — это именно то решение, которое поможет сэкономить место и время.
Создавая Windows 8, мы работали над тем, чтобы входившая в два последних выпуска Windows Server технология виртуализации компьютеров Hyper-V могла функционировать и в клиентских версиях ОС. В двух словах, Hyper-V позволяет одновременно запускать несколько 32-разрядных или 64-разрядных операционных систем x86 на одном компьютере. Вместо того чтобы работать непосредственно на компьютере, операционные системы запускаются внутри виртуальной машины (VM).
Технология Hyper-V позволяет разработчикам без труда поддерживать несколько тестовых сред и предоставляет простой механизм для быстрого переключения между этими средами без дополнительных затрат на оборудование. Например, мы выпускаем предварительно настроенные виртуальные машины. содержащие старые версии Internet Explorer для поддержки веб-разработчиков. ИТ-администратор получает дополнительное преимущество контроля четности виртуальных машин и общие возможности управления через Hyper-V в Windows Server и клиентской версии Windows. Мы также знаем, что многие из вас используют виртуализацию, чтобы попробовать что-то новое без необходимости внесения рискованных изменений на активно используемом ПК.
Введение в Hyper-VДля Hyper-V требуется 64-разрядная система с преобразованием адресов второго уровня (SLAT). Функция SLAT присутствует в текущем поколении 64-разрядных процессоров Intel и AMD. Также потребуется 64-разрядная версия Windows 8 и не менее 4 ГБ ОЗУ. Hyper-V поддерживает создание как 32-разрядных, так и 64-разрядных операционных систем в виртуальных машинах.
Динамическая память Hyper-V позволяет выполнять и отменять распределение памяти, необходимой для виртуальной машины (пользователь задает минимум и максимум), в динамическом режиме и делить неиспользуемую память между виртуальными машинами. На компьютере с 4 ГБ ОЗУ можно запустить 3 или 4 виртуальных машины, но для 5 и более виртуальных машин потребуется больший объем ОЗУ. С другой стороны, можно создавать большие виртуальные машины с 32 процессорами и 512 ГБ ОЗУ.
В Windows предусмотрены два механизма взаимодействия пользователя с виртуальными машинами: консоль виртуальной машины и подключение к удаленному рабочему столу.
Консоль виртуальной машины (которую также называют VMConnect) — это консольное представление виртуальной машины. Она обеспечивает отдельное представление монитора виртуальной машины с разрешением до 1600 x 1200 в 32-разрядной цветопередаче. Эта консоль предоставляет пользователю возможность наблюдать за процессом загрузки виртуальной машины.
Для более эффективного взаимодействия можно подключиться к виртуальной машине, используя подключение к удаленному рабочему столу (RDC). В этом случае виртуальная машина использует возможности, предоставляемые физическим ПК пользователя. Например, если используются несколько мониторов, виртуальная машина может отображать графическое изображение на всех этих мониторах. Подобным же образом, если на ПК имеется многоточечный сенсорный интерфейс, виртуальная машина может использовать этот интерфейс для обеспечения сенсорного взаимодействия. Виртуальная машина также предлагает полный набор мультимедийных возможностей, используя для этого динамики и микрофон физического компьютера. Кроме того, корневая ОС (то есть основная ОС Windows, которая управляет виртуальными машинами) может использовать свои папки и буфер обмена совместно с виртуальными машинами. И наконец, с помощью подключения к удаленному рабочему столу можно присоединить USB-устройство непосредственно к виртуальной машине.
В целях хранения данных можно добавить несколько жестких дисков к контроллерам IDE или SCSI, доступным в виртуальной машине. При этом можно использовать виртуальные жесткие диски (VHD- или VHDX-файлы) или физические диски, передаваемые непосредственно в виртуальную машину. Виртуальные жесткие диски могут также находиться на удаленном файловом сервере, что облегчает обслуживание и совместное использование общего набора предварительно настроенных жестких дисков участниками рабочей группы.
Реализованная в Hyper-V возможность динамического перемещения хранилища позволяет виртуальным машинам сохранять значительную степень независимости от основного хранилища. С помощью этой функции можно перемещать хранилище виртуальной машины с одного локального диска на другой, на USB-устройство хранения или удаленный файловый ресурс, не останавливая виртуальную машину. Я считаю, что эта функция очень полезна при быстрых развертываниях: когда мне срочно нужна виртуальная машина, я запускаю ее из библиотеки виртуальных машин, которая находится на файловом ресурсе, а затем переношу хранилище этой виртуальной машины на локальный диск моего компьютера.
Другая замечательная функция Hyper-V — возможность делать моментальные снимки виртуальной машины, когда она запущена. Моментальные снимки сохраняют все данные о виртуальной машине, что позволяет вернуться к предыдущему моменту времени из ее «жизни». Это хорошее средство для решения сложных проблем. В то же время виртуальные машины с Hyper-V предлагают все преимущества управления, доступные в Windows. Центр обновления Windows предоставляет исправления для компонентов Hyper-V, поэтому вам не нужно настраивать дополнительные процессы обслуживания. Кроме того, при установке Hyper-V система Windows сохраняет все присущие ей возможности.
Однако использование виртуализации имеет свои ограничения. Функции или приложения, которые зависят от особого оборудования, не будут работать в виртуальной машине должным образом. Например, Windows BitLocker и Measured Boot, для работы которых необходим доверенный платформенный модуль (TPM), могут неправильно функционировать в виртуальной машине. Кроме того, игры и приложения, для которых требуется обработка с помощью графических процессоров (без предоставления резерва программного обеспечения), также могут работать неправильно. Помимо сказанного, возможны проблемы в работе приложений, использующих таймеры с интервалом менее 10 мс, то есть чувствительных к задержкам высокоточных приложений, например приложений для микширования живой музыки, когда эти приложения выполняются в виртуальной машине. Корневая ОС также работает поверх уровня виртуализации Hyper-V, но отличается тем, что имеет прямой доступ ко всему оборудованию. Вот почему приложения с особыми требованиями к оборудованию продолжают без проблем работать в корневой ОС, но при выполнении в той же корневой ОС чувствительных к задержкам высокоточных приложений по-прежнему могут возникать неполадки.
Напоминаю, что для работы всех операционных систем, используемых в виртуальных машинах, требуются лицензии.
Поддержка возможностей связи в виртуальной машине через беспроводные сетевые картыКак вы уже видели в демонстрации, для создания коммутатора внешней сети достаточно просто выбрать физический сетевой адаптер (сетевую карту) в раскрывающемся списке и нажать «ОК». Этот метод отлично работал с Windows Server Hyper-V, но, чтобы добиться подобных результатов в Windows 8, нам пришлось решить совершенно новую задачу — научить его работать с беспроводными сетевыми картами.
Виртуальный коммутатор в Hyper-V является «коммутатором второго уровня». Это означает, что он коммутирует (т. е. определяет маршрут для конкретных пакетов Ethernet) при помощи MAC-адреса, уникальным образом определяющего каждую (физическую и виртуальную) карту сетевого адаптера. MAC-адреса исходного и конечного компьютеров передаются в каждом пакете Ethernet, что позволяет коммутатору второго уровня определить, куда следует отправлять входящий пакет. Внешний виртуальный коммутатор подключен к внешней сети через физическую сетевую карту. Пакеты Ethernet от виртуальной машины, предназначенные для передачи во внешнюю сеть, отправляются через эту физическую сетевую карту. Это означает, что данная физическая сетевая карта должна иметь возможность передавать трафик от всех виртуальных машин, подключенных к этому виртуальному коммутатору. А это в свою очередь означает, что пакеты, передаваемые через эту сетевую карту, будут содержать несколько MAC-адресов (по одному для виртуальной сетевой карты каждой виртуальной машины). Эта возможность поддерживается проводными физическими сетевыми картами (посредством перевода сетевой карты в неизбирательный режим), но не поддерживается беспроводными сетевыми картами, поскольку канал беспроводной связи, устанавливаемый сетевой картой Wi-Fi, и его точка доступа разрешают передачу пакетов Ethernet только с MAC-адресом сетевой карты Wi-Fi. Другими словами, при текущей архитектуре виртуального коммутатора Hyper-V не может использовать сетевые карты Wi-Fi для внешнего коммутатора.
 Рисунок 1. Установка сетевого подключения между виртуальной машиной и внешним компьютером посредством проводного соединения
Рисунок 1. Установка сетевого подключения между виртуальной машиной и внешним компьютером посредством проводного соединения
Чтобы обойти данное ограничение, мы использовали решение Microsoft Bridging (мост), которое заключается в реализации прокси-сервера ARP (для IPv4) и прокси-сервера поиска соседей (для IPv6) для замены MAC-адреса виртуальной сетевой карты MAC-адресом адаптера Wi-Fi для исходящих пакетов. Мост поддерживает внутреннее сопоставление между IP-адресом виртуальной сетевой карты и ее MAC-адресом, обеспечивающее отправку пакетов, которые поступают из внешней сети, на соответствующие виртуальные сетевые карты.
Hyper-V использует мост при создании виртуального коммутатора, поэтому при создании виртуального коммутатора с помощью адаптера Wi-Fi Hyper-V выполняет следующие действия:
В данной модели на виртуальном коммутаторе по-прежнему происходит коммутация Ethernet, а мост выполняет трансляцию MAC-адресов. Для конечного пользователя, создающего внешнюю сеть, рабочий процесс будет выглядеть одинаково независимо от того, какая сетевая карта выбрана — проводная или беспроводная.
Рисунок 2. Установка сетевого подключения между виртуальной машиной и внешним компьютером посредством соединения Wi-Fi
В заключение скажу, что перенос Hyper-V из Windows Server в клиентскую версию Windows позволил нам получить жизнеспособную технологию виртуализации, способную удовлетворить требования в отношении масштабируемости, безопасности, надежности и производительности для большинства центров обработки данных. С технологией Hyper-V разработчики и ИТ-специалисты смогут создавать более продуктивные и экономичные среды для использования и тестирования на нескольких компьютерах.
Это тоже может быть Вам интересно:
 Несмотря на то, что я занимаюсь ремонтом компьютеров и оказанием всяческой помощи, с ними связанной, с виртуальными машинами я почти не работал: лишь однажды поставил себе Mac OS X на виртуалку ввиду разовой потребности. Теперь же потребовалось установить еще одну ОС Windows, помимо имеющейся Windows 8 Pro, причем не на отдельный раздел, а именно в виртуальную машину. Порадовала простота процесса при использовании имеющихся в Windows 8 Pro и Enterprise компонентов Hyper-V для работы с виртуальными машинами. Об этом вкратце и напишу, вполне вероятно, что кому-то, так же как и мне, понадобится Windows XP или Ubuntu, работающие внутри Windows 8.
Несмотря на то, что я занимаюсь ремонтом компьютеров и оказанием всяческой помощи, с ними связанной, с виртуальными машинами я почти не работал: лишь однажды поставил себе Mac OS X на виртуалку ввиду разовой потребности. Теперь же потребовалось установить еще одну ОС Windows, помимо имеющейся Windows 8 Pro, причем не на отдельный раздел, а именно в виртуальную машину. Порадовала простота процесса при использовании имеющихся в Windows 8 Pro и Enterprise компонентов Hyper-V для работы с виртуальными машинами. Об этом вкратце и напишу, вполне вероятно, что кому-то, так же как и мне, понадобится Windows XP или Ubuntu, работающие внутри Windows 8.
По умолчанию компоненты для работы с виртуальными машинами в Windows 8 отключены. Для того, чтобы их установить, Вам следует зайти в панель управления — программы и компоненты — открыть окно «включение или отключение компонентов Windows» и поставить галочку напротив Hyper-V. После этого будет предложено перезагрузить компьютер.
Установка Hyper-V в Windows 8 Pro
Одно замечание: когда я проделывал эту операцию в первый раз, я не стал перезагружать компьютер сразу. Закончил некоторую работу и перезагрузил. В результате по какой-то причине, никакой Hyper-V не появился. В программах и компонентах отображалось, что установлен лишь один из двух компонентов, постановка галочки напротив неустановленного не устанавливало его, галочка исчезала после нажатия ОК. Долго искал причину, в итоге удалил Hyper-V, снова поставил, но на этот раз перезагрузил ноутбук по первому требованию. В результате все в полном порядке.
После перезагрузки у Вас появится две новых программы — «Диспетчер Hyper-V» и «Подключение к виртуальной машине Hyper-V».
Настройка виртуальной машины в Windows 8Первым делом запускаем Диспетчер Hyper-V и, прежде чем создавать виртуальную машину, создать «виртуальный коммутатор», иначе говоря, сетевую карту, которая будет работать в Вашей виртуальной машине, давая доступ в Интернет из нее.
В меню выбираем «Действие» — «Диспетчер виртуальных коммутаторов» и добавляем новый, указываем, какое сетевое подключение будет использоваться, даем имя коммутатору и нажимаем «ОК». Дело в том, что совершить это действие на этапе создания виртуальной машины в Windows 8 не получится — будет только выбор из уже созданных. В то же самое время, виртуальный жесткий диск можно создать непосредственно при установке операционной системы в виртуальную машину.
Автор рекомендует прочесть:А теперь, собственно, создание виртуальной машины, которое не представляет ровным счетом никаких сложностей:
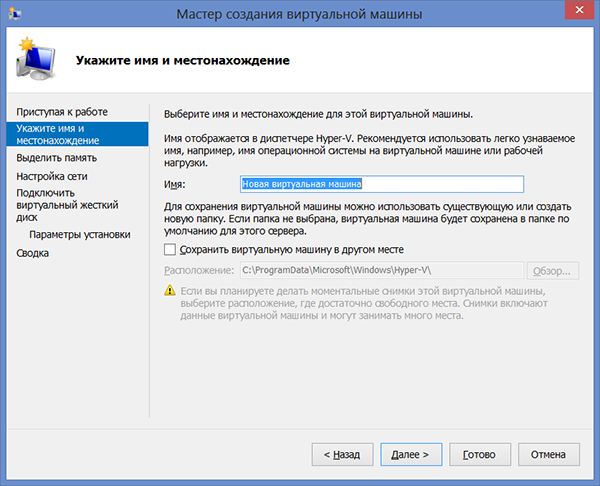
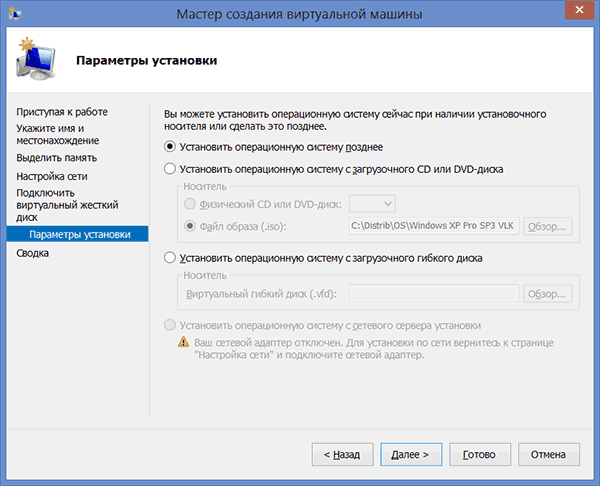
Нажимаем «Готово», дожидаемся завершения процесса создания и запускаем виртуальную машину в главном окне диспетчера Hyper-V. Дальнейшее — а именно процесс установки операционной системы, который начнется автоматически при соответствующих настройках, думаю, не нуждается в объяснениях. В любом случае, для этого у меня на сайте есть отдельные статьи на эту тему.
Установка Windows XP в Windows 8
Установка драйверов на виртуальной машине с WindowsПо завершении установки гостевой операционной системы в Windows 8, Вы получите полностью работающую систему. Единственное, в ней будут отсутствовать драйвера для видеокарты и сетевой платы. Для автоматической установки всех необходимых драйверов в виртуальной машине нажмите «Действие» и выберите пункт «Вставьте установочный диск службы интеграции». В результате этого, в привод DVD-ROM виртуальной машины будет вставлен соответствующий диск, автоматически устанавливающий все необходимые драйвера.
На этом все. От себя скажу, что понадобившаяся мне Windows XP, под которую я выделил 1 Гб оперативной памяти, прекрасно работает на моем теперешнем ультрабуке с Core i5 и 6 Гб оперативной памяти (Windows 8 Pro). Некоторые тормоза были замечены только при интенсивной работе с жестким диском (установка программ) в гостевой ОС — при этом Windows 8 начинала заметно тормозить.