









 Рейтинг: 4.1/5.0 (1855 проголосовавших)
Рейтинг: 4.1/5.0 (1855 проголосовавших)Категория: Windows: Настройка, оптимизация
Видеокарта – это нужная комплектующая в каждом компьютере. Благодаря ей можно смотреть видео и играть в отличные клмпьютерные игры. Но разработчики игр с каждым годом создают все больше и больше игр для которых нужна мощная и дорогая видеокарта.
Что же делать обычным пользователям, у которых видеокарта явно не потянет игру? Есть отличный выход – программа PowerStrip. Она работает на ОС Windows и главная ее задача – тщательно настроить видео карту и разогнать ее до более высоких частот. Она имеет множество особенностей и свойств.
Особенности и недостатки программы PowerStrip:Один существенный недостаток – частые перегрузки и разгоны видеокарты могут привести ее в полное не рабочее состояние. Так что постоянное использование разгона не рекомендуется.
Для полного комплекта мы рекомендуем вам также скачать CINEBENCH (уникальное приложение, которое предназначено для диагностики производительности ПК).
PowerStrip – программа, которая создана для изменения параметров видеоподсистемы, разгона видеокарт, а также их настройки. К множеству возможностей можно добраться через меню, которое находится в системном лотке и становится доступным после щелчка по иконке утилиты.
При помощи PowerStrip можно изменять порядка 500 значений: разрешение монитора, глубину цвета, яркость и контрастность, цветовую температуру и т.д. Среди ее особенностей является умение записывать для каждой программы свои уникальные вышеперечисленные настройки и задавать назначение «горячих клавиш», для наиболее часто применяемых команд (прибавить/уменьшить яркость и т.д.).
В целом, приложение очень удобно в использовании и, несомненно, является одним из лидеров рынка, в своем секторе. А все потому, что существует много узкоспециализированных утилит для разгона видеокарт, но PowerStrip подойдет практически ко всем, существующим.
Одним из основных козырей приложения является его возможность поддерживать одновременную работу с видеокартами различных производителей чипсетов, а также работать под операционными системами от Windows 95 до Seven (64 бит).
Программа постоянно обновляется, улучшается, разработчики в режиме реального времени добавляют в нее новые возможности, что не может не радовать. Все делается для того, чтобы у вас была самая лучшая версия, обладающая кок можно большим набором полезных функций.
PowerStrip - приложение позволяющее отрегулировать настройки монитора. При этом поддерживается настройка нескольких мониторов с расширенными параметрами и множество видео карт: от древних Matrox Millennium I до самых последних, таких как, ATI X1800 и S3 Chrome 20.
Фактически, утилита PowerStrip - это единственная программа, которая одновременно поддерживает множество видеокарт от разных производителей. Простое меню, которое можно вызвать из трея, обеспечивает доступ приблизительно к 500 параметрам настройки видеокарты, включая сложные инструментальные средства коррекции цвета, корректировки геометрии экрана, и драйвер независимого управления частотой мерцания.
Программа сможет определить все параметры и настройки экрана, откорректировать гамму, изменить производительность и даже тактовую частоту работы монитора. Все изменения будут отменены, если программу просто закрыть.
С помощью горячих клавиш Вы легко сможете изменить настройки монитора, даже если при этом у Вас запущена какая-нибудь игра или какое-либо другое приложение. И помните, что в этой программе есть специально продуманный протокол для аппаратного управления частотой монитора, который при изменении настроек автоматически предотвратит переключение тактовой частоты экрана на минимальное значение, т.е. на 60 Гц независимо от того, какую операционную систему Вы используете.
Специальный мастер поможет Вам легко и быстро установить программу. Для всех значений доступна обширная контекстно-зависимая справка. Программа умеет автоматически обновляться, поэтому Вы можете быть всегда уверенны в том используете саму новую версию.
Программа поддерживает различные операционные системы и в частности их инструментальные средства для настройки производительности. Также в этой утилите имеется обширная коллекция инструментов для диагностики системы, присутствует возможность управления ярлыками рабочего стола, с помощью этой программы можно настраивать устройства PCIe и AGP, оптимизировать оперативную память, настраивать дисплей и многое другое.
Ограничения бесплатной версииPowerStrip 3.90 Build 736
Год выпуска. 2012
Версия. 3.90 Build 736
скрытый текст
ну или так
Chipset Timing Gamma Clocks Notes
#9 T2R Yes Yes Yes None
#9 T2R4 Yes Yes Yes None
Banshee Yes Yes Yes None
Blade3D Yes Yes Yes None
BladeXP Yes Yes Yes None
Chrome20 Yes Yes Yes None
CL543x Yes No Yes None
CL544x Yes No Yes None
CL546x Yes Yes Yes None
CL5480 Yes Yes Yes None
DeltaChrome Yes Yes Yes None
ET6000 Yes No Yes None
ET6100 Yes No Yes None
G100 Yes Yes Yes None
G200 Yes Yes Yes None
G400 Yes* Yes* Yes *Primary only
G450 Yes* Yes* Yes *Primary only
G550 Yes* Yes* Yes *Primary only
GammaChrome Yes Yes Yes None
GeForce Yes Yes Yes None
i9x5 Yes Yes No None
Kyro Yes Yes Yes* *Write-only
KyroII Yes Yes Yes* *Write-only
Mach64 No Yes Yes None
MGA-2064 Yes Yes Yes None
MGA-2164 Yes Yes Yes None
Mystique Yes Yes Yes None
Parhelia Yes Yes* Yes *Write-only
Parhelia-LX Yes Yes* Yes *Write-only
Permedia Yes* Yes Yes* *Write-only
Permedia2 Yes* Yes Yes* *Write-only
Permedia3 Yes Yes Yes None
P9/P10 Yes Yes Yes None
P20/P25 Yes Yes Yes None
ProSavage Yes Yes Yes None
R100 Yes Yes Yes None
RV100 Yes Yes Yes None
RV200 Yes Yes Yes None
R200 Yes* Yes Yes *Primary only
RV250 Yes Yes Yes None
RV280 Yes Yes Yes None
R300 Yes Yes Yes None
RV350 Yes Yes Yes None
R350 Yes Yes Yes None
RV360 Yes Yes Yes None
RV370 Yes Yes Yes None
RV380 Yes Yes Yes None
RV410 Yes Yes Yes None
RV515 Yes Yes Yes None
RV530 Yes Yes Yes None
R360 Yes Yes Yes None
R420 Yes Yes Yes None
R423 Yes Yes Yes None
R430 Yes Yes Yes None
R480 Yes Yes Yes None
R481 Yes Yes Yes None
R520 Yes Yes Yes None
R580 Yes Yes Yes None
R6xx Yes Yes Yes None
RV6xx Yes Yes Yes None
Rage No Yes Yes None
RageII No Yes Yes None
RagePro No Yes Yes None
Rage128 Yes Yes Yes None
Riva128 Yes Yes Yes None
Savage2000 Yes Yes Yes None
Savage3D Yes Yes Yes None
Savage4 Yes Yes Yes None
SavageIX Yes Yes Yes None
SiS305 Yes Yes Yes None
SiS315 Yes* Yes Yes *Primary only
SiS6326 Yes Yes Yes None
TNT/TNT2 Yes Yes Yes None
Trio Yes No Yes None
Trio/DX Yes No Yes None
Trio/GX Yes No Yes None
Trio3D Yes Yes Yes None
TrioLC2X Yes Yes Yes None
V2200 Yes Yes Yes None
ViRGE Yes No Yes None
ViRGE/DX Yes No Yes None
ViRGE/GX Yes No Yes None
ViRGE/GX2 Yes No Yes None
ViRGE/VX Yes Yes Yes None
Автор не несет ответственности за возможный выход из строя видеокарты или иных компонентов компьютера, который может произойти в результате попытки разгона
Если тема разгона процессора освещена и исследована достаточно хорошо, то вопросы, касающиеся разгона видеокарты или каналов передачи данных к ней, остаются в тени. Однако это не означает, что видеокарта — устройство, не поддающееся разгону. Существует масса возможностей для ускорения работы видеопамяти и других компонент видеоподсистемы при помощи специально разработанных утилит. В этом материале мы постараемся осветить все подобные программы и их применение. Принцип действия большинства программ для разгона видеоподсистемы заключается в изменении частоты, на которой работает память видекарты. По умолчанию она устанавливается видеобиосом, но может быть программно изменена, например, при загрузке.
Все описываемые ниже утилиты работают под DOS. Только программы PowerStrip, Rendition PLL Calculator и Riva128 Registry Tweak работают под Windows.
Разгон видеоподсистемы в компьютере на базе процессоров Pentium Pro и Pentium IIСкорость работы видео в такой системе (и с PCI, и с AGP) может быть увеличена в два или более раз, путем применения программы FastVid. Причем, подобный эффект достигается всего лишь за счет разрешения режимов write posting и write combining - возможностей Pentium Pro/Pentium II чипсетов, выключенных по умолчанию.
При применении FastVid скорость передачи данных через шину PCI возрастает с 8 Мб/с до 90 Мб/с (или даже до 150 Мб/с при использовании шины AGP).
Программа FastVid разрешает использование трех функций:По всей видимости, этот алгоритм не реализован аппаратно в чипсете материнской платы для лучшей совместимости.
Такой вид оптимизации увеличивает скорость передачи данных еще в 5 раз.
Некоторые новые материнские платы, например, производства фирмы Asus. имеют возможность включения VGAWC посредством BIOS Setup.При реализации этой возможности скорость обращений, естественно, возрастает, так как необходимость переключать банки отпадает, и процессор получает возможность работать с видеопамятью напрямую. Но для использования Linear Frame Buffer Write Combining необходимо задействовать MSR-регистры процессора, поэтому по умолчанию этот режим выключен для обеспечения совместимости.
Теоретически, скорость прокачки при применении этой функции возрастает еще в 5 раз.
Скачать FastVid можно отсюда: fastv110.zip (28Kb)
Разгон видеокарт на чипах фирм S3, Cirrus Logic, Tseng и TridentДля разгона видеокарт на чипах фирм фирм S3, Cirrus Logic, Tseng и Trident может быть применена программа MCLK. Эта программа позволяет менять частоту, на которой работает видеопамать. По умолчанию она задается видеобиосом и не всегда соответствует максимальным возможностям памяти. Применение MCLK для увеличения частоты позволяет увеличить скорость работы видеоподсистемы на 20-30%.
MCLK поддерживает следующие видеочипы:Имейте в виду, что черезмерный разгон видеопамяти может привести как к сбоям в ее работе, так и к выходу из строя всего чипа.
Скачать MCLK можно отсюда: mclk093b.zip (62Kb)
Разгон видеокарты Matrox MistiqueСуществует аналогичная MCLK-утилита, MYSTCLK. для разгона видеопамяти на видеокарте Matrox Mistique. Эта утилита позволяет изменять базовую частоту работы памяти и коэффициенты ее умножения.
Cкачать MYSTCLK можно отсюда: myck030b.zip (23Kb)
Разгон видеокарт на чипе nVidia Riva 128 и Riva 128ZXДля ускорения 3D-функций на видеокартах с этими чипсетами может быть применена утилита NV3TWEAK. оптимизирующая работу 3D-акселертора и исправляющая некоторые ошибки. Автор утилиты Daniel Di Bacco (Дениэл Ди Бэкко, dd@dinx.franken.de ). Утилита оптимизирует настройки адаптеров для работы под Direct3D и OpenGL и устраняет проблему несовместимости с некоторыми играми. Обеспечивается возможность настройки насыщенности цветов (гамма) и сохранения этих настроек.
Текущая версия утилиты NV3TWEAK рассчитана для работы с драйверами видеоадаптеров, построенных на основе референс-драйверов от компании nVidia версии 2.0 или выше. Среди поддерживаемых плат есть продукты от Diamond и Elsa.
В архиве с утилитой поставляется подробная документация с FAQ.
Скачать NV3TWEAK 2.52 можно отсюда: nv3tw252.zip (150 Kb)
Разгон видеокарт на чипе Rendition Verite V2X00Для изменения скорости работы видеопамяти на карте с этим чипом, необходимо отредактировать файл VERITE.INI. хранящийся в Windows-директории.
[display] m=33 n=2 sclkp=4 mclkp=2
этого файла определяют частоту, на которой работает видеопамять и чип.
Частота видеопамяти = 14.318 x m / (n x mclkp). а частота чипа = 14.318 x m / (n x sclkp).
Компания EnTech Taiwan предоставила нам возможность предложить владельцам видеоадаптеров на чипах Rendition Verite 2100/2200 новую бесплатную утилиту для разгона этих графических процессоров:
В последней версии от 26 февраля имеется возможность применить изменения сразу, без перезагрузки операционной системы, здесь же появилось и фирменное лого Rendition.
Скачать утилиту можно здесь: rendclk.zip (112 Kb)
Утилиту для разгона под DOS можно теперь загрузить отдельно: renddos.zip (19 Kb)
Разгон 3Dfx Voodoo GraphicsДля управления скоростью видеопамяти на этом 3D-ускорителе используется команда SET SST_GRXCLK=XX. находящаяся в файле autoexec.bat
По умолчанию XX=50. однако это число может быть увеличено для разгона. Заметим, что не рекомендуется устанавливать значение больше, чем 57. Остальные команды, относящиеся к этой карте, которые необходимо поставить в autoexec.bat для оптимальной производительности, следующие:Более подробно о оптимизации процессоров 3Dfx Voodoo можно прочитать здесь.
Разгон видеокарт на чипе 3DLabs Permedia 2Частота работы видеопамяти у карты с этим чипом хранится в registry Windows 95. Для нахождения этого значения необходимо выполнить поиск строки "systemclock". Значение по умолчанию — 53h. Увеличивайте это значение для разгона.
Программа PowerStripСоздателем этой программы является компания EnTech Taiwan. http://entechtaiwan.com/. Программа работает под операционными системами Windows'95/98, Windows NT. Самая приятная особенность — наличие русскоязычного интерфейса. Эта программа подобна MCLK, но кроме изменения скорости работы видеопамяти, PowerStrip позволяет менять частоты развертки монитора и настраивать видеорежимы.
Внимание, программа PowerStrip расчитана на работу с драйверами и биосами, созданными разработчиками графических чипсетов, и поэтому может некорректно работать с драйверами, написанными производителями некоторых видеоадаптеров.
Утилита Power Strip имеет следующие возможности: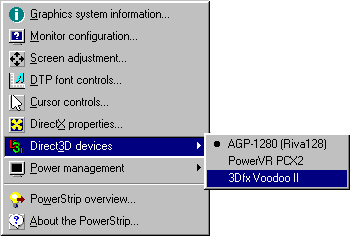
Значения частот для видеопамяти у этой программы задаются в файле pstrip.cfg в разделе
[название чипа]
MClk=90,110,100
Параметр MClk как раз и определяет частоты работы видеопамяти. 90 — минимальная частота, 110 — максимальная. В этих пределах разрешается ее изменение из программы в диалоговом режиме. Однако Вы можете увеличить максимальное значение и добиться еще большей производительности. 100 — это значение по умолчанию.
PowerStrip поддерживает чипы:Теперь данная утилита расчитана и на конечного пользователя! Компания EnTech любезно предоставила нам возможность предложить Вам для загрузки последнюю версию своей утилиты. Теперь PowerStrip полностью поддерживает ОС Windows 95/98 и NT 4/5.
Заметим, что в случае использования более двух видеоадаптеров под Windows98 или Windows NT 5.0 утилита работает только с первичной видеокартой. Вне зависимости от версии Windows обязательно наличие DirectX версии не ниже 2
Скачать PowerStrip можно прямо с нашего сайта: PowerStrip 2.20 (646 Kb)
Кстати, желающие задать вопрос непосредственно производителям этой утилиты, сделать свои замечания, просто высказать свое мнение или пожелание могут сделать это через нашу конференцию или непосредственно написать письмо в техническую поддержку EnTech. Ваши письма прочтут с большим вниманием!
Riva128 Registry Tweak (D3D и OGL)Наш партнер из Хорватии г-н Ведран Сирола (Vedran Sirola) создал удобную утилиту для изменения ключей реестра для плат на базе чипсета Riva128. Утилита изменяет ключи как для Direct3D, так и для OpenGL. Текущая версия RivaTweak 2.0 есть специальная версия для видеоадаптера Elsa Victory Erazor, тоже версии 2.0.
Счастливые обладатели плат Elsa Victory Erazor могут загрузить себе специальную версию утилиты: twk20els.zip (149 Кб)
После первого запуска PowerStrip предусмотрительно запускает систему справки с короткими советами по использованию.
Обратите внимание на два окошка внизу - первое с надписью Auto-run служит для автоматического старта программы при запуске Windows, выделение чекбокса Repeat вызовет возвращение первой темы справки при перезапуске программы. Интерфейс справки не переведён, однако с клавишами Back (назад), Next (далее) и Close (закрыть) сумеет разобраться даже начинающий пользователь. Нажатие кнопки Close не приведёт к закрытию программы, а лишь активирует основной интерфейс убрав справку. Основной прелестью PowerStrip является панель быстрого вызова функций:
Многие пользователи не потрудившиеся разобраться с этой полезной панелью немедленно закрывают её и больше никогда не видят. Мы считаем что это серьёзная ошибка - панель занимает на экране размер 518x54 пиксела и на неё вынесены практически все возможности программы. Разберёмся по порядку слева направа:
 Что такое PowerStrip
Описание угрозы
Что такое PowerStrip
Описание угрозы
Win32 (Windows XP, Windows Vista, Windows Seven, Windows 8)
Метод заражения PowerStripPowerStrip копирует свои файл(ы) на ваш жёсткий диск. Типичное имя файла (*.*). Потом он создаёт ключ автозагрузки в реестре с именем PowerStrip и значением (*.*). Вы также можете найти его в списке процессов с именем (*.*) или PowerStrip .
Если у вас есть дополнительные вопросы касательно PowerStrip, пожалуйста, заполните эту форму и мы вскоре свяжемся с вами.
Скачать программу SpyHunter 4 от компании Enigma Software Group* SpyHunter был разработан американской компанией EnigmaSoftware и способен удалить удалить PowerStrip в автоматическом режиме. Программа тестировалась на Windows XP, Windows Vista, Windows 7 и Windows 8.
 Удаляет все файлы, созданные PowerStrip.
Удаляет все файлы, созданные PowerStrip.
 Удаляет все записи реестра, созданные PowerStrip.
Удаляет все записи реестра, созданные PowerStrip.
 Программа способна защищать файлы и настройки от вредоносного кода.
Программа способна защищать файлы и настройки от вредоносного кода.
 Программа может исправить проблемы с браузером и защищает настройки браузера.
Программа может исправить проблемы с браузером и защищает настройки браузера.
 Удаление гарантированно - если не справился SpyHunter предоставляется бесплатная поддержка.
Удаление гарантированно - если не справился SpyHunter предоставляется бесплатная поддержка.
 Антивирусная поддержка в режиме 24/7 входит в комплект поставки.
Антивирусная поддержка в режиме 24/7 входит в комплект поставки.
Если вы не уверены какие файлы удалять, используйте нашу программу Утилиту для удаления PowerStrip .. Утилита для удаления PowerStrip найдет и полностью удалит PowerStrip и все проблемы связанные с вирусом PowerStrip. Быстрая, легкая в использовании утилита для удаления PowerStrip защитит ваш компьютер от угрозы PowerStrip которая вредит вашему компьютеру и нарушает вашу частную жизнь. Утилита для удаления PowerStrip сканирует ваши жесткие диски и реестр и удаляет любое проявление PowerStrip. Обычное антивирусное ПО бессильно против вредоносных таких программ, как PowerStrip. Скачать эту упрощенное средство удаления специально разработанное для решения проблем с PowerStrip и (*.*) (закачка начнется автоматически):
 Удаляет все файлы, созданные PowerStrip.
Удаляет все файлы, созданные PowerStrip.
 Удаляет все записи реестра, созданные PowerStrip.
Удаляет все записи реестра, созданные PowerStrip.
 Программа может исправить проблемы с браузером.
Программа может исправить проблемы с браузером.
 Иммунизирует систему.
Иммунизирует систему.
 Удаление гарантированно - если Утилита не справилась предоставляется бесплатная поддержка.
Удаление гарантированно - если Утилита не справилась предоставляется бесплатная поддержка.
 Антивирусная поддержка в режиме 24/7 через систему GoToAssist входит в комплект поставки.
Антивирусная поддержка в режиме 24/7 через систему GoToAssist входит в комплект поставки.
Оставьте подробное описание вашей проблемы с PowerStrip в разделе Техническая поддержка. Наша служба поддержки свяжется с вами и предоставит вам пошаговое решение проблемы с PowerStrip. Пожалуйста, опишите вашу проблему как можно точнее. Это поможет нам предоставит вам наиболее эффективный метод удаления PowerStrip.
Как удалить PowerStrip вручнуюЭта проблема может быть решена вручную, путём удаления ключей реестра и файлов связанных с PowerStrip, удалением его из списка автозагрузки и де-регистрацией всех связанных DLL файлов. Кроме того, отсутствующие DLL файлы должны быть восстановлены из дистрибутива ОС если они были повреждены PowerStrip.
Чтобы избавиться от PowerStrip. вам необходимо:
1. Завершить следующие процессы и удалить соответствующие файлы:
Предупреждение: вам необходимо удалить только файлы, контольные суммы которых, находятся в списке вредоносных. В вашей системе могут быть нужные файлы с такими же именами. Мы рекомендуем использовать Утилиту для удаления PowerStrip для безопасного решения проблемы.
2. Удалите следующие папки:
3. Удалите следующие ключи и\или значения ключей реестра:
no information
Предупреждение: Если указаны значения ключей реестра, вы должны удалить только указанные значения и оставить сами ключи нетронутыми. Мы рекомендуем использовать Утилиту для удаления PowerStrip для безопасного решения проблемы.
Как предотвратить заражение рекламным ПО? Мы рекомендуем использовать Adguard:
4. Сбросить настройки браузеров
PowerStrip иногда может влиять на настройки вашего браузера, например подменять поиск и домашнюю страницу. Мы рекомендуем вам использовать бесплатную функцию "Сбросить настройки браузеров" в "Инструментах" в программе Stronghold AntiMalware для сброса настроек всех браузеров разом. Учтите, что перед этим вам надо удалить все файлы, папки и ключи реестра принадлежащие PowerStrip. Для сброса настроек браузеров вручную используйте данную инструкцию:
Для Internet Explorer
Если вы используете Windows XP, кликните Пуск. и Открыть. Введите следующее в поле Открыть без кавычек и нажмите Enter. "inetcpl.cpl".
Если вы используете Windows 7 или Windows Vista, кликните Пуск. Введите следующее в поле Искать без кавычек и нажмите Enter. "inetcpl.cpl".
Выберите вкладку Дополнительно
Под Сброс параметров браузера Internet Explorer. кликните Сброс. И нажмите Сброс ещё раз в открывшемся окне.
Выберите галочку Удалить личные настройки для удаления истории, восстановления поиска и домашней страницы.
После того как Internet Explorer завершит сброс, кликните Закрыть в диалоговом окне.
Предупреждение: В случае если это не сработает используйте бесплатную опцию Сбросить настройки браузеров в Инструменты в программе Stronghold AntiMalware.
Для Google Chrome
Найдите папку установки Google Chrome по адресу: C:\Users\"имя пользователя"\AppData\Local\Google\Chrome\Application\User Data .
В папке User Data. найдите файл Default и переименуйте его в DefaultBackup .
Предупреждение: В случае если это не сработает используйте бесплатную опцию Сбросить настройки браузеров в Инструменты в программе Stronghold AntiMalware.
Откройте Firefox
В меню выберите Помощь > Информация для решения проблем .
Кликните кнопку Сбросить Firefox .
После того, как Firefox завершит, он покажет окно и создаст папку на рабочем столе. Нажмите Завершить .
Утилита PowerStrip многими незаслуженно используется как простая "разгонялка" 3D акселератора. В далёком прошлом она действительно не обладала большим количеством функций, занимала на порядок меньше и не представляла большого интереса. С тех пор прошла уже пара лет, программа стала платной и обросла дополнительными функциями управления, недоступными или мало развитыми в Windows. Начав разбираться с новым PowerStrip мы были приятно удивлены возможностями этой программы. Вот что она позволяет:
Всё это интегрировано и может быть вызвано через небольшую иконку в панели задач. Программа распространяется в Интернет в виде само-распаковывающегося инсталлятора и для активации всех возможностей требует обязательной регистрации. Особо хочется отметить русифицированность PowerStrip, что может быть важно российским пользователям, не обладающим специфичной английской терминологией. Рассмотрим подробнее утилиту.
Первый запускПосле первого запуска PowerStrip предусмотрительно запускает систему справки с короткими советами по использованию:
Обратите внимание на два окошка внизу - первое с надписью Auto-run служит для автоматического старта программы при запуске Windows, выделение чекбокса Repeat вызовет возвращение первой темы справки при перезапуске программы. Интерфейс справки не переведён, однако с клавишами Back (назад), Next (далее) и Close (закрыть) сумеет разобраться даже начинающий пользователь. Нажатие кнопки Close не приведёт к закрытию программы, а лишь активирует основной интерфейс убрав справку. Основной прелестью PowerStrip является панель быстрого вызова функций:
Многие пользователи не потрудившиеся разобраться с этой полезной панелью немедленно закрывают её и больше никогда не видят. Мы считаем что это серьёзная ошибка - панель занимает на экране размер 518x54 пиксела и на неё вынесены практически все возможности программы. Разберёмся по порядку.
Описание кнопокКнопка "Конфигурация PowerStrip" вызывает панель настроек программы, в которой задаются такие параметры как глубина цвета, разрешение, частота обновление экрана в текущий момент, выбор параметров осуществляется учитывая настройки монитора и возможности видео-адаптера. В случае недоступности каких-либо разрешений или других режимов необходимо удостовериться, что их поддерживает не только видео-адаптер, но и монитор. Настройки монитора осуществляются в отдельном меню. Подробнее параметры настройки PowerStrip будут рассмотрены в отдельной главе.
Увеличение и уменьшение рабочего стола. При нажатии на кнопку вызывается следующее по списку разрешение при той же глубине цвета. Типичный пример - при нажатии на лупу с плюсом PowerStrip передаст комманду видео-адаптеру перейти из режима 640x480 в 800x600, и 800x600 в 1024x768 и т.д. Если ваш видео-адаптер поддерживает нестандартные режимы, то они так же будут использованы
Запуск MediaPlayer с параметрами по умолчанию. MediaPlayer это интегрированный в Windows проигрыватель файлов различных форматов (аудио, видео)
Панель пяти режимов, настраиваемых через панель"Конфигурация PowerStrip". Цифра 8/16/24/32 означает глубину цвета, для каждого конкретного параметра, цифра (1024, 1280, 1600) означает первую цифру разрешения, которое будет установлено после нажатия на кнопку. К сожалению существует несколько одинаковых режимов, таких как 1280x960 или 1280x1024, по первым цифрам которых невозможно вспомнить, какой именно режим имеется ввиду. Процесс настройки этих режимов будет рассматриваться ниже.
Два дополнительных пресета для запуска DirectX и OpenGL приложений. По функциям аналогичен предыдущим пяти, но не отображает глубины цвета и разрешения. При настройках задаются параметры по умолчанию для работы DirectX/OpenGL приложений.
Кнопка "Конфигурация монитора" вызывает меню с возможностью задания параметров монитора или выбора его из большого списка, разбитого по фирмам-производителям. PowerStrip может опросить модели мониторов с поддержкой DDC2 для того, чтобы узнать рекомендованные разработчиком параметры.
"Подстройка экрана" позволит более точно выставить параметры развёртки и немного позиционировать изображение на экране встроенными программными средствами (масштабирование/передвижение)
Меню "Корректировка цвета" позволяет настроить гамму по RGB/CMY. Работа меню будет рассмотрена ниже.
Меню "Управление публикационными фонтами" позволяет мягко задать размер шрифтов в dpi.
Принудительная активация программы-заставки с заданными параметрами глубины цвета/ разрешения/ частоты обновления экрана. По методу работы аналогично меню с пятью режимами для быстрой смены видео режимов.
Кнопка "Обновить рабочий стол" принудительно перерисует активные окна на рабочем столе в случае острой необходимости.
Информационное меню "Информация о графической системе" выведет подробный отчёт о состоянии видео-адаптера и используемых им ресурсах.
Кнопки управления панелью. Рассмотрим слева-направо: "всегда поверх окон", "сужение панели до ширины заголовка", "свернуть панель", "закрыть панель". Особый интерес представляет режим "поверх всех окон", при его активации панель всегда будет находится на верхнем уровне и не будет закрываться другими приложениями. В дополнение к этому режим "сущение панели" позволит убрать все кнопки и оставить лишь заголовок с управляющими кнопками, что сэкономит место на рабочем столе.
Рассмотрим подробнее регулировки программы:
Настройки PowerStripМеню основных настроек PowerStrip состоит из трёх закладок - "Установки", "Заготовки" и "Опции".
Закладка "Установки"Содержимое закладки "Установки" во многом напоминает панель смены разрешений Windows, за двумя исключениями - прямо в эту закладку вынесен полозок смены частоты обновления экрана и добавлена кнопка автоматического выбора лучшей частоты обновления. Если вы хорошо знакомы с возможностями своего монитора, то мы рекомендовали бы не активизировать флажок Auto, а установить параметры вручную.
Закладка "Заготовки" В этой закладке можно задать параметры для быстрого вызова через меню или панель различных режимов рабочего стола. Можно условно разделить закладку на три части:Блок пресетов служит для визуальной установки параметров. В этом меню максимально используется метод Drag and Drop - установив параметры разрешения, глубины цвета, частоты обновления и значение флажка Auto вы должны схватить мышкой изображение монитора и перетащить его по выбору либо на одну из кнопок с пресетами, либо на строку под названием приложения (на картинке строка с названием "ACDSee32" а перетащить нужно на место, где написано 800x600 - TrueColor (32 bit) 100Hz)
Если вы перетащите изображение монитора в блок пресетов, то изображение на кнопке должно измениться, показав глубину цвета и разрешение, которое вы выбрали прямо на кнопке. Исключение составляют кнопки с фиксированными изображениями (вызов Media Player, режим DirectX/OpenGL приложений, кнопка Safe и кнопка активации заставки)
"Блок ассоциаций" позволяет задать путь к приложению и параметры рабочего стола для его запуска. Вызов приложения, заданного в этом меню осуществляется щелчком в панели задач на иконке PowerStrip, затем выбирается пункт "Ассоциации PowerStrip" и появившемся меню можно выбрать приложение.
Закладка "Опции" Закладка с опциями PowerStrip позволяет быстро выбрать монитор из списка доступных, задать горячие клавиши для вызова следующих функций:Кроме того в разделе "Опции" есть три опции - "Автозагрузка" заставить PowerStrip стартовать при каждом запуске Windows. "Подтвердить изменения" будет выводить при изменении каких-либо параметров окно, чтобы удостовериться что вы всё сделали правильно и действительно желаете применить изменённые параметры. "Enable multi-monitor support" отвечает за активацию мульти-мониторного режима работы Windows, при котором появляется возможность растянуть рабочий стол на два или более монитора. Эта опция становится доступной только при установке второго видео-адаптера и по умолчанию включена.
Меню в панели задачМеню PowerStrip в панели задач активируется нажатием одной из кнопок мыши на специальной иконке и выглядит следующим образом:
Первая опция "Конфигурация PowerStrip" полностью идентична кнопке на панели инструментов PS. Вторая опция - "Спрятать инструментальную панель PowerStrip" не нуждается в комментариях. Большой интерес представляет раздел "Улучшенные опции". Несколько странное название для раздела, однако в нём собраны все "вкусности" программы.
Улучшенные опцииМногие опции из этого раздела продублированы на панели инструментов. Остановимся на них подробнее.
Информация о графической системе.
Очень удобное меню, наглядно показывающее ресурсы графической системы, доступные PowerStrip, Windows и DirectX. В так называемом списке "Поддерживаемые типы дисплеев" выведены все разрешения, глубины цвета и частоты регенерации, доступные PS, Windows GUI и DirectX. Есть две закладки с более подробной информацией о доступности ресурсов DirectX-OpenGL приложениям и Windows.
В этой закладке отображается свободная локальная память акселератора и возможности, ему доступные (виды 2D/3D акселерации, эффекты и режимы работы).
По непонятной нам причине PowerStrip посчитал установленный релиз Windows'98 за Windows Millenium, видимо последняя недалеко ушла от Win98 :-)
По непонятным причинам в раздел информации вынесен очень полезный инструмент - очистка физической памяти. Задав полозком желаемый обьём и нажав на Recover вы заставите PS постараться очистить для вас это количество оперативной памяти. Мы не рекомендуем пользоваться автоматическим восстановлением, так как оно может происходить в самые неожиданные моменты (например во время ответственного матча в Quake 3 Arena). Индикаторы свободной физической, фактической, общей памяти и её использования помогут отследить изменения при работе программы.
Конфигурация монитораСледующим интересным разделом у PowerStrip является закладка настройки монитора. Она выглядит следующим образом:
Активировав чекбокс "Монитор PowerStrip" вы получите возможность либо выбрать монитор из списка, при этом задействовав два выпадающих меню - "Изготовитель" и "Модель". Панель очень удобно организована и позволяет задать стандартные частоты из выпадающего меню, изменить полярность синхронизации. Одной из удобнейших опций PowerStrip является опрос PnP монитора по DDC2B каналу, что позволяет выяснить его характеристики не имея INF файла. К сожалению многие производители часто занижают возможности своих мониторов, что приводит к ситуации, когда во всех рабочих режимах монитор имеет одинаковую частоту обновления. Как пример можно привести 17-ти дюймовые мониторы Sony, которые по умолчанию настроены на 85Hz во всех режимах где они это поддерживают. Если для мониторов с диагональю 17" это ещё не так заметно, то 85Hz на 20" или большего размера мониторе уже можно определить глазом по еле заметному мерцанию. Мы рекомендовали бы использовать для продолжительной работы с текстом на CRT дисплеях режимы с частотой обновления более 85Hz.
Подстройки экранаМеню подстроек экрана является логическим продолжением меню подстройки монитора. К сожалению тайминги, выведенные в левой части меню несут лишь информационное сообщение и в отличие от панели Power Desk у плат от Matrox их нельзя изменять. Очень удобно сделана возможность добавления нестандартных частот, для этого в подразделе "Resolution" необходимо установить нужные цифры и нажать "Add", после чего разрешение будет добавлено в реестр под ключём [HKEY_LOCAL_MACHINE]\Services\Current control set\Services\Class\Display\000x, удаление разрешения производится аналогично, но вместо "Add" нужно нажать "Remove". Кстати по этому меню хорого заметна частичная русификация программы. Правда эти параметры не очень то и нуждаются в переводе. Кроме настроек частоты и разрешения в это меню вынесены программные настройки сдвига изображения. Они окажутся полезны обладателям мониторов без цифрового меню, но такие сегодня уже не производятся.
Управление шрифтами DTPЭто меню из списка улучшенных опций позволяет задав огромное разрешение увеличить для удобства элементы и шрифты на экране. Иногда это приводит к непредсказуемым последствиям в работе стандартных программных пакетов, особенно графических редакторов, но провести эксперимент и посмотреть, что же происходит при этом нужно каждому. Применение опции потребует перезагрузки системы. Очень интересно, что в отличие от встроенных средств Windows PowerStrip позволяет редактировать как вертикальный размер в DPI, так и горизонтальный.
Управление курсором мышиЭто меню позволяет управлять видом курсора мыши и задавать частоту дискретизации PS/2 контроллера. К несчастью на тестовом стенде устанлена USB мышь, поэтому на скриншоте опция недоступна. Три вида и типоразмера курсоров позволят комфортно работать в самых высоких разрешениях. Особо нужно отметить что без автозагрузки PowerStrip при запуске Windows курсор работать не будет. Отдельно упомянем настройку частоты опроса порта PS/2 мышки. Чрезмерное увеличение частоты вызовет лишнюю нагрузку на процессор, кроме того следует отдавать себе отчёт, что установив частоту дискретизации выше частоты монитора вы не сможете ничего увидеть. У USB мышек очень правильный подход к этому - частота дискретизации в 125Hz как правило достаточна. Посмотрите документацию к своему монитору или информацию PowerStrip чтобы правильно подобрать частоту дискретизации. Для тех, кто не понимает что это даст поясним, что увеличение частоты опроса позволит Windows чаще отслеживать курсор мыши, что будет критично в играх где мышка используется для управления и при работе с графикой.
Меню информации о PowerStripРазбор этого меню мы начнём не с начала а с вкладки "Скорость", как идущей вслед за настройками мышки.
Если у вас карта на TNT/TNT2, то опции будут выглядеть аналогично, в случае другого чипа могут пропасть или появиться дополнительные опции. Основные параметры всегда одинаковы - частота памяти и чипа регулируется полозками, при этом после сдвига полозка не забывайте наживать Применить/Apply, иначе изменения не будут приняты. Так же всегда остаётся чекбокс "Don't sync buffer swaps to refresh rate", устанавливающий режим асинхронной работы с вертикальной развёрткой. Вкратце активация опции позволяет акселератору начинать рассчёт следующего кадра до того как выведен предыдущий, что в определённых ситуациях серьёзно повышает производительность.
Теперь рассмотрим дополнительные закладки этого меню, для начала раздел информация, который так же вызывается выбором последнего пункта в меню улучшенных опций. Как видно на иллюстрации в закладке "Информация" выводится статистика о системе и акселераторе, типе монитора, параметрах VESA и video-BIOS. Полезным может оказаться быстрая информация о ресурсах, используемых акселератором. Проанализируйте, не вызывает ли IRQ вашего акселератора конфликт с другой периферией. В частности, на IRQ9 как правило жёстко стоит ACPI контроллер, который нам пришлось отключить во избежание проблем при погружении в энергосберегающие режимы.
Рассмотрим следующее меню - закладку "Вид"Простенькое, качественное меню, практически не нуждающееся в комментариях. Для смены языка просто выберите нужный в меню из большого списка. Если вы хорошо знаете интерфейс PowerStrip, то для экономии ресурсов есть смысл поставить галочку и отключить всплывающие подсказки. Отключение картинок уменьшит и без того низкие требования программы к системе, увеличит скорость работы программы и уменьшит скорость работы с ней пользователя. Не самая удобная опция, однако иногда она становится необходима.
В меню "О PowerStrip" осталась лишь закладка "Устранение недостатков"
С этими опциями следует быть осторожнее, их использование может существенно снизить скорость работы, но некоторое профессиональное оборудование может потребовать активации некоторых опций для правильной работы. При возникновении проблем так же можно попытаться воспользоваться этими опциями. Названия говорят сами за себя, и смысла комментировать их нет.
Меню корректировки цветаОдно из полезнейших меню PowerStrip, позволяющее отредактировать настройки цвета по RGB и CMY палитре.
PowerStip позволяет сохранять пресеты и использовать их в дальнейшем через меню "Улучшенные опции\Схемы". Есть возможность загрузить собственную картинку и проводить калибрацию на ней, при этом можно включить авто-масштабирование картинки. Более того, можно редактировать параметры гаммы как для Display Device, так и для конкретного пресета (5+ пресетов в меню заготовок и на панели инструментов) или для заданного приложения (помните ACDSee32 в меню "Заготовки" ?). Очень удобная система. Конечно же предусмотрен сброс всех настроек на забодские специальной кнопкой.
Остатки меню "Улучшенные опции"В меню осталось лишь четыре опции, три из них мы рассмотрим кратко, одну подробнее. Итак.
Раздел схемы служит для выбора предварительно сохранённых и базовой схемы настроек гаммы, которая редактируется через меню настроек цвета. Ничего сложного, останавливатся на этом подробнее смысла нет.
Аналогичная ситуация с меню "Распределение энергии":
Опции в этом меню вызывают настройки, заданные в стандартной панели управления дисплеем Windows в разделе Заставка/Screensaver. Три режима работы монитора пригодятся если вы решили устроить себе перекур. Всё очень понятно и доступно. И последняя опция PowerStrip overview вызывает то самое меню, с которого мы начали обзор. Последняя часть программы, требующая отдельного рассмотрения это
Diagnostics:Здесь выводится очень много интересной информации о системе, например о нашем тестовом Athlon 650\256Mb RAM\LeadTek WinFast GeForce 256 мы узнали следующее:
Существует возможность посмотреть статистику о работе мостов системы, устройствах и т.д. Статистика не очень обширная, основная часть приведена в таблице выше.
Вот и всё, что можно рассказать о опциях PowerStrip. Остальное в меню, вызываемом через панель задач аналогично опциям панели инструментов и мы не будем повторяться. Учитывая русский язык интерфейса с основными опциями PowerStrip будет несложно разобраться даже начинающему пользователю.
Общий вердикт по программе - в некоторых случаях PowerStrip становится незаменимым средством управления монитором, удобная работа с частотами обновления/разрешениями и разрядностями, возможность создавать пресеты для программ даже с различной гаммой позволяют рекомендовать эту программу для использования всем. PowerStrip работает под управлением основных ОС от Microsoft, таких как Windows9x, WindowsNT и Windows2000.