

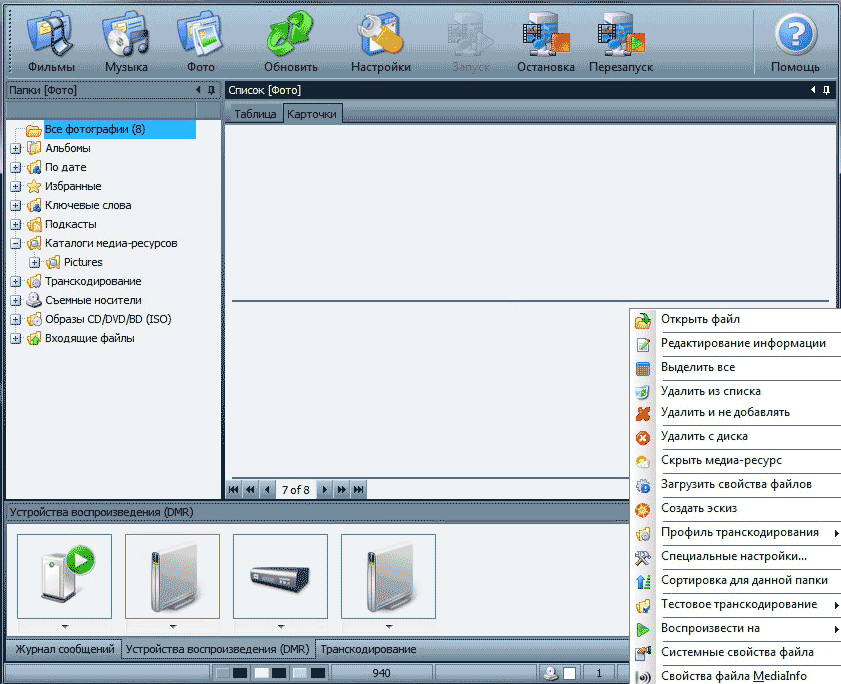



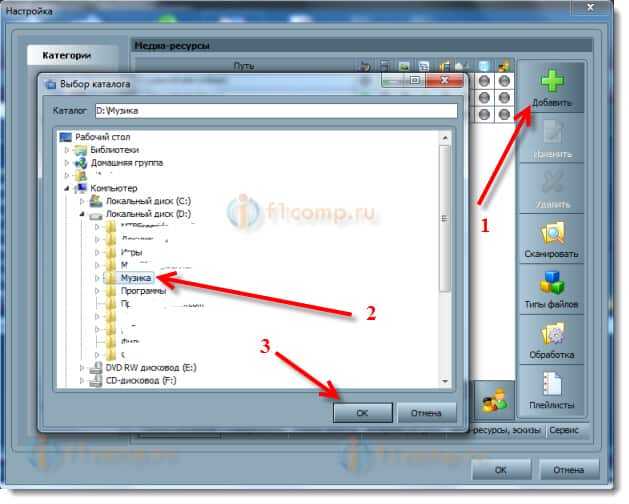

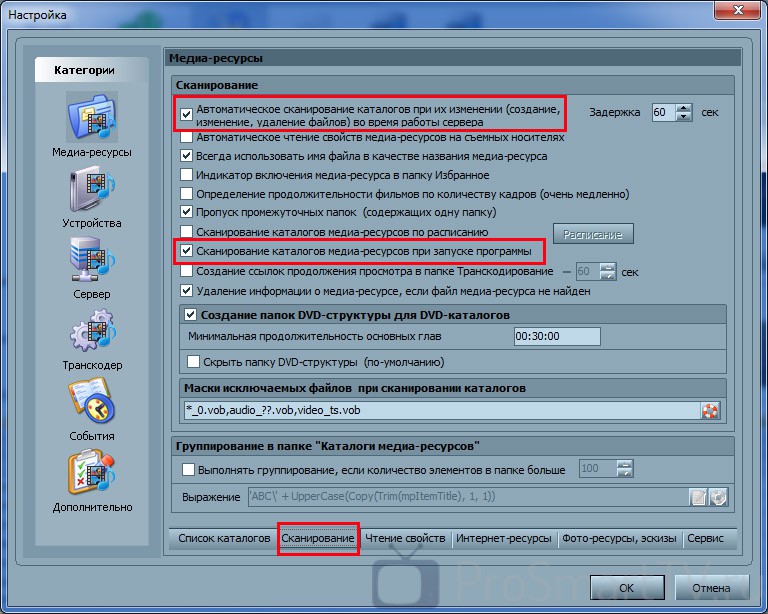

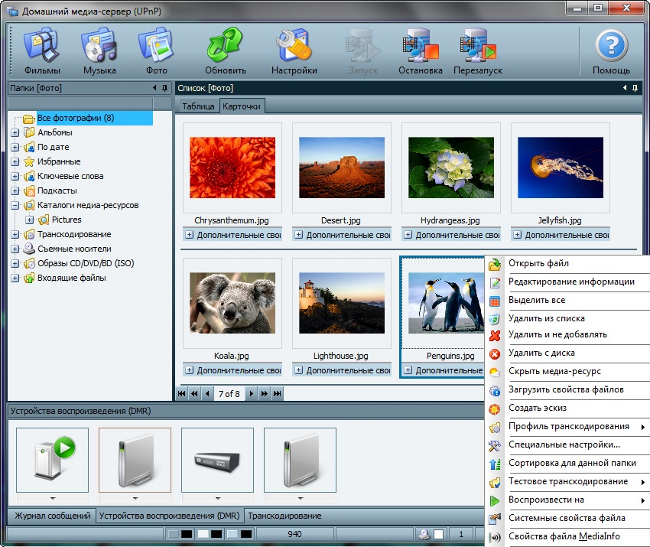
 Рейтинг: 4.9/5.0 (1891 проголосовавших)
Рейтинг: 4.9/5.0 (1891 проголосовавших)Категория: Windows: другое
Следует сказать, что для того чтобы создать такую сеть между компьютером и телевизором, ваша TV панель должна поддерживать набор стандартов DLNA. Что же такое DLNA?
DLNA (Digital Living Network Alliance - Альянс живущей цифровой сети) - это некий набор стандартов, которые дают возможность по беспроводной (Wi-Fi) и проводной (Ethernet) сети всем совместимым устройствам (ноутбук, планшет, мобильный телефон, игровая приставка, принтер, видеокамера. ) передавать и принимать для воспроизведения фотографии, видео и аудио файлы.
Все именитые бренды такие как Microsoft, Intel, Hewlett-Packard, Nokia, Samsung, LG, Sony. состоят в этом цифровом альянсе, а вот Apple совместно с компанией BridgeCo разработала свой стандарт (технология и протокол) AirPlay, который поддерживают устройства от таких производителей, как Bowers & Wilkins, iHome, Marantz, JBL. Следовательно, если ваш телевизор или любое другое устройство от компании Apple, то подключить его в имеющуюся у вас сеть DLNA вы не сможете.
Многочисленные обращения в службу поддержки от разных пользователей результатов не дали и все как один получили весьма сухой ответ: "Наш продукт AllShare не работает на доброй половине хостов". Ну что же давайте их оставим наедине со своим глючным "продуктом" и воспользуемся универсальной альтернативой, программой Домашний медиа-сервер (UPnP, DLNA, HTTP). Она работает с телевизорами от Samsung, LG, Philips, Sony, Toshiba. Более детально с возможностями программы вы можете ознакомиться на официальном сайте.
Установка и настройка домашнего медиа-сервера DLNA.Как вы уже поняли, для того чтобы создать сеть между компьютером и телевизором, нужно установить медиа-сервер. Запускайте скачанный с официального сайта дистрибутив программы и приступайте к установке.
Все что вам нужно сделать, это указать путь установки, поставить галочку в "Создать ярлык" и нажать на кнопку "Установить". Процесс установки пройдет быстро, а по его завершению запустите программу.
После запуска программы вам предложат ознакомиться со списком изменений. Нажмите кнопку "Закрыть" и в новом окне "Начальные настройки" в выпадающем меню "Устройства из списка" выберите тип своего устройства. В зависимости от выбранного вами типа медиа-устройства в поле "Встроенная поддержка файлов" будет отображаться через запятую список поддерживаемых форматов согласно документации.
Если ваше устройство поддерживает какие-нибудь другие типы форматов, которых нет в предлагаемом программой списке, то вы можете переключиться на "Произвольное устройство" и в поле расширений (фильмы, музыка, фото) через запятую дописать необходимый формат. Жмите кнопку "Далее".
В следующем окне "Каталоги медиа-ресурсов" нужно расшарить, то есть сделать видимыми папки или локальные, сетевые, съемные диски для своего устройства. Здесь же вы можете добавить свой каталог с медиа-контентом (указать путь к нему) щелкнув по кнопке "Добавить" и удалить уже предложенные папки программой.
Зеленые точки указывают на то, какой тип медиа-контента храниться в данном каталоге. Как правило я открываю доступ к локальным и съемным дискам потому, что это избавляет от необходимости загружать и перемещать файлы в определенные каталоги. Для этого нужно отметить галочками нужные пункты и добавить свои локальные диски. Жмите кнопку "Готово". После этого программа вам предложит выполнить сканирование медиа-ресурсов. Жмите кнопку "Да".
Так же вы можете добавить все локальные диски (или избранные каталоги) после установки медиа-сервера в настройках программы на вкладке "Медиа-ресурсы". Для этого нужно нажать кнопку "Добавить" и выбрать локальный диск, а после "Сканировать". После этого в интерфейсе программы будет отображаться весь список видео файлов, которые хранятся на вашем жестком диске (смотрите изображение ниже). Имейте ввиду, что из-за большого объема сканирования медиа-информации во время запуска сервера, программа будет загружаться дольше.
Так, что решайте сами какой объем медиа-данных будет доступно серверу. Чем меньше будет добавлено локальных дисков (каталогов), тем быстрее будет запуск медиа-сервера.
Идем дальше. После того как выполниться сканирование появится окно "Резервирование/восстановление данных программы". Здесь если желаете можете указать другой путь для каталога резервных копий и настроить автоматическое выполнение резервирования по расписанию. Я же оставлю все как есть.
В поле "Каталог резервных копий" отображается путь для сохранения и восстановления настроек программы. После того как вы нажмет кнопку "Выполнить" настройки будут сохранены. Все, жмите кнопку "Закрыть" потому, что все основные настройки выполнены и домашняя сеть компьютер-телевизор создана.
Рекомендую вам в настройках программы на вкладке "Дополнительно" отметить галочкой пункт "Установка службы Windows Домашний медиа-сервер (UPnP, DLNA, HTTP)" чтобы медиа-сервер запускался как служба. После этого подтвердите свои изменения нажав кнопку "Ок".
Чтобы запустить свой домашний медиа-сервер DLNA, достаточно нажать на кнопку в верхнем меню программы "Запустить". Берите пульт в руки и выбирайте из списка свой медиа-сервер.
Теперь у вас есть своя сеть между компьютером и телевизором. Кстати, если вам нужно проверить свой телевизор на битые пиксели и по возможности их восстановить, то подробно об этом читайте здесь. А у меня на сегодня все. Надеюсь подготовленный материал был для вас полезен и легок к восприятию. До встречи на страницах блога. Пока!
 В последние несколько лет наша жизнь стала намного
В последние несколько лет наша жизнь стала намного
лучше и интересней, чем раньше.
Теперь практически в каждом доме есть несколько телевизоров, компьютеров, телефонов, игровых приставок и других современных девайсов.
Безусловно вся эта техника не простаивает без дела, а используется для получения максимума пользы и наслаждения.
Для большинства людей главным развлечением является просмотр фильмов на iPad. Поэтому в первую очередь пользователи разбираются именно с проблемой просмотра фильмов в любом месте квартиры. Сюда же добавляется постоянный доступ к вашей музыке, которая занимая огромное количество памяти не помещается полностью ни на одном устройстве. Здесь начинается самое веселье.
Можно конечно создать локальную сеть и все компьютеры и ноутбуки получат доступ к музыке и видео файлам. Однако телевизоры, смартфоны, игровые приставки останутся без дела. Здесь нам на помощь приходит DLNA клиент.
DLNA (DigitalLivingNetworkAlliance) – стандарт, позволяющий различным устройствам передавать и принимать медиа-файлы (музыку, видео, изображения). Другими словами, iPad DLNA клиент – это возможность объединить домашние устройства в одну цифровую сеть.
Запустив DLNA остается настроить сами клиенты. Использование iPad DLNA клиента в данном случае – наиболее удачно. Программное обеспечение новых сетевых баз медиа-данных уже предусматривает подключение устройств от Apple. iPad позволяет даже миновать DLNA через iTunes. А установив программу PlugPlayer вы получаете настоящий DLNA для iPad.
Это приложение дает возможность, к примеру, управлять музыкой на iPod или другом девайсе.
Ниже представлены программы позволяющие на вашем iPad подключить полноценный DLNA:
— AirPlayer – приложение, воспроизводящее видео, фото, и аудио файлы;
— SongBook – своеобразный пульт управления;
Нужно обратить внимание на то, что функции сервера и контроллера не маловажны. Они дают возможность напрямую с планшета управлять воспроизведением на телевизорах и других устройствах, предназначенных только для просмотра (Media Renderer). Тем более с помощью этих функций вы сможете быстро вывести на телевизор фотографии только что сделанные с помощью вашего телефона или планшета.
Весь контент, не привязанный к носителю (музыка, фильмы, фотографии) обычно хранится на компьютере. Чтобы воспроизводить мультимедийные файлы с компьютера на любом телевизоре в квартире, можно использовать мультимедийные плееры, игровые приставки или мультимедийные жёсткие диски. Однако некоторые современные телевизоры тоже научились воспроизводить подобный контент с компьютера. Для этой цели они стали поддерживать специально разработанный протокол под названием DLNA. Протокол DLNA (Digital Living Network Alliance) призван обеспечить возможность связи между собой всех устройств, его поддерживающих. Связь идёт в формате клиент/сервер, где клиентом служит телевизор, а сервером - персональный компьютер. Последний всегда совместим с DLNA, если на нём установлена ОС Windows XP или Vista. Обе операционные системы включают поддержку DLNA от Microsoft. Компьютеры Apple с ОС Mac OSX тоже совместимы с DLNA, но после установки дополнительной программы. С другой стороны, телевизор должен иметь поддержку и нанесённый логотип DLNA, что следует проверить перед покупкой. Он гарантирует, по крайней мере, поддержку стандарта DLNA и наличие возможности подключения к домашней LAN. Естественно, чтобы телевизор смог воспроизводить контент с компьютера, у вас должна быть домашняя сеть. Лучше всего организовать её через маршрутизатор/коммутатор ADSL, чтобы одновременно получить выход в Интернет, но никто не мешает подключить телевизор к компьютеру напрямую через кабель с перекрёстной обжимкой.
Со стороны ПКНа сервере должно использоваться программное обеспечение, позволяющее открыть доступ к файлам, хранящимся на компьютере. По умолчанию последняя версия Windows Media Player, поставляемого с Windows, обеспечивает подобный сервис. Но интерфейс не самый идеальный. Так, структура каталогов, которую вы используете для хранения мультимедийных файлов, не принимается во внимание, вам придётся составлять плей-листы. Иначе вы получите набор файлов, организованных по непонятной логике, в котором сложно что-либо найти. В общем, лучше использовать специально предназначенную программу. Их можно найти множество, но мы рекомендуем TwonkyMedia. Этот сервер доступен для Windows, MacOs и Linux, его можно скачать на сайте www.twonkymedia.com . вы получите месяц пробного периода, после чего нужно будет купить программу за 30 евро. Установка очень простая, после неё вам достаточно просто отметить каталоги, в которых содержатся мультимедийные файлы. И когда вы будете открывать доступ на телевизоре, то получите такую же структуру файлов, как и на компьютере, что позволяет легко в них ориентироваться и находить нужные. Можно даже дополнить компьютер, используя NAS с сетевым диском. Да и некоторые NAS уже совместимы с DLNA. Подключив такое сетевое хранилище к вашей домашней сети, вы можете скопировать на него все мультимедийные файлы, а не хранить их на разных компьютерах. И когда компьютер выключен, телевизор всё равно сможет воспроизводить контент.
Телевизор и эргономикаКомпьютер не так часто устанавливают в гостиную комнату и подключают к телевизору, поскольку использовать его в такой роли (медиа-центр или HTPC) не очень удобно. Действительно, работать с клавиатурой и мышкой, пусть даже беспроводной, на коленках или на кофейном столике не так комфортно. Не следует забывать, что таким компьютером будет пользоваться всё семейство, поэтому интерфейс должен быть как можно более простым.
Конечно, идея подключения телевизора к домашней сети или к Интернету не такая новая. Однако раньше такие попытки терпели поражение, поскольку эргономика не лучшим образом соответствовала формату ТВ или условиям гостиной комнаты. Кому потребуется читать почту на 52-дюймовом телевизоре? Кому нужен громоздкий пульт ДУ или полноценная клавиатура QWERTY? Производители немало научились на своих ошибках, поэтому у телевизоров DLNA интегрировано удобное меню доступа к контенту. Всем можно управлять с помощью крестовины пульта ДУ или колёсика, как у дорогих моделей Philips и Samsung. Можно даже избежать не очень удобного поиска по названию файлов. Например, фотографии отображаются в виде миниатюр, да и для видео обычно доступен предварительный просмотр. С помощью DLNA можно теоретически передавать и воспроизводить всю музыку, фотографии и видео. Но, к сожалению, очень большое число форматов телевизорами пока не распознаются.
В джунглях форматовФайлы, которые хранятся на компьютерах пользователей и в сетях, имеют разные форматы. Поэтому наилучшим вариантом будет получить возможность воспроизведения на телевизорах самого большого числа форматов. Что касается музыки, то тут выбор не такой обширный. Конечно, на первом месте находится самый популярный формат MP3, но WMA от Microsoft тоже распространён довольно широко. Для фотографий всё очень просто - формат JPEG универсальный, его используют все производители фотоаппаратов. Однако в области видео всё намного сложнее, поскольку существует множество форматов. MPEG-2, который применяется на DVD, можно считать проверенным стандартом, он часто поддерживается, хотя объём фильмов слишком большой. DivX обеспечивает лучший компромисс между объёмом и качеством картинки. Телевизор должен уметь воспроизводить его без рывков, а также и такие альтернативы, как Xvid. Схожий по объёму и качеству, формат WMV от Microsoft тоже весьма популярен. Формат MKV относительно новый, за ним скрывается контейнер (подобно AVI), который позволяет хранить субтитры, звук и видео в одном файле. Но на данный момент телевизоры с DLNA его не поддерживают.
С другой стороны, некоторые телевизоры умеют считывать файлы субтитров, привязанные к видео. Конечно, на всех телевизорах DLNA используется высокое разрешение, поэтому было бы очень приятно получить возможность воспроизведения соответствующих HD-фильмов. Форматы DivX и Xvid уже существуют и в варианте HD, но это не означает, что их можно будет воспроизвести на телевизоре, где есть поддержка этих форматов в стандартном разрешении. В большинстве случаев заявленная совместимость DivX и Xvid касается именно SD. Есть и другие форматы высокого разрешения, такие как MPEG-4 H.264 и WMV HD, но они поддерживаются очень редко. Наконец, закончим этот раздел технологией защиты цифрового контента от пиратства под названием DRM. Здесь всё плохо: ни один телевизор с DLNA не умеет воспроизводить музыку или видео, защищённые DRM, которые вы легально купили, а это уже печально. На данный момент ситуация такая, что плохая поддержка форматов видео и защиты от копирования являются основными препятствиями к популяризации телевизоров с DLNA. Поэтому перед покупкой всегда проверяйте, поддерживает ли телевизор нужные вам форматы. Иногда для этого придётся заглянуть в инструкцию.
DLNA (Digital Living Network Alliance) — стандарт, позволяющий совместимым устройствам передавать и принимать по домашней сети различный медиа-контент (изображения, музыку, видео), а также отображать его в режиме реального времени. То есть — технология для соединения домашних компьютеров, мобильных телефонов, ноутбуков и бытовой электроники в единую цифровую сеть. Устройства, которые поддерживают спецификацию DLNA, по желанию пользователя могут настраиваться и объединяться в сеть в автоматическом режиме.
Средой передачи медиаконтента обычно является домашняя локальная сеть (IP-сеть). Подключение DLNA-совместимых устройств к домашней сети может быть как проводным (Ethernet), так и беспроводным (Wi-Fi).
Стандарт DLNA описывает практически все возможные сценарии совместного использования бытовой электроники и компьютеров, позволяя организовать прямое взаимодействие, допустим, мобильного телефона и телевизора или цифровой видеокамеры и сетевого хранилища.
Категория совместимых устройств называется HND(Home Network Devices), в неё входят продукты, применяемые преимущественно дома:
DMS(Digital Media Server)
Медиасерверы (или просто серверы в рамках классов DNLA-устройств) - устройства, хранящие контент и предоставляющие к нему доступ для плееров и рендереров. Примеры: персональные компьютеры и NAS(network attached storage) - устройства.
В этой статье, я хочу еще раз рассказать о том, как создать на компьютере (ноутбуке, нетбуке) DLNA сервер. Это позволит на телевизоре смотреть фильмы и фото, а так же слушать музыку, которая находятся на вашем компьютере.
Достаточно только подключить телевизор к компьютеру по сетевому кабель, или просто к одной сети, запустить на компьютере DLNA сервер и запустить просмотр фильма, или фото.
Я уже писал об этом подробную инструкцию, но в ней я показывал на примере телевизоров LG, и на примере их фирменного приложения Smart Share (это фирменное положение от компании LG, для передачи медиа-контента с компьютера на телевизор, по технологии DLNA). Вот эта статья: «Настройка DLNA (Smart Share) на телевизоре LG Smart TV. Смотрим фильмы и фото, которые находятся на компьютере «.
Но, как в итоге оказалось, с приложением Smart Share возникает много проблем. То оно не запускается, то выдает разные ошибки, или самостоятельно закрывается. Об это можно почитать в комментариях, которые посетители оставили к статье, ссылка на которую есть выше.
Есть очень хорошая и абсолютно бесплатная программа «Домашний медиа-сервер (UPnP, DLNA, HTTP)». которая является отличным аналогом Smart Share от LG, или например AllShare от Samsung.
«Домашний медиа-сервер (UPnP, DLNA, HTTP)» это такая себе универсальная программа, с помощью которой можно запустить DLNA сервер, и подключатся к нему практически с любого телевизора, который поддерживает технологию DLNA (а если в вашем телевизоре есть Wi-Fi, или сетевой разъем, то он скорее всего поддерживает эту технологию). В принципе, DLNA-клиентом может быть не только телевизор, но например игровая пристава.
Эта инструкция подойдет для телевизоров разных производителей: LG, Samsung, Toshiba, Sony и т. д. По сравнению с фирменными приложениями, типа Smart Share, «Домашний медиа-сервер (UPnP, DLNA, HTTP)» обладает большим количеством настроек.
Мы не будет углубляться во все нюансы, а рассмотрим только как открыть общий доступ к нужным папкам, или дискам. Как создать сервер, и как запустить просмотр фильма по технологии DLNA на телевизоре.
Подключение телевизора для работы по технологии DLNAПеред тем, как приступить к настройке программы, нам нужно соединить телевизор с компьютером, или ноутбуком. Если у вас уже все подключено, например через роутер, то можете перейти к следующему пункту.
Нам нужно соединить ноутбук и телевизор в сеть. Если у вас дома установлен роутер, то достаточно подключить ваш компьютер к этому роутеру, по кабелю, или по Wi-Fi, это не важно. И нужно подключить телевизор к этому же самому роутеру. Подключать телевизор можете так же По сетевому кабелю. или по Wi-Fi (инструкцию по подключению смотрим Здесь ).
Наша задача, что бы телевизор, и компьютер (в моем случае ноутбук), были подключены к одному роутеру. У меня к роутеру Asus RT-N13U (Rev. B1) по Wi-Fi подключен телевизор LG 32LN575U и ноутбук Asus K56CM. На их примере и будет эта инструкция.
А что делать, если нет маршрутизатора?
В таком случае, можно соединить компьютер с телевизором по сетевому кабелю, напрямую. Просто берем нужной длины сетевой кабель (его могут обжать практически в любом компьютерном магазине), и соединяем телевизор с компьютером.
Выглядит это примерно вот так:
Подключение таким способом, должно работать отлично. Но у меня, телевизор отказался видеть созданный на ноутбуке сервер. Но, в программе «Домашний медиа-сервер (UPnP, DLNA, HTTP)» телевизор отображался и я мог запустить просмотр фото с самого ноутбука, и фотография появлялась на телевизоре.
Есть еще она мысль, как их соединить без кабеля и без маршрутизатора. Но, не уверен, что получится и подойдет этот способ только для телевизоров, которые имеют возможность подключатся к Wi-Fi.
Можно попробовать на ноутбуке создать подключение компьютер-компьютер, о котором я писал в статье «Используем ноутбук как точку доступа к интернету (Wi-Fi роутер). Настройка подключения «компьютер-компьютер» по Wi-Fi «. Затем, подключить телевизор к созданной точке доступа и попытаться получить доступ к файлам на компьютере.
Думаю, что с подключением разобрались. Давайте перейдем к настройке сервера.
Настройка программы «Домашний медиа-сервер (UPnP, DLNA, HTTP)»Для начала, нам нужно скачать и установить саму программу. Скачивать я советую с официального сайта: Https://www. homemediaserver. ru/index. htm. Там всегда новая версия и так безопаснее.
Перейдите по ссылке, и нажмите на кнопку «Загрузить» .
Сохраните архив на компьютер. Для установки, просто запустите файл setup. exe, который находится в архиве. Я не буду описывать весь процесс установки, он простой. Следуйте инструкциям.
После установки, запускаем программу ярлыком на рабочем столе.
Давайте сразу перейдем в настройки программы. Там мы ничего особого, делать не будем. Мы просто укажем локальные диски, флешки, внешние жесткий диски, или папки, содержимое которых, мы хотим видеть на телевизоре. Например, можно открыть только несколько папок с фильмами, фото и музыкой.
Откроется окно с настройками. В первой же категории, Медиа-ресурсы. нам нужно указать, какие диски, или папки мы хотим видеть на телевизоре. По умолчанию, там открыты стандартные папки с фото, видео и музыкой.
Программа все пытается сортировать. И что бы не путаться во всех этих папках на телевизоре, я советую открыть общий доступ к локальным дискам. По умолчанию, если я не ошибаюсь, доступ к ним уже открыт. Проверьте, установлена ли галочка, возле Локальные диски .
Если установлена, то это значит, что вы на телевизоре сможете открыть любой файл, который хранится на этих локальных дисках (диски C, D, E и т. д.).
Вы так же, можете указать и отдельные папки, или например внешний жесткий диск. Для этого, нажмите справа на кнопку Добавить. и выберите в проводнике нужную папке, флешку, или жесткий диск.
Мы можем видеть, к каким папкам и дискам, мы открыли доступ. Можем удалять выбранные папки. Это основные настройки, если вы посмотрите, то там настроек ну очень много, все я рассматривать не буду. Для сохранения, нажмите на кнопку Ok. и согласитесь на сканирование медиа-ресурсов.
Ждем, пока программа просканирует папки и диск. Дальше, можно уже запускать сам DLNA сервер. Для этого, просто нажимаем на кнопку «Запуск «.
Наблюдаем сообщение о том, что сервер запущен.
Теперь, просто включите телевизор. Если все подключено правильно, то он должен появится в программе «Домашний медиа-сервер (UPnP, DLNA, HTTP)». Для этого, перейдите на вкладку Устройства воспроизведения (DMR). и справа, нажмите кнопку Обновить .
Если появился наш телевизор, то все хорошо. Можно попробовать запустить просмотр фото, прямо с программы.
Если в программе телевизор не появился, и на телевизоре так же не видно созданного нами сервера, то в первую очередь, проверьте подключение. Подключен ли телевизор к сети, и подключен ли ноутбук.
Затем, полностью отключите антивирусы и фаерволы. Они могут блокировать доступ к серверу.
Для этого, в главном окне программы (вверху), выберите одну из вкладок: фильмы, музыка, или фото.
В левом окне, будет появляется медиа-контент, который находится в тех папках и дисках, к которым мы открыли доступ. Нажмите правой кнопкой мыши, например на фотографию, и выберите «Воспроизвести на «, дальше выбираем наш телевизор.
Фотография сразу должна появится на экране телевизора.
Точно так же, можно запустить воспроизведение видео, и музыки. Значит, мы можем с программы «Домашний медиа-сервер (UPnP, DLNA, HTTP)» запускать воспроизведение на экран телевизора.
Но, это не всегда удобно. Намного лучше, зайти через телевизор, и открыть нужные файлы. Для этого, оставляем запущенный сервер. Вы можете скрыть программу «Домашний медиа-сервер (UPnP, DLNA, HTTP)». Нажмите на красный крестик (закрыть программу), и она спрячется на панель уведомлений.
При этом, сервер будет работать и вы сможете с телевизора зайти на компьютер.
Запускаем просмотр файлов по DLNA с телевизораЗначит сервер на компьютер запущен, файлы для просмотра открыты.
Теперь, нам на телевизоре, нужно зайти в программу, которая отвечает за работу с технологией DLNA. Например в LG, это Smart Share. На других телевизорах, это приложение может называться по-другому.
Например, для запуска Smart Share в LG, заходим в Smart TV (синяя кнопка на пульте) и выбираем Smart Share. Если на телевизоре нет Smart TV, но есть DLNA, то процесс может отличатся.
Дальше переходим на вкладку Подключенные устройства и выбираем созданный нами сервер.
Открываем папку Мой компьютер. и видим там наши локальные диски, и другие папки, к которым мы открыли доступ.
Дальше уже заходим в нужную нам папку и запускам просмотр фото, видео, или воспроизведение музыки.
Послесловие«Домашний медиа-сервер (UPnP, DLNA, HTTP)» на самом деле, очень классная программа, с большим количеством настроек. Мы же рассмотрели только открытие общего доступа к файлам, и запуск сервера. Когда я запускал просмотр фильма через программу Smart Share, то ноутбук уходил в спящий режим, и воспроизведение прерывалось. В «Домашний медиа-сервер (UPnP, DLNA, HTTP)» есть блокировка, которая не позволяет компьютеру перейти в спящий режим, когда он используется как сервер.
Надеюсь, у вас все получилось, и вы теперь смотрите любимые фильмы на большом экране телевизора, используя технологию DLNA.
Если что-то не получилось, то пишите в комментариях, постараемся разобраться.
Смотрите видео, картинки и слушайте музыку из компьютера на своем андроид устройстве благодаря программе - AirPlay/DLNA Receiver. Довольная интересная программа, которая позволяет стримить фильмы или музыку на компьютере прямо на свое устройство. Вам не нужно засорять память устройства, можно все хранить на локальном сервере, а уже оттуда устроить передачу данных на андроид.
Все больше устройств выпускают на андроид, не включая телефоны и планшеты. Теперь появляются телевизоры на андроид, специальные приставки для телевизоров Android TV box, на которые можно поставить программы.
Вот приложение AirPlay/DLNA Receiver, как раз поможет вам транслировать фильмы или музыку на такую приставку Android TV box, или другое устройство в том числе планшет или смартфон.
Все что нужно для работы программы - это установить специальный клиент для компьютера AirPinPcsender, что устанавливает связь между устройством и ПК. Включив приложения на устройстве и запустив клиент на компьютере, вы будете проинформированы о том что связь установлена специальным сообщением. Дальше вы сможете пользоваться всеми функциями приложения.
Благодаря стримингу видео файлов, вы сможете смотреть фильмы на своем устройстве с компьютера. Для этого нужно, на выбранном видео нажать правой кнопкой, после чего выбрать «DLNA Play to». Проделав такую операцию на устройстве начнется воспроизведения в встроенном плеере программы видео, которое можно перематывать в режиме онлайн.
Программа что находиться в трее на компьютере «AirPinPcsender» позволяет отправлять экран компьютера на устройство и с устройства управлять им. Для этого нужно нажать правой кнопкой на ярлыке в трее, и выбрать «DLNA Mirror screen to». Кроме такой функции можно еще отправлять прямую ссылку на фильм или музыку. Так получив прямую ссылку на фильм онлайн, вы сможете передать ее через «Paste Playback URL to», тогда на устройстве откроется плеер и начнет проигрывать файл.
Требуется версия Android: 2.1 или более поздняя
Клиент для компьютера (Windows)
 Всем привет! Давно об этом хотел написать и вот настал час. Опишу все на своем опыте. В этой статье речь пойдет о том, как подключить телевизор к компьютеру посредством сетевого кабеля для того, чтобы просматривать любимые фильмы на экране телевизора прямо с жесткого диска компьютера.
Всем привет! Давно об этом хотел написать и вот настал час. Опишу все на своем опыте. В этой статье речь пойдет о том, как подключить телевизор к компьютеру посредством сетевого кабеля для того, чтобы просматривать любимые фильмы на экране телевизора прямо с жесткого диска компьютера.
А также о том, как реализовать просмотр IPTV на телевизоре через компьютер. При этом для телевизора компьютер будет выступать в роли внешнего HDD, и это никак не повлияет на комфортность работы за компьютером. Все нижеописанное я проводил со своим телевизором SAMSUNG LE-32D550 .
Если у вас есть ЖК телевизор с поддержкой технологии DLNA и/или с наличием порта Ethernet, то вы можете легко подключить его к компьютеру.
Что нужно для подключения телевизора к компьютеру через сетевой кабель?1. Телевизор с портом LAN (разъем RJ-45).
2. Компьютер с сетевой картой (не считая интегрированной). (В том случае, если нужно сохранить соединение с интернет и одновременно смотреть с компьютера фильмы по телеку).
3. Сетевой кабель длинной, равной длине от комнаты с компьютером до комнаты с телевизором для соединения их между собой. КЭП ??
Соединение компьютера с телевизором через LANВ начале, для реализации второго пункта, я купил дополнительную сетевую карту D — link DFE -520 TX на aukro.ua за 30 грн. ($3.7/112 рублей). Вот она:
Аккуратно устанавливаем ее в слот PCI материнской платы компьютера:
Включаем компьютер. С программной стороны Windows 7 сама быстро установила эту карту без каких-либо заморочек.
Также там я купил 15 метров сетевого кабеля за 20 грн. у хорошего продавца на аукро. Обжатого по прямому типу. По сути, то, каким образом обжат кабель (кроссовер или прямо) не имеет значения, так как большинство современных устройств сами определяют тип кабеля и без труда работают на любом из них.
Далее соединяем компьютер с телевизором посредством сетевого кабеля:
И что дальше? Дальше нужна программа, которая должна все настроить самостоятельно. На сайте производителя я сначала скачал и установил программу Samsung Allshare Но она почему-то так и не смогла настроить соединение. Поэтому я воспользовался альтернативной программой HMS (H ome M edia S erver ), которую и вам рекомендую. В отличии от Allshare. она имеет много настроек и больше возможностей, среди которых есть функция трансляции потока IPTV на телевизор.
Итак, устанавливаем программу H ome M edia S erver. которую можно скачать на офф. странице программы. Запускаем её.
Простым перетаскиванием добавьте в программу фильмы и нажмите Запуск. Идем, включаем телевизор и видим, что при вызове меню Source пункт AllShare теперь стал активен:
Вот и всё! Теперь мы можем смотреть любимые фильмы с компьютера на телевизоре:
Также можно просматривать фотографии и слушать музыку.
Просмотр IPTV на телевизоре через компьютерТеперь самое интересное. Если ваш интернет провайдер предоставляет услугу IPTV, то эта тема для вас. Опишу то, как можно реализовать просмотр IPTV на телевизоре через программу HMS . Её мы уже скачали и установили. Теперь нам нужно установить программу VLC media player .
Качаем здесь: http://www.videolan.org/vlc/. Вы спросите, зачем она нужна? Дело в том, что для трансляции IPTV на телевизор, программа HMS будет брать поток с VLC media player. После установки, нужно привязать VLC media player к программе HMS. Для этого откройте HMS и перейдите в Настройки =>Медиа ресурсы => Интернет ресурсы и в строке Каталог установки VideoLAN ( VLC ) укажите папку, в которую установлен VLC media player и нажмите OK :
Теперь нужно взять файл со списком каналов и адресами их потоков (файл .m3u). В моем случае он лежит в папке с программой IP — TV Player. которую я скачал на сайте своего провайдера. Плейлисты iptv каналов (.m3u) можно найти и в интернете, только в этом случае уже будет задействован внешний интернет траффик. Плейлист IPTV каналов переносим в HMS простым перетаскиванием в папку интернет телевидение :
Далее в HMS опять заходим в настройки =>Транскодер => и в строке Профиль транскодирования выбираем Интернет-телевидение (Входной поток) и жмем ОК :
Перезапускаем сервер кнопкой Перезапуск. На телевизоре заходим в папку Интернет телевидение :
Выбираем канал для просмотра:
Вы просматриваете мобильную версию сайта. Перейти на полную версию сайта.
© "Android market Ukraine" © 2012
Наш Андроид Маркет – Ваш правильный выбор!
Андроид – это мобильная платформа, на которой базируются многие мобильные телефоны нашего времени. Такая оперативная система позволяет разрабатывать Java приложения. Андроид ОС недавно была разработана 30 компаниями во главе с корпорацией Google. Работа с операционной системой Андроид очень удобная, более быстрая и эффективная.
Сегодня для этой мобильной платформы создается множество программ, игр, приложений. Уже созданы сотни тысяч таких приложений, которые переведены на основные ведущие языки мира. В интернете имеются огромное количество сайтов, где размещены, как бесплатные, так и платные программы и приложения, которые подходят каждому сенсорному телефону, а также и обычным телефонам с системой Андроид. Но Вам стоит посетить именно наш сайт, поскольку он очень удобен, прост в использовании, а главное содержит самые новые и свежие приложения.
Программы для андроид - это совершенно новые и полезные дополнения. Они позволяют расширить абсолютно все возможности коммуникатора. Программы существуют для того, чтобы каждый пользователь смог осуществить абсолютно все желаемые цели на своем телефоне. На нашем сайте огромный выбор программ: программы по безопасности, конвертер, калькулятор, финансовые программы, приложения для Андроид, софт, который позволяет читать книги и многие другие не менее полезные программы. Скачивание универсальных программ, таких как Word, Microsoft Excel или Microsoft PowerPoint - теперь тоже возможно!
Игры для Андроид – это самые современные, красочные, яркие и интересные игры 21 века. Скачать игры можно на каждом сайте, который специализируется на играх, но на нашем сайте скачивание превратится в сплошное удовольствие. Потребность игр и приложений в наше время растет с каждым днем. Пользователи желают скачать и начать пользоваться новейшими приложениями, а наш сайт только поможет достигнуть этой цели.
Все приложения. игры и программы можно отыскать в интернет-магазинах и сайтах Google Play или как их еще называют Андроид Маркет. Таким магазином является наш сайт, на котором можно скачать различные новейшие приложения. Чтобы скачать что-либо, Вам все лишь требуется зарегистрироваться, а сама операция скачивания очень проста. Здесь хранится огромное количество разнообразных приложений на любой вкус. К тому же, Вы с легкостью можете внимательно осмотреть самый полный каталог, где описана вся информация, присутствуют скриншоты и отзывы других пользователей о каком-либо приложении или программе. Наш Андроид Маркет – это прекрасный выбор! Если вы будете скачивать программы именно у нас, то вы сможете быть уверены в высоком качестве приложений. Скачав одну программу на нашем сайте, вы захотите делать это снова и снова, можете быть уверенны в этом!