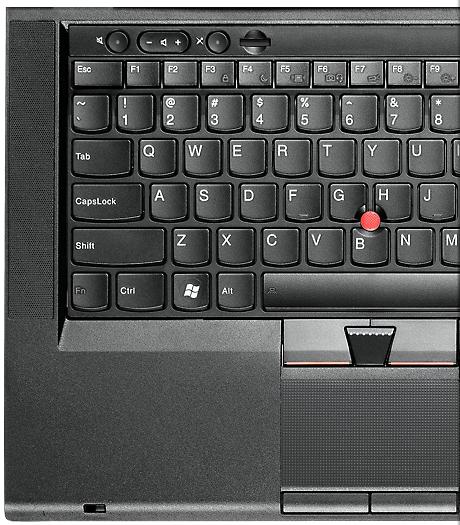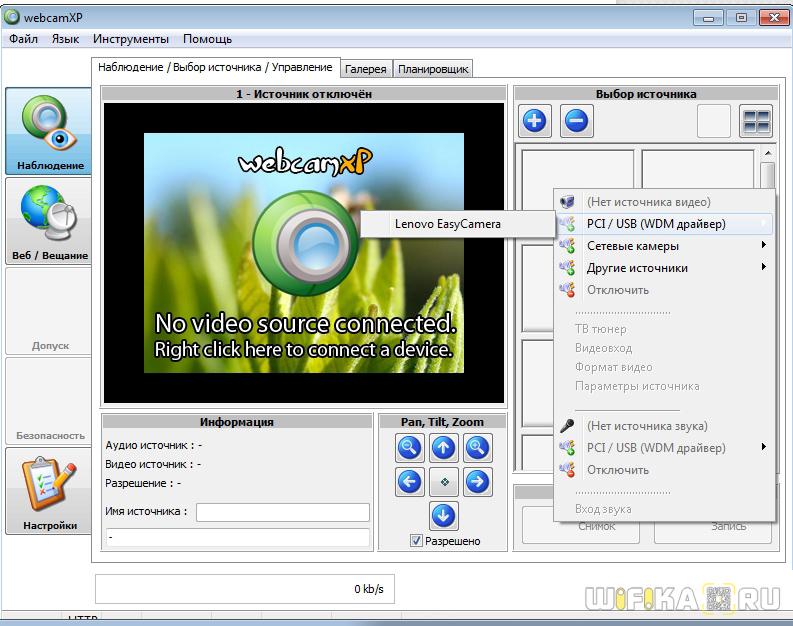
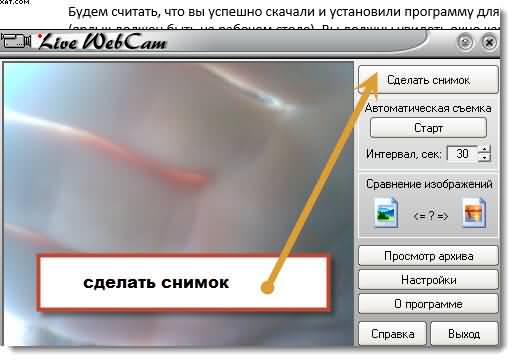







 Рейтинг: 4.3/5.0 (1907 проголосовавших)
Рейтинг: 4.3/5.0 (1907 проголосовавших)Категория: Windows: Видео захват
 Технический прогресс заставляет компьютерную индустрию стремительно развиваться. Сегодня практически в каждой семье уже есть стационарный компьютер или ноутбук. Многие пользователи уже совершенно спокойно используют даже самую сложную компьютерную технику.
Технический прогресс заставляет компьютерную индустрию стремительно развиваться. Сегодня практически в каждой семье уже есть стационарный компьютер или ноутбук. Многие пользователи уже совершенно спокойно используют даже самую сложную компьютерную технику.
Однако, всегда находятся пользователи, которые сталкиваются с кучей проблем при работе на компьютере. Сегодня многие пользователи интересуются, как можно включить камеру на ноутбуке производства компании Lenovo. Приведенные ниже рекомендации помогут вам разобраться с этой довольно простой проблемой.
Что собой представляет веб-камера и где она находится?
В большинстве современных портативных компьютеров имеется встроенная веб-камера. Это довольно удобно, поскольку пользователю не нужно искать подходящее устройство для подключения к ноутбуку. Обычно камера расположена над экраном. По виду она напоминает небольшой круг. Данное приспособление имеет множество преимуществ.
Благодаря использованию подобных устройств пользователь получает возможность общаться с любым человеком. Если при телефонном разговоре вы можете только слышать голос собеседника, то благодаря использованию веб-камеры и интернету вы сможете видеть своего собеседника. Современные модели ноутбуков оснащаются веб-камерами с индикаторами, которые загораются при включении. Это позволяет пользователю обеспечить дополнительную безопасность. Имеется подобная функция и в ноутбуках компании Lenovo.
Ищем программное обеспечение для веб-камеры
Чтобы понять, как воспользоваться веб-камерой на вашем ноутбуке, рассмотрим, как можно ее найти. Первый способ – используя меню «Пуск». Вам нужно выбрать строку «Поиск». Введите в ней слово «камера». Выберите наиболее подходящий вариант. После этого снова зайдите в меню «Пуск» и выберите пункт «Панель управления».
Здесь необходимо выбрать подпункт «Оборудование и звук». После этого в разделе «Устройства и принтеры» необходимо выбрать «Диспетчер устройств». В строке «Устройства для обработки изображений» вы сможете найти свою веб-камеру. Еще один способ найти веб-камеру – это загрузить программу, в которой предусмотрено использование этого устройства, и выполнить его настройку.
На некоторых моделях ноутбуков на клавиатуре имеется кнопка с изображением камеры. Работает она как горячая клавиша. То есть, вам нужно одновременно зажать кнопку Fn и эту клавишу.
В крайнем случае можно воспользоваться еще одним вариантом – просто пригласить на дом мастера, чтобы он настроил вам веб-камеру. Рано или поздно вам все-таки придется делать это самостоятельно. После того, как вы опробуйте все вышеописанные способы, вопросов с включением веб-камеры остаться не должно.
Установка отдельной камеры
Если на вашей модели ноутбука отсутствует встроенная веб-камера, а пообщаться по Скайпу все-таки хочется, можно попробовать подключить отдельную камеру. Обычно веб-камеры сегодня продаются в комплекте с драйверами для установки. Благодаря наличию драйверов вы сможете самостоятельно включить камеру на ноутбуке от Lenovo. Если компьютер не найдет драйвер, камера может функционировать неправильно или вообще не будет работать.
Что такое драйвера и для чего они нужны?
Чтобы правильно настроить камеру на ноутбуке Lenovo необходимо использовать корректные драйвера. Драйвер выполняет роль связующего звена между ноутбуком и устройствами, подключенными к нему. При использовании стандартных устройств компьютер может устанавливать драйвера в автоматическом режиме. Однако для другого оборудования, не предусмотренного компанией-производителем, возможно придется устанавливать специальные программы. Именно они позволят правильно определить тип подключенного объекта и установить его.
Говоря другими словами, при помощи драйверов ноутбук получает возможность управлять подключенными к нему устройствами. Драйвера для веб-камеры в ноутбуках Lenovo поставляются в комплекте со всем оборудованием. Как правило, они находятся на специальном диске. Загрузка и установка драйверов может осуществляться в полуавтоматическом режиме. Пользователю достаточно будет просто нажимать на определенные клавиши и ждать завершения процедуры установки. Драйвера для стандартных устройств, таких как клавиатура или мышь, устанавливаются в программное обеспечение ноутбука. Они не требуют дополнительной настройки.
Используем драйвера
Итак, предположим, вы купили отдельную веб-камеру для своего ноутбука и подключили ее. Компьютер распознал новое устройство, но видеоизображения с камеры получить не удается. По всей видимости, необходимо установить драйвера для устройства. Диск должен находиться в коробке, в которой была упакована веб-камера. Вставьте его в дисковод, дождитесь начала загрузки и следуйте инструкциям. Для большинства внешних устройств процесс установки драйверов сопровождается подробными инструкциями.
Также имеется ряд рекомендаций, по устранению наиболее распространенных ошибок. Драйвера для веб-камеры автоматически устанавливаются в директорию с системными файлами. Можно также вывести ярлык программы для работы с веб-камерой на рабочий стол. Даже в том случае, если пользователь случайно удалит ярлык программы, у него останется установленная программа в закрытых системных файлах.
Где найти драйвера?
Что делать, если вы не можете найти диск для установки драйверов для вашей веб-камеры? Многих пользователей сразу же охватывает паника. Но не стоит отчаиваться раньше времени. Проблема легко решается при наличии доступа к интернету. В сети можно найти все необходимые драйвера и программы. При правильной формулировке запроса вы сможете скачать все нужные вам компоненты совершенно бесплатно.
Похожие статьи
Запись опубликована 15.08.2015 автором katrinas11 в рубрике Ноутбуки. Отблагодари меня, поделись ссылкой с друзьями в социальных сетях:
Современные модели производства компании Леново имеют интегрированные веб камеры, с помощью которых большинство людей предпочитают общаться не при личной встрече, а через всемирную сеть интернет.
Иногда такое общение просто необходимо, ведь собеседник может находиться не в соседнем доме, а за тысячи километров на другом конце земного шара.
Фото: Lenovo IdeaPad Y460
Начав пользоваться ноутбуком с правильно настроенной операционной системой WIndows 7, установленными драйверами, и всем, что требовала инструкция по установке, пользователь вдруг обнаруживает, что не может включить видео оборудование. Для того чтобы такое приспособление начало работать, существует инструкция по включению.
Что такое веб-камераДля того, чтобы можно было совершать видео-звонки, делать фотографии существует такое приспособление, как веб аппаратура. Она не может функционировать независимо от компьютера, это отличает ее от остальных. Такая видео техника может быть встроенной в него или же приобретенная отдельно, подключаться к нему через разъем USB.
Фото: камера выстроенная в ноутбук
Трансляция видео изображений происходит по сетям Internet/WAN/LAN, которые могут быть в открытом доступе для всех или только для авторизованных пользователей.
Внешнее оформление может быть самым разнообразным, но сама конструкция будет состоять из:
Фото: устройство камеры
Первые web камеры были выпущены в производство несколько десятилетий назад. Они специально разрабатывались для компаний, которым было необходимо проводить конференции со своими филиалами, находящимися на большом расстоянии от руководства. И в наше время такая функция является основным предназначением современной web видеотехники.
Фото: программа для общения
Установив специальную программу, с помощью такого оборудования можно вести видеоконференции, общаться друг с другом в реальном времени общаясь голосом и видя лицо собеседника, который может находиться в любой стране. На сегодняшний день воспользоваться таким приспособлением доступно каждому пользователю ПК.
Даже тогда, когда у компьютера нет выхода в интернет, такая техника выполняет функции сканирования различных объектов, также ее можно настроить на ведение наблюдения в режиме онлайн.
Видео: Lenovo B590 20208 Установка отдельного устройстваДля компьютеров, не оснащенных встроенной web видео техникой, применяются отдельные устройства. Перед установкой необходимо произвести проверку и убедиться, в том, что компьютер оснащен звуковой картой, рабочим приводом для компакт-дисков и приспособлением для воспроизведения звука.
Если все перечисленные элементы находятся в рабочем состоянии можно приступать к установке отдельной web аппаратуры.
Для этого нужно:
Фото: диск с драйверами
Если по каким либо причинам установочный диск отсутствует или его невозможно воспроизвести из-за повреждений, можно зайти на официальный сайт производителя, где:
2013-06-09 автор: Френк
Сегодня почти каждый мини компьютер оснащается видеокамерой, включая ноутбуки lenovo: g570, b560, z570, g550, g575, b570e, g580, z575, z580, g560e, g550.
Выше перечисленные относиться к самым распространенным (покупаемым) моделям, на которых можно включить камеру и делать снимки.
Только возникает проблема, «новички» не знают, как включить встроенную веб камеру на ноутбуке lenovo. Думаю в этой статье я смогу им помочь.
Первое что вы должны уяснить, так это то, что для того, чтобы включить камеру на вашем ноутбуке lenovo обязательно должна быть установлена специальная программа.
Сама камера без программы вам никогда не включается, разве что в скайпе или альтернативном приложении.
Если свой ноутбук Lenovo, вы купили с предустановленной виндовс 7, виндовс 8 или уже уже с новой windows10, то программка должна быть.
Если же установили самостоятельно (знакомые) то и ее придется устанавливать самостоятельно. Теперь давайте по порядку.
Драйвера для веб камеры ноутбука lenovoДля камеры ноутбука lenovo драйвера почти всегда устанавливаться правильные, при установке виндовс. Если вы попали в исключение, тогда пишем в поисковике google «леново суппорт» и переходим по ссылке показанной на рисунке ниже.
Далее нажмите на ссылку быстрый поиск.
Перед вами возникнет сплывающееся окно.
Ведите в нем номер своего ноутбука lenovo. Он находиться на днище.
Теперь поищите, скачайте и установите драйвер для встроенной камеры. Сразу хочу заметить, что поддержка lenovo, самая худшая изо всех выпускаемых ноутбуков. Например, для hp pavilion все намного проще.
Тем не менее, если нет нужных драйверов, включить камеру вам не получиться никак. Как запасной вариант можно воспользоваться программой «DriverPack Solution», только она очень большая, для скачивания обязательно понадобиться скоростной интернет.
Программа для встроенной камеры ноутбука lenovoВсе современные модели ноутбуков оборудованы встроенной веб-камерой. Особенностью ноутбуков от компании Lenovo является специфический процесс ее настройки. Многие пользователи считают недостатком, что после установки операционной системы и драйверов, веб-камера еще не готова к использованию.
 Процесс установки и настройки веб-камеры для ноутбуков Lenovo состоит из следующих шагов:
Процесс установки и настройки веб-камеры для ноутбуков Lenovo состоит из следующих шагов:
1. Проверка наличия драйверов – правой кнопкой мыши нужно выделить значок «Мой компьютер (Компьютер)», выбрать опцию «Свойства» и перейти в меню «Диспетчер устройств». Камера находится во вкладке «Устройства обработки изображений». Если драйвера установлены, то отображается ее название, например, Lenovo Easy Camera. В противном случае понадобится дополнительно установить драйвер.
2. С сайта производителя (или другого ресурса) загружается специальная программа для веб-камеры Easy Capture. Она имеет небольшой объем, и подходит для всех ОС от Windows. Программа имеет русифицированный интерфейс и быстро устанавливается. После установки следует выполнить перезагрузку. На рабочем столе появится ярлык, которым запускается программа.
3. После запуска, веб-камера включается, о чем свидетельствует лампочка индикатора. Веб-камера может делать отдельные снимки или видео. Для съемки, предусмотрены разные художественные рамки и анимации, выбор выполняется через меню «Спецэффекты».
4. В меню «Настройка» есть пункты:
- настройка разрешения съемки (640*480);
- назначение пути для сохранения фото и видео;
- установка таймера отложенной съемки;
Здесь настраиваются параметры картинки:
- яркость;
- контраст;
- насыщенность;
- четкость;
Настройка выполняется введением нужного значения или сменой положения соответствующего бегунка. При настройке динамично изменяется изображение в окне веб-камеры, чтобы легче было выбрать оптимальные настройки.
Выбор микрофона и проверка восприятия громкости голоса.
Выбор динамиков и тест воспроизведения звуков.
5. После настойки нужно сохранить изменения, выбрав «ОК» и «Применить», после чего выполнится перезапуск веб-камеры с новыми параметрами.
6. С помощью программы можно просматривать, удалять, печатать на принтере или отправлять по e-mail сделанные фото и видеоматериалы.
7. Программа Easy Capture предоставляет пользователю удобное меню «Справка», в котором детально описаны все ее возможности.
Мы отслеживаем нарушение авторских прав в отношении наших материалов, поэтому использование материалов разрешается лишь с письменного согласия администрации сайта.
Posted Втр, 06/09/2015 - 10:54
Ноутбуки Lenovo оснащены множеством функций, каждая из которых нужна в работе.
Камера LenovoСовременные ноутбуки Lenovo включают качественные встроенные камеры, которые позволяют создавать фото и видео. Среди них различаются модели g570, b560, z570, g550, g575, b570e, g580, z575, z580, g560e, g550. Данные виды являются самыми востребованными и частопокупаемыми.
Большинство моделей имеют уже настроенную камеру, благодаря чему упрощается весь процесс работы.
Новички часто сталкиваются с проблемой включения камеры. Поэтому необходимо уточнить все вопросы. Для этой функции на компьютере должна быть установлена программа веб камера для ноутбука. На моделях с установленной системой Windows 7 или 8 эта программа уже присутствует. На ноутбуке Леново при установке этой программы устанавливается драйвер, который служит соединением между компьютером и камерой.
Видео Обзор: Как включить камеру на нотубуке
Почему не работает на ноутбуке b590, v580c? На этих моделях программа для камеры может быть просто не установлена. Тогда нужно будет самостоятельно ее установить, что может сделать без проблем знающий мастер.
Также ее можно скачать бесплатно на свой компьютер с просторов сети Интернет, с выбранного сайта. Необходимо указать модель ноутбука и точно следовать предлагаемым инструкциям. Как правило, все подробно расписывается, и поэтому не должно возникать сложностей при работе.
Видео инструкция: Как включить веб камеру на ноутбуке или компьютере.
Кроме этого, некоторые инструкции можно получить на самом ноутбуке Lenovo, нажав клавишу F1. Там необходимо найти раздел с фотоаппаратом.
Можно приобрести камеру, которая продается отдельно. Тогда ее тоже нужно будет установить, прежде чем начать пользоваться.
Видео ролик: Как включить веб камеру ноутбука lenovo g580.
После того как все было успешно установлено, можно пользоваться такими незаменимыми в настоящее время функциями, как фотоаппарат и камера.
Здесь можно скачать бесплатно программу, обновить драйвер на веб камеру компьютера lenovo b590, инструкция как настроить и включить ее. Видео обзор на тему: почему не работает камера на ноутбуке Леново, решение проблемы.
Веб камера не работает или не обнаруживается.
ЗАТРОНУТЫЕ КОНФИГУРАЦИИ:
Указанный выше симптом может возникнуть в следующих системах:
Все ноутбуки Idea
В следующем программном обеспечении:
EnergyManagement(Управление энергопотреблением)
LenovoEasyCapture
При запуске CyberlinkYoucamили LenovoEasyCaptureотображается ошибка "Не удалось открыть камеру". См. рис. 1
%%img src="https://support.lenovo.com/ru/ru/documents/%3C/p%%0D%0A%3Cp%/media/Images/MigratedAssets/consumer_images/Doc/2011/2/20112121054438/0/0B052D54_44C4_D11F_CE9B_1102FE409354.ashx" />%
1. Убедитесь, что установлен драйвер веб камеры. (Его можно загрузить по ссылке http://support.lenovo.com/en_US/downloads/default.page? )
2. Проверьте, не отключена ли веб-камера с помощью клавиш Fn+Esc.
%%img src="https://support.lenovo.com/ru/ru/documents/%3C/p%%0D%0A%3Cp%/media/Images/MigratedAssets/consumer_images/Doc/2011/2/20112121054438/D/DAC88C5D_D15F_B045_E059_3BAEF7943560.ashx" />%
Если на веб-камере отображается крестик, нажмите Fn+Esc, чтобы ее включить. См. рис. 2 и 3
%%img src="https://support.lenovo.com/ru/ru/documents/%3C/p%%0D%0A%3Cp%/media/Images/MigratedAssets/consumer_images/Doc/2011/2/20112121054438/0/02881800_535E_DE83_1CA1_6547126D98EE.ashx" />%
3. Если после нажатия Fn+Escв правом углу не отображается значок веб-камеры, убедитесь, что установлена программа EnergyManagement(Управление энергопотреблением).
После загрузки драйвера EnergyManagement(Управление энергопотреблением) с веб-сайта Lenovo, установите его.
Если при установке программы EnergyManagement(Управление энергопотреблением) отобразится окно, необходимо выбрать параметр "Утилита" для приложений, запускаемых с помощью клавиши Fn(утилита - это пакет программного обеспечения в EM)
4. После установки EnergyManagement(Управление энергопотреблением) выполните шаг 2, чтобы включить веб-камеру, если она отключена.
%%img src="https://support.lenovo.com/ru/ru/documents/%3C/p%%0D%0A%3Cp%/media/Images/MigratedAssets/consumer_images/Doc/2011/2/20112121054438/3/371ADAFC_EF80_48CD_F642_1B9433532C3F.ashx" />%
При возникновении неполадок с веб-камерами на моделях IdeaPadS9, S10, пользователь должен проверить SP(сервис пак) для WindowsXPи обновить до SP3, если установлена более ранняя версия. ОС обнаружит веб-камеру и обновлять ее драйвер не потребуется.
Следуйте следующим рисункам для проверки пакета обновления на компьютерах с WindowsXP.
1. Выберите меню "Пуск" и нажмите правой кнопкой мыши "Мой компьютер", нажмите "Свойства", как показано в красном столбце.
2. На рис. 6 можно просмотреть, где расположена информация о пакете обновления.
%%img src="https://support.lenovo.com/ru/ru/documents/%3C/p%%0D%0A%3Cp%/media/Images/MigratedAssets/consumer_images/Doc/2011/2/20112121054438/A/A60F213C_4C22_C06F_9489_DC17090D7CA8.ashx" />%
Посетите веб-сайт http://support.microsoft.com/ для обновления с SP2 до SP3.
Изменения вступят в силу после перезагрузки компьютера.
ТОВАРНЫЕ ЗНАКИ:
Lenovo, Lenovo3000, IdeaCenterи IdeaPadявляются товарными знаками корпорации Lenovoв США и других странах.
Microsoftи Windowsявляются товарными знаками корпорации Microsoftв США и других странах.
© 2011 CyberLinkCorp. Все права защищены.
Прочие названия компаний, наименования товаров или услуг являются товарными знаками или знаками обслуживания других компаний.
Код документа:
Радик Курамшин Ученик (111), закрыт 3 года назад
Юлия Вдовиченко Высший разум (207841) 3 года назад
"Легко" - написал человек, который с ноутбуком Lenovo дела явно не имел. Да и неплохо было бы уточнить, куда именно щелкнуть мышью, дабы камера заработала. ))
Стандартное программное обеспечение на ноутбуках Lenovo не дает возможности это сделать напрямую. Недаром это относят к их немногим, в общем-то, недостаткам: вебкамеру можно запустить только в скайпе.
Ваш вопрос мне самой был весьма полезен, так как и у меня Lenovo (IdeaPad G550), и возможностями его встроенной камеры я пока не интересовалась. Теперь с удовольствием поделюсь своим опытом.
Я скачала с сайта поддержки Lenovo специальную программу - драйвер веб-камеры: EasyCapture. Там написано, что драйвер совместим с Windows 7 (мне это подходит). Скачивание бесплатное, быстрое и без проблем.
Как всегда, проверила установочный файл на вирусы (всё чисто) и установила эту программу. Инсталляция и сама программа - русифицированные.
После перезагрузки компа на рабочем столе появился ярлычок Lenovo EasyCapture. Запускаешь программу и сразу видишь в ее окошке свою родную физиономию. ) Интерфейс интуитивно понятный, даже без чтения руководства.
Вот первое фото, которое я сделала веб-камерой ноутбука:  Это то, что выставлено по умолчанию, но можно изменить настройки размера фото и др. характеристик. Есть и дополнительные возможности.
Это то, что выставлено по умолчанию, но можно изменить настройки размера фото и др. характеристик. Есть и дополнительные возможности.
"EasyCapture — это программа, которая предназначена для работы с фото- и видеоматериалами. Программа позволяет делать мгновенные фотоснимки и снимать видеоклипы, с последующим добавлением к ним различных спецэффектов и цветных рамок. С помощью EasyCapture можно передавать спецэффекты и цветные рамки другим участникам видеочата, так как программа совместима с самыми разными видеоприложениями, кроме того, вставлять самые разные спецэффекты и цветные рамки можно не только в отснятые фотографии и видеоклипы, но и прямо в окно видеочата". (Програмное обеспечение ноутбуков Lenovo )
P.S. Но прежде всего, убедитесь, что веб-камера находится в рабочем состоянии:  Тогда при запуске программы EasyCapture она будет моментально включаться.
Тогда при запуске программы EasyCapture она будет моментально включаться.
Источник: И у Вас все получится!
Остальные ответы
March 7, 2014
Наш компьютерный век развивается стремительно. Практически в каждой семье есть компьютер или ноутбук. Многие продвинутые пользователи с техникой на «ты». Однако есть те, кто не всегда может разобрать, что и как включать. В большинстве случаев возникает вопрос, как включить камеру на ноутбуке Lenovo. Не стоит входить в ступор. Нужно просто следовать нижеприведенным советам.
Что такое веб-камера и где она находится?Большинство современных ноутбуков предусмотрительно оснащены встроенной веб-камерой. Это очень удобно, так как не нужно дополнительно искать подходящий девайс и устанавливать его на ноутбук.
Камера находится прямо над экраном. Внешне она похожа на небольшой кружок, схожий с камерой мобильного телефона. Это приспособление предоставляет массу преимуществ. Оно поможет обеспечить видеосвязь с любым человеком вне зависимости от его местонахождения. Если при телефонном разговоре слышен только голос, то здесь собеседники видят друг друга.
Современные модели ноутбуков имеют камеры со встроенными индикаторами. Они загораются при включении. Это обеспечивает дополнительную безопасность. Такие же функции имеет ноутбук «Леново». Как включить камеру, если ты не продвинутый пользователь?
Как найти камеру в программном обеспеченииКак включить камеру на ноутбуке Lenovo? В программном обеспечении ее можно найти двумя способами. Один из них непременно откроет веб-камеру для дальнейшей настройки.