


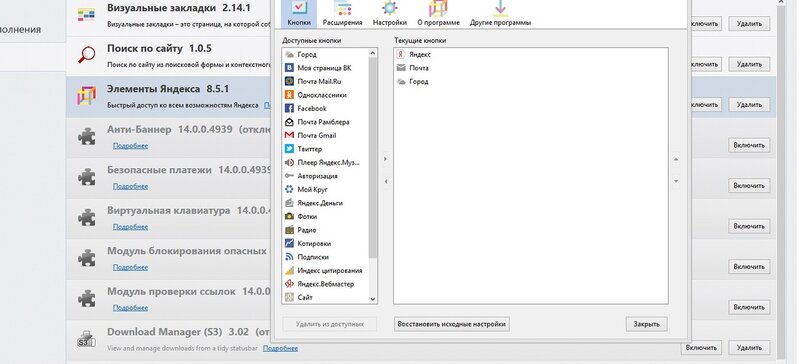





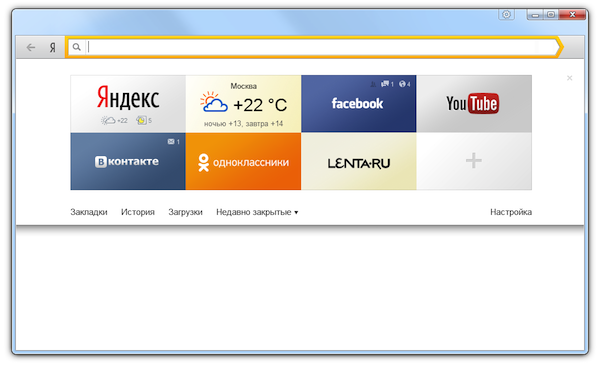

 Рейтинг: 4.8/5.0 (1885 проголосовавших)
Рейтинг: 4.8/5.0 (1885 проголосовавших)Категория: Windows: Браузеры
 Автор Тема: Пропал значок Firefox (Прочитано 6466 раз)
Автор Тема: Пропал значок Firefox (Прочитано 6466 раз)
Этот самый firefox.desktop нашел. Вот что там написано:
X-AppInstall-Section=main
Version=1.0
Name=Mozilla Firefox Browser Installer
GenericName=Mozilla Firefox Browser Installer
Exec=kubuntu-firefox-installer
Type=Application
Icon=firefox-installer
Categories=Qt;Network;
X-Ubuntu-Gettext-Domain=app-install-data
Ну и что из этого? Браузер полностью работоспособен, за исключением того, что его значок не отображаются. Смотрел папку моего Firefox, там его иконка есть, но вот в верхней панели ее почему-то нет. Два значка — Справка и Подключение к общему диску есть, а вот третьего — Firefox нет.
Если требуется удалить Firefox и поставить его заново, то как лучше это сделать? Какие способы есть? А то вот установленный мною Adept (который судя по описанию может помочь в удалении), я так и не нашел впоследствий.
Скачал целых два новых Firefox для Линукс, с разных сайтов, а все без толку. После распаковки, через один ярлык в папке можно выходить в Интернет, но в панели значок так и не появляется.
Да и зачем этот самый «Веб браузер. Навигация по Сети Интернет» предлагается в Центре приложении? Ведь по умолчанию уже стоит браузер Firefox, которым можно пользоваться сразу же после установки Ubuntu на комп. Для того чтобы портить Firefox?
Это тоже может быть Вам интересно:
 На эту статью вы могли попасть по разным причинам: стали исчезать ярлыки на рабочем столе Windows 7, или пропал значок переключения языка, сети, громкости или безопасного извлечения устройства в Windows 8.
На эту статью вы могли попасть по разным причинам: стали исчезать ярлыки на рабочем столе Windows 7, или пропал значок переключения языка, сети, громкости или безопасного извлечения устройства в Windows 8.
В этой статье я по порядку опишу известные мне проблемы, связанные, с тем, что тот или иной ярлык исчез или пропал в ОС Windows, и, разумеется, опишу способы решения проблем со значками.
В инструкции по порядку будут рассмотрены следующие вопросы:Ситуация с исчезновением ярлыков на рабочем столе наиболее типична для Windows 7, так как именно в этой версии операционной системы по умолчанию может произойти автоматическая очистка рабочего стола от «ненужных» значков. (Если у вас не просто исчезли значки, а после загрузки Windows вы видите только черный экран с указателем мыши, то решение здесь)
Особенно часто это происходит для ярлыков сетевых папок или устройств в сети. Для того, чтобы исправить это и, чтобы в будущем по понедельникам (этот день используется в Windows по умолчанию для обслуживания системы) ярлыки не исчезали, проделайте следующее:


После этого, Windows 7 перестанет убирать с рабочего стола значки, которые, на его взгляд, нерабочие.
Пропали значки в трее (области уведомлений)Если у вас исчез один или несколько значков из области уведомлений Windows (около часов), то вот первые шаги, которые следует попробовать:


Если в панели задач Windows пропал значок переключения языка, то скорее всего, вы случайно закрыли языковую панель, это достаточно часто случается, особенно у начинающего пользователя и ничего страшного в этом нет. Подробная инструкция, как это исправить доступна в этой статье Как включить языковую панель Windows .
Автор рекомендует прочесть: Пропал значок громкости звука или сетиПервое, что следует сделать при исчезновении значка звука из трея Windows (если то, что было описано в пункте про исчезновение из области уведомлений не помогло) — проверить, работает ли вообще звук или зайти в диспетчер устройств Windows (быстрый способ сделать это — нажать Win+R на клавиатуре и ввести devmgmt.msc ) и посмотреть, есть ли и нормально ли работают звуковые устройства, не отключены ли они. Если нет, то проблема в драйвере звуковой карты — переустановите его с официального сайта производителя материнской или звуковой платы (в зависимости от того, интегрированная или дискретная звуковая у вас на компьютере).
Аналогично следует поступить и при исчезновении значка сети, а заодно зайти в список сетевых подключений и посмотреть, включены ли сетевые адаптеры компьютера и при необходимости включить их.
Пропал значок безопасного извлечения устройстваНе знаю, почему это происходит, но иногда в Windows может исчезнуть ярлык для безопасного извлечения устройства. Очень подробно о том, что делать в этом случае описано в статье Пропало безопасное извлечение устройства .
А вдруг и это будет интересно:
shabranigda
Если вы предпочитаете использовать обычный режим отображения, просто нажмите сочетание клавиш Ctrl+F11
Режимы отображения
Opera устанавливается с определенным набором различных режимов отображения, чтобы согласовать аппаратное обеспечение и особенности вашего перемещения по Интернету.
Два режима отображения из имеющихся в наличии особенно полезны для пользователей портативных компьютеров: "по ширине экрана" и "во весь экран".
По ширине экрана
Механизм отображения страниц Opera поддерживает гибкое переформатирование всех веб-страниц. Многие веб-страницы разработаны для определенного разрешения экрана и размера. Режим "по ширине экрана" изменяет размер страницы в соответствии с имеющимся пространством экрана.
Вы можете включить этот режим для постоянного использования в настройках веб-страниц.
Если вы предпочитаете использовать обычный режим отображения, просто нажмите сочетание клавиш Ctrl+F11 или перейдите к разделу Вид > По ширине экрана, чтобы включить использование этого режима, когда встретится страница, которая слишком широка для вашего экрана.
Во весь экран
Полноэкранный режим дает возможность использовать весь экран для навигации в сети. В этом режиме не отображаются все меню и панели инструментов, но вы конечно же по-прежнему сможете использовать контекстные меню, движения мышью и сочетания клавиш.
Чтобы включить полноэкранный режим, нажмите сочетание клавиш F11, выберите этот режим из контекстного меню веб-страницы или перейдите к разделу Вид > Во весь экран. Используйте сочетание клавиш F11 или контекстное меню, чтобы вернуться к обычному режиму отображения.
Если веб-документ разработан с учетом возможности отображения содержимого на большом экране, переключение в полноэкранный режим превращает Opera в средство презентации. Нажмите клавиши Page Down и Page Up для переключения слайдов.
Полноэкранный режим
Opera можно запустить из командной строки с параметром -kioskmode. Полноэкранный режим дает возможность использовать ограниченную версию браузера, например для использования в школах, библиотеках или информационных киосках.
Небольшой экран
Режим небольшого экрана можно включить с помощью сочетаний клавиш Shift+F11 или перейдя в раздел Вид > Небольшой экран. Этот режим позволяет просмотреть, как текущая веб-страница будет выглядеть. если она будет отображена на мобильном телефоне, на котором запущена Opera. Это дает возможность разработчикам проверить отображение страниц на разных платформах.
Можно также использовать небольшой экран для веб-панелей, чтобы они использовали доступное место.
Просмотр печати
Режим просмотра печати позволяет увидеть, как будет выглядеть распечатанная веб-страница. Нажмите сочетание клавиш Shift+P или перейдите к разделу Файл > Просмотр печати, что переключить режим экрана.
http://help.opera.com/Linux/9.23/ru/display.html
Пропали значки с рабочего стола и всё тут, вчера были и вы запускали программы, смотрели фильмы, играли в игры, одним словом c большой пользой проводили время, а потом выключили компьютер и пошли отдыхать.
С утра встали включили компьютер, а значки с рабочего стола пропали, конечно можно позвать соседа он в компьютерах разбирается, но он опять будет говорить про кривые руки и всё такое, нет не будем и попробуем разобраться сами, ведь у нас есть интернет и мы там спросим, а… как его включить, если значка нет.
Пропали значки с рабочего столаДрузья, данная статья написана для Windows XP, в случае если у вас подобная проблема с операционной системой Windows 7, тогда читайте эту статью - Пропал рабочий стол Windows.
Давайте не будем торопиться и немного подождём, может вы вчера установили много программ и все они находятся в автозагрузке, операционной системе нужно время что бы обработать такое количество данных.
Подождали, а значки на рабочем столе не появляются, давайте для начала предположим что мы сами случайно отключили их отображение.
Щёлкнем правой кнопкой мыши на пустом рабочем столе и в появившемся контекстном меню выберем пункт Упорядочить значки, далее откроется подменю в котором нам нужно щёлкнуть по пункту Отображать значки рабочего стола. в большинстве случаев наша проблема должна решиться, а если не помогло тогда думаем дальше.
Запускаем диспетчер задач комбинацией клавиш <Ctrl>+<Alt>+<Del>
и создаём новую задачу, далее перезапускаем процесс explorer, он отвечает за графический интерфейс доступа пользователя к файлам в операционной системе Windows, а если ещё точнее за ображение панели задач с кнопкой «Пуск» и значков рабочего стола.
Перезапуск данного процесса может вернуть нам пропавшие значки рабочего стола на место.
А если не вернёт значки, то проводник запустит точно, ну а здесь нам и доступ к файлам и интернет.
И это ещё не всё, мы можем с вами поправить ключ в реестре, который отвечает за отображение значков в реестре.
HKEY_CURRENT_USER\Software\Microsoft\Windows\CurrentVersion\Policies\Explorer если NoDesktop = 1, то сто процентов у нас с вами пропадут значки на рабочем столе. NoDesktop = 1 нужно выставить в 0 или удалить.
Наша статья по данной теме Пропала панель задач .
 Если вы при включении своего компьютера, с ужасом обнаружили, что пропали ярлыки с рабочего стола. самое время прочитать этот материал. Довольно частой причиной этого может служить заражение вирусами. Я уже один раз описывал, как этого можно избежать в этой статье — защита компьютера от вирусов. Но там мы рассматриваем способы, которые помогают предотвратить возможные проблемы. Сегодня же мы научимся их решать. А точнее восстанавливать пропавшие значки. Мы проделаем последовательно несколько действий. Если выполнение одного из них вам поможет, остальные можно опустить. Если нет — выполняйте все пункты последовательно, пока не получите результат.
Если вы при включении своего компьютера, с ужасом обнаружили, что пропали ярлыки с рабочего стола. самое время прочитать этот материал. Довольно частой причиной этого может служить заражение вирусами. Я уже один раз описывал, как этого можно избежать в этой статье — защита компьютера от вирусов. Но там мы рассматриваем способы, которые помогают предотвратить возможные проблемы. Сегодня же мы научимся их решать. А точнее восстанавливать пропавшие значки. Мы проделаем последовательно несколько действий. Если выполнение одного из них вам поможет, остальные можно опустить. Если нет — выполняйте все пункты последовательно, пока не получите результат.
Шаг 1. Самым первым действием мы должны проверить, активен ли параметр отображения значков. Для этого вызываем контекстное меню рабочего стола (правой кнопкой мыши щелкаем на свободном месте), в нем строчка Вид. Убедитесь, что в открывшемся меню, стоит галочка напротив пункта Отображать значки рабочего стола. Если нет — ставьте:
Шаг 2. Попробуем вручную запустить процесс explorer.exe (это программа проводник Windows ). Помимо прочих функций, он отвечает за отображения значков и ярлычков на рабочем столе. Есть 2 варианта. как это можно сделать. Вызовите окно мастера запуска — для этого используйте сочетание горячих клавиш Win+R. Затем наберите в строке следующее:
C:\Windows\explorer.exe (буква в начале должна соответствовать системному диску с установленной ОС windows 7 ).
Или нажмите кнопку обзор, и найдите этот файл по указанному выше пути. Затем для его запуска щелкните ОК :
Шаг 3. Воспользуемся антивирусной утилитой AVZ. Она в своем функционале содержит очень полезное средство, именуемое «восстановления системы». Загрузить программу можно по следующему адресу:
http://www.z-oleg.com/secur/avz/download.php/ (если не можете запустить программу браузер, скопируйте и вставьте этот адрес в строку запуска, затем ОК )
После того, как вы запустите программу, нажимайте меню Файл. затем Восстановление системы. Здесь отметьте следующие пункты: Восстановление настроек рабочего стола. Восстановление настроек проводника. Восстановление ключа запуска explorer. И затем нажимайте кнопку Выполнить отмеченные операции. Как вы можете понять из их названия, они направленны на исправление проблем связанных с проводником и рабочим столом. Как правило, это помогает, если пропали ярлыки с рабочего стола. Проверьте результат после перезагрузки ПК:
Шаг 4. Проверяем корректность параметров реестра. Запустите редактор, введя в строку запуска следующее: regedit. В появившемся окне, в левой навигационной части, откройте последовательно следующие папки:
HKEY_LOCAL_MACHINE/SOFTWARE/Microsoft/WindowsNT/CurrentVersion/Winlogon/
Когда вы окажитесь в директории Winlogon, перейдите к правой части экрана (список параметров). Вас интересует строчка Shell. Корректным значением ее параметра является следующее — explorer.exe. Если это не так, щелкните на имя Shell правой кнопкой мыши, в контекстном меню выберите Изменить. и в строке значение, наберите explorer.exe. Затем нажмите ОК. Проверьте результат, предварительно выполнив перезагрузку:
Шаг 5. Воспользуйтесь встроенным средством Windows — восстановление системы. Для запуска, найдите и запустите следующий ярлык:
Меню пуск -> Все программы -> Стандартные -> Служебные -> Восстановление системы.
Выберите ранее созданную точку восстановления — она должна быть ранее того момента, когда возникли проблемы с отображением ярлычков. Проведите процесс восстановления, и проверьте результат.
ЗаключениеПосле того, как вы добьетесь положительного эффекта, в обязательном порядке проведите полную проверку компьютера на вирусы. Если же у вас пропали ярлыки с рабочего стола. и вернуть их предложенными способами не удалось, обратитесь к специалисту.
![]() Как вы знаете, IconSearch.ru является некоммерческим проектом и создан «людьми для людей». Мы и сами постоянно им пользуемся :)
Как вы знаете, IconSearch.ru является некоммерческим проектом и создан «людьми для людей». Мы и сами постоянно им пользуемся :)
Наш проект давно и плотно занял одну из лидирующих позиций в Рунете по поиску и подбору иконок для сайтов и интерфейсов.
Практически каждый русскоязычный дизайнер или программист хоть раз, да подбирал подходящие изображения на IconSearch.ru!
В месяц со страниц портала IconSearch.ru загружается более 8 миллионов(!) иконок, а десятки тысяч сайтов имеют графические элементы, напрямую загружаемые с наших серверов. Такая активность пользователей генерирует весьма существенный траффик, но нам не жалко ;)
Но жизнь не стоит на месте, и любой проект надо развивать. В ближайшее время мы хотим сделать следующее:Объем работ мы наметили достаточно большой, времени на исполнение потребуется немало. А голодные программисты работают плохо ;)
И мы объявляем сбор средств с незамысловатым названием «Помоги отличному проекту стать еще лучше»!Ведь, если каждый перечислит несколько сотен рублей (а это всего пара кружек пива в баре ), то мы в течение недели соберем необходимую для обновления системы сумму, и мир вокруг станет красивее, а IconSearch.ru современнее и удобнее!
Вы можете перевести ЛЮБУЮ сумму, изменив значение формы:
Кроме того, вы можете перевести средства на наши кошельки посредством любой системы конвертации электронных валют, например http://roboxchange.com/ :
Лучшие спонсоры навсегда будут увековечены на специальной спонсорской странице с фотографией и ссылкой.
После установки последней версии Mozilla Firefox в Windows 7 я заметил, что через некоторое время пропал значок. Сам браузер все еще работал нормально. И когда я проверял свойства значка, он все еще корректно отображался. Но по какой-то неизвестной причине значок не отображался на моем рабочем столе, меню «Пуск» или панели задач. Точнее отображался, но выглядел как будто поврежденный.
Что делать? Делаем восстановление кэша значков в Windows 7.
Следуйте инструкциям:
1) Закройте все окна и папки, которые сейчас открыты.
2) Запустите Диспетчер задач, используя сочетание клавиш CTRL+SHIFT+ESC.
3) На вкладке «Процессы» щелкните правой кнопкой мыши по Explorer.exe и выберите «Завершить процесс».
4) Нажмите кнопку «Завершить процесс», когда появится окно с подтверждением.
5) На вкладке «Приложения» нажмите «Новая задача».
6) Введите CMD.EXE, и нажмите OK.
7) В появившемся окне введите эти три команды одну за другой, нажимая ENTER после каждой команды:
CD /d %userprofile%\AppData\Local
 Ответ на вопрос: Куда пропали ярлыки, как восстановить ярлыки с рабочего стола?
Ответ на вопрос: Куда пропали ярлыки, как восстановить ярлыки с рабочего стола?
У каждого пользователя ПК, независимо новичок он или «бывалый», хоть раз в жизни случалось стать «жертвой хищения» ярлыков: включаешь компьютер и обнаруживаешь, что ярлыки, все или частично (например, только Мой компьютер или Корзина), исчезли с рабочего стола. Паниковать в такой ситуации не стоит. Решить эту проблему можно довольно таки легко. Кому поможет просто перезагрузка компьютера, а кому необходимо применить более «жесткие» меры, вплоть до переустановки операционной системы. Надеемся, что до этого не дойдет. Итак, сперва определимся, что именно пропало.
Частично пропали ярлыки с рабочего стола в Windows XP
Если пропал значок Мой компьютер или Корзина, то дам Вам вот такой совет: щелкните по пустому месту на рабочем столе правой кнопкой мыши, появиться контекстное меню. Для Windows XP выберите из списка «Свойства», далее перейдите на вкладку «Рабочий стол», а затем нажмите на кнопку «Настройка рабочего стола». Поставьте галочки в тех ячейках, напротив которых указан нужный Вам ярлык.
Частично пропали ярлыки с рабочего стола в Windows Vista/7
Щелкните по пустому месту на рабочем столе для вызова контекстного меню, выберите из списка строку «Персонализация», далее клацните в левой колонке «Изменить значки рабочего стола», и отметьте ярлыки, необходимые для отображения на рабочем столе Вашего компьютера.
Пропали все ярлыки, и работает только Диспетчер задач
Если пропали все ярлыки с рабочего стола, то для начала проверти «машину» на вирусы, возможно это исчезновение — результат воздействия вредоносного объекта. Если есть свободное время и желание, можно проверить ПК на вирусы при помощи нескольких антивирусных программ, т.к. ничто не совершенно, случается такое, что Nod32 «пропускает» некоторые вирусы, а Касперский — нет, и наоборот. Одно но, антивирусники необходимо устанавливать поочередно, предварительно удалив предыдущий. Для корректной работы Вашего ПК, на нем НЕ должно быть установлено два антивирусника одновременно. Если лечение не помогло, следуем советам приведенным ниже.
В этой статье приведены способы решения данной проблемы согласно иерархии, от банальных до более радикальных.
Итак, сперва проверти стоит ли галочка напротив того пункта, который отвечает за отображение ярлыков на рабочем столе Вашего компьютера. Для этого необходимо вызвать контекстное меню, т.е. щелкнуть правой кнопкой мыши по пустому месту на рабочем столе. Далее выберите из появившегося списка «Упорядочить значки» (для Windows XP/7) или «Вид» (для Windows Vista), а затем клацните на строку «Отображать значки рабочего стола», если напротив нее нет галочки. Если же галочка в описанном выше месте стоИт или контекстное меню невозможно вызвать, то проделываем следующее.
Запускаем Диспетчер задач. для этого одновременно зажимаем на клавиатуре кнопки Ctrl и Alt, и Delete. Если у Вас на компьютере стоит такая операционная система как Windows Vista или Windows 7, то при сочетании кнопок Ctrl+Alt+Del. обычно появляется сине-зеленый фон со списком, из которого необходимо выбрать строку «Диспетчер задач».
После того, как открылся Диспетчер задач, необходимо нажать на кнопку «Новая задача…» во вкладке «Приложения». В появившемся окне вписать команду regedit и нажать ОК. Появляется окно редактора реестра.
Сразу хочу предупредить, если клацните не там или не то, что надо, можете «запороть» систему и тогда уж точно ее придется переустанавливать. Поэтому проделывайте все описанные мною операции не спеша. Вам в помощь картинки, на которых довольно подробно все показано. Итак, вздохнули… поехали:)
В левом поле окна редактора реестра поочередно открывайте, клацая на треугольные маркеры, такие папки HKEY_LOCAL_MACHINE\SOFTWARE\Microsoft\Windows NT\CurrentVersion. Далее выбираем папку Winlogon и клацаем теперь на саму нее. В правом поле появиться список. Посмотрите какое значение присвоено параметру под именем Shell. Должно быть в значении напротив Shell прописано explorer.exe.
Если это не так, то присваиваем Shell нужное значение, щелкнув дважды левой кнопкой мыши по параметру Shell. Далее в графе «Значение» пишем explorer.exe и нажимаем на кнопку «ОК». Перезагружаем компьютер.
Если же с самого начала значение параметра Shell было explorer.exe или эти действия не помогли решить имеющуюся проблему, необходимо найти в левом поле редактора реестра папку Image File Execution Options. Она находиться здесь: KEY_LOCAL_MACHINE\SOFTWARE\Microsoft\Windows NT\CurrentVersion\Image File Execution Options. Клацните на нее. Если в правом поле редактора реестра присутствует подраздел explorer.exe, удалите его. Как удалить? Нажмите на этот подраздел правой кнопкой мыши, а затем «Удалить». Получилось? Все ярлыки на месте? Тогда Вы все сделали верно.
Возвращение ярлыков при помощи AVZ
Попытаться вернуть ярлыки на место можно и с помощью программы AVZ. Скачайте программу, обязательно обновить его базы. Далее одновременно зажмите кнопки CRTL+ALT+DEL. В появившемся Диспетчере задач нажмите кнопку «Новая задача…», введите avz.exe в открывшемся окне. В меню программы клацните Файл/Восстановление системы. Отметьте позиции «9» — Удаление отладчиков системных процессов и «16» — Восстановление ключа запуска Explorer, после чего нажмите на кнопку «Выполнить отмеченные операции».
Перезагрузите компьютер.
Возможно, Вам будет полезна эта информация: