

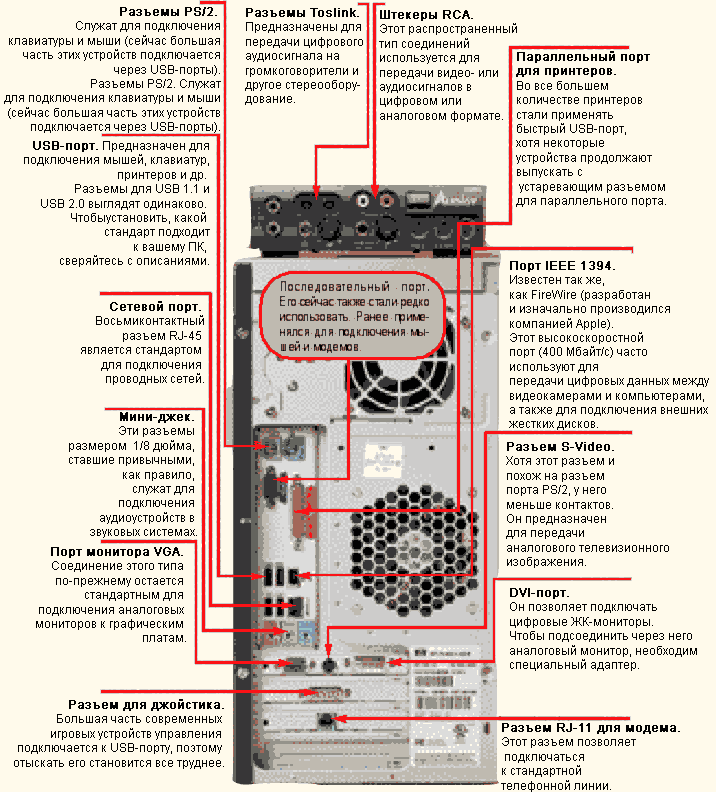








 Рейтинг: 4.1/5.0 (1885 проголосовавших)
Рейтинг: 4.1/5.0 (1885 проголосовавших)Категория: Windows: Компьютер, софт
В любом компьютере есть несколько небольших отверстий для подключения дополнительных устройств. Большинство из них называется портами. А некоторые - разъемами .
Грань между тем, что называется портом, а что разъемом достаточно тонкая. Поэтому можно использовать любое из этих определений – это не будет большой ошибкой.
Такие отверстия находятся сзади, спереди или сбоку в зависимости от вида компьютера.
В ноутбуках, например, порты расположены на боковых частях.
В стационарных ПК большинство разъемов находится на задней стенке системного блока. А некоторые размещены еще и на передней части.
Количество портов зависит от фирмы-изготовителя, «крутости» компьютера и даты его выпуска.
USB (ю-эс-би)Самый популярный разъем. Обычно таких отверстий в компьютере несколько.
Дело в том, что USB порт универсален – через него можно подключить практически любое современное оборудование. И принтер со сканером, и мышку с клавиатурой.
Сейчас почти все производители снабжают свою технику специальным кабелем: один конец которого вставляется в устройство, а другой в USB разъем.
Кроме того, этот порт служит не только для подключения компьютерного оборудования, но и для передачи данных. Например, для переноса фотографий из фотоаппарата или мобильного телефона в компьютер и наоборот.
Ну, и, конечно же, через этот разъем подключаются USB флешки.
Бесспорным преимуществом является скорость передачи информации. При таком подключении она достаточно высокая – данные переносятся быстро.
Но и это еще не все! Через USB можно подключить устройство не только, чтобы что-то с него скопировать, но и для подзарядки аккумулятора. Таким образом, мы и информацию переносим и технику подзаряжаем.
Это касается мобильных телефонов, планшетов, электронных книг, автомобильных навигаторов, музыкальных плееров и других устройств.
Другие порты/разъемы компьютераТак как существует их довольно много, я расскажу про каждый буквально в двух словах.
Аудио разъемы – один для звуковых колонок или наушников, другой для микрофона. Их бывает и больше, и они служат для подключения другого аудио оборудования. На многих компьютерах они специально сделаны разных цветов, чтобы было понятнее, куда какой шнур вставлять.
Картридер – в него вставляется флеш-карта памяти.
Таким образом можно посмотреть записанные на ней данные, а также скопировать их.
Порт Ethernet – служит для подключения к компьютерной сети (соединения компьютеров между собой) и для подключения проводного Интернета.
HDMI – используется для передачи высококачественного видео. Через него можно соединить компьютер и современный телевизор, домашний кинотеатр или проектор.
DisplayPort – еще один порт для подключения аудио и видео техники к компьютеру.
 или Mini DisplayPort
или Mini DisplayPort 
DVI порт – для передачи видео с компьютера на аналоговые или цифровые устройства (мониторы, телевизоры, проекторы).
eSATA – подключение внешних жестких и оптических дисков (винчестеров, CD\DVD дисководов). Часто встречаются комбинированные порты eSATA и USB. Такой разъем можно использовать еще и в качестве USB.
D-SUB (VGA) – предназначен для подключения внешнего монитора или проектора. Сейчас вместо него используются другие более «продвинутые» порты (HDMI, DisplayPort).
S-Video – порт для подключения аналоговых устройств («старых» телевизоров и пр.)
IEEE 1394 (FireWire, i-Link) – порт для цифровых устройств: видео и фотокамер, другой мультимедийной техники. Также через него подключаются некоторые принтеры, сканеры и внешние жесткие диски.
PS/2 – для подключения проводной компьютерной мышки и клавиатуры. Часто это два разноцветных разъема под шнуры таких же цветов.
RJ11 – разъем модема. Используется для подключения компьютера к Интернету по телефонной линии. Внешне похож на порт Ethernet, только меньше по размеру.
COM – раньше использовался для подключения модемов или «древних» мышек, а также для соединения двух компьютеров. Сейчас является устаревшим и практически не используется.
LPT – для подключения периферийного оборудования (принтеров, сканеров и т.д.). Устарел.
Порт PCMCIA или ExpressCard – встречается в ноутбуках. Представляет собой длинное отверстие, закрытое пластиковой заглушкой или откидной шторкой.
Часто используется в качестве адаптера. В него вставляется специальная карта, на которой находятся разные порты/разъемы для подключения других устройств.
Еще через этот разъем можно «добавить» к ноутбуку ТВ-тюнер, жесткий диск, звуковую карту и массу другого оборудования. Но сейчас компьютеры выпускаются уже без этого порта – USB разъемы его вытеснили.
Все-таки маленький универсальный порт гораздо удобнее, чем какие-то специальные карты.
Kensington Lock (разъем для Кенсингтонского замка) – встречается у ноутбуков.
В него вставляется специальный шнур с замком, который крепится к любому неподвижному предмету. Таким образом, компьютеры защищают от кражи в магазинах и на выставках.
 Этот базовый урок описывает внешнее устройство персонального компьютера. Вы узнаете что такое «системный блок», какие есть на нём разъёмы, а также, какие устройства можно подключить к этим разъемам.
Этот базовый урок описывает внешнее устройство персонального компьютера. Вы узнаете что такое «системный блок», какие есть на нём разъёмы, а также, какие устройства можно подключить к этим разъемам.
Что Вы видите, когда садитесь за настольный компьютер (с разновидностями компьютерной техники мы разбирались во втором IT-уроке )? Давайте посмотрим на фотографию:
Внешнее устройство настольного компьютера
Перед нами монитор (1), клавиатура (2), мышь (3) и какая-то большая коробка (4). На самом деле эта коробка и есть компьютер, в ней содержатся все основные компоненты, которые хранят и обрабатывают информацию.
У этой коробки есть своё название – «системный блок ».
Системный блок – это корпус, который содержит большинство компонентов компьютера и защищает их от внешних воздействий.
К системному блоку подключаются все внешние компоненты, для этого на задней и передней панели имеются специальные разъёмы.
Кстати, на счет названия… часто слышу, что системный блок называют «процессором», но это грубая ошибка. В предыдущем уроке Вы уже узнали, что процессор — это небольшое устройство, которое находится ВНУТРИ системного блока. Тем не менее, даже мои студенты с трудом переучиваются называть системный блок правильно.
Запомните: большая коробка на столе или под столом – это «системный блок » или «корпус »!
Передняя панель системного блокаНачнем с передней панели, так как именно её Вы видите, когда садитесь за компьютер:
Передняя панель системного блока (it-uroki.ru)
На передней панели всегда находятся:
Кроме того, в последнее время стало негласным стандартом размещать на передней панели следующие разъёмы:
На передней панели системного блока видны «лица» некоторых внутренних устройств:
На переднюю панель насмотрелись, посмотрим и на заднюю: «Изубшка-избушка, повернись…»
Задняя панель системного блокаВот как выглядит задняя панель системного блока (посмотрите на фотографию, кстати, почти все фотографии на сайте it-uroki.ru можно увеличить, нажав на них левой кнопкой мыши):
Задняя панель системного блока
Здесь уже гораздо больше разъёмов. Большинство разъёмов системного блока находится сзади, чтобы не портить внешний вид рабочего места, и, чтобы провода не путались под ногами (руками).
Все разъёмы задней панели можно разделить на три группы:
Это разделение условное. На самом деле разъёмы в группе 3 могут частично совпадать с разъёмами в группе 2 (это зависит внутренней комплектации компьютера), в этом случае предпочтительнее использовать разъемы из третьей группы.
Стандартные и дополнительные разъемы задней панелиПосмотрим на стандартные разъёмы покрупнее:
Разъемы на задней панели системного блока
Нумерацию я распределил по степени важности разъемов для нас:
Два вида разъемов для подключения монитора
На этом закончим знакомство с внешним устройством компьютера. Более подробно о внешнем устройстве ПК — на следующих уроках, но уже когда Вы перейдете на более высокий уровень знаний (пользователь и опытный пользователь).
О том, как правильно подключать и отключать устройства Вы можете узнать в одном из следующих IT-уроков.
Следующий урок небольшой, но очень важный: надежное питание компьютера . Чтобы не пропустить, подпишитесь на новости сайта .
В прошлой статье приводился перечень возможных портов на ПК. Приведем список разъемов внутренних устройств ввода – вывода, которые могут быть в персональном компьютере.
Разъем в ноутбуке для подключения внешнего монитора
Данный разъем для подключения монитора есть, как правило, и на ноутбуках, несмотря на то, что у них есть собственный экран. Этот разъем весьма полезен, например, при демонстрации презентаций с ноутбука на большой проекционный экран. Для переключения вывода с собственного монитора на внешний монитор следует придерживаться инструкций по эксплуатации ноутбука.
Например, для такого переключения может служить сочетание «горячих» клавиш «Fn» – «F5». Другой способ – на свободном месте рабочего стола открыть контекстное меню, щелкнув правой кнопкой мыши, выбрать из меню «Свойства» и на вкладке «Параметры» настроить мониторы.
Разумеется, это – далеко не полный перечень разъемов внутренних устройств ПК.
Какие внутренние устройства и, соответственно, разъемы для подключения оконечных устройств, есть на Вашем ПК?
P.S. Рекомендую также прочитать:
Провода к устройствам компьютера подключаются достаточно несложно, так как предусмотрена соответствующая защита, когда разъемы (далее мы будем их также называть штекерами ), вставляются только в нужные места в силу того, что имеют разные размеры, направляющие, определенную конфигурацию.  Исключением могут быть довольно экзотические случаи, например, когда используется нестандартная мышь, но они встречаются довольно редко.
Исключением могут быть довольно экзотические случаи, например, когда используется нестандартная мышь, но они встречаются довольно редко.  При подключении не применяйте силу и осмотрите обе части разъема на их соответствие друг другу. Разъемы делятся на два вида: «папа» и «мама». Разъемы типа «мама» имеют пластину, в которой находятся отверстия (см. рис. справа), а «папа» имеют внутри штыри (см. рис. слева).
При подключении не применяйте силу и осмотрите обе части разъема на их соответствие друг другу. Разъемы делятся на два вида: «папа» и «мама». Разъемы типа «мама» имеют пластину, в которой находятся отверстия (см. рис. справа), а «папа» имеют внутри штыри (см. рис. слева).
 Кроме того, часто по бокам разъема находятся винты, в некоторых случаях различной формы, как показано на рис. справа, где изображены три основных вида. Первые два имеют винты, один из которых требует отвертки, а второй содержит вытянутый конус, за который закручивают винт. Третий вид содержит две металлические пластины, на которые надевается находящейся на штекере фиксатор из проволочки, к которому присоединяется разъем. Желательно винты, находящиеся по бокам разъема, прикручивать при подключении проводов, чтобы соединение было надежным. Если устройство, провод к которому подключен, не работает, то нужно закрутить винты, скорее всего дело в надежности соединения.
Кроме того, часто по бокам разъема находятся винты, в некоторых случаях различной формы, как показано на рис. справа, где изображены три основных вида. Первые два имеют винты, один из которых требует отвертки, а второй содержит вытянутый конус, за который закручивают винт. Третий вид содержит две металлические пластины, на которые надевается находящейся на штекере фиксатор из проволочки, к которому присоединяется разъем. Желательно винты, находящиеся по бокам разъема, прикручивать при подключении проводов, чтобы соединение было надежным. Если устройство, провод к которому подключен, не работает, то нужно закрутить винты, скорее всего дело в надежности соединения.
Сам системный блок располагается в корпусе (для стационарных компьютеров).
В 1995 году компанией Intel был предложен стандарт АТХ для конструкции корпуса, в котором унифицировано расположение основных устройств. Для этого типа корпуса разработана материнская плата, носящая аналогичное название АТХ и имеющая примерный размер 30.5 х 24.4 см. При этом в системном блоке рассчитана циркуляция воздуха, чтобы охлаждать наиболее нагреваемые устройства, кроме того, кабели рационально размещены, имеется новый тип блока питания, все порты расположены на материнской плате с выходом на заднюю стенку системного блока. Большинство проводов вставляется в разъемы задней части системного блока. Затем были созданы и другие форматы, основанные на АТХ для настольных вариантов: Мini-ATX, Micro-ATX и другие
Разъемы ноутбука аналогичны разъемам стационарного компьютера (кроме разъемов подключения сетевого кабеля и подключения питания монитора) и буду рассмотрены также ниже.
Разъемы на задней стороне системного блока зависит от типа материнской платы. На ней находятся (только для стационарных компьютеров, выпускаемые в прошлом):
- отверстие для вентилятора ;
- разъем для подключения сетевого кабеля. обеспечивающего энергопитание всех устройств, находящихся в системном блоке;
- штекер для подключения питания монитора. Этот штекер в настоящее время используется редко, так как монитор обычно подключается непосредственно в сеть, что снижает нагрузку на блок питания. Первые три элемента практически находятся на блоке питания;
- блок разъемов для подключения внешних устройств.
Отдельно рассмотрим блок с разъемами системного блока АТХ (смотри рисунок ниже).
Типы разъемов зависят от конкретной конфигурации материнской платы. Так, если имеется встроенная аудиосистема, то справа от разъемов будет находиться блок из трех разъемов для подключения микрофона, наушников и аудиомагнитофона. Если на материнской плате имеется встроенная видеосистема, то будет присутствовать и видеовыход для подключения информационного кабеля к монитору. Также может быть встроенная сетевая подсистема, для подключения к другим компьютерам в сети. На всех современных компьютерах имеются разъемы USB. к которым можно подключить устройства, имеющие работать по этому стандарту (принтер, сканер, модем, клавиатуру, мышь и пр.). Количество этих разъемов может быть разное от двух до четырех и более. На плате могут быть не один, а два последовательных разъема, а также присутствовать другие конфигурации.
На переднюю панель системного блока могут быть выведены один, два или четыре разъема USB. а также разъемы для работы со звуком. Эти разъемы могут быть непосредственно видны на панели, но могут и скрываться под крышкой.
Разъемы могут иметь разные цвета, которые означают следующее:
зеленый - разъем мыши PS/2 (для стационарных, рисунок справа);
фиолетовый - разъем клавиатуры PS/2 (для стационарных, рисунок ниже).
На ноутбуках такие разъемы практически отсутствуют. Мышь и клавиатура имеется в корпусе или можно подключить другую клавиатуру и мышь через разъем USB. Отметим, что штекеры клавиатуры и мыши имеют такой же цвет, что и разъемы, то есть, у мыши – зеленый, а у клавиатуры – фиолетовый.
USB. к которому можно подключить большое количество устройств (вид двух разъемов показан справа). Наиболее распространены следующие стандарты этого устройства – USB – 1.0, запушенный в 1996 году, USB – 1.1, принятый в 1998 году и впервые получивший распространение, USB – 2.0, наиболее распространенный в настоящее время и принятый в 2000 году, USB – 3.0, разработанный в 2008 году и имеющий не четыре провода, как ранее (2 информационных и 2 для подачи питания внешнему устройству), а еще дополнительно 4 линии связи, в результате сам провод стал толще. В настоящее время наиболее распространен стандарт 2.0, и все более появляется стандарт 3.0. Если подключить устройство стандарта 1.0 к разъему 2.0, то он будет работать по стандарту 1.0 и наоборот.
USB ( Universal Serial Bus - универсальный последовательный канал) служит для подключения внешних устройств со скоростью передачи (стандарта 2.0): низкой 1,5 Мбит/сек или высокой 12 Мбит/сек и обеспечивает двунаправленную передачу данных (рисунок слева).
Питание устройство может получать от шины или иметь свой источник питания, который подключается к электросети. Чтобы идентифицировать устройство, каждый элемент должен иметь свой собственный номер, который определяется по его серийному номеру при включении компьютера. Наиболее распространенная версия – USB 2.0, однако в последнее время начал появляться стандарт USB 3.0, скорость передачи данных которого возрастает до 4.8 Гигабит в секунду. Разъемы данного стандарта имеют не четыре линии, а восемь, поэтому провод вдвое толще. Кроме того, увеличена мощность передаваего тока для питания внешних устройств с 500 мА до 900 мА, что позволяет подключать более энергоемкие устройства. Между тем, в разъем USB 2.0 можно установить вилку провода USB 3.0 и наоборот.
К этому разъему можно подключить, как уже упоминалось, мышь и клавиатуру. При этом в ноутбуке сенсорная панель и клавиатура также продолжат работать. Чтобы их отключить, можно воспользоваться установками BIOS. Вид разъема показан слева.
Можно подключить принтер. Ранее принтеры подключались к параллельному порту, сейчас, в основном, к разъему USB.
Кабель для подключения принтера, сканера, МФУ имеет два разъема: один – USB типа А или в просторечье просто USB и подключается к комппьютеру, второй USB тип В, подключается к внешнему устройству, как показано на рисунке справа.
К данному разъему можно подключить внешний диск (рисунок слева). Существует два типа внешних жестких дисков, один (на рисунке) имеет один провод для подключения к компьютеру. По этому проводу передаются данные, и осуществляется питание жесткого диска. Либо внешний жесткий диск, имеющий два провода, один подключается к сети, второй к компьютеру.
Существует еще один кабель, который может быть необходим, на одном конце разъем USB. на втором – mini USB. вид которого показан справа.
К данному разъему подключаются сотовые телефоны, фотоаппараты, МР 3 устройства.
Также при помощи разъема USB можно подключить флешку (или флеш-диск USB. или USB -флеш), которая имеет память в 2, 4, 8 и более гигабайт (смотри рисунок ниже). На ней можно хранить информацию, переносить данные на другой компьютер, с нее можно загрузить компьютер (нетбук).
К данному разъему можно подключить вебкамеру, вид которой показан выше.
К разъему USB возможно подключить TV -тюнер, чтобы посмотреть телевизионные передачи. Если имеется тюнер кабельного телевидения, то можно воспользоваться проводом, который показан выше. Вид тюнера показан ниже.
Иногда бывает, что шнур до принтера короткий, тогда можно воспользоваться удлинителем, на одном конце – разъем USB, на втором разъем, в который вставляется разъем USB (рисунок ниже).
Устройств для подключения может быть больше, чем разъемов в компьютере. Тогда можно воспользоваться хабом (или разветвителем), вид которого показан ниже.
Следующий разъем – (темно-голубой у стационарных компьютеров) - порт VGA. необходимый для передачи данных для монитора (рисунок справа). Монитор может подключаться и через разъем DVI - I. вид которого показан слева, позволяющий передать как аналоговые, так и цифровые данные на монитор. Для ноутбуков этот разъем позволяет подключить внешний монитор.
Следующие разъемы – RJ -45 и RJ -11. Первый служит для подключения к сети, а второй к модему телефонной линии. Для того, чтобы подключиться к системе интернет можно воспользоваться следующими возможностями, которые зависят от провайдера, который предоставляет эти услуги: - подключить кабель к разъему RJ -45 иногда он называется LAN ; - подключить через телефонную линию, используя модем к разъему RJ -11 или подключить модем через разъем USB. Несмотря на то, что разъемы RJ -45 и RJ -11 похоже друг на друга, но вставить неподходящий разъем не удается. При подключении интернета обычно не используются драйверы при подключении к разъему LAN. В других случаях подключение может сразу заработать либо потребуется подключить драйверы для них в зависимости от типа модема и от операционной системы, которая используется на компьютере.
Если имеются индикаторы около разъема LAN для работы в сети, то они означают следующее:
зеленый индикатор выключен – скорость передачи 10 Мбит/сек;
зеленый индикатор включен – скорость передачи 100 Мбит/сек;
желтый индикатор выключен – соединения нет;
желтый индикатор горит постоянно – соединение установлено;
желтый индикатор пульсирует – идет обмен данных по сети.
На компьютере может быть разъем IEEE 1394. Этот стандарт позволяет более быстро передавать данные, чем USB 2.0, но не так распространен, то есть имеется не так много устройств, которые используют данный стандарт.
Последовательный (рисунок слева) и параллельный (рисунок ниже) разъемы выходят из употребления и в настоящее время на ноутбуках не устанавливаются, только на стационарных компьютерах. Более подробно о них можно почитать в разделе о техническом обеспечении компьютера.
Аудио разъемы показаны в предыдущей части, отметим, что на стационарном компьютере их цвета следующие:
розовый - микрофонный вход;
светло-зеленый - линейный аудиовыход (для наушников);
ярко-голубой - линейный аудиовход.
Три разъема для звуковой подсистемы обычно расположены вертикально, как показано на рис. выше, однако, могут быть расположены и горизонтально и над ними может находиться MIDI ( Musical Instrument Digital Interface - цифровой интерфейс музыкальных инструментов) разъем для подключения музыкальных устройств (синтезаторов, MIDI-клавиатур). Для 6ти канального звука на плате может присутствовать два дополнительных разъема черного цвета, где каждый выход - стерео и соответствует двум колонкам.
На компьютере может находиться разъем для вставки ExpressCard (рисунок справа). Обычно в ноутбуке в этот слот установлена заглушка (рисунок слева). Для того, чтобы извлечь ее, нужно слегка нажать на нее и отпустить, она должна выдвинуться наружу. Ниже расположена кнопка включения инфракрасного излучения (смотри далее).
Устройство чтения карт памяти типа «8 в 1» обеспечивает чтение следующих карт памяти: Secure Digital (SD), SDIO, MultiMediaCard (MMC), Memory Stick, Memory Stick PRO, xD-Picture Card, Hi Speed-SD, Hi Density-SD. В новом компьютере в слоте установлена заглушка. Для того, чтобы извлечь ее, нужно слегка нажать на нее и отпустить, она должна выйти.
Устройства инфракрасного излучения. В некоторых компьютерах, особенно в переносных, могут использоваться каналы инфракрасного диапазона, которые передают данные при помощи не проводов, а инфракрасного излучения, не влияющего на радиоволны, поэтому поэтому на работоспособность радиоприемника не оказывает вредного воздействия. Инфракрасные волны имеют небольшой радиус действия, не проходят через стены, что позволяет работать с такими устройствами конфиденциально. Они называются IrDA по названию ассоциации, которая определяет стандарты для этих устройств, и позволяют передавать данные со скоростью 115,2 Кбит/сек, а для высоких скоростей - 1,152 и 4 Мегабит/сек. На корпусе они не имеют разъема.
Также не имеет разъема стандарт Bluetooth.
Перед включением компьютера, следует соединить компьютер с электросетью. Почти все такие устройства имеют электровилку с утолщенными контактами (для стационарных компьютеров) и возможностью подсоединения к заземлению. Соответственно и электророзетка должна обеспечивать подключение таких вилок (так называемая евровилка и евророзетка ).
Сетевые фильтры – наиболее распространенный вид устройств для электропитания различных приборов в основном из-за своей дешевизны по сравнению с другими. Представляет собой блок розеток и имеет кнопку включения, что очень удобно, так как одной кнопкой можно включить все устройства, которые подсоединены к фильтру. Они могут частично подавлять шумы и всплески, иногда гребни. Данный вид рекомендуется и для подключения бытовых приборов, таких, как радиоприемники, телевизоры, видеомагнитофоны и пр. что продлевает срок их службы. Кроме того, они имеют евророзетки, так что не нужны дополнительные переходники. А если еще добавить, что стоимость их ненамного больше, чем простого удлинителя с евророзетками, то легко объяснить их большую популярность.
Стабилизаторы – подавляют те же виды нарушений электропитания и имеют улучшенные характеристики для этого подавления, но более дороги и громоздки. Используются редко, хотя и более долговечны.
Источники бесперебойного питания ( UPS Uninterruptable Power System - системы бесперебойного питания). Самые устойчивые системы, которые могут предохранять от всех видов нарушений электропитания. Они имеют аккумуляторные батареи, от которых и происходит питание компьютера и которые заряжаются от сети. Имеются разные виды источников бесперебойного питания, которые отличаются тем, что аккумуляторные батареи могут подключаться время от времени, в зависимости от нарушений электропитания (резервные), либо постоянно питают компьютер (онлайновые), либо комбинацией вышеперечисленных методов (интерактивные). Если аккумуляторные батареи постоянно питают компьютер, то батареи быстрее изнашиваются, стоят они дороже и применяются для тех компьютеров, где сбои в работе очень существенны, например, в серверах.
Посмотрите на переднюю и заднюю часть вашего системного блока и монитора, и посчитайте количество кнопок, разъемов и слотов, которые вы видите. Их там будет около 20 штук по меньшей мере.
Каждый компьютер отличается от другого, соответственно, порты и разъемы у всех компьютеров тоже расположены по-разному. Тем не менее, суть их работы не меняется. Знание разъемов и портов компьютера и для чего они используются, поможет вам позже подключать новые устройства к компьютеру, например, принтер или мышь, цифровая камера, телефон или другие устройства.
Передняя сторона системного блокаНа обратной стороне некоторые разъемы имеют свой цвет. Это сделано для того, чтобы вы смогли определить — какой порт используется для какого устройства. А также есть специальные порты, которые предназначены для конкретных устройств, например, монитор.
1. Разъем питания — туда подключается шнур электропитания.
2. Аудио вход/выход — туда вы можете подключать колонки, микрофон, наушники.
3. Порт Ethernet — предназначен для подключения компьютера к интернету или к локальной сети.
4. USB порты. Это такие же порты как на передней части компьютера. На задней части компьютера, их, как правило, должно быть несколько.
5. Разъем для подключения монитора к системному блоку. В этом примере у компьютера есть и DisplayPort и порт VGA.
6. Слоты расширения. Они предназначены для установки дополнительных модулей (карт расширения). С помощью этих слотов можно расширить возможности компьютера, например, вы можете убрать старую видеокарту и установить в слот более мощную видеокарту.
7. Это старый порт, который использовался для подключения периферийных устройств. Но сегодня он заменен на USB, и поэтому вряд ли этот порт кто-то использует.
8. Разъемы PS/2. Они предназначены для подключения мыши (зеленый) и клавиатуры (фиолетовый) .
9. Это тоже старый порт, и вместо него теперь используют USB.
Вот так должны быть соединены все основные шнуры и кабели:
Другие типы портовС течением времени появились и новые типы портов на компьютере. Например, на некоторых компьютерах Mac есть порт, который называется FireWire. который похож на USB порт. Также есть новый порт Thunderbolt. который может передавать информацию на очень высокой скорости, что делает их идеальными для использования мониторов высокого разрешения и внешних жестких дисков. Если на вашем компьютере есть незнакомые вам порты, то найдите их описание в руководстве вашего компьютера, чтобы узнать о них.
Периферийные устройстваОбычный домашний компьютер включает в себя системный блок, монитор, клавиатуру и мышь. Это основные устройства. Но при желании можно подключить и дополнительные устройства к свободным портам на вашем компьютере. Такие устройства называются периферийными устройствами. Ниже приведены примеры периферийных устройств.
И так, у нас есть системный блок, монитор, клавиатура с мышью и различные периферийные устройства. Давайте разберемся, что и куда подключается.
Как мы уже знаем, материнская плата — это главная плата компьютера. На нее устанавливается процессор, оперативная память и дополнительные устройства, такие как видеокарта, сетевая или звуковая карты. Также эти устройства могут быть уже встроены в материнскую плату (интегрированы в нее).
Материнские платы проектируются так, чтобы разъемы интегрированных и установленных в них устройств размещались с одной стороны. Соответственно компьютерные корпуса проектируются таким образом, чтобы все основные разъемы выводились на заднюю панель корпуса. Некоторые наиболее популярные разъемы могут выводиться и на переднюю панель (например, разъем подключения наушников или USB-разъем).
Различные модели материнских плат и дополнительных устройств, которые на них устанавливаются, могут иметь различные разъемы. Но есть группа разъемов, которые с большой долей вероятности вы найдете на задней панели своего компьютера.
Задняя панель компьютера
Внимание! Перед подключением устройств к компьютеру обязательно убедитесь, что устройство и сам компьютер выключены. При подключении включенных устройств возникает угроза повреждения микросхем устройства, а соответственно и выхода устройства из строя.
И так, для подключения клавиатуры и мыши используются разъемы, которые называют PS/2 .
Коннекторы PS/2
Эти разъемы отличаются только цветом: зеленый предназначен для мыши, а фиолетовый для клавиатуры. Как правило, коннектор мыши и клавиатуры также имеют зеленый и фиолетовый цвет. Все чаще используются мыши и клавиатуры, использующие разъем USB (Universal Serial Bus – универсальная последовательная шина). Этот разъем стал очень популярным и с помощью него к компьютеру подключается огромное количество различных устройств, начиная с флэшек, внешних жестких дисков и заканчивая принтерами, сканерами, фотоаппаратами и видеокамерами.
Разъем USB, в отличие от других разъемов компьютера, позволяет подключать и отключать устройства во время работы компьютера. После подключения устройства к компьютеру операционная система автоматически определяет устройство и пытается самостоятельно найти и установить на компьютер дополнительные программы-драйвера, позволяющие управлять устройством с помощью операционной системы. Если операционной системе не удается самостоятельно найти необходимый драйвер, то она обратится за вашей помощью, вызвав соответствующее диалоговое окно на экран монитора. USB разъемы стали настолько популярны, что на современные материнские платы устанавливают по 2, 4, 6 и даже 8 разъемов. Часто производители компьютерных корпусов размещают на передней панели компьютера несколько USB-разъемов для более удобного подключения флэшек, фотоаппаратов и др. устройств.
Далее рассмотрим наиболее важный разъем, предназначенный для подключения монитора. Этот разъем обычно находится на видеокарте, которая находится внутри системного блока (установлена на материнскую плату). В недорогих офисных компьютерах видеокарта может быть интегрирована в материнскую плату и разъем для подключения монитора может находиться в другом месте на задней панели корпуса. Для подключения монитора существуют два разъема — аналоговый (VGA или D-Sub) и цифровой (DVI, Digital Video Interface).
Для подключения мониторов на видеокартах персональных компьютеров устанавливаются разъемы VGA и DVI, для подключения других видеоустройств, например, видеокамеры, телетюнера могут использоваться другие разъемы, например, RCA (композитный) видеовыход, S-Video, HDMI- выход.
Интерфейсы VGA, RCA, S-Video — аналоговые, DVI и HDMI — цифровые. Тип разъема зависит от типа интерфейса, а от типа поддерживаемых интерфейсов зависит качество видеосигнала и потребительские особенности.
Самый «старый» разъем видеокарты персонального компьютера, — это VGA-выход
VGA предназначен для подключения монитора, и присутствует практически во всех настольных компьютерах и во многих ноутбуках (для подключения дополнительного монитора).
VGA-выход или D-sub, этот аналоговый интерфейс обеспечивает высококачественное изображение на ЭЛТ и ЖК-мониторах. Поддерживает все стандартные разрешения. В нем передаются три сигнала цвета, сигнал яркости и синхроимпульсы.
Распиновка разъема VGA-выход следующая:
DVI (Digital Visual Interface) — цифровой видеоинтерфейс, может применяться для подключения жидкокристаллических мониторов, проекторов, телевизоров, плазменных панелей. Хотя, на всех современных жидкокристаллических мониторах присутствуют и VGA-разъемы для подачи на них аналогового сигнала. Достоинство данного интерфейса в том, что он цифровой, то есть, нет преобразований цифрового сигнала, сформированного видеокартой компьютера в аналоговый видеосигнал. а потом уже в ЖК-мониторе обратного преобразования в цифровой. Поэтому данный интерфейс обеспечивает неискаженную передачу видеосигнала, так как картинка передается напрямую с видеокарты ПК или ноутбука, без двойного цифро-аналогового преобразования. Длина соединительного кабеля не рекомендуется более 5 метров.
Интерфейс DVI может быть двух типов, соответственно, и разъемы 24-штырьковые (DVI-D):
и 29-штырьковые (DVI-I):
Разновидности интерфейса:
DVI-D — 24-штырьковый разъем поддерживает только цифровой интерфейс. На его контакты выводится только цифровая информация.
DVI-I — 29-штырьковый разъем, он отличается от DVI-D тем, что включает в себя как цифровой интерфейс, так и аналоговый, такой как VGA, для которого используются дополнительные 5 штырьков.
Распиновка разъемов типа DVI:
У разъема DVI-D контакты С1-С5 отсутствуют.
Для подключения аналогового монитора или монитора имеющего только цифровой вход к порту DVI-I требуется специальный переходник.
Композитный видеовход/выход (RCA). это аналоговый видео вход — выход, широко применяется в видеотехнике как универсальное средство коммутации. Часто называют «Азиатским» или «Тюльпан». Практически два отдельных коаксиальных разъема, их можно увидеть на тыльной стороне практически любого видеомагнитофона, телевизора, DVD-плеера. Стандарт чисто аналоговый, передает стандартный композитный видеосигнал. Основное достоинство интерфейса — простота и дешевизна. Сигналы цветности и яркости передаются по одному проводу. Это не позволяет добиться очень четкого изображения, поэтому реальное разрешение получается в районе 250-280 строк. Максимальная длина кабеля может быть 20-30 метров.
Данные разъемы могут присутствовать в компьютерах на видеокарте или плате внутреннего телетюнера для приема и передачи аналогового сигнала, для подачи картинки на экран обычного телевизора, для записи сформированного видеосигнала на видеомагнитофон, для передачи на карту видеозахвата сигнала от аналогового источника видеосигнала.
S-Video (или S-VHS). — широко применяемый сейчас в видеотехнике аналоговый разъём. Обеспечивает заметно лучшее, чем композитный видеосигнал, качество изображения и широко применяется. Сигналы цветности и яркости в нем передаются по отдельным проводам, и не оказывают друг на друга никакого влияния. Поэтому может быть получена картинка с разрешением в 400—500 строк. Необходимо помнить, что распайка этого mini-DIN разъема на картах ATI и NVIDIA бывает разной. Максимальная длина кабеля может достигать 300 метров.
В современных видеокартах могут использоваться другие варианты разъема mini-DIN, например 7-штырьковый комбинированный видеовыход (имеются и S-Video, и композитные входы и выходы).
Недостатком интерфейса можно считать то, что разъем очень похож на PS/2, который используется в компьютерах для подключения клавиатуры и мыши. Это в некоторой степени нарушает сложившуюся традицию конструирования системных блоков ПК, когда все разъемы разные чтобы подключить в разъем неподходящее устройство было практически невозможно.
Интерфейс HDMI (High Definition Multimedia Interface)
Данный интерфейс присутствует в современных видеокартах и домашних мультимедийных центрах. Главная особенность HDMI — возможность передавать по одному кабелю аудио и видео цифровой видеосигнал высокой четкости (HDTV с разрешением до 1920×1080 точек), а так же многоканальный цифровой звук, и сигналы управления. Максимальная длина кабеля допускается 15 метров.
Разрешение изображения стандартного телевидения равно 720×480 точек для системы NTSC и 720×576 точек для системы PAL. Стандартные разрешения для HDMI — 1920×1080 и 1280×720. Поддерживаются различные цифровые аудиоформаты.
Распиновка разъема следующая: