
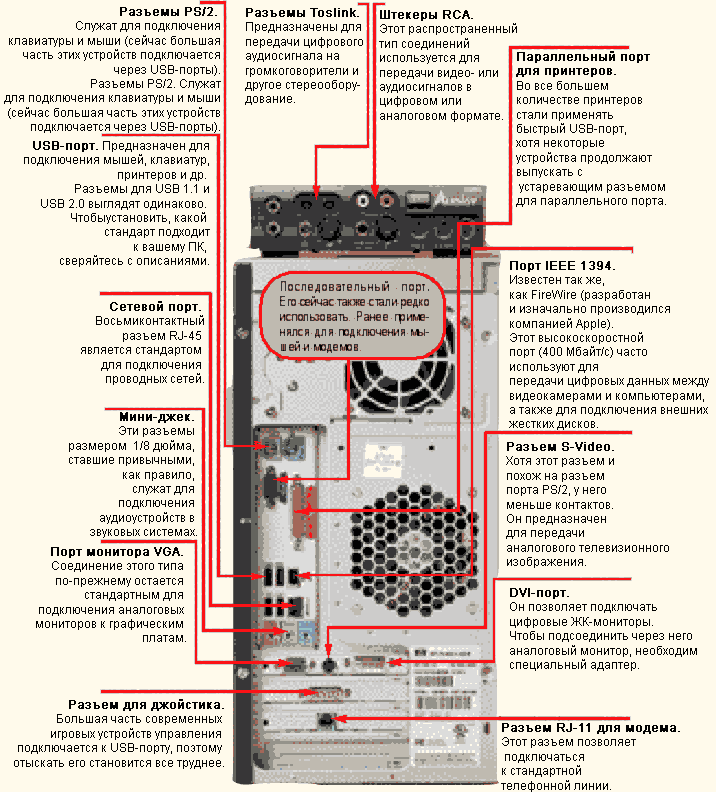









 Рейтинг: 4.0/5.0 (1917 проголосовавших)
Рейтинг: 4.0/5.0 (1917 проголосовавших)Категория: Windows: Компьютер, софт
Подключение устройств ввода – вывода данных к портам компьютера осуществляется с помощью разъемов, которые выведены на тыльную и реже на лицевую стороны системного блока ПК, а в ноутбуках эти разъемы находятся на передней, тыльной и боковых панелях. Но далеко не все разъемы являются разъемами портов ввода – вывода.
Порты ввода – вывода являются во многом универсальными, позволяющими подключать теоретически неограниченное количество разнообразных внешних устройств.
Но при этом в составе компьютера могут уже быть некоторые устройства ввода – вывода, которые являются неотъемлемой частью ПК. И к этим внутренним устройствам ПК тоже возможно подключение внешних, так называемых «оконечных» устройств, без которых внутреннее устройство ввода – вывода не может или не должно работать.
Давайте разберемся, в чем разница между подключением оконечных устройств к разъемам внутренних устройств ввода – вывода ПК и подключением внешних устройств ввода – вывода к портам ПК.
Как правило, в ПК есть внутренняя звуковая карта, позволяющая воспроизводить звуки (музыку и сигналы), а также вводить звуковую информацию, например, с микрофона. При этом к звуковой плате можно подключить, например, головные телефоны (наушники). Для этого звуковая плата имеет специальный разъем для подключения наушников. И если наушники подключить к разъему звуковой платы, то это подключение будет выполнено не через порт ввода – вывода, а «напрямую» к внутреннему устройству ввода – вывода, каковым является встроенная в ПК звуковая плата.
Внутренняя звуковая плата
Одновременно можно приобрести «гарнитуру», включающую в себя наушники, которая является внешним устройством по отношению к ПК и подключается через универсальный USB-порт. В этом случае, подключая гарнитуру к порту, мы тем самым одновременно даем команду ПК настроить порт на работу с гарнитурой.
Гарнитура Skype c подключением через usb-порт
Для этого понадобится некоторое количество времени, «программное» подключение не произойдет мгновенно после «физического» подключения. После того как операционная система настроит порт на работу с подключенной к нему гарнитурой, наушники гарнитуры станут работать через порт ввода – вывода, а не через звуковую плату, встроенную в ПК.
Таким образом, надо понимать, что подключая внешнее «оконечное» устройство к уже установленному внутрь ПК устройству ввода – вывода, мы не производим подключение к порту ввода – вывода. Это лишь подключение к внутреннему встроенному в ПК устройству ввода – вывода.
А к порту ввода – вывода можно подключить любое иное устройство, которое отсутствует среди внутренних устройств ПК, и тем самым расширить возможности имеющегося ПК за счет новых устройств ввода – вывода.
Теоретически, конечно, можно подключить через порт и устройство ввода – вывода, которое уже есть среди внутренних устройств ПК. Например, в ПК уже может быть внутренний модем, тем не менее, можно к порту ввода – вывода подключить еще и внешний модем, и затем с его помощью подключиться к телефонной сети (например, для передачи-приема факсов или для выхода в Интернет).
Но такое дублирующее внутреннее устройство ввода – вывода подключение является расточительным. Действительно, зачем подключать модем через порт ввода – вывода, если внутри ПК уже есть такой же модем, выполняющий те же функции, и имеющий аналогичные возможности.
В тоже время если через универсальный порт подключить внешний накопитель на жестком диске несмотря на то, что внутри компьютера уже есть жесткий диск, то это позволит увеличить дисковую память ПК. И такое подключение уже назвать расточительным никак нельзя.
Для меня внешний винчестер является незаменимым средством для резервного копирования информации, «нажитой непосильным трудом».
Внешний жесткий диск с подключением через USB-порт
Порт ввода – вывода позволяет подключать разнообразные устройства. Ведь он сделан таким образом, что аппаратное и программное обеспечение порта может определять тип и модель подключенного устройства и автоматически настраивать программное обеспечение компьютера для работы с этим устройством.
А к разъемам уже имеющихся внутренних устройств ПК пользователи могут подключать только строго определенные оконечные устройства или специальные провода и кабели для соединения ПК с внешними линиями связи и передачи данных.
Главное отличие состоит в том, что при подключении к разъему внутреннего устройства ПК мы уже имеем внутри компьютера это устройство ввода - вывода и никак, таким образом, не расширяем возможности компьютера. А при подключении к порту – такое устройство находится вне компьютера, и является устройством, дополняющим возможности ПК.
Эту разницу следует знать и понимать, так как
1) подключение устройств к разъемам внутренних устройств и
2) подключение внешних устройств к портам ввода – вывода,
как правило, делается по-разному.
В первом случае пользователь подключает оконечное устройство (или кабель) к соответствующему разъему, а устройство, обслуживающее разъем, находится внутри компьютера. Это внутреннее устройство является частью ПК и постоянно инициализировано в операционной системе, т.е. работает с момента загрузки операционной системы ПК. При отключении оконечного устройства от разъема внутреннего устройства ПК, в операционной системе не происходит никаких изменений, так как внутреннее устройство остается подключенным к компьютеру.
Во втором же случае пользователь подключает новое для компьютера внешнее устройство, и поэтому нужно время, чтобы компьютер смог распознать устройство и настроить программное обеспечение для работы с ним через порт. При этом операционная система настраивает порт ввода – вывода таким образом, чтобы этот порт в точности имитировал бы работу внешнего устройства. Таким образом, программное обеспечение ПК работает не с внешним устройством, а с внутренним портом, который представляется ему этим внешним устройством за счет имитации.
При отключении внешнего устройства от порта ввода – вывода программное обеспечение, обслуживающее этот порт, перестраивается обратно в виде порта ввода – вывода с неподключенными к нему устройствами, и тогда отключенное устройство перестает быть «видно» программному обеспечению ПК.
Примеры подключения оконечных устройств к разъемам внутренних устройств ПК: подключение звуковых колонок к звуковой плате ПК, подключение телефонной линии и телефонного аппарата к разъемам внутреннего модема ПК, подключение монитора к встроенной в ПК видео-карте и т.п.
Внешнее DVD устройство с USB-подключением
Примеры подключения внешних устройств к портам ввода – вывода: подключение принтера или сканера, подключение флеш-памяти (флешки) или внешнего накопителя на жестком диске, подключение внешнего DVD-устройства и т.п.
1) Какие оконечные устройства подключены к внутренним устройствам на Вашем ПК?
8. Последовательный интерфейс RS-232C (COM-порт)
Широко используемый последовательный интерфейс синхронной и асинхронной передачи данных, определяемый стандартом EIA RS-232-C и рекомендациями V.24 CCITT. Изначально создавался для связи компьютера с терминалом. В настоящее время используется в самых различных применениях.
Интерфейс RS-232-C соединяет два устройства. Линия передачи первого устройства соединяется с линией приема второго и наоборот (полный дуплекс) Для управления соединенными устройствами используется программное подтверждение (введение в поток передаваемых данных соответствующих управляющих символов). Возможна организация аппаратного подтверждения путем организации дополнительных RS-232 линий для обеспечения функций определения статуса и управления.
Порядок обмена по интерфейсу RS-232C
Интерфейс RS-232C предназначен для подключения к компьютеру стандартных внешних устройств (принтера, сканера, модема, мыши и др.), а также для связи компьютеров между собой. Основными преимуществами использования RS-232C по сравнению с Centronics являются возможность передачи на значительно большие расстояния и гораздо более простой соединительный кабель. В то же время работать с ним несколько сложнее. Данные в RS-232C передаются в последовательном коде побайтно. Каждый байт обрамляется стартовым и стоповыми битами. Данные могут передаваться как в одну, так и в другую сторону (дуплексный режим).
Компьютер имеет 25-контактный (DB25P) или 9-контактный (DB9P) разъем для подключения RS-232C. Назначение контактов разъема приведено в таблице.
Назначение сигналов следующее.
FG - защитное заземление (экран).
-TxD - данные, передаваемые компьютером в последовательном коде (логика отрицательная).
-RxD - данные, принимаемые компьютером в последовательном коде (логика отрицательная).
RTS - сигнал запроса передачи. Активен во все время передачи.
CTS - сигнал сброса (очистки) для передачи. Активен во все время передачи. Говорит о готовности приемника.
DSR - готовность данных. Используется для задания режима модема.
SG - сигнальное заземление, нулевой провод.
DCD - обнаружение несущей данных (детектирование принимаемого сигнала).
DTR - готовность выходных данных.
RI - индикатор вызова. Говорит о приеме модемом сигнала вызова по телефонной сети.
Наиболее часто используются трех- или четырехпроводная связь (для двунапрвленной передачи). Схема соединения для четырехпроводной линии связи показана на рисунке 1.1.
Для двухпроводной линии связи в случае только передачи из компьютера во внешнее устройство используются сигналы SG и TxD. Все 10 сигналов интерфейса задействуются только при соединении компьютера с модемом.
Формат передаваемых данных показан на рисунке 1.2. Собственно данные (5, 6, 7 или 8 бит) соопровождаются стартовым битом, битом четности и одним или двумя стоповыми битами. Получив стартовый бит, приемник выбирает из линии биты данных через определннные интервалы времени. Очень важно, чтобы тактовые частоты приемника и передатчика были одинаковыми, допустимое расхождение - не более 10%). Скорость передачи по RS-232C может выбираться из ряда: 110, 150, 300, 600, 1200, 2400, 4800, 9600, 19200, 38400, 57600, 115200 бит/с.
Все сигналы RS-232C передаются специально выбранными уровнями, обеспечивающими высокую помехоустойчивость связи (рис.1.3.). Отметим, что данные передаются в инверсном коде (лоической единице соответствует низкий уровень, логическому нулю - высокий уровень).
Для подключения произвольного УС к компьютеру через RS-232C обычно используют трех- или четырехпроводную линию связи (см. рис. 1.1), но можно задействовать и другие сигналы интерфейса.
Рис.1.2 Формат данных RS-232C
Обмен по RS-232C осуществляется с помощью обращений по специально выделенным для этого портам COM1 (адреса 3F8h. 3FFh, прерывание IRQ4), COM2 (адреса 2F8h. 2FFh, прерывание IRQ3), COM3 (адреса 3F8h. 3EFh, прерывание IRQ10), COM4 (адреса 2E8h. 2EFh, прерывание IRQ11). Форматы обращений по этим адресам можно найти в многочисленных описаниях микросхем контроллеров последовательного обмена UART (Universal Asynchronous Receiver/Transmitter), например, i8250, КР580ВВ51.
Компьютерные разъемы, или интерфейсы, служат для подключения к компьютеру или ноутбуку внешних устройств и сетей. Существуют различные разъемы: USB, последовательные и параллельные интерфейсы, разъемы DV, DVI, разъем для мыши и клавиатуры, HDMI и прочие.
Компьютерные разъемы – это.
Существуют различные типы компьютерных разъемов (интерфейсов). Они позволяют подключать к ПК или ноутбуку внешние устройства и служат также для соединения с сетями. Для каждого разъема нужен подходящий штекер.
USB используется для подключения внешних жестких дисков, мыши, ТВ-тюнеров, принтеров, сканеров, фотоаппаратов и т.д. USB-разъемом оснащены почти все современные периферийные устройства. ПК и ноутбуки, как правило, имеют несколько USB-разъемов. До недавнего времени самым быстрым вариантом был USB 2.0, в настоящее время уже существует более быстрый стандарт USB 3.0.
ЦВЕТ: черный
Последовательный порт (RS-232)
Последовательный интерфейс раньше использовался для подключения мыши и модема. В настоящее время все функции RS-232 перенял гораздо более быстрый интерфейс USB.
Параллельный порт
Параллельный порт раньше использовался, главным образом, для подключения принтеров. В настоящее время USB по большей части уже заменил этот интерфейс, однако большинство современных компьютеров все еще оснащаются данным портом.
ЦВЕТ: розовый
Через разъем Ethernet компьютер можно соединять с проводной сетью. Для подключения к ПК маршрутизатора используется стандартный кабель Ethernet.
Разъем DV, изначально использовавшийся только на компьютерах Macintosh компании Apple, является альтернативой первому поколению USB-разъемов. Сегодня USB 2.0 аналогичен ему по скорости. USB 3.0 по скорости превосходит DV-разъем. Он известен также под названием FireWire или IEEE 1394. Данный интерфейс все еще часто используется, преимущественно для подключения видеокамер, для копирования отснятого видеоматериала на ПК без потери качества. Однако в продаже появляется все больше видеокамер, в которых вместо FireWire или дополнительно к нему имеется еще и USB-разъем. В ноутбуках, как правило, используется разъем mini-DVI.
Разъем для клавиатуры
Разъем PS/2 служит для подключения клавиатуры. Несмотря на то, что благодаря USB-интерфейсу данный разъем, по сути, стал излишним, он все еще весьма часть используется.
PS/2-разъем для мыши
PS/2-разъем для мыши – все еще весьма популярный пережиток из прошлого. Благодаря наличию USB данный разъем, по сути, уже не нужен. Однако, почти все современные ПК все еще оснащаются этим разъемом, к которому подключается только мышь.
Игровой порт
Игровой порт – это уже практически не используемый разъем для подключения джойстика, геймпада и прочих манипуляторов. Почти все такие устройства сегодня подключаются по USB, поэтому игровой порт весьма редко можно встретить на современных компьютерах.
Интерфейс DVI представляет собой цифровой видеоразъем для подключения TFT-монитора, также оснащенного DVI. Большим преимуществом DVI является отсутствие необходимости преобразования в компьютере изначального цифрового сигнала в аналоговый и обратно из аналогового в цифровой. Это отличает его от разъема VGA. При высоком разрешении монитор, подключенный через DVI, воспроизводит очень четкое изображение, тогда как картинка на мониторе с VGA-разъемом выглядит размыто.
HDMI служит для цифрового подключения аудиовизуальных устройств. Он позволяет передавать как видеосигнал, так и аудиосигнал. Все больше ПК и ноутбуков оснащаются HDMI-разъемом, что позволяет подключать их как к монитору (если он оснащен HDMI), так и к широкоформатному HD-телевизору. HDMI считается преемником DVI. Недостатком HDMI является использование в данном интерфейсе встроенной технологии защиты цифрового контента. Если два устройства не распознают друг друга или не соответствуют требованиям, предъявляемым аудиовизуальным источником, то изображение на экране будет отсутствовать или будет более низкого качества. На практике, однако, такое случается редко.
Разъем для питания от сети
Трехконтактный разъем питания служит для подключения устройства к электросети.
Звуковые карты все чаще оснащаются несколькими гнездами для подключения систем пространственного звучания.
Вход для подключения микрофона. При этом имеются в виду микрофоны, которым требуется вспомогательное питание. Поэтому в данное гнездо следует подключать только микрофоны, специально разработанные для ПК.
ЦВЕТ: розовый
Линейный вход
К этому разъему можно подключать, например, CD-плеер, кассетный магнитофон или иное устройство с линейным выходом (AUX). Как правило, для записи аудио требуется специальный кабель с разъемом типа "мини-джек" для ПК на одном конце и двумя "тюльпанами" (Cinch) для левого и правого канала на другом конце.
Автор: admin | Дата: 30.06.2013 - 10:51 0 Категория: Советы
Высокие технологии давно перешагнули грани будущего.Многие устройства имеют дополнительные возможности, которые свободно раскрывают возможности мультимедиа. Телевизоры сегодняшнего дня это уже медийные центры с приводами для DVD дисков и USB портами для накопителей. Они уже умеют без посторонней помощи воспроизводить множественные форматы видео, музыки, кроме того большинство новинок снабжаются выходом в Интернет.
Телевизоры сегодняЖК-телевизоры, поддерживающие спецификацию DLNA, имеют возможность подключиться и воспроизводить через домашнюю локальную сеть медиа контент с Вашего компьютера или ноутбука.
Определяем возможности подключения ваших устройств. Так разъёмы компьютера Вы найдёте на задней панеле системного блока на видеокарте. Телевизор в большинстве имеет разъёмы подключений либо сзади, либо сбоку.
Видеокарта компьютера кроме VGA (D-Sub) — выхода может иметь следующие разъемы:Изначально, данный разъём использовался для подключения мониторов компьютера и не имел возможностей передачи звукового сигнала. Сейчас разъём модифицирован и позволяет также передавать звук на встроенную акустическую систему.
 HDMI (High-Definition Multimedia Interface) — интерфейс для мультимедиа высокой чёткости, позволяющий передавать цифровые видеоданные высокого разрешения и многоканальные цифровые аудио сигналы с защитой от копирования и является заменой аналоговых стандартов подключения, таких как SCART или RCA.
HDMI (High-Definition Multimedia Interface) — интерфейс для мультимедиа высокой чёткости, позволяющий передавать цифровые видеоданные высокого разрешения и многоканальные цифровые аудио сигналы с защитой от копирования и является заменой аналоговых стандартов подключения, таких как SCART или RCA.Помимо перечисленных разъемов на телевизоре можно встретить композитный RCA и SCART — интерфейс. Данный разъём по сей день применяется в ТВ устройствах.
 SCART (трещотка, гребёнка) — европейский стандарт для подключения мультимедийных устройств и унифицирующий соединения различных устройств, он объединяет все необходимые сигналы в одном многополюсном штекере (видео). Чтобы подключиться к телевизору через этот интерфейс используем кабель SCART — S-Video.
SCART (трещотка, гребёнка) — европейский стандарт для подключения мультимедийных устройств и унифицирующий соединения различных устройств, он объединяет все необходимые сигналы в одном многополюсном штекере (видео). Чтобы подключиться к телевизору через этот интерфейс используем кабель SCART — S-Video. RCA разъем (тюльпан) — стандарт разъёма, широко применяемый в аудио- и видеотехнике. Для подключения по RCA вам придется воспользоваться переходником.
RCA разъем (тюльпан) — стандарт разъёма, широко применяемый в аудио- и видеотехнике. Для подключения по RCA вам придется воспользоваться переходником.После того как Вы произвели подключение и включили телевизор, следует произвести программные настройки на вашем компьютере. Запустите ПК откройте «Панель управления» и выберите пункт «Экран».
Возможно, что видеокарта распознает присоединенный телевизор и автоматически подстроит разрешение и частоту обновления экрана. Желаемое разрешение экрана можно получить, передвигая ползунок во всплывающем меню «Разрешение» или с помощью дополнительных утилит, поставляемых с видеокартой, например «Панель управления Nvidia» или «ATI Catalyst Control Center».
Внимание! Если вы подсоединяете свой телевизор в качестве второго монитора, тогда монитор и телевизор надо настраивать отдельно. В этом случае правильной настройкой экрана будет «Расширить Рабочий стол на этот монитор». Такая настройка позволит Вам продолжить работу на компьютере во время просмотра фильма на телевизионном экране.
Ну и существует возможность отображать на экране телевизора ту же информацию, что и на мониторе компьютера или отображать картинку только на экране телевизора.
Всё потраченное Вами время на настройку возможности просмотра «компьютера» на телевизоре – никак не будет пустой тратой времени. Мы реализуем просмотр видео на большем экране, в двух местах одновременно. Конечно, скорее всего возникнут некоторые проблемы подключения с устаревшими моделями телевизоров, и чем старше ТВ тем наверняка больше потребуется времени.
Надеюсь, у Вас пройдёт всё гладко и Вы не только сможете наслаждаться просмотром видео, но и сможете гордится достигнутыми результатами.
Понравилась статья. Поделитесь прочитанным с друзьями:В настоящее время компьютер на столе у радиолюбителя является такой же обязательной вещью, как паяльник, тестер и пинцет. Напрашивается идея — использовать энергетические ресурсы компьютера для питания МК и узлов, которые он обслуживает. Доступ к питающим напряжениям — через компьютерные разъёмы.
Чтобы не повредить компьютер, рекомендуется повсеместно устанавливать защитные предохранители — обычные или самовосстанавливающиеся (Табл. 6.5) с рабочим током 0.1…0.3 А. Следует учитывать, что на самовосстанавливающихся предохранителях (PolySwitch) падение напряжения будет в среднем на 0.1…0.3 В больше по сравнению с обычными плавкими вставками.
На Рис. 6.13, а…з показаны схемы организации питания от СОМ-порта, Рис. 6.14, а…е — от USB, на Рис. 6.15, а…е — от других разъёмов компьютера.
Рис. 6.13. Схемы организации питания от СОМ-порта (начало):
а) питание от линии «RTS» СОМ-порта через параметрический стабилизатор на элементах RJ, VD1. Диод KZ)2уменьшает на 0.7 В напряжение, подаваемое на МК (с +5.6 до +4.9 В). Линию «DSR» можно не задействовать, а можно использовать для программной проверки компьютером наличия питающего напряжения +4.9 В;
б) двухполярное питание от СОМ-порта через диодный мост VD1. Выходные сигналы «RTS», «DTR» должны иметь разный знак или быть противофазными (устанавливается в программе);
в) особенность схемы — отсутствие фильтрующего конденсатора C1 между выводами «1п» и «Gnd» стабилизатора напряжения DA1 (при длинном кабеле конденсатор надо ставить);
Рис. 6.13. Схемы организации питания от СОМ-порта (окончание):
г) питание от выходных линий СОМ-порта через стабилизатор DA /. Диоды VD1…VD3 включаются по схеме «ИЛИ», что увеличивает отдаваемый в нагрузку ток. Все задействованные линии СОМ-порта надо программно настроить на выдачу положительного напряжения или на генерацию импульсов высокой частоты (конденсатор С2 будет накапливать энергию);
д) положительное напряжение +5 В стабилизируется микросхемой DAI. Отрицательное напряжение не стабилизировано и зависит от сопротивления нагрузки;
е) стабилитроны VD5, VD6hq имеют балластных резисторов. Их функцию выполняют динамические сопротивления диодов VD1…VD4, а также выходные цепи внутри компьютера;
ж) инверсное включение сигналов. Линии «RTS» и «DTR» СОМ-порта должны быть настроены на выдачу отрицательного напряжения. Резисторы RI, R2 ограничивают выходной ток;
з) питание от СОМ-порта через параметрический стабилизатор на элементах VD1, VD2. Диод VD1 защищает устройство при случайной смене полярности на линии СОМ-порта. Резисторы R2, R3задают выходное напряжение. Они должны быть одинаковыми, точность ±1%.
Рис. 6.14. Схемы питания МК от USB (начало):
а) XS1 — это разъём USB в компьютере, к которому подключается соединительный кабель, подающий питание +5 В в устройство. «Крейсерская» нагрузка по току не более 100 мА, максимальная — не более 500 мА (по стандарту). Однако на некоторых материнских платах ограничений по току вообще нет, поэтому устанавливают предохранитель FU1. Допускается «горячее» подключение/отключение кабеля к любому USB-разъёму работающего компьютера. Ёмкость конденсатора С J не должна быть слишком большой, иначе при начальной стыковке может сработать защита в компьютере (если таковая имеется на конкретной материнской плате);
б) резистор R1 выполняет функцию ограничителя тока при коротком замыкании в цепи питания, предохранитель здесь не нужен. Микросхема DAJ стабилизирует напряжение +3 В для МК. Конденсатор C1 можно зашунтировать керамическим конденсатором ёмкостью 0.1 мкФ;
в) элементы VTI, VT2, RJ…R5 нужны для того, чтобы начальный заряд ионистора C1 производился низким током (определяется резистором R2). Ионистор в заряженном состоянии позволяет поддерживать некоторое время напряжение питания МК на клеммах «±4.7 В» при отсоединении USB-кабеля от разъёма XS1
г) М К получает основное питание от разъёма XSI через диод VD1 <+4.8 В) и резервное от двух батарей GBI, GB2 через диод VD2 (+3 В). Если МК фиксирует на своём входе ВЫСОКИЙ уровень, значит, питание осуществляется от USB, если НИЗКИЙ уровень — от батарей. Это позволяет оперативно изменять режимы, увеличивать/уменьшать яркость подсветки ЖКИ и т.д.;
Рис. 6.14. Схемы питания МКот USB (окончание):
д) снижение входных ВЧ-помех SMD-дросселем L1 фирмы Murata Manufacturing (импеданс 120…600 Ом на частоте 100 МГц) и конденсаторами фильтра C1…CJ. Вместо дросселя L1 часто используют ферритовую «бусинку» (проводник, продетый через ферритовое кольцо или ферри-товую трубку) Стабилизатор напряжения DA I имеет встроенную защиту по току 0.1 А;
е) микросхема DA 1 (фирма Microchip) инвертирует входное напряжение и держитток нагрузки до 100 мА. Не исключено, что ёмкости конденсаторов C1, СЗ, С4 придётся уменьшить, если в компьютере начнёт срабатывать защита потоку при подключении USB-кабеля к устройству.
Рис. 6.15. Схемы питания МК от разных разъёмов компьютера (начало):
а) использование компьютерного блока питания PC/AT в качестве лабораторного источника четырёх напряжений. Резисторы RI…R4 нужны для устойчивого начального запуска. При низких токах нагрузки можно уменьшить акустический шум встроенного в блок питания воздушного вентилятора, если подавать на него пониженное рабочее напряжение;
б) организация питания от LPT-порта, выходные линии которого программно настраиваются на выдачу ВЫСОКОГО уровня. Диоды VD1…VD8 включаются по схеме «ИЛИ», что увеличивает отдаваемый в нагрузку ток. Замена диодов Шоттки обычными диодами Ш4148/КД522Б возможна, но не рекомендуется, поскольку уменьшается выходное напряжение. Число диодов 2…8 в зависимости от количества свободных линий LPT-порта. Конденсатор C1 можно применить не только электролитический, но и керамический, такой же ёмкости. Ток нагрузки и выходное напряжение напрямую зависят от материнской платы и типа логических элементов внутри LPT-порта. Эти элементы бывают «слабые», стоком отдачи около 1 мА на одну линию, и «сильные», стоком отдачи около 10 мА на одну линию (проверяется экспериментально);
Рис. 6.15. Схемы питания МК от разных разъёмов компьютера (окончание):
в) питание от разъёма «Game/MlDI», к которому в реальной практике подключают игровой компьютерный джойстик и музыкальную MIDI-клавиатуру. Розетку XS1 нельзя напрямую присоединять к 15-контактной розетке компьютера, необходим промежуточный кабель длиной 1.5…2 м. Другой вариант — заменить розетку XS1 вилкой DB-15M. Предохранитель Fill желательно применить самовосстанавливающийся. Он защищает блок питания компьютера от коротких замыканий в цепи +5 В устройства;
г) схема Ж.Томаса. Элементы VT1, R1, C1 служат активным фильтром, снижающим помехи от компьютера. Вилку ХР1 можно напрямую присоединять к 15-контактной розетке компьютера без промежуточного кабеля. Питание +5 В снимается с двух выводов I и 9 разъёма XPI (а не с одного вывода 8 как на Рис. 6.15, в), что не принципиально, поскольку они запараллелены внутри компьютера;
д) к шестиконтактному разъёму XS1 с маркировкой «PS/2» (модель «6-pin mini DIN») в реальной практике подключают клавиатуру или мышь. Нагрузочная способность 0.1…0.2 А. Допускается использовать разветвляющий тройник с одновременным питанием разрабатываемого устройства и клавиатуры/мыши;
е) к пятиконтактному разъёму XS1 в реальной практике подключается АТ-клавиатура («5-pin DIN»). Катушка индуктивности L1 должна выдерживать постоянный ток не менее 250 мА. Она совместно с конденсаторами C1, С2 фильтрует помехи, проникающие из компьютера в устройство и из устройства в компьютер.
Рюмик С.М. 1000 и одна микроконтроллерная схема.
Для того чтобы ваш компьютер и монитор работали, и делали это корректно, следует правильно выбрать шнур, подходящий под разъёмы на вашем компьютере. В этой статье мы рассмотрим разъёмы мониторов.
Ещё в недавние времена, когда царил разъём VGA, всё было немного проще. Данный аналоговый интерфейс использовался всеми видами мониторов. В настоящее время для подключения мониторов выпускают более новые и усовершенствованные разъёмы: HDMI, DVI и DisplayPort.
Появление новых разъёмов способствовало ускоренное развитие технологий. Появившись на свет, первым плоским жидкокристаллическим мониторам возможностей разъёма VGA было уже недостаточно. Производители стали вносить различные изменения в структуру разъёмов для достижения наилучшего качества, выводимого на экран монитора, изображения. Так появился разъём DVI. Компании, выпускающие устройства для игр и развлечений, выпустили стандарт HDMI. Спустя некоторое время появился интерфейс DisplayPort.
Основные разъёмы мониторов для подключения к компьютеруVGA (Video Graphics Array) – аналоговый разъём для подключения мониторов. Стандарт был разработан в 1987 году компанией IBM специально для своих компьютеров серии PS/2. В системах этой серии была расположена, одноимённая разъёму, видеоплата. Разрешение такой видеоплаты было не велико, и составляло 640х480 пикселей. Встретив где-нибудь термин «VGA-разрешение», сразу можно понять, что подразумеваются именно эти цифры.
Разъём монитора VGA и штекер подключения
Несмотря на столь давний год выпуска, этот 15-ти контактный разъём используется и в наши дни на многих видеокартах. Максимальное разрешение разъёма VGA 1280×1024 пикселей, а максимальная частота обновления кадров 75 Гц.
Изображения большего размера, при выводе его на экран монитора посредством аналогового интерфейса, будет нести потери в качестве. Именно поэтому последующие интерфейсы стали использовать метод цифровой передачи данных.
DVI(Digital Visual Interface) – стал первым цифровым видеоинтерфейсом. Выпущенный в 1999 году, разъём DVI, заметно улучшил качество картинки, воспроизводимой на экране. Максимальное разрешение, при пользовании данным интерфейсом, равно 1920х1080 пикселям, но при использовании более дорогих видеокарт, имеющих возможность передавать данные в двухканальном режиме, разрешение достигает 2560х1600 пикселей.
Разъём монитора DVI и штекер подключения
Разъём DVI выпускается в разных сериях, которые имею между собой обратную совместимость. DVI-I разъём способен передавать не только цифровые данные, но ещё и аналоговый VGA-сигнал.
Также, стоит заметить, что DVI не самый компактный разъём, и поэтому компанией «Apple» был выпущен специальный Mini DVI, предназначенный для ноутбуков.
HDMI (High Definition Multimedia Interface) – мультимедийный интерфейс высокого разрешения появился в 2003году. Наиболее часто сейчас встречается в новых устройствах, жидкокристаллических дисплеях, устройствах для домашних развлечений и т.д. В HDMI также, как и в DVI, использовался метод цифровой передачи данных, поэтому, выводимые на экран изображения, сохраняли своё качество. Почти ежегодно выходят новые улучшенные версии стандарта HDMI, отличающиеся между собой пропускной способностью и максимальным разрешением, выводимой на монитор, картинки.
Разъём монитора HDMI и штекер подключения
Как и у разъёма DVI, у HDMI существует уменьшенная версия разъёма, называемая Mini HDMI. Такой разъём тоже достаточно популярен, и применяется в ноутбуках и других устройствах.
DisplayPort (DP) – самый новый разъём на сегодняшний день. Был разработан в мае 2006 года. Как и предыдущие, такой интерфейс позволяет передавать данные цифровыми пакетами без утери качества. Данный разъём был призван заменить стандарт DVI, хотя это будет не так-то просто. Особенностью интерфейса является то, что он позволяет подключать несколько мониторов, соединённых последовательно, к одному системному блоку. Но найти мониторы с таким разъёмом будет несколько труднее, нежели с разъёмом DVI и HDMI. В отличие от разъёма HDMI, устройства, подключенные через DisplayPort не обязательно должны иметь лицензионные отчисления, в то время как на HDMI за подключённые устройства приходится платить 4 цента.
Разъём монитора DisplayPort и штекер подключения
Приобретая устройства с разъёмом DisplayPort, иногда может встретиться надпись «DP++», которая означает, что при помощи переходников, к этим разъёмам можно подсоединить мониторы с интерфейсом DVI или HDMI.
С развитием технологий, выпускались новые версии стандарта DisplayPort. Как и у HDMI, они отличаются параметрами максимального разрешения и пропускной способностью, а специально для ноутбуков и некоторых других устройств также был выпущен компактный Mini DisplayPort разъём, для экономии места на панели устройства.
Интерфейсы HDMI и DisplayPort позволяют передавать на монитор не только видеоданные, но и аудио.
Как соединить монитор и компьютер с разными разъёмами?
Прежде чем приобретать какой-либо монитор, следует уточнить, сможете ли вы подключить его к системному блоку или другому устройству. Одно дело – если разъёмы на устройстве и на мониторе совпадают, другое – если разъёмы разные. Чтобы потом не возникло проблем подключения монитора, имеющего разъём отличный от разъёма системного блока или устройства, надо узнать, существует ли переходник для этих разъёмов.
Будут ли правильно работать компьютер и монитор с разными версиями разъёма HDMI?
Такие устройства работать будут, но будут доступны лишь функции от более старой версии. Таким образом, подключая компьютер, видеоплата которого имеет разъём HDMI 1.4 и поддерживает воспроизведение 3D, к монитору, версия разъёма которого 1.2, не поддерживающая данную функцию, то на мониторе картинка будет отображаться в 2D формате.
Пользуясь какими интерфейсами, качество изображения будет лучше?
Пройдя несколько тестов, из всех интерфейсов был выделен VGA, качество изображения которого было самое худшее. Остальные разъёмы выводят на монитор изображение приблизительно одинакового хорошего качества.
Можно ли подключить монитор к ноутбуку? И как это сделать?
Подключить монитор к ноутбуку можно, если ноутбук оснащен разъёмом для подключения внешних мониторов (большинство ноутбуков оснащены). Для работы внешнего монитора, достаточно подсоединить его к разъёму в ноутбуке, и выбрать один из трёх режимов работы:
1. Использование внешнего монитора как основного. В таком случае картинка будет поступать через кабель на подключённый монитор, но дисплей ноутбука при этом будет отключен.
2. Режим клона. В этом случае картинка будет отображаться и на внешнем мониторе, и на дисплее ноутбука
3. Многоэкранный режим. Режим позволит увеличить размер рабочего стола при использовании нескольких мониторов.
Можно ли подключить к компьютеру телевизор?
Современные компьютеры уже не используют обычные аналоговые видеоинтерфейсы, поэтому обычные аналоговые телевизоры подключить к компьютеру не удастся. Но многие плоские телевизоры имеют DVI или HDMI разъём. Подключить компьютер к таким моделям телевизоров не составит труда, приобретя лишь подходящий шнур. Что касается нетбуков, то чаще всего на них располагается VGA разъём, соответственно их можно будет подключить только к телевизорам, имеющим VGA выход.
Можно ли подключить монитор к компьютеру при помощи интерфейса USB?
Можно. Для обычных мониторов существует специальный переходник на USB разъём (DisplayLink). На сегодняшний момент существуют специальные мониторы, которые подключаются к компьютеру через USB.
Какой максимальной длины может быть кабель для монитора?
На самом деле длина кабеля будет завесить от используемого интерфейса. Таким образом, пользуясь интерфейсом HDMI или VGA, длина кабеля не должна превышать 5 метров. При пользовании стандартом DVI, кабель может достичь десятиметровой длины. А при работе с DisplayPort, максимальная длина кабеля должна быть 3 метра. В случае превышения этих значений, будет теряться скорость передачи данных или сигнал может быть утерян полностью. Для того, чтобы можно было передавать сигналы на более дальние расстояния, используется прибор «повторитель сигнала».
Какие самые важные факторы при выборе видеокабеля?
В первую очередь стоит обратить внимания на защищённость кабеля от внешних электромагнитных воздействий и приобретать только хорошо экранированные кабели. Ещё надо отметить, что позолоченные контакты в штекере, смогут предотвратить коррозию штекера и снизят сопротивление между разъёмом и штекером, повышая таким образом качество передачи данных.
Буду очень благодарен, если вы поделитесь с друзьями этой статьёй в социальных сетях и блогах, это будет здорово помогать моему блогу развиваться:
Почти каждый телевизор, в том числе и старый кинескопный, можно подключить к компьютеру или ноутбуку. Порядок действий при этом будет зависеть от того, какими разъемами для передачи видео они (телевизор и компьютер) оснащены. Чаще всего встречаются разъемы (интерфейсы):
Осмотрите разъемы вашего компьютера и телевизора, и, исходя из их типа, выберите способ подключения, который вам подойдет. Ниже вы найдете изображения каждого из указанных разъемов, а также рекомендации о порядке подключения телевизора к компьютеру с их использованием.
HDMI на сегодняшний день является наиболее предпочтительным вариантом подключения телевизора к компьютеру. Через него, помимо изображения высокой четкости, передается также и звук.
Телевизор и компьютер (ноутбук) должны быть оснащены соответствующим разъемом (см. на изображении), физические размеры которого составляют: ширина - 14 мм, высота 4,5 мм.
Для подключения понадобится шнур "HDMI – HDMI" (со штекером HDMI с обеих сторон).
Видеокарты некоторых компьютеров вместо обычного HDMI могут оснащаться разъемом mini-HDMI. В этом случае, кроме шнура понадобится еще и переходник "mini-HDMI to HDMI", который чаще всего идет в комплекте с такой видеокартой (или же приобретается отдельно).
При покупке шнура "HDMI – HDMI" имейте ввиду, что материалы, из которых он изготовлен, а следовательно и его цена, не имеют настолько сильного влияния на изображение, как об этом рассказывают консультанты в магазинах. Покупка шнура стоимостью несколько сотен долларов особого смысла не имеет. Обычный «китайский» экземпляр за 10 – 20 долларов, скорее всего, окажется ничуть не хуже. Через HDMI передаются цифровые данные, а они почти не подвержены влиянию разнообразных магнитных полей и прочих помех.
Порядок подключения:1. Отключить от сети электропитания телевизор и компьютер;
2. Соединить шнуром разъемы HDMI компьютера и телевизора;
3. Включить компьютер и телевизор;
4. Указать в настройках телевизора в качестве источника разъем HDMI. Чаще всего, для этого служит кнопка “input” или “source” на пульте дистанционного управления;
5. Внести изменения в настройки компьютера:
- открыть панель управления (см. в меню "Пуск") и зайти в раздел управления звуком, в котором в качестве устройства воспроизведения указать интерфейс HDMI;
- расширить рабочий стол на второй монитор. Для этого необходимо: в Windows XP – щелкнуть правой кнопкой мышки на рабочем столе, в открывшемся контекстном меню выбрать пункт «свойства», затем перейти на вкладку «параметры», где и произвести соответствующие изменения; в Windows 7 чтобы произвести необходимые настройки необходимо щелкнуть правой кнопкой мышки по рабочему столу и выбрать пункт «разрешение экрана».
Подробнее о настройке разрешения экрана можно узнать здесь.
Как выглядят разъемы DVI и VGA см. на рисунках.
Компьютер и телевизор должны быть оснащены одним из них. При выборе варианта между DVI и VGA предпочтение следует отдать первому, и только при его отсутствии использовать интерфейс VGA.
Если принято решение о подключении через VGA, но на компьютере имеется только один такой разъем и он занят основным монитором, можно использовать переходник "DVI to VGA" и превратить свободный разъем DVI видеокарты в еще один VGA (см. рис.).
Через интерфейсы DVI и VGA передается только видео. Поэтому для передачи с компьютера на телевизор звука, кроме шнура DVI-DVI или VGA-VGA понадобится еще и дополнительный аудиошнур со штекерами 3,5 с обеих сторон.
Штекер 3,5 – это стандартный штекер, используемый в обычных компьютерных аудиосистемах, наушниках и т.д. (см. рисунок). Такие шнуры доступны для приобретения во всех специализированных магазинах.
Порядок подключения:1. Отключить от источника электропитания телевизор и компьютер;
2. Соединить разъемы компьютера и телевизора шнуром DVI-DVI или VGA-VGA (в зависимости от выбранного варианта подключения);
3. Соединить аудиовыход компьютера с разъемом audio-in телевизора, используя приобретенный аудиошнур;
4. Включить компьютер и телевизор;
5. Указать в настройках телевизора в качестве источника разъем DVI или VGA (по ситуации). Чаще всего, для этого служит кнопка “input” или “source” на пульте дистанционного управления;
6. Расширить рабочий стол компьютера на второй монитор. Для этого необходимо:
- в Windows XP – щелкнуть правой кнопкой на рабочем столе, в открывшемся контекстном меню выбрать пункт «свойства», затем перейти на вкладку «параметры», где и произвести соответствующие изменения;
- в Windows 7 чтобы произвести необходимые настройки необходимо щелкнуть правой кнопкой по рабочему столу и выбрать пункт «разрешение экрана».
Wi-Fi или RJ45 (сетевой разъем)Для реализации такого подключения телевизор должен отвечать 2 требованиям.
1) быть оснащенным собственным проигрывателем мультимедийных файлов (грубо говоря, уметь читать видеофайлы, музыку или фотографии с флешки);
2) поддерживать технологию DLNA и иметь разъем RJ45 (обычный сетевой разъем) или же модуль Wi-Fi.
DLNA (Digital Living Network Alliance ) — это технология, позволяющая устройствам домашней сети обмениваться мультимедийными файлами в режиме реального времени. Телевизор, благодаря этому протоколу, сможет воспроизводить файлы, находящиеся непосредственно на жестком диске компьютера, без необходимости их переноса на флешку или съемный винчестер.
О поддержке телевизором DLNA можно узнать из документации к нему, спросить у консультанта в магазине или же прочитать на официальном сайте его производителя.
Процесс подключения телевизора к компьютеру по протоколу DLNA состоит из 2 этапов.
- физическое подключение телевизора к компьютеру ;
- установка на компьютер специального программного обеспечения (DLNA-сервер) и его настройка (это ПО бесплатное и доступно всем желающим, см. ссылку ниже).
Физическое подключение телевизора к компьютеруСпособ физического подключения зависит от технических возможностей телевизора. Телевизор может быть оснащен разъемом RJ45 (обычный сетевой разъем, см. изображение выше), модулем Wi-Fi или же одним и другим одновременно. Более быстрым и надежным считается подключение по сетевому кабелю, поэтому при наличии возможности предпочтение следует отдать именно такому варианту.
Подключение телевизора через Wi-Fi рассматривать не буду, поскольку оно практически не отличается от подключения других устройств, и каждый школьник сегодня это умеет делать.
Сетевым же кабелем подсоединить телевизор можно непосредственно к компьютеру. Если компьютер подключен к роутеру и его сетевая карта уже занята, то телевизор тоже можно подключить к свободному разъему роутера.
В первом случае необходимо будет «вручную» внести определенные изменения в настройки сетевой карты компьютера и телевизора (о них чуть ниже), во втором - роутер самостоятельно произведет все настройки и автоматически обеспечит взаимодействие компьютера и телевизора.
Имейте ввиду, что для подключения сетевого разъема телевизора к роутеру следует использовать кабель «витая пара» с прямым обжимом штекеров. Для подключения непосредственно к сетевой карте компьютера лучше подойдет кабель «витая пара» с перекрестным обжимом («crossover» кабель). Любой из этих шнуров вам изготовят в первом попавшемся компьютерном магазине в течение нескольких минут, и обойдется он совсем не дорого (около 0,3 дол США за 1 м плюс стоимость 2 штекеров RJ45).
Вариант с роутером не всегда приемлем. Дело в том, что просмотр видео на телевизоре с компьютера создает на роутер серьезную нагрузку, вследствие чего могут иметь место сбои в его работе, проявляющиеся замедлением или же потерей подключения к Интернету. В таком случае покупать более дорогой и производительный роутер не целесообразно. В компьютер специально для телевизора лучше установить дополнительную сетевую карту. Она обойдется ориентировочно в 5-7 дол. США, новый же роутер – в 10 раз дороже.
Как уже было сказано выше, при прямом подключении телевизора к сетевой карте компьютера необходимо произвести их настройку, а именно, прописать в настройках параметры взаимодействия по протоколу IP. Один из вариантов настроек приведен в таблице.