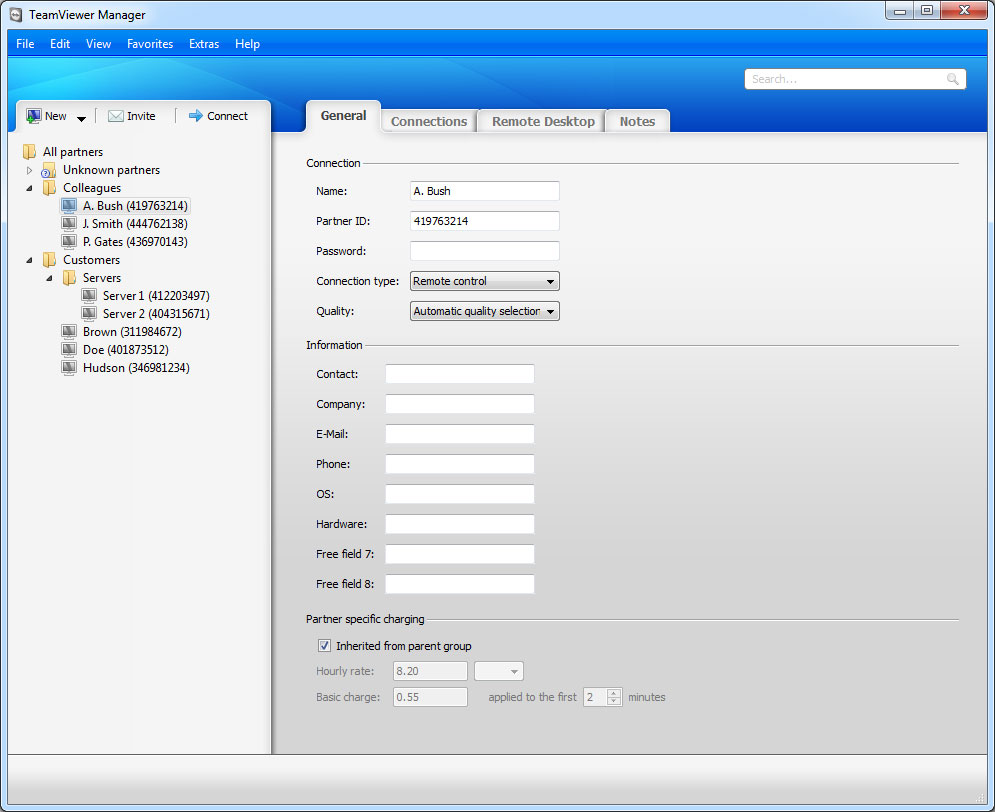
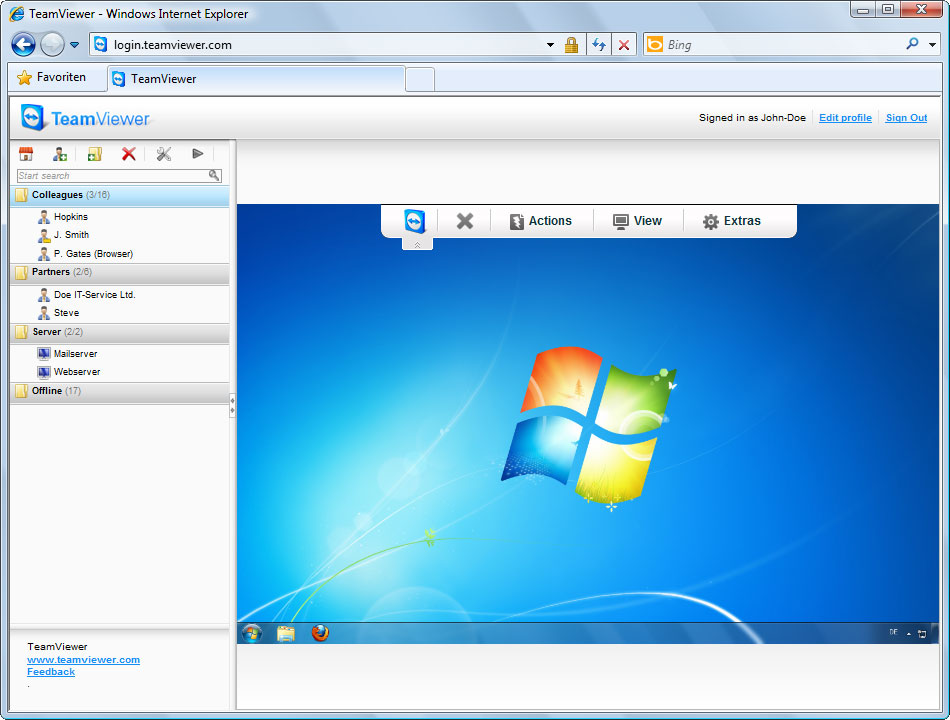

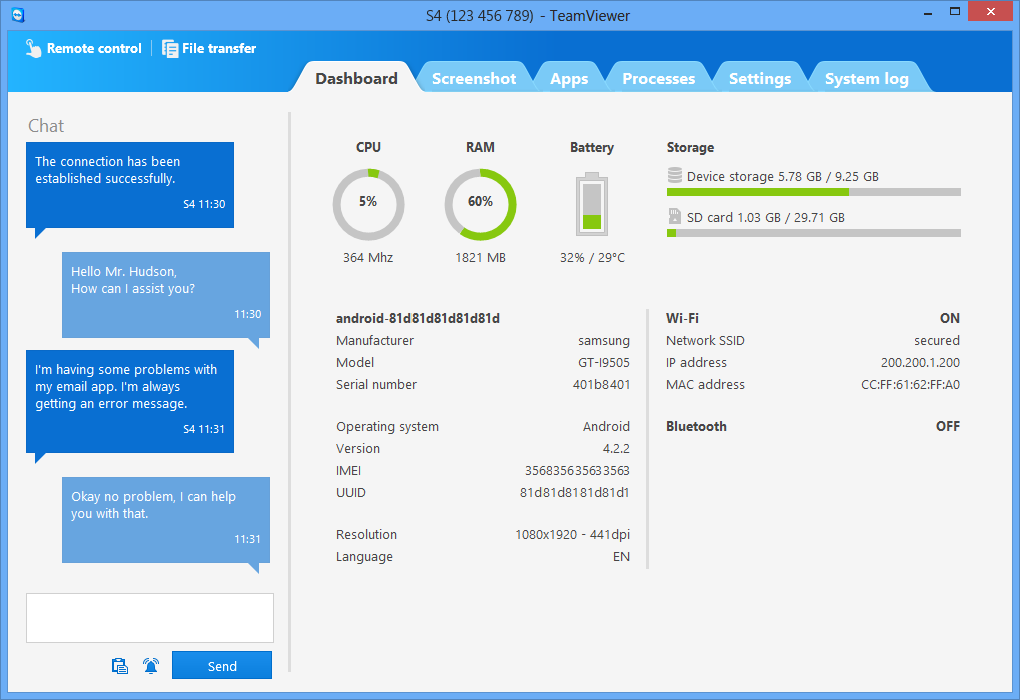


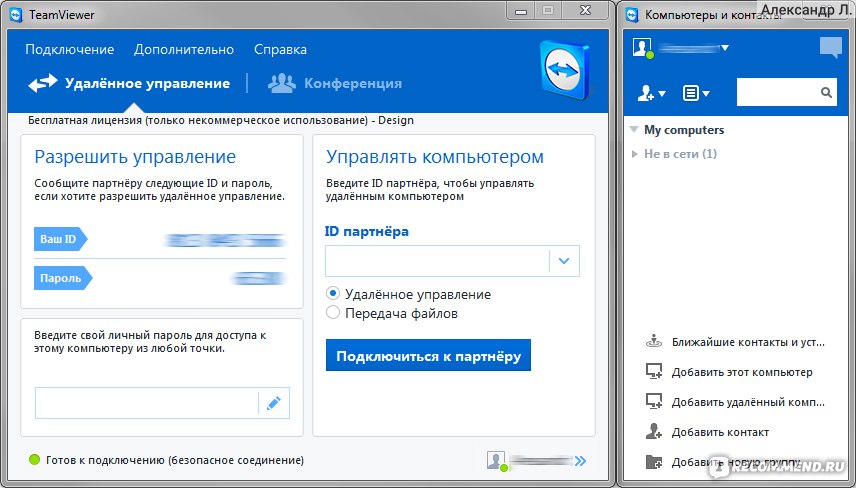



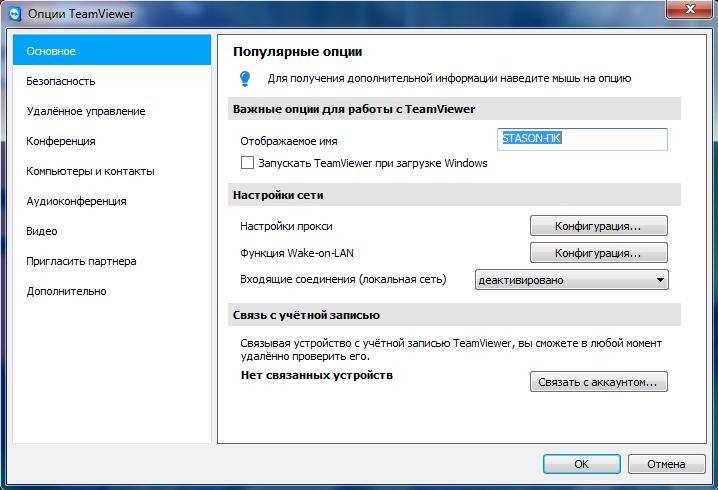
 Рейтинг: 4.3/5.0 (1918 проголосовавших)
Рейтинг: 4.3/5.0 (1918 проголосовавших)Категория: Windows: Администрирование
TeamViewer.exe - это исполняемый файл (программа) для Windows. Расширение имени файла .Exe - это аббревиатура для исполняемых файлов. Необходимо запускать исполняемые файлы от проверенных производителей программ, потому что исполняемые файлы могут потенциально изменить настройки компьютера или нанести вред вашему компьютеру. Бесплатный форум с информацией о файлах может помочь вам разобраться является ли TeamViewer.exe вирусом, трояном, программой-шпионом, рекламой, которую вы можете удалить, или файл принадлежит системе Windows или приложению, которому можно доверять.
Вот так, вы сможете исправить ошибки, связанные с TeamViewer.exeОписание: TeamViewer.exe не является важным для Windows и часто вызывает проблемы. Файл TeamViewer.exe находится в подпапках "C:\Program Files". Известны следующие размеры файла для Windows 8/7/XP 9,873,320 байт (14% всех случаев), 13,179,660 байт и еще 18 варианта. 
Сертифицировано надежной компанией. Это не файл Windows. Это файл, подписанный Verisign. У процесса нет видимого окна. TeamViewer.exe способен записывать ввод данных и мониторить приложения. Поэтому технический рейтинг надежности 28% опасности .
Если TeamViewer.exe находится в подпапках "C:\Мои документы", тогда рейтинг надежности 0% опасности. Размер файла 2,350,888 байт (50% всех случаев) или 2,709,288 байт. У процесса есть видимое окно. Это файл, подписанный Verisign. У файла поставлена цифровая подпись. Это не системный файл Windows. TeamViewer.exe способен записывать ввод данных.
Важно: Некоторые вредоносные программы маскируют себя как TeamViewer.exe. Таким образом, вы должны проверить файл TeamViewer.exe на вашем ПК, чтобы убедиться, что это угроза. Мы рекомендуем Security Task Manager для проверки безопасности вашего компьютера.
Как правило, при возникновении трудноразрешимых проблем связанных с настройкой компьютера, программного обеспечения или локальной сети пользователь вынужден обращаться к специалистам, что неминуемо влечет за собой финансовые затраты, или к своим друзьям, более опытным пользователям.
Чтобы проблема была корректно разрешена необходимое точное изложение её сути, причем, иногда бывает лучше показать, чем пытаться объяснить всё словами. Но как это сделать?
Программы для общения в сети Интернет, в том числе использующие видеосвязь, например Skype. не самое лучшее решение. А нельзя ли не прерывая вербальной связи временно предоставить другому пользователю управление своим компьютером? Оказывается можно!
Что такое TeamViewer. Основные возможности программыTeamViewer лучшая программа и одна из самых простых и удобных инструментов для удалённого управления компьютером.
В отличие от других программ данного типа, например таких Radmin, TeamViewer бесплатна для личного использования и имеет достаточно простой и удобный интерфейс. Принцип работы этого приложения заключается в следующем: используя защищённое подключение, TeamViewer позволяет получать полный доступ к удалённому компьютеру и управлять им так, как если бы вы сами находились за его клавиатурой.
Вы можете запускать программы, обрабатывать и сохранять данные, просматривать видео, слушать музыку, производить сложные настройки конфигурации находясь за тысячи километров от другого компьютера. И это ещё далеко не всё, что умеет эта программа.
TeamViewer поддерживает голосовую и видеосвязь, организацию конференций, многопользовательского чата, обмен файлами, удалённую печать, запись сеансов, завершение работы компьютера. Также любопытно, что управлять удалённым компьютером можно даже с той машины, на которой не установлен TeamViewer, - в этом случае управление производится через веб-интерфейс, правда, для этого вам потребуется создание учётной записи на сайте производителя.
Кроме того производить управление ПК можно с мобильного устройства. например смартфона или коммуникатора. TeamViewer имеет и другие, более специфические функции, например Management Console. Подробно рассматривать их в данном обзоре мы не будем.
Особенности установкиСкачать приложение можно совершенно бесплатно с сайта производителя. Программа весит всего 5,56 Мб, не предъявляет высоких требований к системным ресурсам и совместима с большинством версий операционной системы Windows включая Windows 8. Также имеются версии для ОС Linux, Mac OS и мобильной Android.
В большинстве случаев рекомендуется непосредственная установка программы на ПК, однако TeamViewer можете работать и в портативном режиме. При инсталляции вам будет предложено выбрать режим использования. Таковых в программе три - личный, коммерческий или общий (то и другое), а также указать, желаете ли вы получить удалённый доступ к данному компьютеру позднее. По умолчанию выставлено “нет”.
Интерфейс и основные режимы работы TeamViewerКак можно видеть из нижерасположенного скриншота, интерфейс TeamViewer отличается предельной простотой и ясностью. В левой части расположен ваш уникальный идентификатор и четырехзначный пароль. Если вы желаете передать управление своим компьютером другому пользователю, вам будет необходимо сообщить ему эти данные. Пароль, в отличие от идентификатора можно менять.
Немного ниже располагается поле для ввода так называемого пароля неконтролируемого доступа. Данная опция позволит вам получать быстрый доступ к вашему компьютеру из любой точки мира. В правой части рабочего окна расположено поле для ввода идентификатора партнера, то есть другого пользователя. Также здесь можно выбрать режим, в котором будет осуществляться подключение. Таковых режимов два: удалённое управление и передача файлов.
В нижнем правом углу окна имеется небольшая вкладка “Компьютеры и контакты”. Её нажатие вызывает панель менеджера, позволяющего хранить различные контактные данные, просматривать статусы других пользователей, а также обмениваться текстовыми сообщениями. Для его использования потребуется регистрация на сайте производителя.
Помимо основного режима в TeamViewer имеется режим Конференции. Использование данного режима позволит вам общаться сразу с несколькими пользователями, демонстрируя при этом свой рабочий стол и все совершаемые вами действия. Данный режим очень удобен при проведении совещаний, обучении, демонстраций, а также при работе над общим проектом. При этом вы можете быть инициатором конференции либо же играть роль приглашенного.
Как работает TeamViewerА теперь давайте рассмотрим процесс удалённого управления другим ПК более подробно. После введение ID и пароля партнёра откроется окно, в котором вы увидите рабочее поле удалённого компьютера. Сразу обратите внимание на небольшое затененное окошко, расположенное в нижней правой части экрана. Это служебное окно TeamViewer, но не вашего TeamViewer, а того, который установлен на компьютере другого пользователя.
Впрочем, это не помешает вам управлять его функциями, так, к примеру, вы можете организовать голосовую связь, работать с хранилищем файлов или прервать соединение с “той стороны”. В верхней части большого окна расположено главное меню удаленного администрирования, состоящее из пяти основных вкладок.
Первая вкладка “Действие” позволяет получать доступ к опциям недоступным из другой машины. Сюда относятся передача сочетаний клавиш, блокирование средств ввода, переключение сторон (смена ролей), скрытие от глаз удалённого пользователя ваших действий (функция “черный экран”). Инструменты вкладки “Просмотр” предназначены для настройки внешнего вида рабочего пространства удалённого компьютера.
С их помощью вы можете устанавливать разрешение, качество картинки, скрывать обои (кстати, при соединении обои на удалённом ПК отключаются автоматически), наблюдать за действиями курсора вашего партнёра. Организовать связь с вашим партнёром можно, воспользовавшись инструментами вкладки “Аудио/Видео”.
Поддерживаются чат, голосовая связь по IP-протоколу, видеосвязь (при наличие веб-камеры), а также телефонная конференция. Управление передачей файлов осуществляется при помощи специального менеджера, вызвать который можно из следующего пункта меню. Помимо передачи данных менеджером поддерживается создание новых папок, удаление файлов, а также быстрый переход в корневую директорию. Последняя вкладка содержит ряд таких дополнительных инструментов как удалённая печать, создание скриншотов, запись видео (сеансов), просмотр характеристик удалённой операционной системы, а также некоторые другие функции.
Разумеется, это далеко не полный перечень возможностей этой удивительно простой и функциональной программы. Благодаря своей гибкости и функциональности TeamViewer может быть использована для самых разных целей, начиная от простого общения и обмена файлами до удалённого системного администрирования.
 Иногда возникает необходимость решить проблемы с компьютером, который находится на большом расстоянии от вас. Например, ваш знакомый живет далеко и просит помощь решить его проблему с компьютером. В таких ситуациях вам очень поможет программа TeamViewer. С ее помощью вы сможете подключиться к удаленному компьютеру и работать с ним также как с обычным компьютером у вас дома.
Иногда возникает необходимость решить проблемы с компьютером, который находится на большом расстоянии от вас. Например, ваш знакомый живет далеко и просит помощь решить его проблему с компьютером. В таких ситуациях вам очень поможет программа TeamViewer. С ее помощью вы сможете подключиться к удаленному компьютеру и работать с ним также как с обычным компьютером у вас дома.
В данной статье мы рассмотрим основные возможности программы TeamViewer, а также расскажем о том, как ею пользоваться.
TeamViewer это программа для удаленного управления компьютером. С ее помощью вы сможете управлять компьютером, выполнять настройку операционной системы и других программ, а также передавать файлы между локальным и удаленным компьютером. Программа поддерживает все популярные операционные системы, имеет поддержку большого количества языков и является полностью бесплатной для некоммерческого использования.
Скачать программу можно на официальном сайте. После загрузки и первого запуска программы вы увидите окно, в котором предлагается установить или запустить программу TeamViewer.
Если вы выберите пункт «Установить» то программа установится в систему как обычное приложение. На вашем рабочем столе появится ярлык для запуска программы. Этот способ подойдет тем пользователям, которые планируют использовать TeamViewer регулярно.
При выборе «Запустить» программа запустится немедленно без установки. Такой способ удобен для тех, кто запускает программу впервые. Кроме этого запуска без установки не требует прав администратора.
Как пользоваться программой TeamViewerРаботать с программой TeamViewer очень просто. После запуска программы вы увидите окно, в котором будут указаны ID компьютера и пароль для доступа к нему. Это данные для доступа к вашему компьютеру.
Если вы хотите что бы ваш друг подключился к вашему компьютеру, вы должны сообщить ему ID своего компьютера и пароль. При этом программу нужно оставить включенной. Когда ваш друг подключится, вы увидите на экране предупреждающее сообщение.
Если же вы наоборот хотите сами подключится к другому компьютеру, то вам нужно ввести ID удаленного компьютера в поле, размещенное в правой части окна программы. При этом вы можете выбрать способ подключения «Удаленное управление» или «Передача файлов». В первом случае вы получите полный контроль над компьютером, а во втором вы сможете только скачивать и передавать файлы между вашим и удаленным компьютером.
После того как вы введете ID компьютера и выбирите тип подключения нужно нажать на кнопку «Подключится к партнеру». После этого программа потребует пароль для получения доступа. Когда пароль будет введен, вы увидите рабочий стол удаленного компьютера или окно для обмена файлами, если вы выбрали способ подключения «Передача файлов».
Что 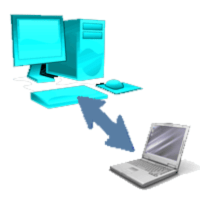 такое удаленный доступ к компьютеру? Все мы нередко слышали об удаленном доступе к компьютеру, но не все мы знаем что это и для чего собственно это нужно. Удаленным доступом к компьютеру можно назвать доступ к одному компьютеру с другого компьютера. Иногда удаленный доступ просто необходим. Например, если вы находитесь не дома, а вам нужна информация с вашего компьютера или требуется удалённый контроль сотрудников. Действительно, существует немало проблем, которые можно решить с помощью данной функции.
такое удаленный доступ к компьютеру? Все мы нередко слышали об удаленном доступе к компьютеру, но не все мы знаем что это и для чего собственно это нужно. Удаленным доступом к компьютеру можно назвать доступ к одному компьютеру с другого компьютера. Иногда удаленный доступ просто необходим. Например, если вы находитесь не дома, а вам нужна информация с вашего компьютера или требуется удалённый контроль сотрудников. Действительно, существует немало проблем, которые можно решить с помощью данной функции.
На просторах интернета вы сможете найти огромное количество программ, которые смогут предоставить вам эту функцию. Некоторые из них :
 Team Viewer – быстрый и надежный удаленный доступ
Team Viewer – быстрый и надежный удаленный доступ
Team Viewer – программа, разработанная в 2005 году. Удобная и простая в использовании, она используется на 15000000 компьютерах во всем мире. Программа позволит вам управлять компьютерами, отправлять и получать данные на компьютер и с него, где бы вы ни находились. Для использования данной программы нужно всего лишь подключения компьютеров к сети и сама программа, которую вы можете установить, а можете запустить без установки.
Возможности:Программа достаточно функциональна и имеет огромное количество дополнительных возможностей. среди которых:
Интерфейс не составит вам труда привыкнуть к программе. Вам предоставляется огромный выбор языков. Запустив программу, Team Viewer предоставит вам ваш личный ID и пароль. который вы можете давать другим пользователям, если хотите, чтобы они получили доступ к вашему компьютеру. В главном окне вы увидите 2 вкладки: «удаленное управление». которое предоставляет три возможности (удаленное управление, передача файлов и VPN сеть) и «конференция». На верхней панели вы найдете три кнопки «подключение». «дополнительно» и «справка». Функция «Подключение» включает в себя добавление партнера, настройка запуска программы вместе с запуском Windows и выход из программы. В функции «Дополнительно» содержаться несколько пунктов, таких как опции, воспроизведение записанных сеансов, журнал и другое. В меню «Справки» вы можете найти ответы на вопросы по программе или обратиться с ними в Поддержку.
Для загрузки Team Viewer с официального сайта пройдите по ссылке http://www.teamviewer.com/ru/index.aspx .
Программа Team Viewer представляет собой полное программное обеспечения для получения доступа к удаленному компьютеру, обмена файлами и документами между компьютерами и содержит в себе целый комплекс возможностей, которые могут быть полезны для вас.
Удаленное управление компьютером - удобнейшая функция, которая позволяет помочь решить проблемы возникающие с компьютером. Одной из простейших программ позволяющих воспользоваться этой услугой является программа TeamViewer - ТимВивер.
Как только не называют эту программу пользователи рунета - и Тим Вьювер. и Тим Вивер и даже умудряются называть Теам Вивер. Но это не имеет для нас никакого значения. Для нас важно, чтобы она работала как полагается и выполняла свои прямые функции. А вот об этом как раз, далее и пойдёт речь.
Удаленное управление компьютером.Что такое удаленное управление компьютером ? Это управление одним компьютером с помощью другого компьютера через сеть интернет. Также его называют и удаленным доступом. Это очень удобно например, при оказании компьютерной помощи пользователям новичкам. Например мне, частенько приходилось помогать своим знакомым, решать проблемы с компьютером, через телефон. А это не очень удобно. Ты говоришь куда заходить и куда тыкать опираясь на свою память, так как не видишь, что в этот момент происходит на мониторе.
А благодаря удаленному управлению ты получаешь полный доступ к компьютеру через интернет и на своем мониторе, в окне видишь рабочий стол управляемого компьютера, точно так, как будто бы ты сейчас сидел за тем компьютером. Ты воочию видишь, практически в реальном времени, что происходит на том компьютере. Скорость (своевременность) отображения выполняемых действий зависит от скорости интернет соединения. Таким образом, с помощью удаленного управления компьютером можно настроить любые программы, настроить безопасность системы и многое другое.
Я планирую в ближайшем будущем открыть на сайте услугу удаленного администрирования. Данная услуга будет платной, поэтому я пока до конца не уверен, будет ли скажем так спрос на эту услугу. Но попытаться стоит.
Тим Вьювер - программа для удаленного доступа к компьютеру.Настройка удаленного доступа к компьютеру с помощью программы тимвивер очень простое и не хлопотное дело. Для этого необходимо конечно же сначала скачать программу тим вивер. Тим Вьювер имеет условно два режима установки. Первый режим - это режим стандартной установки, а второй как бы переносной вариант, без установки, с непосредственным запуском программы. Начну со стандартной установки.
Запускаем скачанный файл TeamViewer_Setup_ru.exe
Откроется окно, где нам надо выбрать режим.
Выбираем, как условились, первый режим, то есть ставим переключатель в "Установить" и жмем Далее. Далее в открывшемся окне оставляем галочку на первой строчке, а именно "Личное/некомерческое использование ".
Жмем Далее и в следующем окне принимаем условия лицензионного соглашения и соглашаемся на использование ТимВивер а только в личных некоммерческих целях.
Снова жмем Далее и видим окно, где надо выбрать, будем ли мы пользоваться ТимВивер ом позже. Здесь имеется в виду, функция программы, которая дает вам возможность, с помощью пароля (пароль вы задаете сами) получать полный доступ к вашему компьютеру с любой точки мира, где есть интернет. Здесь вы вольны выбирать сами. Выбрав нужный вам вариант жмете далее и здесь указываем "Полный доступ (рекомендуется) ". В следующем окне можно ничего не включать и сразу нажать Далее. Остальная установка стандартна. В конце появится вот такое окно - основная рабочая среда программы Тим Вьювер .
Теперь о втором режиме. О нем и говорить то особо нечего. Здесь разница в том, что вы попросту без установки сразу запускаете программу и сразу открывается главное окно программы.
Давайте посмотрим из чего состоит главное окно программы.
Оно разделено на две вкладки: Удаленное управление и Конференция. На первой вкладке в левой части отображаются Ваш ID и чуть ниже пароль. Чтобы подключиться к другому компьютеру, нужно в поле ID партнера указать ID того компьютера, который на том компьютере указан в поле Ваш ID. И все. В окошке вы будете видеть рабочий стол подключенного компьютера. Пароль обновляется после каждого сеанса подключения, то есть при следующем подключении пароль будет уже другой. Ещё ниже можно увидеть поле Личный пароль. Это поле доступно только при установленной программе. Это поле позволяет создать вашу учетную запись на сервере программы, с помощью которой вы сможете зная "Имя компьютера" и пароль, через любой компьютер подключиться к вашему компьютеру, при условии наличия интернет соединения. Список всех компьютеров к которым у вас есть доступ будет отображаться в правой части главного окна программы.
Туда вы сможете добавить компьютеры к которым вы чаще всего подключаетесь. Вторая вкладка в главном окне программы мною не была опробована, и я лишь могу догадываться о её возможностях. Но по названию "Конференция" можно понять, что она соединяет нескольких участников одну сессию. При наличии вебкамеры и микрофона можно проводить и видеоконференции, и демонстрации, и сеансы обучения. В конференции можно объединить до 25 участников.
И напоследок, что касается безопасности. Разработчики уверяют, что все подключения в Тим Вивер осуществляются с применением полностью закодированных каналов данных.
Пожалуй больше про эту программу у меня сказать нечего. Позже опубликую статью про другую такую программу для удаленного доступа к компьютеру, которая полностью бесплатна. Советую поэтому подписаться на статьи проекта, чтобы не пропустить.
Послесловие:
В этой статье вы узнали о том, что такое удаленное управление компьютером и о том, как пользоваться программой для удаленного доступа TeamViewer - ТимВивер .
Те, кому нужно, что либо исправить, подправить либо настроить в системе, если у вас самих что то не получается, можете обратиться ко мне. Помогу подключившись удаленно к вашему компьютеру. Услуга платная, цена договорная, зависит от выполняемой работы.
На этом всё! Жду ваших комментариев.
В интернете очень много профессионалов разных областей, которые передают/продают свои знания путем записи их на видео. Видео зачастую записывается с монитора компьютера. Хотите знать как это делается? Милости просим. Как записать видео с экрана?
 Нередки случаи, когда родственники друзья или сотрудники нуждаются в помощи в решении проблем с компьютером. Для этого можно инсталлировать бесплатную программу TeamViewer. Это приложение предоставляет возможность управлять чужим компьютером через интернет.
Нередки случаи, когда родственники друзья или сотрудники нуждаются в помощи в решении проблем с компьютером. Для этого можно инсталлировать бесплатную программу TeamViewer. Это приложение предоставляет возможность управлять чужим компьютером через интернет.
Эта утилита значительно облегчает жизнь опытным пользователям, поскольку оказать помощь новичку можно не выходя из своего дома. При этом не необходимости отключать антивирусную программу, так как это приложение спокойно обходит любую защиту.
Как это работает?
Чтобы подключиться к компьютеру, требуется ввести код, который отображается в окне программы на чужом ПК. После этого на экране появится рабочий стол компьютера, к которому выполнялось подключение. Дальше все происходит, как при работе на своем ПК. Это позволяет полностью управлять чужим компьютером.
Каждый год к интернету подключается огромное число пользователей. Именно это способствует появлению множеству новых программ. Одной из них стала утилита TeamViewer, которая начала действовать в 2005 году. Основной составляющей успеха этого приложения является то, что при разработке утилиты делался упор на качество продукта, а не на количество. Выпустив эту программу, специалисты компании начали совершенствовать ее, работая над стабильностью и увеличивая количество функций.
Приложение TeamViewer – бесплатный продукт, предназначенный для некоммерческого применения. Если нет необходимости устанавливать логотип, появляющийся при запуске или загружать программу на серверных операционных системах, тогда приобретать платную версию не стоит. Утилита TeamViewer можно использовать на ОС Windows 7, 8 и XP.
Возможности программы
Программа предоставляет возможность подключаться и управлять чужим компьютером. Также можно настроить чат и голосовое общение. Есть возможность записывать видео с экрана и создавать скриншоты. Приложение сохраняет настройки подключения.
Достоинства утилиты
Программу TeamViewer можно скачать абсолютно бесплатно, при этом можно загрузить русскую версию. Главное окно приложения не закрепляется на одном месте и его можно перемещать по экрану. Это позволяет открывать нужные части монитора. Программа достаточно проста в применении. Также утилита может спокойно обходить любую защиту операционной системы.
Единственным минусом приложения является то, что его необходимо запускать на двух компьютерах. Для этого придется обучить владельца стороннего ПК пользоваться программой.
Похожие статьи
Запись опубликована 07.05.2015 автором katrinas11 в рубрике Программы. Отблагодари меня, поделись ссылкой с друзьями в социальных сетях:
Для начала нам необходимо скачать саму программу. Естественно с официального сайта дабы обезопасить себя от вирусов. троянов и другой нечисти.
По ссылке выше отрывается главная страничка TeamViewer. Далее необходимо перейти на вкладку Загрузить
Далее, вам предлагается сразу скачать дистрибутив для своей операционной системы. Как видите, поддерживаются различные ОС и даже Mobile. То есть можно установить TeamViewer на планшет или смартфон и удаленно управлять своими компьютерами .
Нажимаете Загрузить и скачиваете дистрибутив программы
Запускаете скачанный файл TeamViewer_Setup_ru.exe. Эту программу можно и не устанавливать выбрав Только запустить. Это отличная возможность оказать помощь или получить ее разово. Если же вы планируете часто пользоваться TeamViewer, то лучше сразу ее установить.
В открывшемся окошке оставляете все как есть и жмете Принять — завершить
Произойдет установка и запуск программы. Главное окошко будет выглядеть приблизительно следующим образом
В разделе Разрешить управление будет Ваш ID и Пароль. Эти данные необходимо будет сообщить партнеру для удаленного управления вашим компьютером .
Для того что бы вы могли управлять другим компьютером вы вводите ID партнера и нажимаете Подключиться к партнеру. Далее необходимо ввести пароль который отображается на компьютере партнера и нажать Вход в систему
Пароль обычно состоит из 4 цифр и при правильном вводе вы увидите и сможете удаленно управлять компьютером пользователя
Вот так это будет выглядеть. По умолчанию обои на рабочем столе удаленного компьютера не отображаются. Эту опцию, при необходимости, можно включить в меню Просмотр.
В этом окошке вы можете выполнять практически все действия как и на вашем локальном компьютере, а ваш партнер, в это время, сможет посмотреть как и что нужно делать.
Для завершения соединения необходимо нажать на крестик слева в меню или просто закрыть окно. При этом появится ниже приведенное окошко, где нажимаете ОК
Если вам необходимо часто удаленно управлять другим или вашим компьютером. то для удобства можно зарегистрироваться
Затем зайдите в программу под своей учетной записью введя свой E-mail и пароль. Справа будут отображаться ваши компьютеры (к которым у вас есть доступ). С начала у вас там будет пусто. Для того что бы добавить компьютер необходимо ввести ID партнера (как буд-то вы хотите управлять удаленно) и нажать на звездочку (выделена на рисунке)
Появится Свойства добавляемого компьютера. Задаете ему сетевое имя. Описание по желанию. Нажимаете ОК
Теперь, если этот компьютер включен и на нем запущен TeamViewer, то у вас он отобразиться с зеленой точечкой и вы, если знаете пароль, сможете им управлять
Для этого необходимо два раза кликнуть по выбранному компьютеру и ввести пароль.
Настройка неконтролируемого доступаДля того что бы иметь возможность постоянно заходить или управлять своим компьютером необходимо добавить его к себе в контакты и настроить неконтролируемый доступ. Для этого, на управляемом компьютере, открываем меню Подключение и выбираем Настроить неконтролируемый доступ…
В открывшемся окне задаете Имя компьютера, Пароль и подтверждаете пароль. Нажимаете Готово
Теперь на компьютере с которого вы будете управлять необходимо зайти в свойства управляемого компьютера и ввести пароль, который вы задали для управляемого компьютера
После этого, вы сможете заходить когда угодно и откуда угодно просто два раза кликнув по нему в своем списке.
Вот собственно и все, что нужно сделать для удаленного управления компьютером через интернет с помощью программы TeamViewer.
Благодарю, что поделились статьей в социальных сетях. Всего Вам Доброго!
TeamViewer - удобная в использовании программа для получения удаленного доступа к компьютерам в обход брандмауэров, заблокированных портов, а также NAT-маршрутизации локальных IP-адресов. Кроме того есть возможность демонстрировать другим пользователям собственный рабочий стол и презентации, а также осуществлять передачу файлов. Программа использует в работе защищённые каналы передачи данных с обменом ключами и шифрованием сеанса AES.
Основные возможности TeamViewer:Преимущества TeamViewer:
В то время как большинство конкурентов предлагают различные программные пакеты для удалённой поддержки, удалённого администрирования, обучения и продаж (требуя также платы за них. ), TeamViewer является универсальным решением для любых ситуаций: TeamViewer собрал все модули в одном простом и действительно доступном пакете.
С TeamViewer вы можете удалённо управлять любым ПК через Интернет из любой точки. Установка не требуется, просто запустите приложение с обеих сторон и подключитесь – даже через брандмауэры.
TeamViewer также можно использовать для управления компьютерами и серверами с удалённым обслуживанием. Установки в качестве системной службы позволяют выполнять перезагрузку и переподключение.
TeamViewer позволяет Вам демонстрировать партнёру свой рабочий стол. Откройте через Интернет доступ к демонстрационным материалам, продукции и презентациям за несколько секунд.
В TeamViewer встроена функция передачи файлов, позволяющая вам копировать файлы и папки от вашего партнёра и к нему – и эта функция также работает через брандмауэр
Главная трудность при использовании программного обеспечения для удалённого доступа – это брандмауэры и заблокированные порты, а также NAT-маршрутизация локальных IP-адресов. Если вы используете TeamViewer, то не нужно беспокоиться о брандмауэрах: TeamViewer найдёт путь к вашему партнёру.
TeamViewer – очень защищённое решение. Все версии используют полностью защищённые каналы передачи данных с обменом ключами и шифрованием сеанса AES (256 бит), такой же стандарт безопасности используют протоколы https/SSL.
Вы в пути, и вам необходимо поработать с удалённым компьютером? Почему бы не воспользоваться TeamViewer Web Connector? Созданное только с использованием html и flash-технологии, это решение можно запускать практически из любого браузера в любой операционной системе.
Вы – члены команды и находитесь в разных местах? Необходимо продемонстрировать свой рабочий стол или вместе поработать над документом? В списке партнёров TeamViewer вы сможете увидеть, кто в данный момент доступен, и подключиться к нему одним щелчком мыши.
TeamViewer предлагает гораздо больше возможностей за небольшую цену. TeamViewer даже предлагает бесплатную версию для некоммерческого использования.
Неважно, подключены вы через локальную сеть или модем, – TeamViewer оптимизирует качество отображения и скорость передачи данных в зависимости от типа подключения к сети.
Описания версий: Full / Portbale / QuickSupport / Host / QuickJoin
Данная версия, рекомендуемая нами, способна как устанавливать соединение, так и принимать входящие соединения – одно решение для любых ситуаций.
TeamViewer переносимый (Portable) можно запустить с USB-накопителя или CD – превосходное решение, если вы в пути.
Простой и компактный модуль клиента, запускается сразу, не требует установки и прав администратора – оптимален для срочной поддержки
TeamViewer Host работает как системная служба и используется для круглосуточного доступа к удалённым компьютерам, включая вход в систему/выход из системы и удалённую перезагрузку – оптимально для обслуживания сервера или доступа к домашнему офису
Кстати: в отличие от большинства конкурентов TeamViewer поддерживает неограниченное количество бесплатных Хост-модулей со всеми лицензиями – вы платите только за лицензию специалиста поддержки, а ваши удалённые сервера подключаются бесплатно!
С помощью модуля QuickJoin (приложение под Windows) ваши клиенты смогут легко принять участие в проводимых вами удалённых демонстрациях. Им потребуется лишь запустить модуль QuickJoin и зарегистрироваться, указав соответствующие данные — оптимальное решение для быстрого и простого проведения удалённых демонстраций в режиме онлайн.
Программное обеспечение TeamViewer бесплатно для некоммерческих пользователей!