



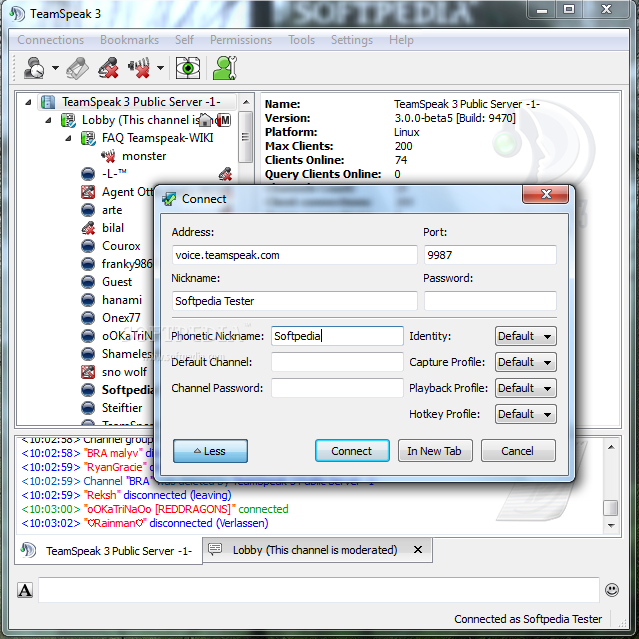



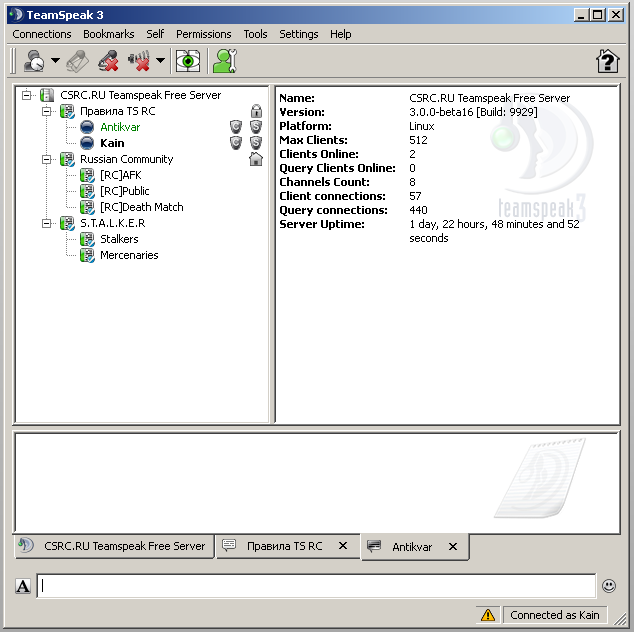
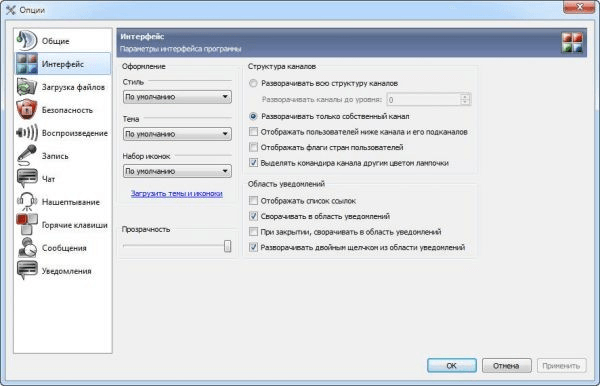

 Рейтинг: 5.0/5.0 (1835 проголосовавших)
Рейтинг: 5.0/5.0 (1835 проголосовавших)Категория: Windows: IP-телефония
Подробный мануал по программе TeamSpeak 3
1. Где найти и как скачать?
Скачать последнюю версию программы можно на официальном сайте по этой ссылке: http://www.teamspeak.com/?page=downloads
2. Первый запуск (Мастер установки).
Запускаем программу и. не успеваем насладиться интерфейсом программы, как сразу выскакивает какое то окошко. Это мастер установки, который поможет вам настроить TeamSpeak 3 к первому запуску и дальнейшему использованию. Поэтапно будут представлены основные и важные настройки, которые мы сейчас и разберем.
- Тут все очень просто, в строке с надписью TeamSpeakUser вводим ваш никнейм (имя).
- Далее выбираем Push-To-Talk и замечаем, что чуть правее активируется кнопка No Hotkey Assigned.
Жмем на нее и перед вами появится окошко серого цвета.
Выбирайте любую удобную для вас кнопку на клавиатуре которую будете использовать для общения и нажимайте ее. Серое окошко должно исчезнуть, а ваша кнопка будет отображаться вместо надписи No Hotkey Assigned. Для продолжения - Next.
- Выбор голоса озвучки программы. Female (Женский) или Male (Мужской). Соответственно можно прослушать нажимая на кнопки с зеленым треугольником (Play). Для продолжения - Next.
3. Подключение к серверу.
В левом верхнем углу программы нажимаем вкладку Connections (Подключение) и выбираем Connect (Подключиться).
В поле Server Adress (Адрес сервера) вводим IP сервера ts1.voice-server.ru:10422, Пароль находится в клане в описании, в поле Nickname (Имя пользователя) соответственно ваш ник. Нажимаем Connect (Подключиться).
4. Установка русификатора.
Ссылка на скачивание руссификатора: http://yadi.sk/d/AzjynGlG6hLLc
Открываем скачанный архив, в котором содержится инструкция по установке русификатора и две папки “styles” и “translations”. Закрываем TeamSpeak 3 если он открыт. Извлекаем архив или просто копируем “styles” и “translations” в папку с установленной программой TeamSpaek 3 (по умолчанию в C:\Program Files\TeamSpeak 3 Client).
Запускаем программу и открываем окно настроек Setting (Настройки) -> Options (Опции)
В разделе Application (Общие) находим подраздел Language (Язык) и в всплывающем меню выбираем Russian (Русский).
Перезапускаем программу TeamSpeak 3.
TeamSpeak (cокращенно TS) – программа для голосового общения в реальном времени при помощи микрофона.
В отличие от Skype и других подобных программ, в Тимспике нет постоянного соединения, и передача происходит только в тот момент, когда кто-то говорит, то есть, активация микрофона происходит либо по уровню шума, либо при нажатия определенной клавиши.
Установка клиента TeamSpeak
Cкачиваем последнюю версию клиента (5.6 Мб): . TS.
Процесс установки для Windows:
1. Запускаете скачанный файл ts2_theabyss.exe
2. На вопрос о том, хотите ли вы продолжить установку клиента, отвечаете положительно, нажимаете Next.
3. Подтверждаете принятие лицензионного соглашения, жмёте Next.
4. Вас попросят указать путь, куда будет установлен клиент TeamSpeak. Можете согласиться на предлагаемый по умолчанию C:\Program Files\Teamspeak2_RC2, можете выбрать свой. Жмёте Next.
5. Вас попросят указать, как будет называться создаваемый пункт в меню Пуск. Можете согласиться на предлагаемый по умолчанию Teamspeak2 RC2,можете ввести собственный вариант. Можете поставить галочку Don’t create a Start Menu folder, если хотите, чтобы никакого пункта в меню Пуск не создавалось. Жмёте Next.
6. Ставите галочку Create a desktop icon, если хотите, чтобы на рабочем столе был создан ярлык для программы. Жмёте Next.
7. Жмёте Install.
8. В появившемся диалоговом окне TeamSpeak Codec Installer жмёте Next.
9. Жмёте Next.
10. Жмёте Finish, поздравляю, установка завершена. Теперь в окне Setup’а показывается история версий программы, жмёте Next.
11. Если вы хотите запустить TeamSpeak прямо сейчас, ставите галку Launch Teamspeak, жмёте Finish.
Теперь переходим к настройке:
Настройки аудиосистемы.
Итак, у вас уже есть установленный клиент TeamSpeak. Теперь нужно его как следует настроить. Для начала убедимся, что микрофон вставлен в разъём для микрофона, наушники – в разъём для наушников.
Теперь заходим в Регулятор громкости (щелчок правой кнопкой мыши по значку в системном трее[рядом с часами], Открыть Регулятор громкости). В свойствах вывода отключаете микрофон (ставите галочку рядом с регулятором его громкости, либо сводите этот регулятор на минимум) В свойствах записи выбираете микрофон как устройство записи (ставите галочку рядом с регулятором уровня его записи). Уровень записи выбирается в зависимости от вашей аппаратуры и предпочтений. Для начала, можете поставить его на максимум. Также поэкспериментируйте с Усилением микрофона +20 dB.
На этом мы закончили работу с Регулятором громкости, переходим к настройке собственно клиента TeamSpeak.
Настройки клиента:
Открываем TeamSpeak и заходим в меню Settings=>Options.
На первой вкладке в поле Sound Driver выберите Wave, чтобы воспользоваться драйвером вашей звуковой карты (разумеется, если у вас хорошая звуковая карта) или выберите Direct Sound, чтобы воспользоваться драйвером DirectX.
Бегунок отвечает за качество звука. Соответственно чем правее стоит бегунок, тем лучше качество звука.
На следующей закладке Sound Notifications рекомендуется поставить галочку в чекбоксе Disable all sounds. Это полезно, т.к. частые звуковые оповещения о входе и выходе игроков часто мешают общению. Жмем OK.
Заходим в меню Settings > Sound Input/Output Settings. Это меню предназначено для выбора типа работы передачи звука и тестирования. В Teamspeak существует два типа работы:
1. Push to talk – при выборе этого типа работы передача звука активируется путём зажатия определенной клавиши на клавиатуре. Клавишу можно задать путем нажатия мышкой на кнопку Set и нажатия желаемой клавиши. Этот тип работы удобен тем, кто использует колонки или тем, у кого присутствует внешний шумовой фон, который может активировать передачу в режиме Voice Activation.
2. Voice Activation – при выборе этого типа работы передача звука активируется автоматически при достижения определенного уровня громкости на микрофоне, т.е. как только Вы начинаете говорить, звук начинает передаваться. Не рекомендуется к использованию тем, кто использует колонки, т.к. звук колонок, попадающий в микрофон, создает неприятное эхо, которое может мешать Вашим собеседникам.
Если вы выбрали Voice Activation. то Вам надо настроить чувствительность активации. Для этого ставите в нижнем комбобоксе кодек GSM 16.4 Kbit (можно ставить любой, но именно этот кодек используется на большинстве каналов), нажимаете Activate local test mode и начинаете говорить в микрофон. Приблизительно через секунду Ваш голос зазвучит в ваших наушниках. Таким образом, Вы сможете оценить, как вас услышат собеседники. Следует понимать, что зелёная лампочка должна загораться только тогда, когда вы говорите и потухать, когда вы замолкаете. Бегунок Voice activation level отвечает за чувствительность активации. Чем правее он находится, тем громче должен быть голос, чтобы лампочка загорелась, и ваша речь начала передаваться.
Верхний бегунок – Output Volume. отвечает за громкость вывода голоса собеседников на ваши наушники. После завершения настройки жмете Close. Настройка завершена, можно приступать к подключению к серверу.
Подключение
1. Заходите в меню Connection > Connect
2. В закладке Local Addressbook. нужно кликнуть правой кнопкой мышки в любой части левого поля (списка серверов). В появившемся контекстном меню выбрать Add Server.
3. Дайте название серверу, например RF Online.
4. В правой части окна необходимо ввести параметры для подключения:
Server Address:
Nickname: имя персонажа в игре.
Allow server to assign nickname: не помечаем.
5. Жмете кнопку Connect.
6. Далее выбираете в списке каналов MechWarrior и заходите на него двойным нажатием левой клавиши мыши на названии канала.
Выбор своего статуса
Away — установка этого параметра информирует остальных пользователей о том, что вас нет за компьютером (недоступен), в то же время прием звука с сервера продолжается…
Mute Microphone — отключает использование микрофона, и, при помощи соответствующего значка слева от ника, информирует остальных пользователей о том, что у вас отключен микрофон.
Mute Speakers/Headphone — позволяет выключить вывод звука на колонки или наушники и информирует об этом остальных пользователей.
Block Whispers — блокирует попытки приватного общения с вами. При этом, значок слева от ника не видоизменяется.
Channel Commander — позволяет остальным пользователям выбирать вас для приватной беседы, как командира канала, зеленый значок слева от ника меняет цвет на красный.
На этом у меня все. Приятного вам общения и интересной игры.
Вещи со склада выдаются только по заявке на форуме.
Время выдачи вещей: с 14-30 до 15-00 (по Москве).
Не забывайте сдавать на склад куски желтой стружки для наших турельщиков (отправлять на MWtemp (все Англ)).
 Содержание:
TeamSpeak 3 Общее.
Содержание:
TeamSpeak 3 Общее.
TeamSpeak — это программа, предназначенная для голосового общения в сети Интернет посредством технологии VoIP.
«Человечек с часами» - Это команда·Away. или как нам более известно·AFK «Away From Keyboard » - [Не доступен/Ушел].
«Микрофон с галочкой» - Если вы одновременно подключены к нескольким серверам, вы сможете включать микрофон в нужном вам сервере нажатием данной кнопки.
«Микрофон с крестиком» - Отключить роботу Вашего микрофон.
«Динамик с крестиком» - Отключить роботу Ваших колонок/наушников.
«Глаз» - Включит обзор во всех каналах, то есть Вы сможете видеть всех пользователей всех каналов.
«Человечек с ключом» - Контакты то есть друзья и недруги
 «Домик» Канал по умолчанию.
«Домик» Канал по умолчанию.
 «Замочек» Канал с паролем.
«Замочек» Канал с паролем.
![]() «Щиток с S» Админ сервера, ответственный за сервер.
«Щиток с S» Админ сервера, ответственный за сервер.
Teamspeak - VOIP клиент, предоставляющий общение голосом через интернет. Позволяет игрокам общаться во время игры. Процесс игры при этом, поверьте, становится гораздо интереснее! Программа очень проста в настройке, по сравнению с её конкурентами.
Прежде всего требуется скачать и установить саму программу:
Скачать с оффициального сервера (миртраф): teamspeak.com
Скачать с DotA.org.ua (укртраф): DotA.org.ua
Затем по желанию руссифицировать (укртраф): DotA.org.ua
Чтобы подключиться к серверу DotA.org.ua Teamspeak Server следуйте инструкции:
1) Запустите программу. Выберите пункт Connection -> Connect
2) Нажмите правую кнопку мышки на пункте Server. Появится выпадающее меню. Выбираем Add Server. В качестве имени сервера можно указать, например, DotA.org.ua.
3) Указываем настроки для подключения:
Label: DotA.org.ua - Название сервера в списке серверов
Server: DotA.org.ua - Адрес сервера
Nickname: Ваш ник - Отображаемый ник
Галочка "Allow server to assign a nickname" = "Позволить серверу назвать меня" вам не нужна, у вас, я думаю, есть ник ![]()
Переключатель: Anonymous <-> Registered. Как и в любом сервисе с базой данных, на сервере Тимспика вы можете зарегистрироваться, получить свой ник и пароль, за которым закрепляется ваши возможные привилегии. Так как подключаясь первый раз у вас зарегистрированного ника нету, то вы должны зайти под анонимным ником, а потом зарегистрировать его, прикрепив пароль. И вы получите статус Зарегистрированного пользователя. Следовательно, для первого входа ставим "Anonymous". Что делать дальше - читаем ниже.
4) Нажмимаем кнопку Connect.
И перед нами появляется список каналов и пользователей на каналах.
Каждый канал обычно является определенным сообществом, кланом, командой.
При этом пользователи одного канала не слышат, что происходит в других каналах. Такая себе, комната ![]()
Так же, канал может быть защищён паролем.
5) Чтобы получить полноценные права для работы с TeamSpeak сервером (Регистрация каналов, Управление Каналами), нам требуется пройти регистрацию. Открываем меню Self, а там - Register With Server. Появляется окошко, в котором своему нику вы можете привязать пароль.
Заполните его, и вы заметите что ваш статус на канале изменился. А что же это за статусы?![]()
Статусы каналов:
•“U” = Unregistered = Незарегистрированный канал. Пропадает когда из него уходит последний пользователь
•“R” = Registered = Зарегистрированный канал. Остаётся даже если пустой
•“M” = Moderated = Модерируемый. Только юзеры с правом "голоса" могут говорить в нём. Остальные - только слушать.
•“P” = Passworded = Защищённый паролем.
•“S” = Sub-Channels = Разрешено создание подканалов
•“D” = Default = Стандартный. Канал, в который попадают новоприбывшие
Статусы пользователей:
•“U” = Unregistered = Анонимный пользователь
•“R” = Registered = Зарегистрированный пользователь. Может создавать каналы.
•“SA” = Server Admin = Администратор сервера. Может делать всё.
•“CA” = Channel Admin = Администратор Канала. Человек, владеющий каналом. Имеет все права на канале.
•“O” = Operator = Оператор канала. На Модерируемом канале имеет право давать статус Голоса
•“AO” = Auto-Operator = Авто-Оператор. Аналогично Оператору канала, но сохраняется за пользователем даже при перезаходе в канал.
•“V” = Voice = Право "Голоса". Возможность говорить в Модерируемом канале.
•“AV” = Auto-Voice = Авто-"Голос". Аналогично "Голосу", но сохраняется за пользователем даже при перезаходе в канал.
•“WV" = Want Voice = "Дайте голос!". Человек, запрашивающий статус "Голос" у операторов.
6) Теперь у вас есть ник, привязанный к нему пароль. Теперь можно изменить параметры входа на сервер, переключив с Анонимного ника на Зарегистрированный, и ввести свой пароль.
Это даст вам возможность создавать свой канал. Чтобы создать канал - правая кнопка на самом верхнем - DotA.org.ua Teamspeak Sever -> Create Channel
И заполняете поля: Имя, Тема, Пароль(по желанию), Кодек, Описание, максимальное количество пользователей.
Так же, теперь вы можете отправлять личные сообщения и сообщения в общий чат канала.
Настройка подключения завершена. Теперь перейдём к настройке голосовой передачи данных.
7) Для начала нужно перепроверить, правильно ли подключены наушники и микрофон. Зелёный штекер(наушники) в зелёное гнездо, розовый(микрофон) - в розовое. Почему наушники, а не колонки? А вот почему: вам что-то говорят, вы слышите голос в колонках. От них активируется ваш микрофон и начинается передача данных. Другие пользователи слышат раздражающее эхо. Следовательно, или колонки должны быть настолько тихими, чтобы не активировалась передача голосовых данных, или порог активирования передачи должен быть настолько высоким, чтобы звук из колонок его не преодолевал, а голос преодолевал. Удостоверились что всё нормально подключено - тогда начнём с параметров звукозаписи Виндовз. Смотрим в область часов(правый нижний угол экрана). Ищем значок в виде динамика. Двойной клик левой клавишей мыши по нему.
Те, у кого в трэй(панель возле часов) не выведен значок динамика:
Открываем панель управления, ищем значок в виде динамика "Звуки и Аудиоустройства"(Sounds and Audio Devices). Жмём "Дополнительно"
В окне регуляторов громкости: "Опции"->"Параметры"->(поставить галочку)"Запись"->(поставить галочку)"Микрофон"
Этими действиями мы открыли параметры аудиоустройств в режиме записи.
Теперь основным устройством записи мы должны выбрать микрофон, поставив галочку на "Выбрать" под регулятором чувствительности микрофона.
Окошко пока не закрывайте, ещё предстоит тестировать качество звука.
Переключаемся в окно настройки TeamSpeak. Открываем меню Settings -> Sound Input\Output Settings
Верхний ползунок "Output Volume" отвечает за громкость входящих голосов.
Voice Send Method - метод активации передачи голоса. Бывает двух видов:
Push To Talk - Нажать Чтобы Говорить - назначение клавиши, при нажатии которой активируется передача голосовых данных с микрофона.
Voice Activation - Активация голосом - удобнейшая функция активации передачи данных при достижении голосом порога.
Voice Activation Level - порог, при достижении которого, начинается передача данных.
Local Test - тест без передачи данных, тоесть вы в наушниках слышите то, как будут слышать вас другие.
Итак, начинаем регулировать. В Local Test выставьте Test Codec: Speex 12.3 Kbit(кодек, используемый сервером DotA.org.ua Teamspeak Server. Оптимальный кодек по качеству\нагрузке) и нажмите кнопку "Activate local test mode". Делать это можно даже без захода на канал. Как только вы нажмёте кнопку локального теста - передача данных прекращается, и слышите ваш голос только вы. Теперь варьируйте переключателями чувствительности микрофона, порогом начала передачи данных чтобы настроить идеальное качество.
Опции по Options->Options:
Расскажу только про нужные вам галочки и переключатели.
Первая вкладка Sound Devices:
Советую поставить переключатель Sound Driver на Direct Sound, а Direct Sound Buffer Size передвинуть на Lower Latency.
Так же, советую повысить приоритет процесса Teamspeak до Высшего. Вкладка Other, переключатель Process Priority поставить на High.
Знающие-желающие могут ограничить ширину канала используемого Teamspeak во вкладке Bandwidth.
Меню Self:
Away - переключает ваш статус на Away(Отошёл), при этом меняется ваша иконка зелёного кружочка на зачёркнутый значок.
Mute Microphone(Отключить микрофон) - как не странно, отключает микрофон ![]() при этом вы слышите всё что происходит на канале, но вас слышать, само собой, не могут.
при этом вы слышите всё что происходит на канале, но вас слышать, само собой, не могут.
Mute Speakers/Headphone(Отключить колонки/наушники) - как не странно, вы перестаёте слышать что происходит в канале, так же ваш микрофон тоже блокируется.
Block Whispers(заблокировать шёпот) - блокирует личные голосовые сообщения.
Меню Settings -> Key Settings:
В появившемся меню вы можете добавить сочитания клавиш для любых действий внутри программы.
К примеру, Control+CapsLock для переключения статуса Mute Microphone, чтобы блокировать\разблокировать микрофон при входе шефа ![]()
Возможность установки сочитания клавиш из трёх клавиш, сделана для возможных сочитаний типа Control+Alt+Z.
Другие сочитания клавиш и другие команды - дело вашего любопытства.
Всё, настройка завершена. Наслаждайтесь ![]()
Для желающих сделать ярлык для тимспика с автозаходом на сервер DotA.org.ua Teamspeak Server:
Создать->Ярлык(New->Shortcut).
Вводите "teamspeak://", жмёте "далее",
вводите имя ярлыка(к примеру, DotA.org.ua Teamspeak Server), затем правой кнопкой на созданном ярлыке, свойства,
заменяете "teamspeak:///" на "teamspeak://dota.org.ua/?loginname=(логин)?password=(пароль)?nickname=(ник)" и редактируете:
loginname= логин, если уже зарегистрировались
password= пароль, если уже зарегистрировались
nickname= аналогичен логину
Дополнительно я расскажу об утилите, которая поможет слушать музыку одновременно разговаривая в Teamspeak. Её функция такова: винамп играет на громкости, к примеру, 85%. Как только любой пользователь(или вы) начинает говорить - громкость винампа моментально затихает до, к примеру, 5%. Как только пользователи замолкают - громкость восстанавливается.
Утилита называется TS Chatter. Скачать на DotA.org.ua. Распаковать куда угодно, запустить.
Max Volume - Громкость винампа в обычном режиме, когда пользователи молчат.
Pause Time - Дополнительное время после замолкания, в которое ещё остаётся минимальной громкость винампа.
Fade Time - Время плавного нарастания громкости винампа после замолкания.
Этот пункт очень важен. Если у вас не настроена активация горячей клавишей, шум от участника будет очень сильно мешать посреднику и ведущему.
3 Ответ от Калиан 2013-12-08 16:11:12 (2014-03-14 19:27:34 отредактировано Калиан) Re: Программа TeamSpeak3Если выбрали запустить после установки, то после запуска программы ничего не делаем, а сразу закрываем ее.
Материал из Википедии — свободной энциклопедии
Teamspeak 3
TeamSpeak — компьютерная программа, предназначенная для голосового общения в сети Интернет посредством технологии VoIP. От классического телефона отличается практически неограниченным количеством абонентов, разговаривающих одновременно. Больше всего это похоже на многоканальную рацию, в которой можно одновременно пользоваться несколькими каналами. При этом доступны все опции, разработанные ранее для удобства использования раций в полевых (боевых) условиях. Программы этого типа предназначены прежде всего для геймеров, но могут использоваться везде, где необходима голосовая связь и координация большой группы людей.
Для начала качаем ТимСпик тут - ТУТ Качаем файл клиента для Windows.
1. Установка и подключение
Что такое Team Speak (ТС)?
Это программа для голосового общения групп людей через интернет. Нечто вроде IRC, только голосом.
Как установить ТС?
Также как и подавляющее большинство других программ - запустить скачанный файл, и нажимать кнопки Next. С этим справлялись все, поэтому подробнее не буду.
Сколько траффика жрет ТС?
Не много. В цифрах: если стоит кодек с битрейтом 12.3 кбита, то за 1 минуту непрерывного разговора одного человека потребляется примерно 100 килобайт. За час непрерывной речи с таким кодеком - 6 мегабайт. За ГВ примерно столько и уйдет. Если кодек с большим битрейтом - потребление траффика больше, но даже с максимальным битрейтом (25.9 кбит) траффика жрет весьма немного.
Как настроить ТС?
Вот это место вызывает большое число вопросов. Да, вначале придется немножко повозиться, но потом все будет работать с двух кликов.
Для начала надо запустить ТС. Лезем в Quick Connect и в первый раз указываем ТОЛЬКО
Адрес сервера (Мы пользуемся сервером ts.motronline.com) и свой НИК
Не трогая остальные поля нажимаем Connect
После прогрузки ТСа заходим во вкладку Self – там выбираем – Register with server
В появившемся окне вводим желаемый Логин (не обязан совпадать с ником, но должен быть уникальным на сервере) и пароль нажимаем ОК Если все правильно, то учетная запись создастся. Но может возникнуть ошибка, например если указанный логин уже был зарегистрирован. Повторите еще раз, но с другим логином.
После всей этой нехитрой процедуры вы становитесь авторизированным участником ТСа на ts.motronline.com
Естественно после регистрации при открытии ТСа во вкладке quick connect вы указываете
Не только свой ник, но так же логин и пароль.
Зачем нужна регистрация? Она нужна для того, чтобы сервер помнил выданные вам права. Все права данные зарегистрированному пользователю сохраняются после перезахода на сервер. Не зарегистрированный, естественно, все теряет.
Примечание: ник и логин это разные вещи, и не обязаны совпадать. Ник можно изменить в любой момент, а логин остается прежним. Если вы захотите поменять ник - новую учетную запись регистрировать НЕ СЛЕДУЕТ. Надо просто поменять ник.
2. Настройка звука.
Если у вас нет микрофона, но вы собираетесь его приобрести, рекомендуется использовать отдельный микрофон, чтобы он лежал на столе. Микрофоны в наушниках в большинстве случаев очень плохие.
Для того чтобы вас было слышно, и издаваемые вами звуками не мешали необходимо настроить микрофон. При обнаружении кривых настроек у кого-нибудь, операторы канала могут отнять право голоса. Сами понимаете во время ГВ нет времени объяснять человеку почему он мешает. Поэтому если вдруг у вас отняли голос (при этом раздастся звуковое сообщение "Voice status revoced") не следует обижаться. Наверняка это из-за того, что что-то в ваших настройках что-то неверно. Чаще всего голос отнимают из-за "обратной связи" - голоса других участников или звуки издаваемые вашим компьютером улавливаются микрофоном, и посылаются в канал. Часто, отнимая voice, оставляют право auto voice. Поэтому если вы найдете и исправите причину, из-за которой у вас отняли голос, перезайдите на сервер. Голос вернется автоматически.
Итак, настройки. Состоят из двух частей: настройки тимспика и настройки windows.
Настройки тимспика
Зайдите в Settings->Sound Input/Output Settings. Самый верхний рычажок - output volume. Он определяет громкость выводимого тимспиком звука. Левее тише, правее соответственно громче. Обычно трогать его не надо, пусть остается посередине.
Далее идет выбор способа активации микрофона. Есть два варианта:
"Voice activation" - активация голосом (не рекомендуется включать). ТС будет передавать сигнал с вашего микрофона при превышении общей его громкости некоторого порога (устанавливается рычажком ниже). То есть если вы молчите - микрофон отключен. Вы говорите - он включен. Способ удобный, но у него есть ряд минусов. Его можно использовать только если вы пользуетесь НАУШНИКАМИ, а не колонками. Далее микрофон будет включаться не только от голоса, но и от посторонних шумов - проезжающих мимо окна машин, наборе текста на клавиатуре, голосов за спиной и т.д. Конечно это настраивается чувствительностью включения, но если у вас вокруг не соблюдается тишина - этот способ в любом случае не для вас.
"Push to talk". Активация по нажатию клавиши (рекомендуемый метод). Для активации микрофона нужно нажать клавишу. Жмете клавишу - микрофон включен. Не жмете - выключен. Минус - надо нажимать на клавишу. Но при этом получается полный контроль над состоянием микрофона. Следует выбрать этот метод включения, поставив галочку в соответствующем месте, потом нажать кнопку "set", а потом клавишу, которую хочется использовать для включения. Можно использовать клавиши как на клавиатуре, так и на мышке. Но нельзя использовать комбинацию клавиш. Рекомендую использовать боковую клавишу мышки (если у вас мыша имеет такие кнопки конечно). Некоторые используют левую кнопку ctrl.
Если вас нервируют звуки, издаваемые самим тимспиком, то их можно сделать тише или отключить. Для этого следует зайти в Settings->Options, и выбрать вкладку "Sound Notifications". Там есть рычажок, подписанный "Volume". Он отвечает за громкость сообщений тимспика. Чем ниже - тем тише. А если звуки хочется совсем отключить - следует поставить галочку у пункта "Disable all sounds".
Настройки windows
Зайдите в панель управления, и выберите "звук и мультимедиа" ("sound and multimedia"). Там выберите вклудку "Аудио" ("Audio"). Там следует удостовериться, что в выборе устройств для записи звука выбрано именно то, к которому подключен микрофон. Теперь можно нажать кнопку "ОК", чтобы закрыть окно настроек.
Далее запускаем микшер. Двойным кликом по иконке звука рядом с часиками, или в пуск->выполнить (start->run) набрать sndvol32 и выбрать ОК. В микшере следует выбрать пункт меню опции->свойства (options->properties). Там следует выбрать пункт "Запись" ("Recording"), и поставить галочки в выборе снизу. Желательно все галочки. Нажать "ОК". Окошко измениться и дас новые опции. В этом окошке необходимо поставить галочку под рычажком, отвечающим за микрофон. Все остальные галочки необходимо снять. Тут же рычажком можно регулировать чувствительность микрофона. В зависимости от модели и расстояния до него она может быть различна.
3. аббревиатуры и пр.
В списке пользователей, после имени пользователя в скобках пишутся аббревиатуры его глобальных флагов:
R - Registered - Зарегистрированный пользователь;
U - Не зарегистрированный пользователь
SA - Server Administrator - администратор сервера.
Далее пишутся привилегии этого пользователя на том канале, в котором он находится:
CA - Channel Admin - администратор канала;
AO - Auto-Ops - автоматическое получение права "оператор канала";
O - Ops - оператор канала;
AV - Auto-Voice - автоматическое получение голоса на канале
V - Voice - право голоса на канале.
В списке каналов, после названий каналов в скобках пишутся аббревиатуры флагов канала:
R - Зарегистрированный канал. Этот канал будет сохраняться даже без пользователей в нем
U - Не зарегистрированный канал. Автоматически удалится, как только пользователей в нем не станет.
P - Закрытый канал. Для доступа в него необходимо знать пароль канала.
S - Возможность субканалов. Субканал - это "канал в канале", сохраняющий все свойства родительского канала. Пользователи каждого субканала слышат только друг друга, и их речь также не выходит за пределы субканала.
M - Модерируемый канал. Говорить в нем могут только те, у кого есть права голоса. Чтобы попросить голос на модерируемом канале следует выбрать в меню Self->Request Voice.
D - Канал по умолчанию, в него попадают те пользователи, у которых не указан (или указан неверно) канал, в который они хотят попасть.
4. Апдейт для ТС. TSO.
Team Speak Overlay (TSO). Живет на ТУТ.
Качаем отсюда (неважно что выберите - будет #58):
"If you have already have TSO Build #57, Download TSO ALPHA (#57 to #58 Changed files only) Here. Simply extract over the top of your existing TSO files to upgrade.
If you do not have TSO Build #57, or have not downloaded TSO before, Download TSO ALPHA Here"
Что такое TSO?
Показывает кто говорит поверх окна приложения. Работает только в полноэкранном режиме.
Запускаем, в первом окне жмем ОК (предупреждение что альфа версия). Второе окно сообщает что мы не зерегестрированы. Жмем ОК. Выбираем Options. Вводим на закладке General: Nik Name из ТимСпика, размер текста (до 22 пикселов). Остальные настроики по вашему усмотрению. Я настраивал уже после того как попробовал в действии. Закладка Display: показывает часы, ник говорящего, сообщения сервера(кто зашел/вышел, личные сообщения). Закладка Debug: так и написано нетрогайте.
Закончили с настройками - жмем Done. Потом Enable.
Что такое Тимспик и зачем он нужен
Итак, что же такое Team Speak? Ну, инфа здесь http://www.teamspeak.org/. Кто в англицком не очень, объясню 8):
Есть такая штука - голосовая связь, причем не просто так, а в РЕАЛЬНОМ ВРЕМЕНИ, даже с лагами в АО можно слышать все и хотя бы по звуку представлять себе боевую ситуацию  . Эта самая голосовая связь не кушает много трафика, точную цифру не скажу, но, в своё время, сидя на диал-апе со скоростью соединения около 35-40, лагов у меня было не больше, чем без TS.
. Эта самая голосовая связь не кушает много трафика, точную цифру не скажу, но, в своё время, сидя на диал-апе со скоростью соединения около 35-40, лагов у меня было не больше, чем без TS.
Настройка предельно проста - ставим прогу, назначаем кнопку, ответственную за связь (как на рации: нажал - связь есть, отпустил - связи нет), настроил два канала (хотя можно и на одном, но на двух - лучше, один использовать, например, для общей связи, второй - внутри тима или только для начальства :). Дальше, в кратце, порядок настройки:
Взято с www.rossteam.ru (с сокращениями и изменениями). ОГРОМНОЕ им за это спасибо.
Как настроить TeamSpeak Client?
Зайдя на сайт фирмы изготовителя, в разделе download Вам нужно выбрать, какую из моделей TS хотите поставить себе.
На комп, который будет "голосовым сервером" ставим Server-версию, на остальные - Client.
Запускайте смело и займемся установкой.
Инсталлируем программу и запускаем её.
Сперва настроим звук.
Заходим в Advanced > Sound Device>
Здесь может быть только два пути - либо Wave, либо Direct!
Советую Вам производить настройку не за 2 минуты до рейда или масс-ПвП ;).
Сначала выбираем Wave и на выходе и на входе - выбираем свою звуковую карту. Именно карту, а не что то типа Primary Capture Driver
Теперь главная проверка, при установках Wave у меня виснет компьютер (сообщение об ошибке многократное с полным повисанием системы). Если у вас тоже самое то попробуйте Direct. Что бы проверить работает ли звук и микрофон надо открыть меню Connections>Loop Back Test
И вы как бы подключаетесь к локальному серверу. Но до этого необходимо настроить правильно клавишу передачи и громкость входного и выходного сигнала.
Поэксперементируйте с настройками. И в локальном подключении послушайте себя, если сразу программа вылетает, то меняйте девайс на Direct или наоборот.
Итак вы себя прекрасно слышите, значит теперь пробуем подключиться к серверу:
В меню Connect > Connect To Server - записываем свое имя, сервер, пароль (если нужно).
Если у Вас произошло подключение к серверу - то Вам повезло, как не повезло мне:)
Если Вам не повезло - то в настройках Advanced > Sound Device> нужно выбрать Direct - и всего делов-то ;)
Теперь можно перейти и к настройке кнопок.
Вы готовы перейти к настройке параметров - которые перевернут ВСЕ ВАШИ представления о ведении переговоров вбою!:)
Жмем кнопку Add, затем нажимаем SetKey и выбираем кнопку, по которой будит задействован первый канал связи, допустим цифра 1
В Channel - пишем R01
В Action выбираем Switch to channel
Жмем подтверждение.
И так настраиваем все четыре канала (r01, r02, r03, r04)
Теперь нажав на выбранную кнопку, Вы переключитесь на любой из этих каналов.
Теперь создаем еще один вариант. но в Action выбираем Whisper to, и видим расширенное окно.
Эта функция позволит находясь на любом канале, передавать сообщение на ВСЕ! Каналы записанные в окошке Players!!
Кнопка выбранная Вами в SetKey будит активизировать голосовую передачу.