

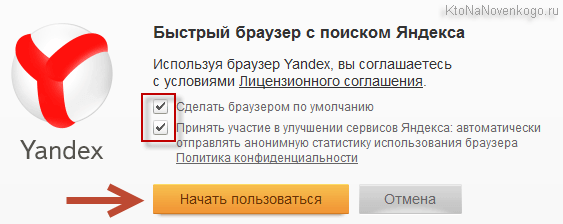








 Рейтинг: 4.3/5.0 (1897 проголосовавших)
Рейтинг: 4.3/5.0 (1897 проголосовавших)Категория: Windows: Браузеры
9 февраля, 2015
Здравствуйте, уважаемые читатели блога KtoNaNovenkogo.ru. Все мы когда-то были новичками в интернете. Особенно трудно быть новичком, когда ты уже далеко не подросток. Возникает столько вопросов, на которые сложно найти ответы в силу их простоты для тех, кто в сети уже более-менее освоился.
Лично я сам не раз наблюдал, когда мне пытались показать интересную страницу с помощью введения запроса в Яндекс и поиска нужной страницы среди полученных ответов. И сколь было сильно разочарование, когда этой странички там уже не было (выдача ведь меняется постоянно).
Одним из удобств использования установленных у вас браузеров стала возможность сделать часто используемую страницу (например, главную Яндекс, Гугла или эту, которую вы открыли сейчас в своей интернет-бродилке) стартовой (домашней). В результате чего она автоматически открывается при запуске браузера. Например, это очень удобно, если вы используете визуальные закладки от Атави.
При соответствующих установках она всегда будет открываться при очередном запуске вашего браузера (Хрома, Оперы, Фаерфокса, Интернет Эксплорера или Яндекс браузера). Обычно стартовой стараются установить страничку какого-либо крупного портала, с которой можно будет и поиск начать, и в почту войти. и новости почитать, и многое другое сделать.
Конечно же, сейчас современные браузеры умеют не только домашнюю страничку добавлять. В них и закладки имеются, которые можно сортировать и раскладывать по папочкам, и специальные плагины можно установить, которые замечательные визуальные закладки добавляют. Да и в настройках любого обозревателя можно попросить его запускаться с теми же страницами, которые были открыты в нем на момент закрытия (лично я именно этот вариант и предпочитаю). Но по-прежнему многим хочется сделать именно Яндекс или Гугл стартовой страницей.
Как сделать Яндекс стартовой страницейСначала опишу самый простой способ. который каких-то особых телодвижений не потребует, ибо мы будем использовать возможности по автоматической установке начальной страницы, которые предлагает нам сам Яндекс на своей главной странице. То же самое можно будет проделать, зайдя из под нужного вам браузера на страничку home.yandex.ru :
Достаточно будет скачать и запустить (или просто нажать на кнопку «Уставовить») приложение по приведенной ссылке, и в этом браузере домашняя страница поменяется на http://www.yandex.ru.
Если же вы хотите сделать все через главную страницу Яндекса. то в зависимости от используемого вами браузера вам будут поступать различные «предложения», которые сводятся все примерно к одному — будет произведена автоматическая настройка обозревателя таким образом, чтобы при его запуске всегда открывалась главная страница этой поисковой системы и по совместительству портала.
О чем я говорю? Ну, давайте посмотрим, что происходит при заходе на главную страницу http://www.yandex.ru/ из-под Хрома :
Достаточно будет нажать на надпись «Сделать Яндекс стартовой страницей» и вам останется только согласиться на автоматическую установку расширения для Гугл Хрома. которое произведет необходимые изменения в настройках браузера.
Если главную http://www.yandex.ru/ вы откроете из-под Мазилы. то увидите простенькую инструкцию к действию, которой и не примените воспользоваться:
Оно же в свою очередь сменит домашнюю страницу, ну и добавит много других плюшек, о которых можете прочитать в статье по приведенной выше ссылке. В старой Опере (12.17) вам предложат установить Яндекс.Панель для Opera, которая тоже способна выполнить нужную нам работу.
При заходе на http://www.yandex.ru/ в браузере Интернет Эксплорер вас отфутболят на страницу с расширениями от Яндекса, включая и упомянутые выше Элементы.
Установив это расширение, главная страница ведущей поисковой системы рунета будет у вас открываться автоматически при запуске этого браузера.
Как сделать страницу стартовой в Яндекс браузере и Хромебраузер от Яндекса базируется на том же самом движке, поэтому и настройки по установке домашней и стартовой страницы у них будут очень похожими.
Итак, для того, чтобы установить Яндекс (или Гугл) стартовой страницей в Хроме. достаточно будет кликнуть по кнопочке с тремя горизонтальными линиями , расположенной в правом верхнем углу. В открывшемся меню выберите пункт «Настройки», а затем внимательно присмотритесь к области «При запуске открывать»:
Вам будет предложено установить (выбрать) один из трех вариантов:
Напротив надписи «Добавить страницу» вставляете нужный Урл (например, главной страницы Яндекса http://www.yandex.ru/ или Гугла https://www.google.ru/ ), который можно скопировать в адресной строке браузера. Нажимаете Энтер на клавиатуре и вводите следующий Урл, если это необходимо. Можете и эту страницу сделать домашней, хотя лучше ее просто в закладки добавить.
После добавления всех нужных адресов страничек жмете на «ОК» и проверяете работу только что установленных вами начальных страниц. Как это сделать? Ну, просто закрыть и снова открыть браузер. Все получилось? Ну, и отлично.
Если для путешествий по интернету вы используете Яндекс Браузер. то, по идее, чтобы сделать какую-то страницу стартовой, нужно было бы установить примерно такие же настройки, как и в Хроме, ибо оба они работают на одном и том же движке. Но.
Видимо в Яндексе посчитали, что негоже давать пользователям возможность устанавливать автоматически открываемую начальную страницу, ведь они могут чего доброго и главную Гугла в качестве нее поставить, а это неприемлемо. Поэтому в настройках этого обозревателя вы найдете только такие пункты:
В зависимости от выбранного варианта: либо будет открываться новая вкладка с так называемым «Табло» (наиболее часто посещаемыми страничками и некоторыми сервисами самого Yandex), либо будут открываться вкладки активные перед вашим завершением работы в браузере. Причем в последнем случае вы можете таки сделать главную Яндекса стартовой, но только если перед закрытием браузера никаких вкладок открыто не было. Так-то вот. Знай наших. И чтоб никакого Гугла.
Как установить Яндекс домашней страницей в Мазиле и ОпереЕсли у вас возникнет желание сделать главную страницу Яндекса, Гугла или какого еще либо портала домашней (открывающейся автоматически при запуске браузера) в Мазиле Фаерфокс. то достаточно будет проделать ряд несложных действий. Для начала надо будет кликнуть по кнопочке с тремя горизонтальными полосками и выбрать пункт «Настройки» из выпадающего меню
В открывшемся окне на первой вкладке «Основные» в области «При запуске Firefox» нужно будет выбрать из выпадающего списка вариант «Показать домашнюю страницу»:
А в расположенном чуть ниже поле «Домашняя страница» нужно будет вставить Урл (главной Яндекса или какой-либо еще страницы) или несколько Урлов разделенных вертикальной чертой без пробелов, например, так:
Останется только нажать на «ОК» внизу окна с настройками и перезапустить Мазилу для того, чтобы проверить сделанные установки.
В браузере Опера (версии старше 12.17) все очень похоже на то, как мы делали стартовой странички в Гугл Хроме. Только здесь настройки прячутся под кнопкой Opera расположенной вверху слева:
В открывшемся окне нас интересует область «При запуске», где для установки домашней страницы нужно будет переставить галочку в поле «Открыть определенную страницу или несколько страниц», после чего можно уже будет нажать на расположенную чуть правее надпись «Задать страницы» и добавить в открывшуюся форму Урл-адреса Яндекса, Гугла или чего-то еще из того, что вы хотите видеть при каждом запуске браузера:
Если вы (как и я) до сих пор сидите на старой Опере 12.17 (это последняя стабильная версия, работающая на родном движке и имеющая в своем составе почтовый клиент), то сделать стартовой можно любую страничку, выбрав из меню кнопки Opera (расположенной вверху слева) пункты «Настройки» — «Общие настройки». В открывшемся окне нужно будет лишь выбрать из выпадающего списка вариант «Начать с домашней страницы», а в расположенному чуть ниже поле указать Урл этой самой начальной странички (например, http://www.yandex.ru/).
Как сделать эту (любую) страницу начальной в Интернет ЭксплоререЧуть выше мы рассмотрели, что можно просто установить приложение (расширение для браузера), которое автоматически сделает Яндекс вашей стартовой страницей в IE. Но то же самое можно сделать и для любой страницы через настройки. Для этого вам нужно будет кликнуть по значку шестеренки расположенному в правом верхнем углу и выбрать из выпадающего списка пункт «Свойства обозревателя» :
Прямо на открывшейся вкладке вы увидите поле, куда можно будет добавить одну или несколько страниц, которые будут автоматически открываться при запуске Интернет Эксплорера.
Удачи вам! До скорых встреч на страницах блога KtoNaNovenkogo.ru
Буду признателен, если воспользуетесь кнопочками:
Стартовая или главная страница – это тот сайт, который автоматически запускается каждый раз при открытии браузера. Этот адрес обычно «вшит» в саму программу для Интернета. Например, в Хроме изначально настроен сайт Google.
Но, бывает, стартовую страницу подменяют сторонние программы. Допустим, Вы случайно куда-то нажали, после чего всё время запускается другой адрес.
Но как бы то ни было, главную страницу можно изменить. Ее настройка займет от силы минут пять, а заменится адрес сразу же. Сейчас мы это проделаем и в качестве стартовой установим Яндекс.
Google ChromeНажимаем на кнопку с изображением трех горизонтальных полосок  (вверху справа) и из списка выбираем «Настройки».
(вверху справа) и из списка выбираем «Настройки».
Откроется страница, где будет часть «При запуске открывать». Щелкаем по пункту «Заданные страницы», после чего нажимаем на ссылку «Добавить».
Появится небольшое окошко, в котором печатаем yandex.ru и нажимаем OK.
Вот и всё! Чтобы проверить результат, нужно закрыть Google Chrome и открыть его снова.
Нажимаем на кнопку Opera в левом верхнем углу программы. Из списка выбираем «Настройки».
Откроется новая вкладка, вверху которой будет часть «При запуске». Щелкаем по «Открыть определенную страницу или несколько страниц», затем по ссылке «Задать страницы».
В появившемся окошке печатаем адрес yandex.ru и нажимаем OK.
Сразу после этого сайт Яндекс станет главной страницей в Опере. Чтобы это проверить, закрываем браузер и открываем его снова.
Mozilla FirefoxЩелкаем по кнопке с тремя горизонтальными линиями в правом верхнем углу браузера. Из списка выбираем «Настройки».
Откроется новая вкладка. В верхней ее части нужно нажать на выпадающий список «При запуске Firefox» и выбрать пункт «Показать домашнюю страницу».
Затем чуть ниже, там, где написано «Домашняя страница», напечатать yandex.ru
Вот и всё! Теперь закрываем браузер и открываем его снова.
Internet ExplorerЩелкните по кнопке с изображением шестеренки в правом верхнем углу программы. Из списка выберите пункт «Свойства браузера».
Откроется небольшое окошко, в центе которого показан тот сайт, который установлен в качестве стартовой в данный момент. Просто удалите этот адрес и напечатайте yandex.ru. после чего нажмите ОК внизу.
Окошко исчезнет. Теперь закрываем Internet Explorer и открываем его снова.
Нажмите на кнопку с тремя горизонтальными линиями в самом верху браузера с правой стороны. Из списка выберите пункт «Настройки».
Откроется новая вкладка с настройками. Вверху щелкните по «Восстановить вкладки, открытые в прошлый раз» и поставьте птичку на пункт «Открывать www.yandex.ru, если нет вкладок».
Вот и всё! Теперь Яндекс будет главной страницей. Для проверки закройте браузер и откройте его снова.
Это тоже может быть Вам интересно:
 Установить Яндекс (http://www.yandex.ru ) в качестве стартовой страницы в различных браузерах, таких как Google Chrome, Опера, Mozilla Firefox и других не так уж и сложно и мы подробно рассмотрим, как это сделать. Единственная проблема, с которой может столкнуться пользователь — это невозможность изменить начальную страницу в браузере из-за какого-либо вредоносного программного обеспечения, которое, к примеру делает так, что в любом браузере стартовая страница Webalta, Pirrit Suggestor или Conduit Search, но и эту ситуацию мы также разберем, так что проблем возникнуть не должно.
Установить Яндекс (http://www.yandex.ru ) в качестве стартовой страницы в различных браузерах, таких как Google Chrome, Опера, Mozilla Firefox и других не так уж и сложно и мы подробно рассмотрим, как это сделать. Единственная проблема, с которой может столкнуться пользователь — это невозможность изменить начальную страницу в браузере из-за какого-либо вредоносного программного обеспечения, которое, к примеру делает так, что в любом браузере стартовая страница Webalta, Pirrit Suggestor или Conduit Search, но и эту ситуацию мы также разберем, так что проблем возникнуть не должно.
Для того, чтобы сделать Яндекс стартовой страницей в Гугл Хроме, проделайте следующие действия:

Теперь, после того, как вы закроете страницу настроек Google Chrome, Яндекс будет являться стартовой страницей. Но, при этом, чтобы попасть на сайт Яндекса Вам нужно будет нажимать на кнопку с изображением «Домика». Если же Ваша цель — автоматическое открытие страницы Яндекс при запуске браузера, то действия немного отличаются, вот что нужно сделать:
После этого, всегда, когда вы будете запускать хром, будут открываться установленные в начальной группе страницы в том числе, если вы настроили браузер соответствующим образом, Яндекс.
Полезное: комбинация клавиш Alt + Home в Google Chrome позволит Вам быстро открыть домашнюю страницу в текущей вкладке браузера.
Видео инструкция: стартовая страница Яндекс в хроме Как сделать Яндекс стартовой страницей в Mozilla Firefox (мазила)В установке Яндекса домашней страницей в браузере мазила также нет ничего сложного. Вот, какие действия необходимо для этого проделать:

На этом настройка стартовой страницы в Firefox закончена и, если на компьютере нет никаких вирусов — все будет работать. В противном случае, если у вас продолжает запускаться какая-то другая стартовая станица — посмотрите последнюю часть этого руководства. Кстати, быстрый переход на домашнюю страницу в Mozilla Firefox также может быть осуществлен сочетанием Alt + Home.
Видео инструкция: установка стартовой страницы в Mozilla Firefox Стартовая страница Яндекс в ОпереДля того, чтобы установить стартовую страницу Яндекс в браузере Opera, проделайте следующие действия:

На этом, все действия, необходимые для того, чтобы сделать Яндекс стартовой страницей в Опере, сделаны — теперь сайт Яндекс будет открываться автоматически при каждом запуске браузера.
Видео инструкция: устанавливаем Яндекс домашней страницей в Opera Как установить стартовую страницу в Internet Explorer 10 и IE 11В последних версиях браузера Internet Explorer, встроенных в Windows 8 и Windows 8.1 (а также эти браузеры можно загрузить отдельно и установить в Windows 7), настройка стартовой страницы выполняется так же, как и во всех остальных версиях этого браузера, начиная с 1998 (или около того) года. Вот что нужно сделать, чтобы Яндекс стал стартовой страницей в Internet Explorer 10 и Internet Explorer 11:

На этом настройка стартовой страницы в Internet Explorer также завершена — теперь, всякий раз, когда Вы будете запускать браузер, будет открываться Яндекс или другие страницы, которые Вы установили.
Автоматическая установка стартовой страницы с помощью бесплатных утилит от ЯндексаЕще один удобный способ контролировать начальные страницы в различных браузерах — специальные утилиты для этого, предоставляемые самим Яндексом.
Первая из них доступна по адресу home.yandex.ru. Зайдите на этот адрес из браузера, в котором нужно сделать Яндекс стартовой страницей, затем нажмите кнопку «Скачать», запустите загруженный файл и следуйте предлагаемым инструкциям по установке стартовой страницы — все очень просто.
Второй способ — использование менеджера браузеров, который также предлагает Яндекс, скачать его можно по адресу http://bm.yandex.ru/. После загрузки, установите менеджер браузеров и данная программа будет автоматически контролировать смену домашней страницы — это, например, может спасти от такой вещи, как Webalta и сделать так, чтобы в качестве стартовой страницы всегда выступал Яндекс.
Автор рекомендует прочесть: Что делать, если стартовая страница не меняется и везде открывается Webalta, Pirrit Suggestor, Conduit Search и другиеОдна из основных проблем, по которой установка стартовой страницы Яндекс может не получаться — вредоносное программное обеспечение, которое делает Webalta домашней страницей во всех браузерах, причем избавиться от этого не всегда просто. Первое, что следует попробовать сделать, если при запуске Хрома, Оперы или Мозиллы у вас открывается Webalta — это проверить свойства ярлыков для запуска, для чего:
Во многих случаях этого оказывается достаточно, однако если этим способом у Вас не получилось убрать стартовую страницу Webalta, то рекомендую эту инструкцию: Как избавиться от Webalta .
Также тут могут пригодиться материалы:
Вот и все, надеюсь все, здесь описанное, поможет Вам сделать Яндекс стартовой страницей и вообще настроить Интернет браузер таким образом, как Вам того хочется.
А вдруг и это будет интересно:
Сегодня одним из самых распространенных поисковиков считается Яндекс. Многие считают, что эта поисковая система при выдаче результатов отбирает только самые полезные ответы на поставленный вопрос. Недавно мы с вами уже рассматривали, как установить поисковик Google на Оперу в этой статье. По инструкции, которая описана в этой статье вы сможете за несколько минут сделать Яндекс вашей домашней страницей в любом браузере.
Большое количество пользователей проводят в интернете очень большое количество времени, и многим удобно, чтоб именно Яндекс был той страницей, которая загружается при открытии браузера. Иногда бывает, что когда вы устанавливаете браузер, который вам больше всего подходит, стартовая страница устанавливается автоматически ещё разработчиками.
Также стартовая страница может переустановиться, если вы не сняли соответствующую галочку при установке определенных программ. бесплатным приложением к которым будет какой-нибудь совершенно ненужный поисковик. Еще можно ожидать такого плана «подарочек» и от вредоносных программ или вирусов, которые могут установить вместо стартовой страницы любой сайт, кстати, как проверить компьютер на вирусы вы можете узнать здесь .
В любом случае в ваших силах в любой момент изменить или переустановить стартовую страницу на нужную и удобную для вас. Так как у каждого браузера немного отличается не только интерфейс, но и в некоторых случаях, и руководство, то метод создания стартовой страницы будет своим для каждого браузера. Итак, начнем с браузера Опера.
Как сделать Яндекс стартовой страницей в ОпереДля того, чтоб установить Яндекс начальной страницей, нам нужно зайти в настройки. Для этого жмем правой кнопкой по вкладке вверху, которая называется «Инструменты «, и выбираем там в самом низу пункт «Общие настройки «.
С помощью кнопок Alt и P можно попасть в настройки быстрее. В открывшемся перед нами окошке нам нужно выбрать вкладку «Основные «.
Для начала, следует указать как именно следует поступать нашему браузеру при запуске. Из всего выпадающего списка выбираем пункт: «Начать с домашней страницы «. А в следующей строке нам нужно указать эту самую страницу. Пишем туда адрес Яндекса.
А если у вас сейчас открыта страница этого поисковика, тогда лучше нажать на «Текущая страница » справа от домашней (она выделена на картинке выше). И после всего проделанного, жмем кнопку «ОК «.
Делаем Яндекс стартовой страницей в MozillaДля того, чтобы в браузере Mozilla стартовой страницей был Яндекс — нужно зайти во вкладку «Инструменты «, затем выбираем из предложенного списка нужный нам пункт настроек, и уже в нем — такую вкладку, как «Основные «. На следующем этапе в выпадающем списке кликаем по «Показать домашнюю страницу «. А дальше поступаем точно также, как и в Опере — пишем адрес поисковика и жмем на «ОК «.
Устанавливаем Яндекс стартовой страницей в Google ChromeДля создания начальной страницы в Хроме жмем по значку, который находится вверху справа и выбираем пункт «Настройки «.
Дальше в основных настройках ставим галочку возле «Показать кнопку «Главная страница «», и в открывшемся окошке выбираем нижний пункт, как на картинке:
После всех этих действий вы увидите маленький домик в вашей панели инструментов, нажав на который вы вернетесь на вашу домашнюю страницу (Яндекс).
Как сделать Яндекс домашней страницей в Internet ExplorerCделать Яндекс стартовой страницей в Эксплорере можно двумя способами. Для начала давайте зайдем в браузер. В Internet Explorer можно установить стартовую страницу используя панель управления. Открываем её нажав на «Пуск «, затем ищем и заходим в «Сеть и подключение к инету «. Перед вами откроется окошко, в котором нужно будет зайти во вкладку «Общие » и ввести в поле URL Яндекса.
Также можно назначить Яндекс домашней страницей и через интерфейс. Находим для этого в правом углу иконку настроек в виде звездочки и жмем по ней. После этого откроется окошко, в котором выбираем в самом низу «Свойства браузера » как на картинке:
Вводим в поле, которое находится возле домика адрес Яндекса и жмем «Применить «.
Либо,если вы сейчас находитесь на странице нужного поисковика, то можно нажать на кнопку «Текущая » и адрес впишется сам. Жмем на кнопку «Ок » — и пользуемся в своё удовольствие.
Процесс создания стартовой страницы совсем не сложен, и вы можете установить не только поисковик, а и любой сайт, которым вы пользуетесь чаще, чем остальными.
3 коммент.
 После того, как вы включили компьютер, практически сразу подключаетесь к сети интернет. В зависимости от того, какой у вас установлен браузер (Opera, Mozilla Firefox, Google Chrome, Internet Explorer, Safari) стартовая страница при открытии может отличаться. Вы легко можете установить Яндекс стартовой страницей, это сэкономит ваше время, ведь в таком случае вы сразу сможете вводить необходимый вам поисковый запрос.
После того, как вы включили компьютер, практически сразу подключаетесь к сети интернет. В зависимости от того, какой у вас установлен браузер (Opera, Mozilla Firefox, Google Chrome, Internet Explorer, Safari) стартовая страница при открытии может отличаться. Вы легко можете установить Яндекс стартовой страницей, это сэкономит ваше время, ведь в таком случае вы сразу сможете вводить необходимый вам поисковый запрос.
Для того, что бы поменять стартовую страницу перейдите на официальный сайт поисковой системы Яндекс, он находится по адресу http://yandex.ru. Вы можете просто скопировать адрес сайта в адресную строку браузера и нажать «Enter».
Далее в левом верхнем углу вы можете увидеть такой подчёркнутый текст: «Сделать Яндекс стартовой страницей». При его нажатии, в зависимости от используемого вами браузера, вы сможете получить подсказки по установке домашней страницы. Они будут разными для каждого браузера.
Опишу процесс установки в разных браузерах, если по какой-либо причине надписи о стартовой странице не было.
Начнем с самого популярного браузера Mozilla Firefox. В верхнем левом углу найдите надпись «Firefox» и нажмите на нее. В выпадающем списке выберите «Настройки». Вверху окна выберите «Основные», найдите поле «Домашняя страница» и введите официальный сайт Яндекса.
Следующий браузер Google Chrome. Справа вверху есть значок с гаечным ключом, нажмите на него. Он означает «Настройка и управление Google Chrome». В выпадающем списке выберите «Настройка». Далее «Основные» и «Главная страница». Введите «Следующую страницу» — сайт Яндекса.
Рассмотрим популярный браузер Opera. Вверху слева выберите пункт «Инструменты» — «Общие настройки». Так пункт «Укажите, как поступать браузеру при запуске» — «Домашняя», куда необходимо ввести необходимый нам адрес сайта.
Далее рассмотрим Internet Explorer. Вверху справа расположен значок со звездочкой «Сервис». Нажмите на него и в выпадающем списке выберите «Свойства обозревателя» — «Домашняя страница», куда введите сайт Яндекса.
И последний браузер, наименее популярный в нашей стране – это Safari. Верхний правый угол по аналогии с браузером Internet Explorer — «Отобразить меню основных настроек Safari» — «Настройки». Там вы увидите пункт меню «Домашняя страница», где необходимо указать адрес Яндекса.
По аналогии с процессом создания в качестве стартовой страницы Яндекса, вы можете поставить любой другой сайт в качестве домашней. Это может быть другая поисковая система (например, Google) или какой-то крупный портал, на котором расположен ваш e-mail, например http://mail.ru/.
Интересные новости
В Internet Explorer: открываем меню "Сервис" - "Свойства обозревателя", там видим поле "Домашняя страница". Можно вместо старой написать нужный адрес (например, www.yandex.ru). Если же написать его в новой строке после уже имеющихся, будут открываться вкладки с указанными адресами. Сколько строчек, столько вкладок.
Или открываем яндекс, идём в меню точно туда же и нажимаем кнопку "текущая".
Яндекс является, пожалуй, одной из самых популярных поисковой систем интернета. Если Вы не хотите каждый раз набирать адрес этого поисковика в адресной строке, лучше всего просто сделать его страницу стартовой.
Сделать Яндекс стартовой страницей очень просто, независимо от браузера, который Вы используете на данный момент.
В браузере Интернет Эксплорер настроить Яндекс домашней страницей можно следующим образом:
Для того, чтобы в браузере Мозилла сохранить страницу Яндекса стартовой. действуйте так:
Если Вы пользуетесь браузером Opera, делайте так:
В Гугл Хром выбрать Яндекс стартовой страницей также можно через
При этом нужно сказать, что каждый браузер постоянно обновляется, всё время выходят новые версии. В связи с этим название и расположение некоторых пунктов меню с выходом новой версии могут несколько измениться. Но в целом способ определения стартовой страницы не меняется.
 Всем привет. Многие видели на сайтах поиск от Яндекса и Гугл. Сегодня речь пойдет о том, как установить яндекс поиск на блоге. Для чего нужен такой поиск, могут спросить многие новички.
Всем привет. Многие видели на сайтах поиск от Яндекса и Гугл. Сегодня речь пойдет о том, как установить яндекс поиск на блоге. Для чего нужен такой поиск, могут спросить многие новички.
Могу сказать, что такой поиск гораздо удобнее того поиска, который ищет только по сайту, и там не реально ни чего найти.
С помощью Яндекс поиска это гораздо легче, и заходы посетителей будут проходить через поисковую систему Яндекс, что так же немало важно.
Для того, что бы установить такой поиск, нужно, что бы ваши страницы были проиндексированы Яндексом. Раньше я писал про социальные кнопки от яндекс. тоже полезный материал.
Как установить Яндекс поиск — это очень просто.1.Для того что бы установить яндекс поиск. вам нужно перейти по своему логину на страницу site.yandex.ru и нажать на кнопку «Установить поиск». См. рис.
2.Далее вам нужно написать название поиска. См. рис.
3.Теперь мы можем сделать внешний вид поиска, выбрать цвет, форму. См. рис.
4. На следующем шаге, нужно настроить результаты поиска. См. рис.
5.Теперь проверим работоспособность поиска, наберите в поиске, что вам нужно найти. Если все будет хорошо, тогда перейдем дальше. См. рис.
Главная » Интернет » Как установить Яндекс.Диск
 LiWiHelp.ru
LiWiHelp.ru  Интернет
Интернет  dropbox. yandex.disk. облако. хранение файлов. яндекс. яндекс.диск
dropbox. yandex.disk. облако. хранение файлов. яндекс. яндекс.диск
1673 раз(а) прочитано
 Сегодня я решил протестировать работу бесплатного интернет-сервиса Я ндекс.Диск. который предлагает пользователям надёжное хранение их файлов, путём предоставления дискового пространства на серверах Яндекса и получения доступа к нему по логину и паролю из любого места, где есть подключение к Интернету.
Сегодня я решил протестировать работу бесплатного интернет-сервиса Я ндекс.Диск. который предлагает пользователям надёжное хранение их файлов, путём предоставления дискового пространства на серверах Яндекса и получения доступа к нему по логину и паролю из любого места, где есть подключение к Интернету.
В отличие от похожего по функциональности сервиса под названием Dropbox. которым я до сих пор пользуюсь, Я ндекс.Диск предлагает первоначально намного больше места для размещения своих файлов (соответственно 2 Гб и 8 Гб).
Возможности сервиса:
— Получаете 8 Гб места сразу после регистрации и необходимых настроек (+ 2 Гб за каждого привлечённого пользователя);
— При поломке вашего компьютера, сможете получить доступ к файлам везде, где есть подключение к интернету;
— Возможность открытия доступа к файлам для ваших друзей;
— Синхронизация файлов;
— При установке клиента, работа с сервисом ничем не отличается от работы с папками на компьютере (скопировал — вставил);
— Много других полезных возможностей…
КАК УСТАНОВИТЬ Я НДЕКС.ДИСК1. Для того, чтобы скачать установщик Я ндекс.Диска на компьютер, необходимо перейти на страницу загрузки по адресу: http://disk.yandex.ua/download/ и нажать на кнопку «Скачать»
2. Загрузка начнётся через несколько секунд, после чего откроется папка для сохранения установщика на компьютер, где необходимо нажать на кнопку «Сохранить»
3. После окончания загрузки, находим скачанный файл и открываем его, после чего нажимаем кнопку «Запустить»
4. Начнётся скачивание Я ндекс.Диска из Интернета и его установка
5. После успешного завершения установки, отмечаем нужные нам опции и нажимаем кнопку «Готово»
6. В окне знакомства с Я ндекс.Диском проходим краткий курс по основам работы с ним и нажимаем кнопку «Далее»
7. По окончании знакомства, кликаем на кнопку «Закрыть»
8. В открывшемся окне входа, нажимаем на ссылку «Создать аккаунт»
9. Проходим 1 шаг регистрации нового пользователя, где в необходимых полях формы указываем свои данные и нажимаем на кнопку «Далее»
10. На 2 шаге регистрации также заполняем необходимые поля, вводим символы с картинки и нажимаем кнопку «Зарегистрировать»
11. Регистрация пользователя успешно завершена, записываем или сохраняем свои данные и кликаем на ссылку «Начать пользоваться Я ндекс.Диском «
12. В следующем окне интернет-браузера нажимаем на кнопку «Начать работу с Диском»
13. В своём аккаунте, после регистрации, нам доступно 3 Гб свободного места под файлы
14. Чтобы увеличить объём ещё на 3 Гб, нам необходимо войти в свой аккаунт через окно входа установленного нами ранее клиента, указав при этом Логин и Пароль
15. После успешного входа, открывается Папка Я ндекс.Диска на компьютере и в системном трее появляется его значок, нажатием правой кнопки мышки по которому, открывается контекстное меню для управления Диском
16. После обновления страницы аккаунта, видим, что мы получили дополнительные 3 Гб места
17. Загружаем в папку Я ндекс.Диска какой-нибудь файл и получаем ещё 2 Гб + Вы будете получать по 2 Гб за каждого привлечённого Вами пользователя, зарегистрировавшего себе аккаунт
18. Пройти краткий курс обучения поможет PDF-файл «Добро пожаловать»
19. Вызвав контекстное меню Я ндекс.Диска правой кнопкой мышки, можно перейти в настройки и изменить их по своему усмотрению
Теперь Вы будете знать, как создать Я ндекс.Диск .